Cómo Escanear Documentos En El Google Pixel
¿Alguna vez quisiste escanear documentos, pero te resultó imposible porque no tenías un escáner? Esto grafica la situación de muchos de nosotros, con tanto equipamiento digital disponible, pero sin los dispositivos para hacernos la vida más fácil.
Es aquí donde entra Google Pixel, con su fantástica función para escanear documentos. Podemos aprovechar la cámara de nuestro dispositivo para convertir fotos en documentos electrónicos.
Esto significa que escanear documentos está al alcance de todos, ¡y es totalmente gratis! Entonces, ¿por qué no aprovechar esta función para guardar documentos offline?, para acceder a ellos desde cualquier lugar sin tener que lidiar con la disponibilidad de la red, ¡es una forma increíble de prepararse para cualquier imprevisto!
En este artículo, te presentaremos los pasos necesarios para escanear documentos en Google Pixel.
Al comenzar, debemos señalar que esto no tendrá ningún costo ya que Google Pixel viene preinstalado con las herramientas para hacer el trabajo simplemente. Todo lo que necesitas hacer es abrir la aplicación cámara (que viene incorporada), tomar una foto del documento y editarla. Al mismo tiempo, verás que hay herramientas intuitivas para eliminar la distorsión o mejorar la nitidez.
Para obtener los mejores resultados al escanear documentos con tu Google Pixel, sigue estos sencillos pasos:
Lee También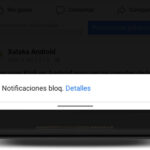 Cómo Quitar Alertas De Noticias De Última Hora De Android
Cómo Quitar Alertas De Noticias De Última Hora De Android- 1. Abre la aplicación de la cámara
- 2. Elige la opción para escanear documentos
- 3. Toma la foto del documento
- 4. Utiliza las herramientas proporcionadas para mejorar tu imagen
- 5. Guarda el documento en tu dispositivo
Y ¡listo!, ya tendrás tu documento escaneado.
Con esto podrás disfrutar de la excelente calidad que ofrece Google Pixel para escanear documentos, así como de su variedad de herramientas para que puedas editar tu imagen adecuadamente. Ahora, disfruta de la agilidad que da esta función y descubre los beneficios de guardar tus documentos en tu propio dispositivo.
- No olvidar
- 7 Métodos: Desbloquear Celular con Contraseña o Patron (Incluso sin Borrar Datos)
- Google Pixel 7 & 7 Pro: 20+ Best Tips, Tricks & Hidden Features You NEED To TRY!
- ¿Cuáles son las configuraciones iniciales para escanear documentos en un Google Pixel?
- ¿Cómo se realiza el escaneo de documentos con la cámara del teléfono?
- ¿Qué aplicaciones ayudan a identificar los elementos presentes en el escaneo?
- ¿Qué herramientas son necesarias para editar los documentos escaneados?
- ¿Qué pasos hay que seguir para guardar y compartir los escaneos?
- ¿Qué alternativas existen para realizar escaneos sin utilizar el Google Pixel?
- Por último
- Compartir nos hace grandes
No olvidar
- Enciende tu Google Pixel.
- Accede a la aplicación de Escaner de Documentos, la cual viene predeterminada en el teléfono.
- Una vez que la aplicación se haya abierto, presiona en el botón “Escanear” para iniciar el procedimiento.
- Coloca el documento al frente de la cámara del teléfono. Asegúrate de que el documento esté lo suficientemente nítido dentro del marco de la pantalla.
- Una vez que el documento esté en la vista deseada, presiona el botón “OK” o “Aceptar” para guardar el escaneo.
- La imagen escaneada se guardará automáticamente en la galería de tu teléfono.
- Si deseas compartir el documento escaneado, presiona el botón “Compartir” que se encuentra junto a la imagen.
- Selecciona el método con el que deseas compartir el documento (messenger, correo electrónico, Google Drive, etc.).
- Una vez que hayas seleccionado el destinatario, presiona el botón “Enviar” para completar la operación.
7 Métodos: Desbloquear Celular con Contraseña o Patron (Incluso sin Borrar Datos)
¿Cuáles son las configuraciones iniciales para escanear documentos en un Google Pixel?
Para escanear documentos en un dispositivo Google Pixel se deben configurar algunas opciones antes de poder obtener resultados satisfactorios. Estas características son:
- Calidad de imagen: Esta es una de las configuraciones principales para realizar un buen escaneo de los documentos ya que el dispositivo deberá determinar cuál será la mejor forma de capturar la imagen y ajustarse a los usuarios necesidades al momento de escanear.
- Formato de salida: El formato de salida que se seleccionará dependerá del contenido que se desea escanear y los usuarios podrán seleccionar entre los formatos más usuales, como JPG, PDF y PNG.
- Resolución: La resolución de la imagen extraída del documento también será importante para conseguir una buena calidad de imagen, así como para poder ampliarla sin perder detalles.
Adicionalmente existen opciones para elegir la cantidad de capas de color que se quiere extraer, la sensibilidad al ruido, el brillo y el contraste entre otros parámetros. El usuario tendrá la posibilidad de personalizar su escaneo para obtener el mejor resultado de acuerdo a sus necesidades.
¿Cómo se realiza el escaneo de documentos con la cámara del teléfono?
Resulta posible realizar el escaneo de documentos directamente desde la cámara de un teléfono digital, actualmente existen varias aplicaciones diseñadas especialmente para estas tareas. Cada vez más personas utilizan este recurso por su gran versatilidad y facilidad para el uso.
A continuación, se detallan algunos pasos que es necesario seguir para realizar la labor de escaneo eficientemente:
Lee También Cómo Sincronizar Google Photos Con Android: Guía Paso A Paso
Cómo Sincronizar Google Photos Con Android: Guía Paso A Paso- Descarga una aplicacion de escaneo adecuada para tu dispositivo, existen en la tienda virtual de tu teléfono diferentes versiones que cumplen esta función. La mayoría cuentan con la funcionalidad de guardar o compartir los archivos resultantes en diferentes formatos.
- Abre la aplicación, ingresa tu información personal para identificarte (nombre, correo, etc.), en la mayoría de las aplicaciones será necesario que confirmes tu contraseña para utilizar el servicio.
- Ubica la cámara de tu teléfono, toma una fotografía limpia y clara del documento que desees escanear, la mayoría de estas aplicaciones detectan la imagen capturada y realizan una pequeña corrección para mejorarla.
- El resultado será una imagen en formato JPG o PDF (dependiendo de la opción seleccionada) que podrás guardar en tu galería de imágenes o compartirlo vía correo electrónico.
De esta forma rápida y sencilla, una vez configurada la aplicación, podrás escanear documentos rápidamente y sin necesidad de una impresora que cuente con tecnología para digitalizar imágenes.
¿Qué aplicaciones ayudan a identificar los elementos presentes en el escaneo?
Las aplicaciones más usadas para identificar elementos presentes en un escaneo son:
- Google Vision API: Esta herramienta de Google ofrece opciones de reconocimiento de caracteres, detección de objetos, traducción de imágenes y otras funciones de procesamiento de imagen.
- Clarifai: Esta plataforma nuerológica es capaz de detectar cualquier cosa desde modelos faciales hasta etiquetas de marcas y productos.
- Amazon Rekognition: Esta herramienta de Amazon es un servicio de procesamiento de imagen que puede identificar escenas, rostros, objetos y texto en imágenes.
- Microsoft Cognitive Services: Esta herramienta de Microsoft ofrece varias opciones de procesamiento de imagen como reconocimiento de caracteres, reconocimiento de rostro y detección de objetos.
- OpenCV: Esta biblioteca Open Source se encarga de manipular y procesar imágenes, permitiendo a los usuarios realizar labores como detección de objetos y reconocimiento facial.
Cada una de estas herramientas posee diferentes niveles de complejidad, también varían en cuanto a precios y tipos de licencia, por lo que se recomienda evaluar cada una de ellas antes de decidir cuál utilizar.
¿Qué herramientas son necesarias para editar los documentos escaneados?
Para editar un documento escaneado se requiere el uso de diferentes programas y aplicaciones, que nos ofrezcan una amplia gama de herramientas para que podamos realizar los ajustes pertinentes. Entre ellas, hay herramientas de software especializadas en la edición de documentos escaneados, algunos de los recomendados son:
- Adobe Acrobat: Esta aplicación permite no solo leer los documentos escaneados sino también editar, crear, compartir y firmar archivos PDF. Ofrece herramientas de edición avanzadas como cambiar el texto, añadir marcas de agua, ajustar imágenes, insertar anotaciones, etc.
- Optical Character Recognition (OCR): Esta tecnología de reconocimiento óptico de caracteres, ocr, convierte el contenido escaneado en formato editable, permitiendo que el documento sea modificado posteriormente. Existen muchas opciones gratuitas para leer y convertir archivos escaneados, algunas de las más utilizadas son ABBYY FineReader y Free OCR software.
- editores de imágenes: Estas herramientas se encargan de hacer los ajustes necesarios en la imagen escaneada para mejorar su nivel de calidad. Los editores de imágenes más populares son Adobe Photoshop y Paint.NET.
Es importante tener en cuenta que los documentos escaneados deben ser guardados en formatos estándar como PDF, para que puedan ser editados correctamente por una aplicación o software. Una vez que se tienen todas las herramientas necesarias, el proceso de edición de documentos escaneados ya puede comenzar.
¿Qué pasos hay que seguir para guardar y compartir los escaneos?
- Paso 1: Escanear el documento a un archivo en formato PDF; si es necesario, se puede ajustar la configuración del escaner para obtener el mejor resultado.
- Paso 2: Guardar el archivo PDF en el disco duro de la computadora.
- Paso 3: Utilizar una plataforma o servidor en la nube para almacenar el archivo; hay una amplia variedad de servicios de nube, como Google Drive, Dropbox y OneDrive, entre otros.
- Paso 4: Una vez que el archivo está guardado en la nube, generar una URL o enlace para poder compartir el archivo con otros usuarios.
- Paso 5: Agregar los destinatarios al enlace compartido, para ello hay que contar con los correos electrónicos de los invitados, si se desea restringir el acceso a terceros se puede agregar una contraseña de seguridad.
- Paso 6: Enviar el enlace a los destinatarios, para que puedan descargar el archivo escaneado.
¿Qué alternativas existen para realizar escaneos sin utilizar el Google Pixel?
Actualmente, hay varias alternativas para realizar escaneos sin utilizar el Google Pixel. Una primera opción es Android Scanner, una aplicación gratuita que permite la exploración de documentos desde tu teléfono inteligente. Esta herramienta incluye algunos interesantes recursos tales como:
Lee También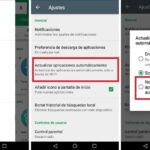 Cómo Detener La Actualización De Aplicaciones Para Android
Cómo Detener La Actualización De Aplicaciones Para Android- Ajustes personalizable: Esta aplicación te permite ajustar la calidad de la imagen del escáner, el formato de destino y la función de mejora automática.
- Compatibilidad con múltiples dispositivos: Con Android Scanner puedes escanear tus documentos desde cualquier smartphone o tablet con sistema operativo Android.
- Escáner de documentos en la nube: Esta aplicación también incluye la facilidad de guardar tus escaneos en la nube para su posterior compartición.
- Otra alternativa para realizar escaneos sin utilizar el Google Pixel, es CamScanner. Esta herramienta ofrece muchas funcionalidades similares a las de Android Scanner, tales como:
- Herramientas de edición: CamScanner cuenta con una amplia variedad de características de edición como recortar, girar, añadir bordes, etc.
- Compatibilidad con diferentes formatos: Además, CamScanner soporta diferentes formatos de archivos como JPEG, PDF, Word y PowerPoint.
- Por último, también es posible realizar escaneos sin el Google Pixel utilizando la herramienta Tiny Scanner. Esta sencilla aplicación ofrece algunas características interesantes como:
- Funcionalidad sin conexión: Tiny Scanner es una aplicación sin conexión que no requiere Internet para funcionar.
- Compresión de documentos: Esta herramienta te permite comprimir tus escaneos a un tamaño más pequeño para un fácil envío.
- Sistema de seguridad: Por último, Tiny Scanner también cuenta con un sistema de seguridad que te permite proteger tus escaneos con un PIN.
Por último
El escáner de documentos del Google Pixel es una herramienta increíblemente útil, que permite al usuario escanear documentos de forma rápida y sencilla desde su dispositivo móvil. Esto abre la puerta a una serie de posibilidades relacionadas con la productividad, como el escaneo de recibos para guardarlos digitalmente, el envío de documentos escaneados vía e-mail o el compartir documentos en la nube.
Además, el Google Pixel ofrece una variedad de opciones de configuración, para que el usuario pueda personalizar el proceso de escaneo de documentos de acuerdo a sus necesidades. Por lo tanto, el escáner de documentos del Google Pixel es una herramienta útil y práctica para cualquier usuario que quiera tener una solución sencilla para escanear documentos.
Compartir nos hace grandes
¡Gracias por leer este artículo sobre cómo escanear documentos en el Google Pixel! Esperamos que ahora tengas más conocimiento y seguridad para gestionar y escanear documentos directamente desde tu dispositivo. La mejor manera de aprender es compartiendo nuestro conocimiento, así que comparte esta información con tus amigos a través de tus redes sociales para que todos podamos sacarle provecho a nuestros dispositivos Android. Además, si tienes preguntas relacionadas al tema, no dudes en dejar un comentario aquí abajo para que te podamos ayudar con ellas. ¡También puedes contactarnos para cualquier otra duda o pregunta! Estaremos encantados de ayudarte.
Si quieres conocer otros artículos parecidos a Cómo Escanear Documentos En El Google Pixel puedes visitar la categoría Android.

TE PUEDE INTERESAR