Cómo formatear una unidad flash USB y una unidad USB con NTFS
Si alguna vez ha intentado formatear una memoria USB o una unidad flash, es posible que haya notado que las únicas opciones de sistema de archivos que tiene son FAT y FAT32. Este es el comportamiento predeterminado de Windows. Sin embargo, con unos pequeños cambios en la configuración, puede formatear sus dispositivos de almacenamiento extraíbles en formato NTFS, incluidos los discos duros externos, etc.
Por supuesto, Windows formatea de forma predeterminada el almacenamiento extraíble en FAT y FAT32 por varias razones. En realidad, hay algunos pros y contras de formatear una unidad USB a NTFS, así que repasémoslos antes de hablar sobre cómo hacerlo.
Los beneficios de habilite NTFS en dispositivos de almacenamiento extraíbles son bastante atractivos. Por ejemplo, un sistema de archivos NTFS le permite agregar Permitir y Rechazar permisos en archivos y carpetas individuales para usuarios específicos de Windows, lo que no puede hacer en el sistema de archivos FAT. En términos de seguridad, también puede cifrar archivos utilizando el cifrado integrado de Windows.
Otro gran beneficio de cambiar a NTFS es que ya no está limitado a almacenar archivos de menos de 4 GB en el dispositivo. FAT32 solo funciona con archivos de hasta 4 GB y volúmenes de hasta 2 TB. Entonces, si desea formatear su disco duro externo de 5 TB en un solo volumen con FAT32, no puede hacerlo.
Los archivos almacenados en sistemas de archivos FAT32 también tienen muchas más probabilidades de corromperse que en NTFS. NTFS es un sistema de archivos de diario, lo que significa que antes de que se realicen cambios reales en los datos, primero se registra en un "diario" para que, si sucede algo mientras se escriben los datos, el sistema pueda recuperarse rápidamente y no necesita ser reparado.
Otros beneficios incluyen la capacidad de comprimir archivos y así ahorrar espacio en su unidad USB. ¡También puede establecer cuotas de disco e incluso crear particiones! Por lo tanto, formatear unidades USB con NTFS tiene una serie de ventajas que serían útiles si necesita usar algunas de estas funciones avanzadas, es decir, seguridad adicional o almacenamiento de archivos de gran tamaño.
Lee También Cómo Crear Un Código QR En 7 Sencillos Pasos
Cómo Crear Un Código QR En 7 Sencillos PasosSin embargo, usar NFTS en una llave USB también tiene algunas desventajas. En primer lugar, se necesitan muchas más escrituras en la unidad cuando se usa NTFS y, por lo tanto, el acceso al dispositivo será más lento. También acortará la vida útil de su memoria flash en unidades USB debido a las escrituras adicionales. Además, las versiones de Windows anteriores a 2000 (con la excepción de algunas versiones de Windows NT) no pueden leer sistemas de archivos NTFS, ni la mayoría de los sistemas Linux hasta hace poco, por lo que su compatibilidad disminuye considerablemente. Todos los demás dispositivos, como cámaras, teléfonos inteligentes, televisores, tabletas, etc. probablemente solo podrá leer FAT32.
El otro gran inconveniente es que si cifra sus archivos en USB o utiliza algún tipo de permiso de archivo, no podrá abrirlos en ningún otro lugar. De hecho, puede considerarse una desventaja o una ventaja según lo que quieras hacer. Si desea proteger su unidad USB para que solo su cuenta de usuario en su computadora pueda abrir los archivos, usar el cifrado o los permisos está perfectamente bien. De lo contrario, no agregue permisos ni cifre los archivos.
Cómo formatear una unidad flash USB con NTFS
Si está utilizando Windows 7 o Windows 8, el proceso es muy simple. Primero, conecte su dispositivo USB y abra Computadora en el escritorio.
Simplemente haga clic derecho en el dispositivo USB y elija Formato.
 No Hay Altavoces Ni Auriculares Conectados: Métodos Para Solucionarlo
No Hay Altavoces Ni Auriculares Conectados: Métodos Para SolucionarloAhora abre el sistema de archivos desplegable y elija NTFS. No necesita hacer nada más y la opción NTFS debería aparecer en la lista.
En Windows Vista y XP, es posible que no vea la opción NTFS en sistema de archivos, en cuyo caso primero debe modificar un parámetro. Primero, conecte su dispositivo USB a su computadora y haga clic derecho Mi computadora en el escritorio y elige Administrar.
Luego haga clic en Gerenciador de dispositivos luego expandir HDD. Debería ver su unidad USB listada como "Unidad flash USB 2.0 genérica" o algo similar.
 Cómo Recuperar La Contraseña De Windows 10
Cómo Recuperar La Contraseña De Windows 10Ahora haga clic derecho en la unidad USB en Unidades de disco y elija propiedades luego ve a Estrategias lengua.
Ahora verás dos opciones, la Optimizar para retiro rápido seleccionado por defecto. Continúe y cambie eso seleccionando "Optimizar para el rendimiento". ¡Esto habilita el almacenamiento en caché de escritura en Windows y, por lo tanto, permite formatearlo como NTFS! Genial.
Es mas o menos eso. Antes de iniciar el formateo, deberá expulsar la unidad flash USB y volver a enchufarla. Ahora haga clic en Aceptar, vaya a Mi PC, haga clic derecho en la unidad USB y elija Formato. En el menú desplegable del sistema de archivos, ¡ahora debería ver la opción para NTFS!
Solución de problemas de formato NTFS
Si tiene problemas para formatear a NTFS, es probable que aparezca un mensaje de error que indique que Windows no pudo completar el formateo. La razón principal por la que esto puede suceder es cuando intenta eliminar la partición primaria y falla por algún motivo.
En ese caso, puede usar Administración de discos para formatear la unidad en lugar de usar Explorer. Continúe y haga clic derecho en Mi PC o Computadora, elija Administrar luego haga clic gestión de discos.
Lee También SpyHunter 5. Usabilidad, Efectividad Y Confiabilidad
SpyHunter 5. Usabilidad, Efectividad Y ConfiabilidadAhora busque el disco enumerado en la parte inferior con la etiqueta retirable y asegúrese de que sea del tamaño correcto. Haga clic con el botón derecho en el área blanca y seleccione Formato. Recibirá un mensaje de que hay una partición activa en el disco y se perderán todos los datos; continúe y haga clic en Sí para continuar. Ahora elige NTFS y formatea.
Ahora puede usar funciones NTFS avanzadas en su dispositivo USB para hacerlo más seguro, almacenar archivos más grandes, etc. Si tiene alguna pregunta, publique un comentario. ¡Valorar!
 Los 7 Mejores AntiMalware Para Windows
Los 7 Mejores AntiMalware Para WindowsSi quieres conocer otros artículos parecidos a Cómo formatear una unidad flash USB y una unidad USB con NTFS puedes visitar la categoría Informática.

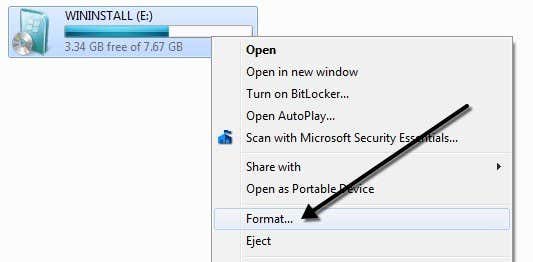
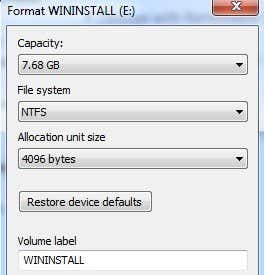
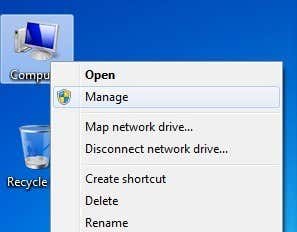
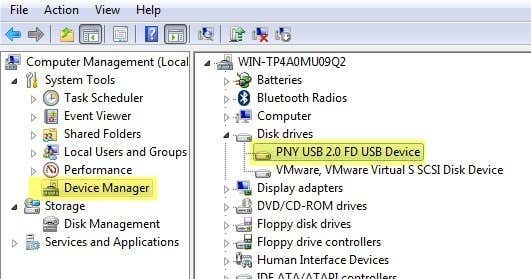
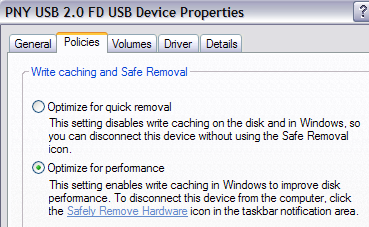
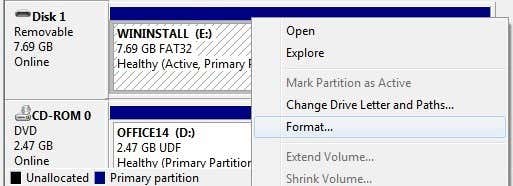
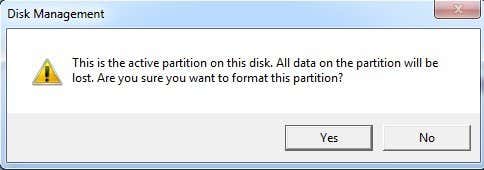
TE PUEDE INTERESAR