Cómo forzar la eliminación de un archivo o carpeta en Windows 10
La mayoría de las veces, eliminar archivos o carpetas en Windows es un asunto bastante simple. Pero a veces, Windows puede impedirle eliminar archivos o carpetas, ya sea porque están en uso o porque no tiene los derechos de propiedad sobre ese archivo o carpeta. En tales casos, a pesar de sus mejores esfuerzos, no podrá eliminar estos archivos o carpetas ya que estarán bloqueados.
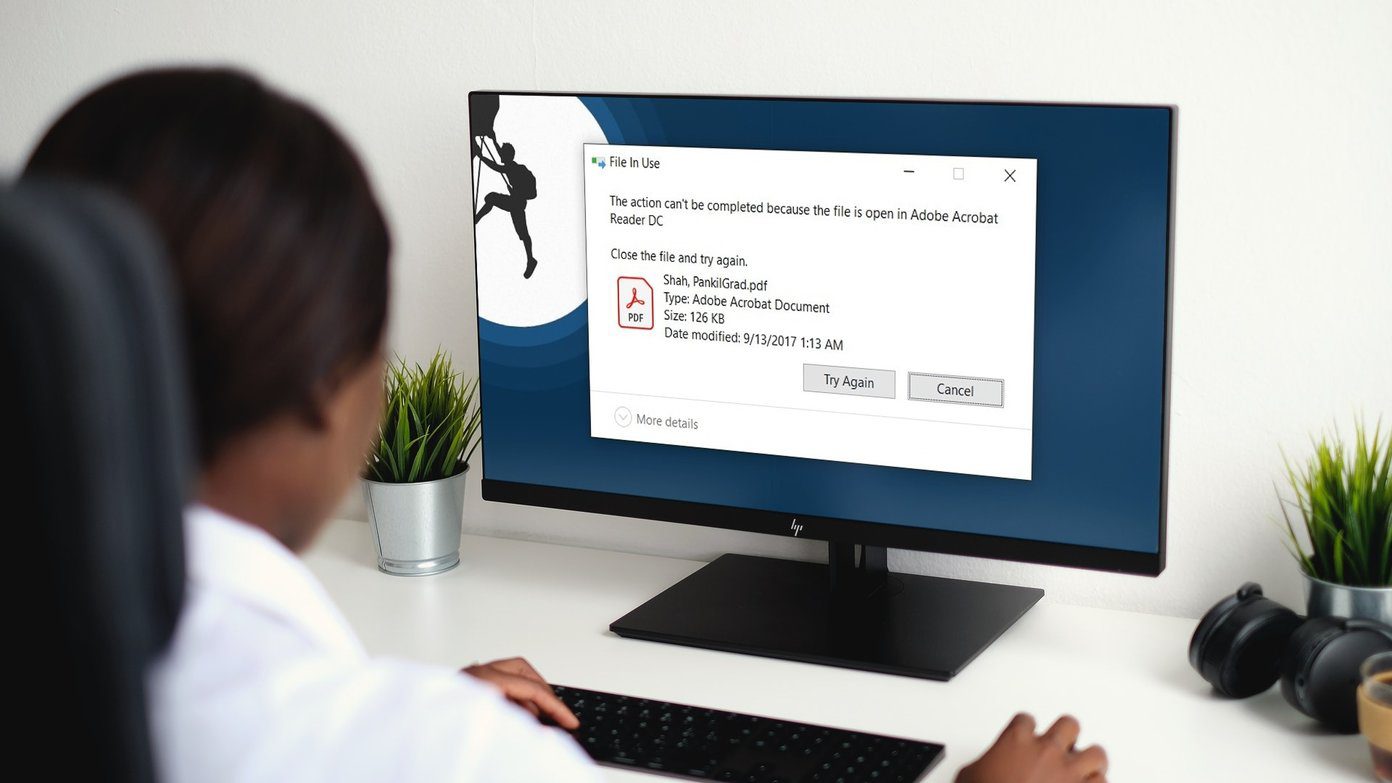
Bueno, si no puede identificar ningún motivo específico detrás de esto y está decidido a eliminar ese archivo/carpeta de su sistema, estas son las mejores formas de forzar la eliminación de un archivo o carpeta en Windows 10.
1. Usa la cuenta de administrador
En Windows, si desea acceder, modificar o eliminar un archivo y una carpeta, necesitará permiso de administrador. Por lo tanto, deberá iniciar sesión con una cuenta de administrador en su Windows para forzar la eliminación de este archivo o carpeta de su PC.
2. Cierra el archivo en uso
Si un programa está usando el archivo o la carpeta que está intentando eliminar en Windows 10, obtendrá un error de "Archivo en uso". Para eliminar este error, cierre el programa usando el Administrador de tareas. Además, si se trata de un proceso en segundo plano que le impide eliminar el archivo o la carpeta, puede utilizar el administrador de tareas integrado de Windows para detener este proceso. Así es cómo.
Abra el Administrador de tareas presionando Ctrl + Shift + Esc. Allí, busque el proceso o programa que está utilizando el archivo. Haga clic con el botón derecho y elija Finalizar tarea para cerrar el programa.
Lee También Las 4 mejores formas de configurar la marcación rápida en Android
Las 4 mejores formas de configurar la marcación rápida en Android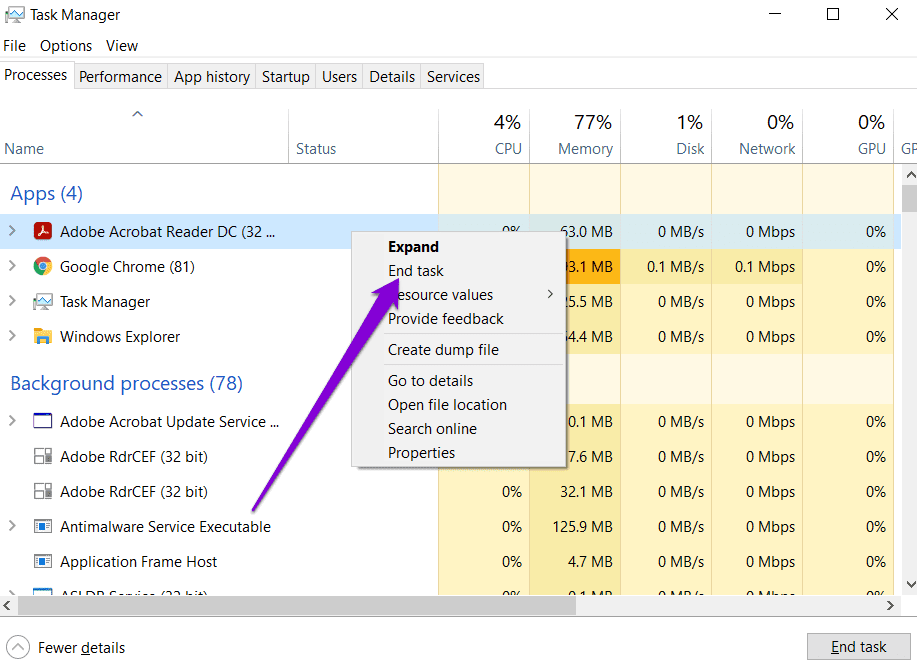
Una vez cerrado, continúe y vea si puede eliminar el archivo o la carpeta.
3. Use el símbolo del sistema
Si se siente cómodo, también puede usar el Símbolo del sistema para forzar la eliminación de archivos o carpetas en su PC. Así es cómo.
Paso 1: Abra el Explorador de archivos y recupere el archivo o la carpeta no eliminados. Selecciónelo y haga clic en la opción Copiar ruta en la parte superior para copiar la ubicación del archivo/carpeta.
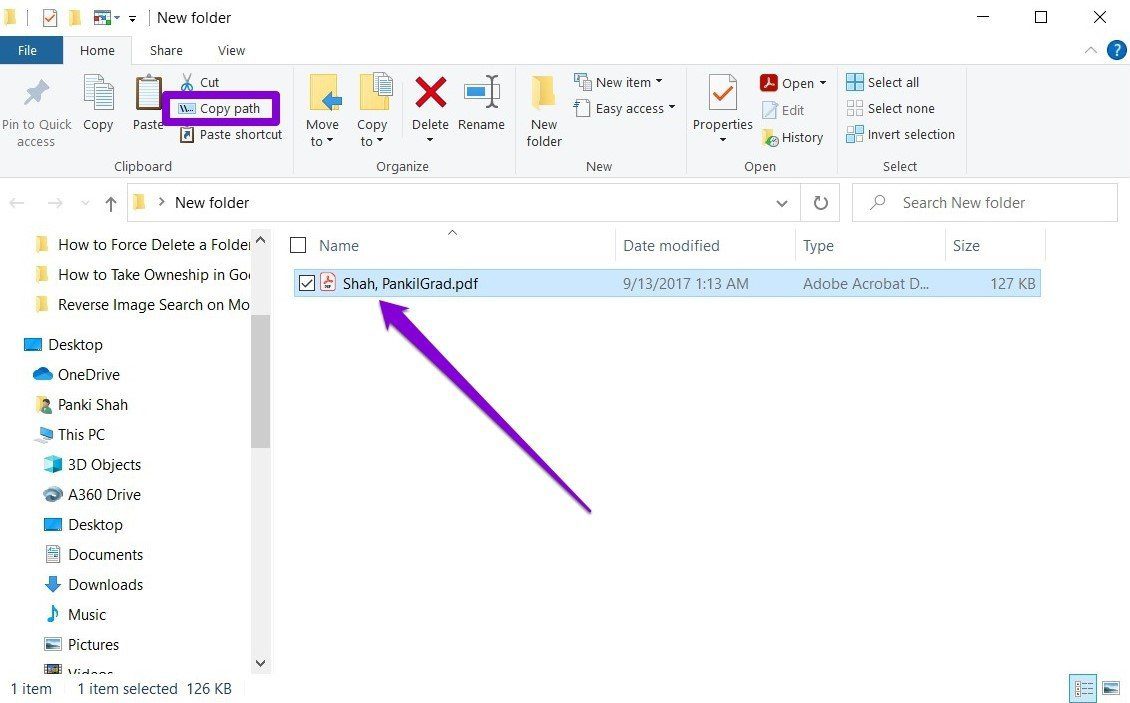
2do paso: Ahora abra el menú de inicio, escriba cmd y haga clic en Ejecutar como administrador a su derecha para abrirlo con derechos de administrador.
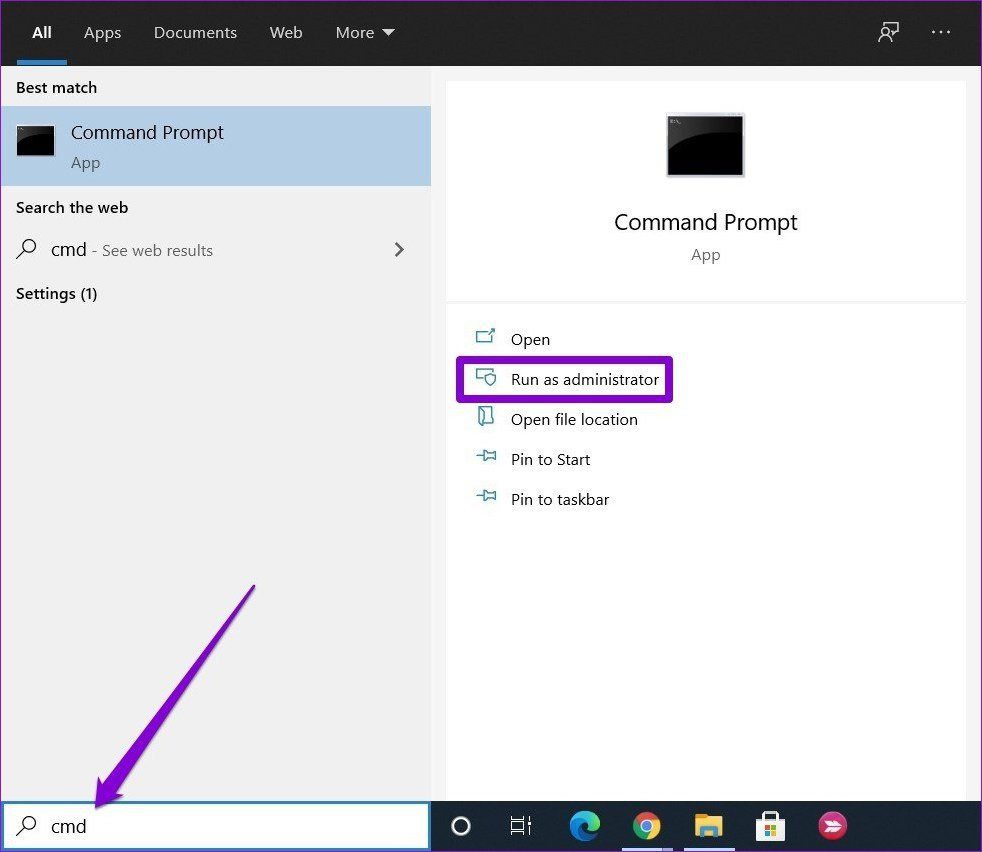
Paso 3: En la ventana del símbolo del sistema, escriba el siguiente comando y presione Entrar para eliminar un archivo o carpeta.
del
Reemplace en el comando anterior con la ruta del archivo o carpeta copiada en el paso 1.
Lee También Los 15 mejores atajos de teclado de YouTube para Windows y Mac
Los 15 mejores atajos de teclado de YouTube para Windows y Mac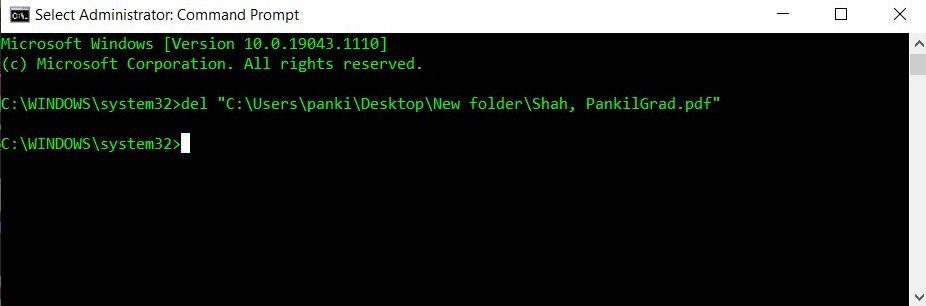
Recuerde que usar el comando del eliminará por completo ese archivo o carpeta. Por lo tanto, no encontrará una copia recuperable en la Papelera de reciclaje.
4. Cambiar la propiedad del archivo
Si intenta eliminar un archivo o carpeta creado y propiedad de otro usuario, es posible que tenga problemas para eliminar ese archivo o carpeta. Por lo tanto, primero debe tomar posesión de este archivo/carpeta para eliminarlo o modificarlo. Siga leyendo para saber cómo transferir la propiedad de un archivo.
Paso 1: Haga clic derecho en el archivo o carpeta y seleccione Propiedades.
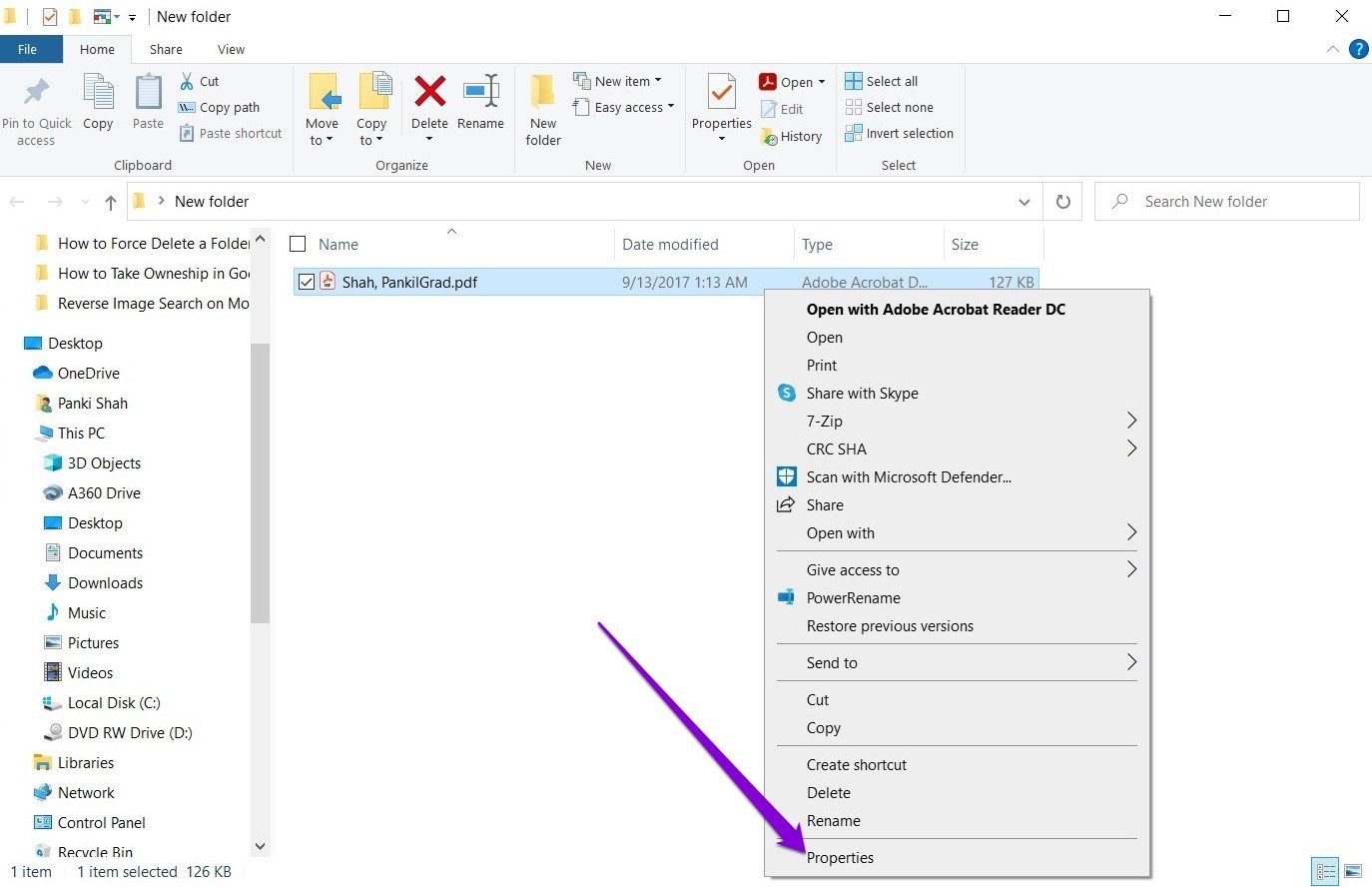
2do paso: En la ventana Propiedades, cambie a la pestaña Seguridad y haga clic en Avanzado.
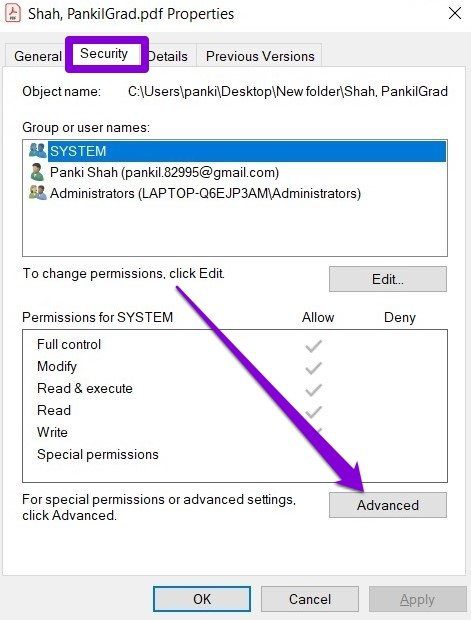
Paso 3: En la siguiente ventana, encontrará el nombre del propietario en la parte superior. Haga clic en el botón Editar junto a él.
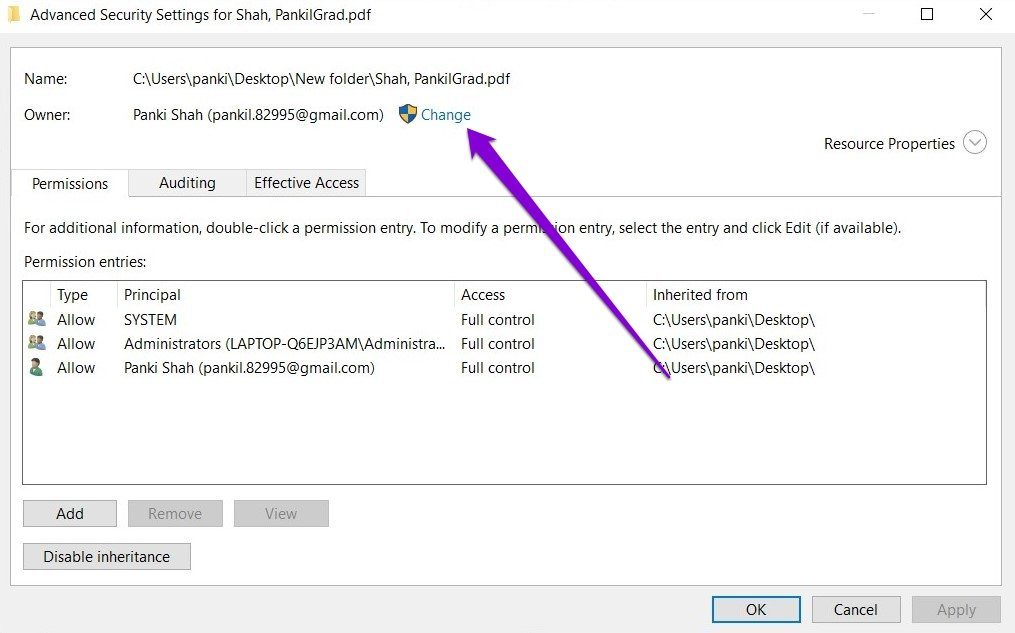
Paso 4: En la ventana Seleccionar usuario o grupo, ingrese su nombre de usuario en el cuadro blanco y haga clic en Aceptar.
Lee También como arreglar Facebook Sigue deteniendo el error en Android
como arreglar Facebook Sigue deteniendo el error en Android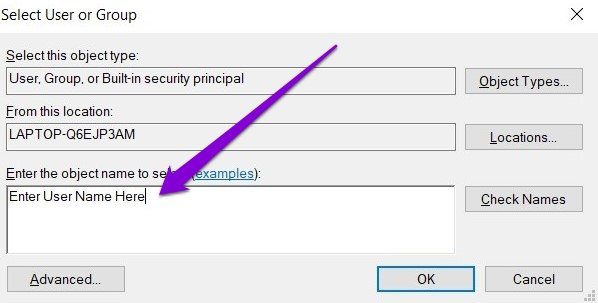
Cierre todas las ventanas e intente ver si puede eliminar el archivo o la carpeta ahora.
5. Usa el modo seguro
Si los métodos mencionados anteriormente fallan, su última opción es ingresar al Modo seguro en Windows 10. El uso del Modo seguro evitará que todos los programas de terceros obstaculicen el proceso de eliminación y lo ayudará a eliminar el archivo fácilmente. Aquí se explica cómo ingresar al modo seguro en Windows 10.
Paso 1: Presione la tecla de Windows + I para abrir Configuración. Luego seleccione Actualización y seguridad.
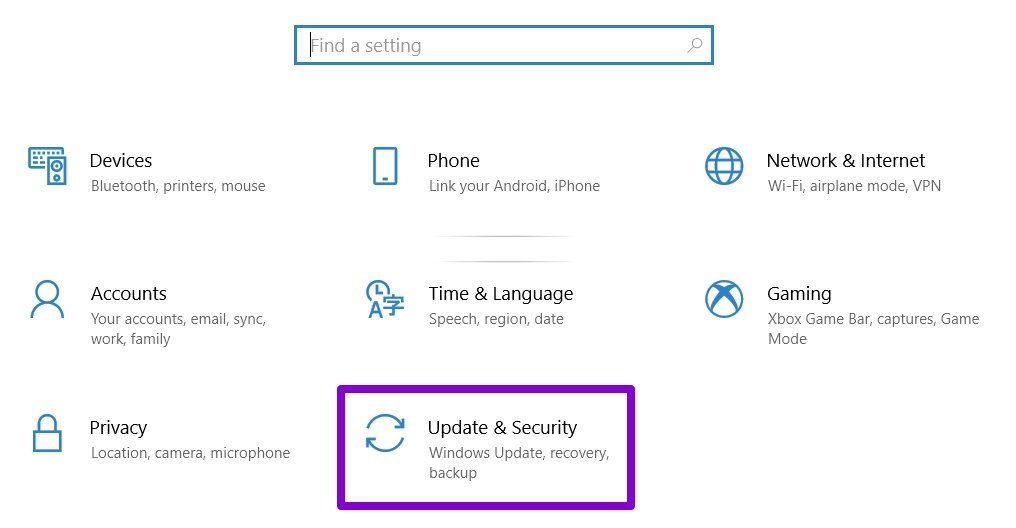
2do paso: Vaya a la sección Recuperación a su izquierda y haga clic en el botón "Reiniciar ahora" debajo de "Inicio avanzado" a su derecha.
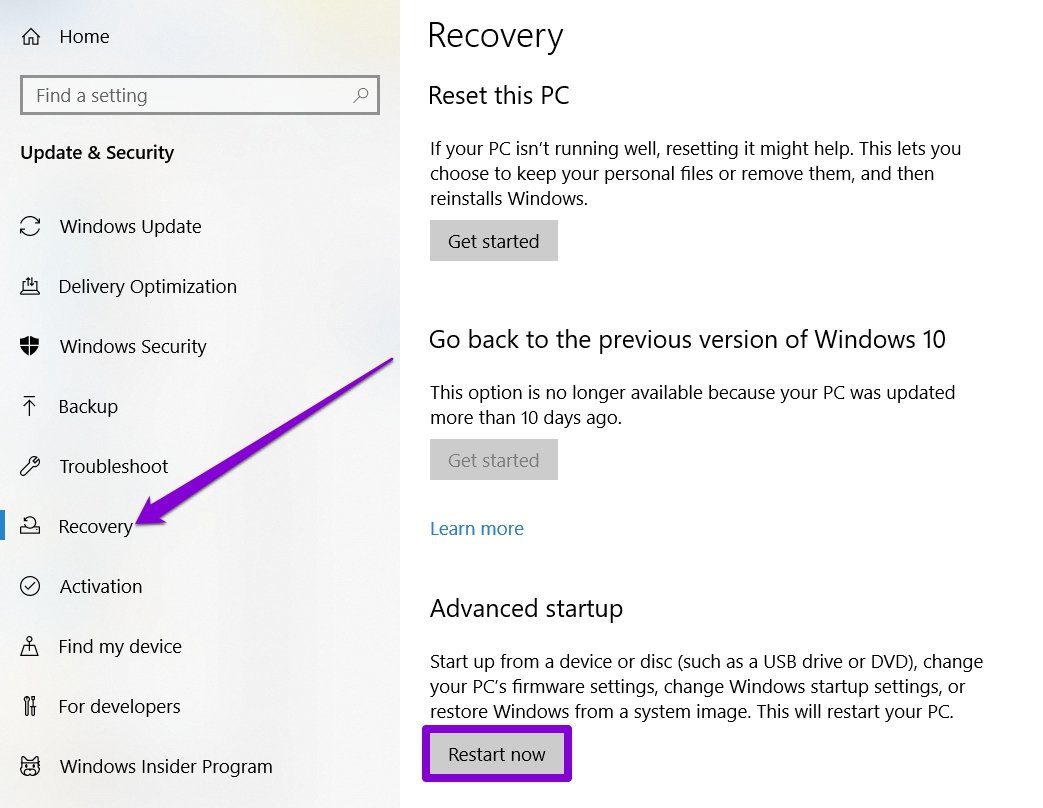
Paso 3: Luego vaya a Solución de problemas > Opciones avanzadas > Configuración de inicio. Luego haga clic en el botón Reiniciar.
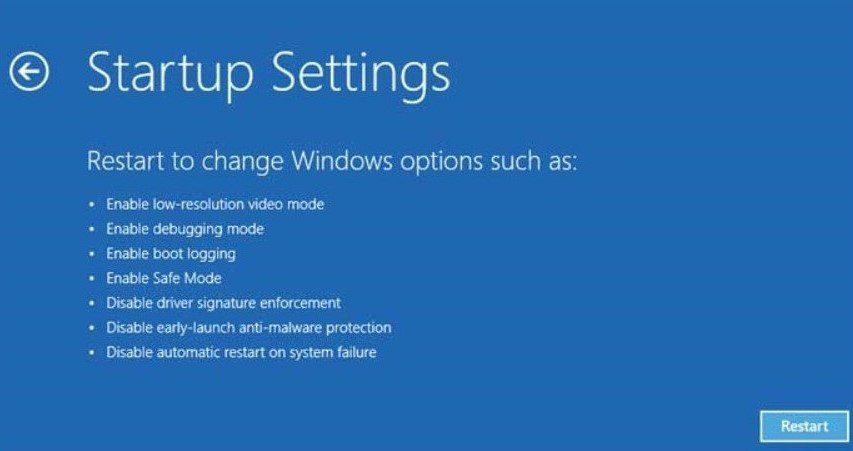
Paso 4: Después de que la computadora se reinicie y aparezca el menú de configuración de arranque, seleccione cualquier versión del modo seguro presionando la tecla apropiada (4, 5 o 6) para ingresar al modo seguro.
Lee También Las 6 mejores formas de reparar el PowerShare inalámbrico que no funciona en los teléfonos Samsung Galaxy
Las 6 mejores formas de reparar el PowerShare inalámbrico que no funciona en los teléfonos Samsung Galaxy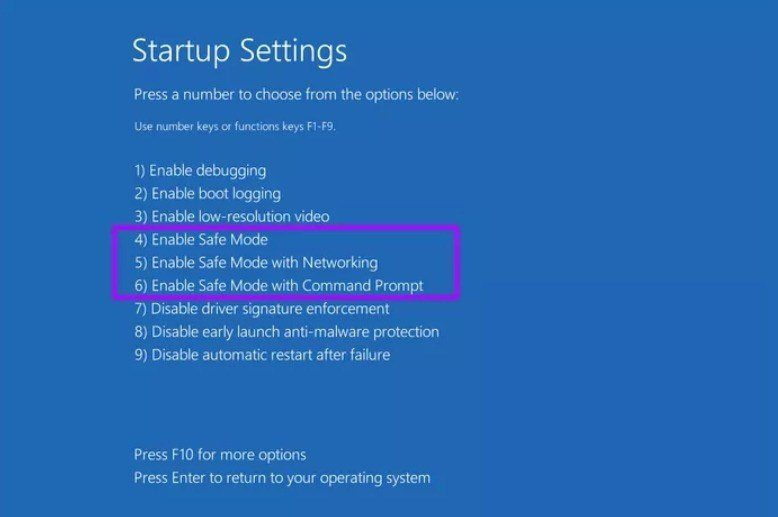
Una vez en modo seguro, continúe y vea si puede eliminar ese archivo o carpeta.
encuentra la fuerza
El uso de los métodos anteriores seguramente lo ayudará a forzar la eliminación de archivos o carpetas difíciles en Windows 10. Del mismo modo, también puede forzar la eliminación de archivos temporales en Windows para liberar espacio de almacenamiento valioso en su PC.
Si quieres conocer otros artículos parecidos a Cómo forzar la eliminación de un archivo o carpeta en Windows 10 puedes visitar la categoría Informática.

TE PUEDE INTERESAR