Los 15 mejores atajos de teclado de YouTube para Windows y Mac
Llega YouTube, el servicio de streaming de Google nuevas alturas de popularidad todos los dias. El servicio está disponible en todas partes, incluso en su teléfono, computadora portátil, televisor inteligente y en la web. Si bien la fama de YouTube se debe principalmente a sus aplicaciones móviles, el servicio es más apreciado en la web. Es posible que le encante la pantalla grande y también aproveche las teclas de acceso rápido para navegar rápidamente por la aplicación.

La web de YouTube ofrece muchos atajos de teclado para disfrutar de la experiencia de YouTube.
Con los atajos de teclado, puede aumentar/disminuir rápidamente el volumen, silenciar el video, reiniciar el video, aumentar la fuente de los subtítulos, cambiar la velocidad de reproducción y mucho más. En este artículo, mencionaremos los 15 mejores atajos de teclado de YouTube para la web. Funcionará en Windows y Mac. Vamos a empezar.
- 1. Reproducir/pausar vídeo
- 2. Subir/bajar el volumen
- 3. Silenciar/Restaurar volumen
- 4. Rebobinar/Avanzar 5 segundos
- 5. Rebobinar/Avanzar 10 segundos
- 6. Reiniciar el vídeo
- 7. Saltar hasta el final
- 8. Mueva el cursor de reproducción al porcentaje respectivo
- 9. Entrar o salir de pantalla completa
- 10. Saltar al video siguiente/anterior
- 11. Habilitar/deshabilitar subtítulos
- 12. Aumentar o disminuir las fuentes de CC
- 13. Cambia el color de fondo de los subtítulos
- 14. Aumentar/disminuir la velocidad de reproducción
- 15. Controla las funciones del reproductor de YouTube
- Use extensiones de Chrome para crear atajos de teclado
- Usa YouTube como un profesional
1. Reproducir/pausar vídeo
La mayoría de los usuarios están familiarizados con la tecla de acceso rápido de la barra espaciadora para reproducir o pausar el video actual. Pero el problema con las teclas de acceso rápido es que requieren la concentración del jugador para funcionar correctamente.

En su lugar, puede usar la tecla K en su teclado para reproducir o pausar el video. Tampoco requerirá el enfoque del jugador.
Lee También como arreglar Facebook Sigue deteniendo el error en Android
como arreglar Facebook Sigue deteniendo el error en Android2. Subir/bajar el volumen
Esto es práctico y puede ser útil en ciertas situaciones. Al reproducir un video de YouTube, puede usar rápidamente la tecla de flecha hacia arriba para aumentar el volumen en un 5 % y la tecla de flecha hacia abajo para disminuir el volumen en un 5 %.

3. Silenciar/Restaurar volumen
YouTube ofrece un atajo de teclado para cada comando que ve en la pantalla del reproductor. Para silenciar o reactivar el video rápidamente, use la tecla M en su teclado.
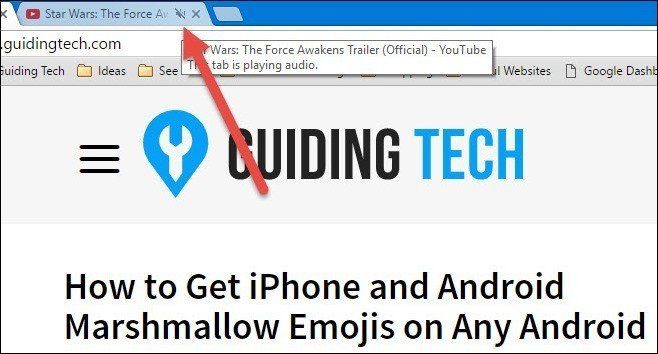
4. Rebobinar/Avanzar 5 segundos
¿Aburrido de anuncios patrocinados innecesarios entre videos? Puede usar el video de 5 segundos hacia adelante/hacia atrás simplemente haciendo clic en las flechas derecha e izquierda respectivamente.
5. Rebobinar/Avanzar 10 segundos
Si desea avanzar rápidamente un video de YouTube en progreso, presione la tecla L en su teclado. Para retroceder 10 segundos, use la tecla J en el teclado.

6. Reiniciar el vídeo
En cualquier momento durante el video, puede reiniciar el video desde el principio. Presiona la tecla 0 en el teclado para reiniciar el video. La buena noticia es que el video no tiene que ser nítido para funcionar.
7. Saltar hasta el final
¿No quieres ver el video completo? Use la tecla Finalizar en su teclado para saltar el video hasta el final.
Lee También Las 6 mejores formas de reparar el PowerShare inalámbrico que no funciona en los teléfonos Samsung Galaxy
Las 6 mejores formas de reparar el PowerShare inalámbrico que no funciona en los teléfonos Samsung Galaxy8. Mueva el cursor de reproducción al porcentaje respectivo
Todos deberían recordar este atajo de teclado. Puede usar los números del 1 al 9 para saltar rápidamente al porcentaje respectivo del video.
9. Entrar o salir de pantalla completa
Usando la tecla F en el teclado, los usuarios pueden habilitar o deshabilitar la pantalla completa en el video de YouTube.
10. Saltar al video siguiente/anterior
Si está viendo videos de YouTube en una lista de reproducción, estos atajos de teclado pueden ayudarlo a saltar al video siguiente o anterior. Puede usar Ctrl+flecha derecha/izquierda en Windows o Comando+flecha derecha/izquierda en Mac para saltar al siguiente o anterior video de la lista de reproducción de YouTube.
11. Habilitar/deshabilitar subtítulos
YouTube ofrece una práctica herramienta de subtítulos para generar subtítulos. Use la tecla C en su teclado para activar o desactivar los subtítulos.
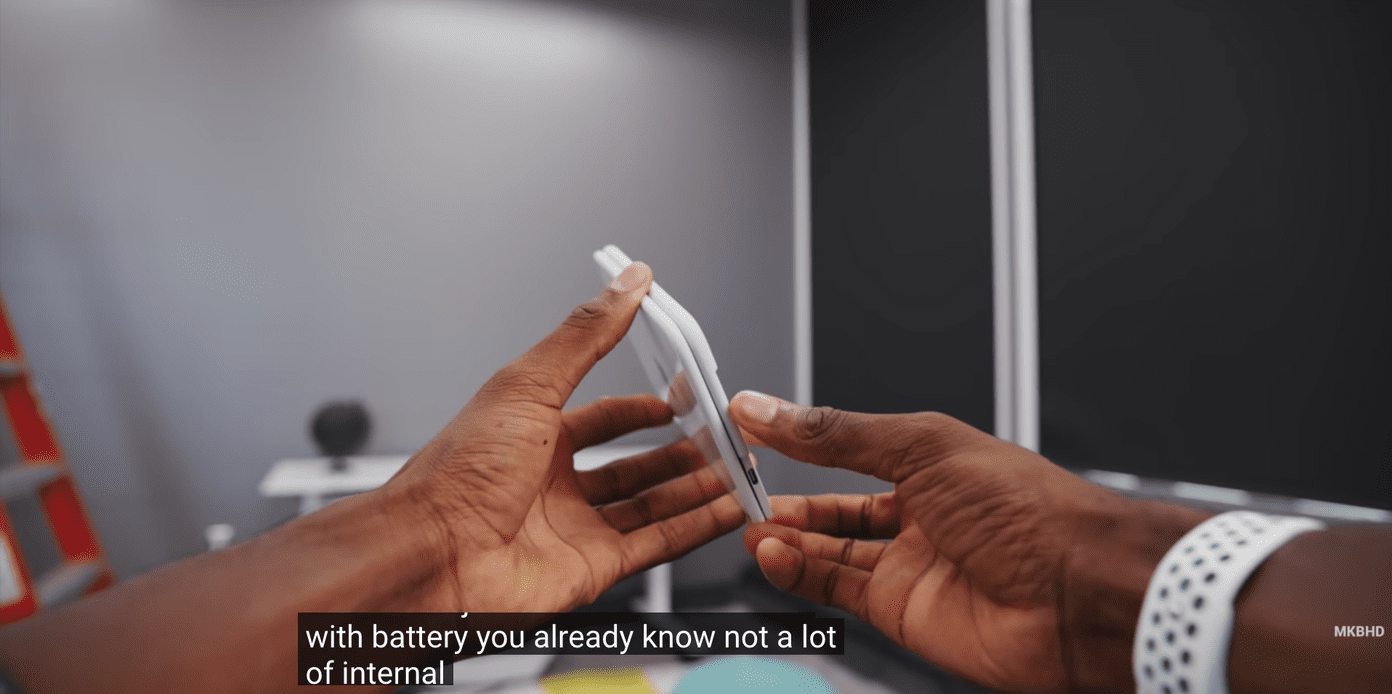
12. Aumentar o disminuir las fuentes de CC
Cuando los subtítulos están activados, puede usar la tecla + para aumentar el tamaño de fuente y la tecla - para disminuir el tamaño de fuente.
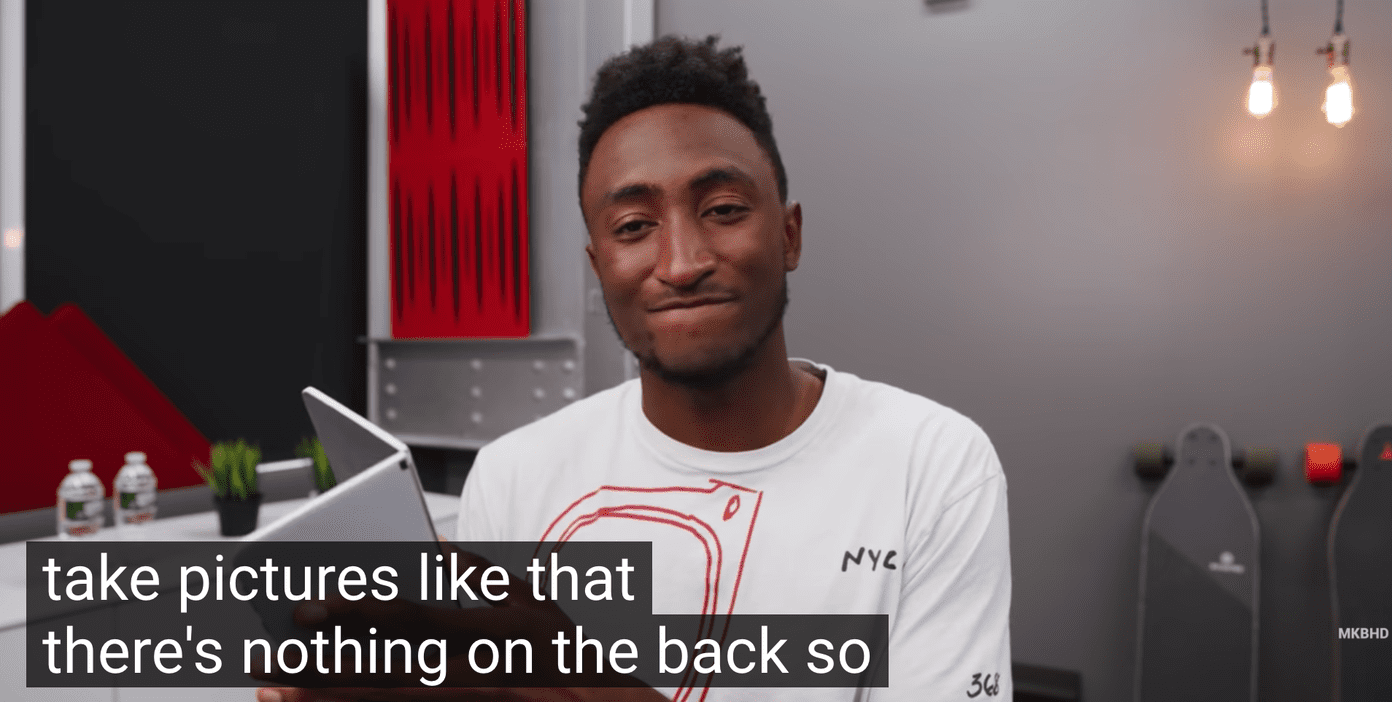
13. Cambia el color de fondo de los subtítulos
YouTube te permite cambiar el color de fondo de los subtítulos. Cuando CC está activado, use la tecla B para cambiar el color de fondo de CC en el video de YouTube.
Lee También Cómo verificar el historial de llamadas de un número en Android
Cómo verificar el historial de llamadas de un número en Android14. Aumentar/disminuir la velocidad de reproducción
YouTube te da la opción de acelerar o ralentizar la reproducción de video. Elija la tecla > para aumentar la velocidad de reproducción o la tecla < para disminuir la velocidad.
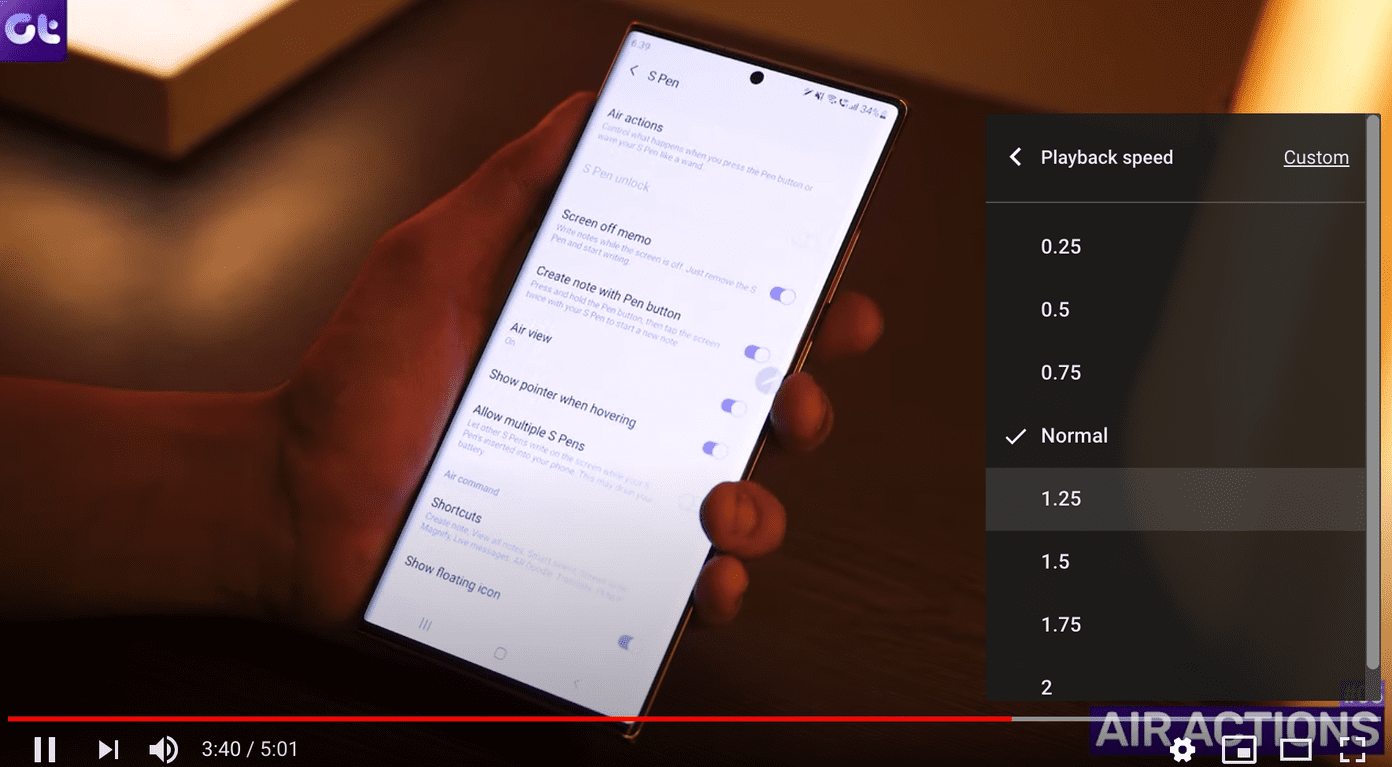
15. Controla las funciones del reproductor de YouTube
Puede controlar la mayoría de las funciones del reproductor de YouTube con los atajos de teclado mencionados anteriormente. Sin embargo, todavía no pueden controlar todo, como cambiar al modo teatro o controlar las opciones en la configuración del reproductor.
Necesitará la ayuda de la tecla Tab para acceder a estas opciones, luego use las teclas Enter y Arrow para controlar las opciones.
Use extensiones de Chrome para crear atajos de teclado
Hay una extensión de Chrome para casi todo. Ciertamente hay un puñado para crear y agregar atajos de teclado a su navegador Chrome. Tenga en cuenta que esto funcionará en todos los navegadores con tecnología Chromium, como Edge y Brave.
Puede usar la extensión Teclas de acceso rápido personalizadas para crear teclas de acceso rápido web de YouTube. Instale la extensión y haga clic en el icono de la extensión para seleccionar Opciones. Verá un icono más en la parte inferior de la pantalla.
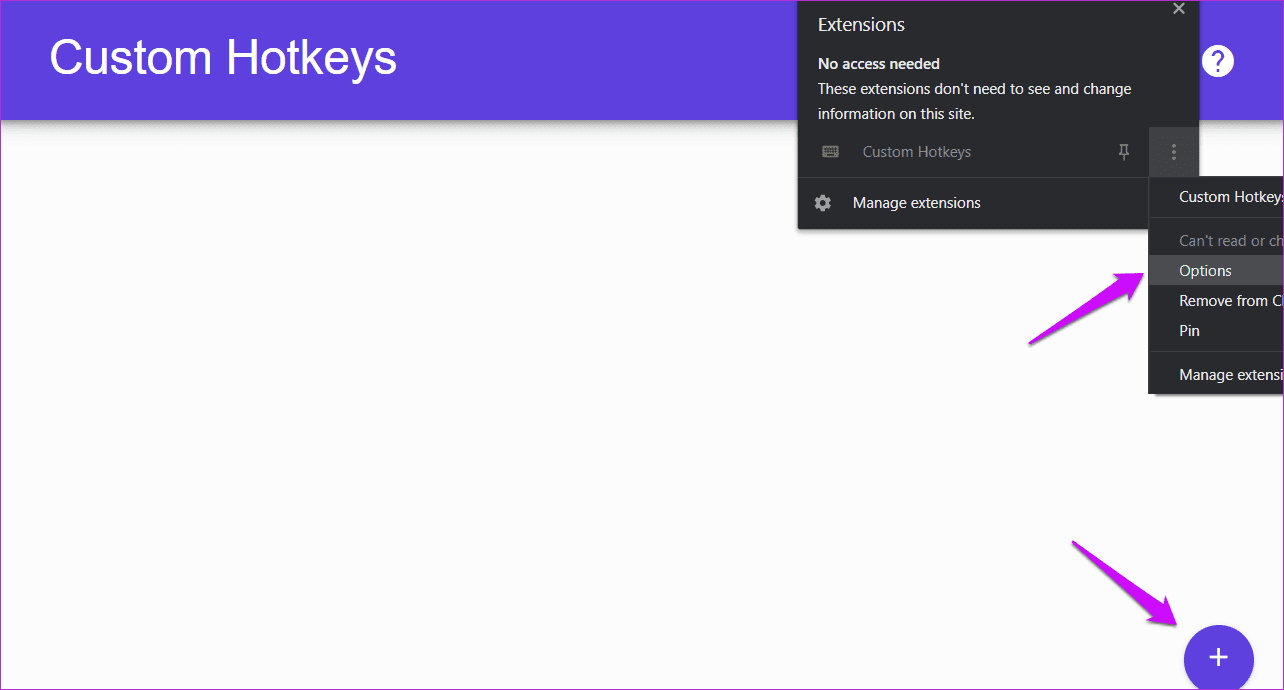
 Cómo deshabilitar el modo oscuro en Windows 10, macOS, Android e iOS
Cómo deshabilitar el modo oscuro en Windows 10, macOS, Android e iOSSimplemente escriba el método abreviado de teclado que usará, la URL del sitio web en el que lo usará y el selector de jQuery que imitará hacer clic en un botón.
También puede optar por extensiones pagas como teclas de acceso rápido para crear atajos de teclado personalizados para la web de YouTube.
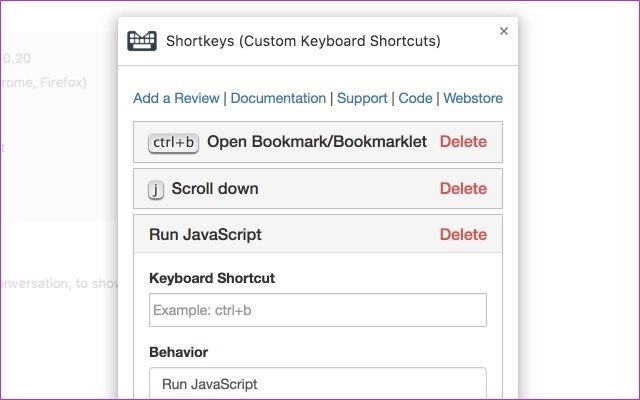
Usa YouTube como un profesional
YouTube es mucho más divertido y productivo con los atajos de teclado mencionados anteriormente. En su mayor parte, los métodos abreviados de teclado estándar funcionarán bien para usted, pero si necesita más funciones, use las extensiones de Chrome para crear métodos abreviados de teclado personalizados.
Próximo : ¿Está cargando su navegador Google Chrome con extensiones irrelevantes? Lea el artículo a continuación para obtener información sobre cómo desinstalar aplicaciones y extensiones de Chrome en Windows y Mac.
 Las 3 mejores formas de compartir Formularios de Google con otros
Las 3 mejores formas de compartir Formularios de Google con otrosSi quieres conocer otros artículos parecidos a Los 15 mejores atajos de teclado de YouTube para Windows y Mac puedes visitar la categoría Informática.

TE PUEDE INTERESAR