Cómo grabar la pantalla en Android Samsung: Guía Paso a Paso
En la era digital, saber cómo grabar la pantalla en Android Samsung se ha convertido en una habilidad esencial para muchos usuarios. Ya sea para guardar un tutorial, capturar un momento especial o solucionar problemas técnicos, la grabación de pantalla es una herramienta invaluable.
En esta guía paso a paso, te mostraremos cómo aprovechar al máximo esta función en tu dispositivo Samsung.
Pasos para grabar la pantalla en Samsung
Grabar la pantalla de tu dispositivo Samsung es una tarea sencilla, pero es esencial conocer los pasos adecuados y las opciones disponibles para obtener una grabación de calidad. A continuación, te presentamos una guía detallada para que puedas grabar sin problemas.
Accediendo a la grabadora de pantalla en Samsung
La mayoría de los dispositivos Samsung más recientes vienen con una función de grabación de pantalla incorporada, eliminando la necesidad de aplicaciones de terceros. Para acceder a esta función:
- Desliza hacia abajo en la pantalla de inicio para abrir el panel de notificaciones.
- Busca el ícono o la opción que dice "Grabar pantalla". Si no lo ves inmediatamente, es posible que debas deslizar hacia la izquierda para ver más opciones.
- Una vez que encuentres el ícono, tócalo para iniciar la grabación. En algunos modelos, se te mostrará una cuenta regresiva antes de comenzar la grabación.
Ajustes de sonido y opciones de grabación
Antes de comenzar a grabar, es posible que desees ajustar algunas configuraciones para asegurarte de que la grabación sea de la calidad que deseas:
- Configuración de sonido: Puedes elegir grabar el audio del dispositivo, tu voz a través del micrófono o ambos. Esto es útil si estás haciendo un tutorial o deseas narrar lo que está sucediendo en la pantalla.
- Calidad de grabación: Algunos dispositivos permiten ajustar la calidad de la grabación, lo que puede ser útil si estás limitado en espacio de almacenamiento.
- Duración de la grabación: Establece un límite de tiempo para la grabación si no deseas que continúe indefinidamente.
- Mostrar toques en pantalla: Esta es una función útil si estás haciendo un tutorial, ya que permite a los espectadores ver dónde estás tocando en la pantalla.
Utilizando herramientas nativas de Android
Si tu dispositivo Samsung no tiene una función de grabación de pantalla incorporada o si prefieres utilizar las herramientas nativas de Android, aquí te mostramos cómo hacerlo:
Lee También Cómo desbloquear un teléfono Android sin contraseña
Cómo desbloquear un teléfono Android sin contraseña- Botón de grabación de Android: A partir de Android 11, hay un botón de grabación de pantalla incorporado en el menú de configuración rápida. Simplemente desliza hacia abajo dos veces desde la parte superior de la pantalla y busca el ícono de grabación.
- Opciones de grabación: Al igual que con la herramienta de Samsung, puedes ajustar la fuente de audio y la calidad de la grabación.
- Aplicaciones de terceros: Si tu dispositivo no tiene Android 11 o prefieres una aplicación con más funciones, hay muchas aplicaciones de grabación de pantalla disponibles en la Play Store. Algunas opciones populares incluyen AZ Screen Recorder y DU Recorder.
Con estos pasos y opciones, grabar la pantalla de tu dispositivo Samsung o cualquier otro dispositivo Android es un proceso sencillo y directo. Asegúrate de revisar las configuraciones y probar diferentes opciones para obtener la grabación perfecta para tus necesidades.
Modelos específicos y sus características
Cada modelo de Samsung tiene sus propias características y particularidades cuando se trata de grabar la pantalla. Aunque la esencia del proceso puede ser similar, es crucial conocer las especificidades de cada modelo para aprovechar al máximo sus capacidades. A continuación, te presentamos una guía detallada para los modelos Samsung A22, A13 y A14.
Grabar pantalla en Samsung A22: Características y pasos
El Samsung A22 es uno de los modelos más recientes de la serie A de Samsung y viene equipado con características avanzadas de grabación de pantalla.
- Acceso rápido: Al igual que otros modelos de Samsung, puedes acceder a la función de grabación de pantalla deslizando hacia abajo para abrir el panel de notificaciones y buscando el ícono "Grabar pantalla".
- Configuración avanzada: En el A22, puedes ajustar la resolución de la grabación, eligiendo entre HD, Full HD y más, según tus necesidades.
- Grabación de sonido: El A22 permite grabar el sonido del sistema, el audio del micrófono o ambos simultáneamente.
- Annotaciones en tiempo real: Una característica distintiva del A22 es la capacidad de hacer anotaciones en la pantalla mientras grabas, lo que es útil para tutoriales o presentaciones.
Funcionalidades de grabación en Samsung A13 y A14
Los modelos A13 y A14, aunque no tan avanzados como el A22, ofrecen opciones robustas para la grabación de pantalla.
- Acceso a la grabación: Al igual que en otros modelos, desliza hacia abajo el panel de notificaciones y busca el ícono "Grabar pantalla" para iniciar la grabación.
- Ajustes de calidad: Ambos modelos permiten ajustar la calidad de la grabación, aunque las opciones pueden no ser tan extensas como en modelos más avanzados.
- Modo de juego: Tanto el A13 como el A14 cuentan con un modo de juego que optimiza la grabación para capturar sesiones de juego, minimizando las interrupciones y asegurando una grabación fluida.
- Limitaciones: Es importante tener en cuenta que, debido a las especificaciones de hardware, la duración y la resolución de las grabaciones pueden estar limitadas en comparación con modelos más avanzados.
Conocer las características específicas de cada modelo te permitirá aprovechar al máximo las capacidades de grabación de pantalla de tu dispositivo Samsung. Siempre es recomendable revisar las configuraciones y hacer pruebas para familiarizarte con las opciones disponibles y obtener los mejores resultados.
Herramientas adicionales y aplicaciones recomendadas
 Cómo cambiar tu tono de llamada: Descubre el proceso paso a paso
Cómo cambiar tu tono de llamada: Descubre el proceso paso a pasoAunque los dispositivos Samsung vienen con herramientas incorporadas para grabar la pantalla, a veces es posible que necesites funcionalidades adicionales o diferentes opciones para adaptarse a tus necesidades específicas. Afortunadamente, hay una variedad de aplicaciones y herramientas disponibles que pueden complementar y mejorar tu experiencia de grabación.
Grabador de pantalla Samsung APK: ¿Vale la pena?
Los APK son paquetes de aplicaciones para Android que se pueden instalar manualmente en tu dispositivo. Hay varios APKs disponibles que ofrecen funcionalidades de grabación de pantalla para dispositivos Samsung.
- Ventajas:
- Personalización: Estos APKs suelen ofrecer más opciones de personalización que las aplicaciones estándar, como ajustes de calidad, superposiciones en pantalla y edición en tiempo real.
- Actualizaciones frecuentes: Al no depender de la Play Store, los desarrolladores pueden lanzar actualizaciones más rápidamente, corrigiendo errores o añadiendo nuevas características.
- Desventajas:
- Seguridad: Al instalar APKs de fuentes desconocidas, corres el riesgo de instalar software malicioso. Siempre es esencial obtener APKs de fuentes confiables y revisar los permisos que solicita la aplicación.
- Compatibilidad: Algunos APKs pueden no ser compatibles con todos los modelos o versiones de Samsung, lo que puede causar problemas de rendimiento o fallos.
Cómo hacer capturas de pantalla en Samsung
Hacer capturas de pantalla en dispositivos Samsung es un proceso sencillo y directo, pero hay algunos trucos y métodos que quizás no conozcas:
- Método estándar: Presiona simultáneamente el botón de encendido y el botón de bajar volumen hasta que escuches un sonido de captura o veas una animación en pantalla.
- Deslizar con la palma: En algunos modelos de Samsung, puedes deslizar el borde de tu mano de izquierda a derecha o viceversa a través de la pantalla para capturarla.
- Captura inteligente: Después de hacer una captura de pantalla, Samsung ofrece opciones adicionales como "captura de desplazamiento" (para capturar contenido que se extiende más allá de la pantalla visible) o "dibujar" (para hacer anotaciones en la captura).
- Acceso desde el panel de notificaciones: Una vez que hayas tomado una captura de pantalla, puedes acceder a ella directamente desde el panel de notificaciones y compartirla, editarla o eliminarla según lo necesites.
- Carpetas de capturas: Por defecto, todas las capturas de pantalla se guardan en una carpeta específica en tu galería, lo que facilita su acceso y organización.
Con estas herramientas y aplicaciones adicionales, puedes mejorar y personalizar tu experiencia de grabación y captura en tu dispositivo Samsung, adaptándola a tus necesidades específicas.
Preguntas frecuentes
La grabación de pantalla en dispositivos Samsung es una herramienta útil, pero también puede generar dudas entre los usuarios. A continuación, abordamos algunas de las preguntas más comunes relacionadas con esta función.
Activando la opción de grabar pantalla en Samsung
Si bien la mayoría de los dispositivos Samsung más recientes tienen una función de grabación de pantalla incorporada, es posible que algunos usuarios no la encuentren de inmediato. Para activarla:
Lee También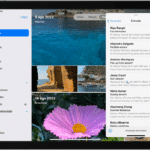 Cómo Cancelar la Suscripción de Apple TV: Guía Paso a Paso
Cómo Cancelar la Suscripción de Apple TV: Guía Paso a Paso- Panel de notificaciones: Desliza hacia abajo desde la parte superior de la pantalla y busca el ícono "Grabar pantalla". Si no lo ves, es posible que debas editar los botones del panel para añadirlo.
- Ajustes: Ve a Ajustes > Funciones avanzadas. Aquí, deberías encontrar una opción relacionada con la grabación de pantalla que puedes activar o desactivar.
- Actualizaciones: Si aún no encuentras la opción, asegúrate de que tu dispositivo esté actualizado a la última versión del software, ya que Samsung podría haber añadido esta función en una actualización reciente.
Métodos para ver y grabar la pantalla en Android
No solo los dispositivos Samsung, sino todos los Android tienen opciones para grabar la pantalla:
- Función nativa de Android: A partir de Android 11, se introdujo una función nativa de grabación de pantalla que se puede acceder desde el panel de configuración rápida.
- Aplicaciones de terceros: Si tu dispositivo no tiene una función incorporada o si buscas más características, hay aplicaciones como AZ Screen Recorder o DU Recorder disponibles en la Play Store que ofrecen opciones avanzadas de grabación.
- Conexión a PC: Puedes reflejar la pantalla de tu Android en una PC y usar software de grabación en la computadora para capturar la actividad.
Razones por las que Samsung no tiene un grabador de pantalla predeterminado
Aunque muchos modelos recientes de Samsung tienen una función de grabación incorporada, algunos modelos antiguos no la tienen. Algunas razones son:
- Limitaciones de hardware: Los modelos más antiguos podrían no tener el hardware necesario para grabar la pantalla de manera eficiente.
- Decisiones de software: Samsung podría haber optado por no incluir la función en ciertas versiones de su software para mantener una experiencia de usuario más simple.
- Actualizaciones: Como se mencionó anteriormente, Samsung ha añadido esta función en actualizaciones recientes, por lo que los dispositivos más antiguos podrían no tenerla hasta que se actualicen.
Uso eficiente de una grabadora de pantalla
Para aprovechar al máximo la grabación de pantalla en tu dispositivo Samsung:
- Planifica tu grabación: Antes de comenzar, cierra aplicaciones innecesarias y asegúrate de que solo las aplicaciones relevantes estén abiertas.
- Usa el modo No molestar: Esto evitará interrupciones como notificaciones durante la grabación.
- Ajusta la calidad: Si no necesitas una grabación en alta resolución, reducir la calidad puede ahorrar espacio de almacenamiento.
- Revisa y edita: Después de grabar, revisa el video y utiliza herramientas de edición para recortar partes innecesarias o añadir anotaciones.
Conclusión
La grabación de pantalla en dispositivos Samsung es una herramienta poderosa que ofrece múltiples aplicaciones, desde crear tutoriales hasta guardar momentos memorables. Aunque puede haber diferencias entre modelos y versiones de software, Samsung se esfuerza por ofrecer a sus usuarios las mejores herramientas posibles.
Con la información adecuada y un poco de práctica, cualquier usuario puede dominar la grabación de pantalla y aprovecharla al máximo en su dispositivo.
Lee También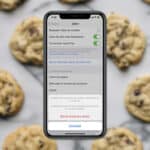 Cómo borrar las cookies en un teléfono Samsung
Cómo borrar las cookies en un teléfono SamsungSi quieres conocer otros artículos parecidos a Cómo grabar la pantalla en Android Samsung: Guía Paso a Paso puedes visitar la categoría Android.


TE PUEDE INTERESAR