Cómo Grabar Una Reunión De Zoom En Android: Trucos Y Consejos Para Lograrlo
¿Tienes algo que mostrar a tus amigos, una presentación que quieres compartir o una reunión de Zoom con tu supervisor y quieres guardar esos preciados momentos para siempre? Pues aquí te enseñaremos cómo grabar esas reuniones y presentaciones en Zoom con tu dispositivo Android.
En este artículo encontrarás trucos y consejos que te ayudarán a lograrlo sin problemas. Para que sea más fácil, aquí te explicamos paso a paso lo que debes hacer para poder grabar tus reuniones de Zoom con tu dispositivo Android.
Sigue estos sencillos pasos para lograrlo:
- Primero descarga la versión de la App de Zoom para Android desde la tienda de Google.
- Inicia sesión en la App de Zoom con tus credenciales.
- Una vez dentro, abre tu reunión de Zoom e ingresa como anfitrión o invitado.
- Luego busca el botón de grabar y dale clic.
- Finalmente, el contenido de la reunión será grabado en tu dispositivo Android.
Ahora que conoces los pasos básicos para grabar una reunión de Zoom en tu Android, en este artículo te diremos algunos trucos y consejos para hacer que la grabación sea mucho mejor. Por ejemplo, puedes cambiar los ajustes para mejorar el audio y el video de la reunión antes de comenzar a grabar, así como comprar accesorios para mejorar la calidad de la grabación.
Además, también te diremos cómo compartir la grabación con otros usuarios y cómo descargarla para guardarla en tu dispositivo. Así que sigue leyendo para saber todos los detalles sobre cómo grabar una reunión de Zoom en Android.
- Importante: No olvidar tomar en cuenta esto.
- ✔️CÁMARA ESPÍA. COMO GRABAR VÍDEO EN SECRETO CON LA PANTALLA APAGADA,tomar video sin ser descubierto
- 5 CONSEJOS para adquirir el MEJOR teléfono para grabar VÍDEO 📲
- ¿Qué pasos deben seguirse para grabar una reunión de Zoom en Android?
- ¿Cuáles son las mejores técnicas para obtener resultados profesionales al grabar una reunión de Zoom desde un teléfono Android?
- ¿Existen herramientas o aplicaciones externas que permiten grabar reuniones de Zoom desde un teléfono Android?
- ¿Cómo configurar un teléfono Android para grabar reuniones de Zoom con la mejor calidad de sonido y video?
- ¿Cómo compartir correctamente archivos de audio y video obtenidos al grabar reuniones de Zoom desde un dispositivo Android?
- ¿Cómo utilizar el almacenamiento en la nube para guardar la sesión de Zoom desde un teléfono Android?
- Por último
- Comparte y serás grande
Importante: No olvidar tomar en cuenta esto.
- Descarga la aplicación de Zoom: Lo primero que debes hacer es descargar la aplicación de Zoom desde Google Play, de forma gratuita, para poder registrarte y así tener acceso al sistema.
- Crea una cuenta: Una vez ingreses a la aplicación, tendrás la opción de registrarte colocando tu nombre, correo electrónico y contraseña. Una vez hecho esto, ingresarás y podrás ver la pantalla principal desde donde podrás empezar a usarla.
- Inicia una reunión: Como tercer paso, desde la pantalla principal tendrás la opción de iniciar una reunión, pulsando en el botón "Unirse" o "Crear reuniones", de acuerdo a tus necesidades.
- Agrega participantes: Después de haber iniciado la sala de reunión, ahora tendrás la opción de agregar los participantes que quieras mediante un enlace que ellos deben ingresar para unirse al grupo.
- Habilita la grabación: Independientemente de si tienes una sola persona o muchas en la reunión, tendrás la posibilidad de activar la opción de grabación pulsando en el botón "Grabar". Una vez hecho esto, la grabación comenzará inmediatamente.
- Comparte la grabación: Por último, cuando finalice la reunión, tendrás la posibilidad de compartir el video de la misma con los demás participantes de la reunión. Esto lo podrás hacer escogiendo el botón de “compartir” y seleccionar a quien quieras compartir el vídeo.Esperamos que estos consejos te hayan sido útiles para aprender cómo grabar una reunión de Zoom en Android.
✔️CÁMARA ESPÍA. COMO GRABAR VÍDEO EN SECRETO CON LA PANTALLA APAGADA,tomar video sin ser descubierto
5 CONSEJOS para adquirir el MEJOR teléfono para grabar VÍDEO 📲
¿Qué pasos deben seguirse para grabar una reunión de Zoom en Android?
Paso 1: Abre la aplicación Zoom en tu dispositivo Android. La primera vez que inicies sesión en la aplicación, se te pedirá que autoricen los permisos necesarios para poder utilizarla.
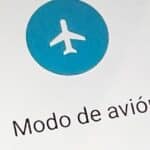 Cómo Abrir Aplicaciones En Modo Seguro En Android
Cómo Abrir Aplicaciones En Modo Seguro En AndroidPaso 2: Una vez que hayas iniciado sesión, encuentra la reunión para la cual deseas grabar y toca el botón "Unirse" para entrar.
Paso 3: Antes de comenzar la reunión, cuando aparece la pantalla de la reunión, haz clic en el menú de la pantalla de reunión y selecciona "Más", luego haz clic en"Grabar".
Paso 4: Durante la reunión, puedes agregar notas, ver la lista de asistentes y los chat.
Paso 5: Cuando termines la reunión,haz clic en el botón "Finalizar" para detener la grabación.
Paso 6: Una vez detenida la grabación, un mensaje emergente te preguntará si deseas guardar la grabación como archivo local o subirlo al espacio en la nube de Zoom, selecciona la opción deseada y, finalmente, haz clic en el botón "Guardar".
Paso 7: Para ver la grabación, simplemente vuelve a la página de "Inicio" de la aplicación de Zoom, haz clic en el botón "Grabaciones" en la parte superior derecha de la pantalla. Desde aquí, podrás ver y administrar todas las grabaciones que hayas hecho hasta ahora.
Lee También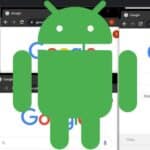 Cómo Abrir Múltiples Pestañas En Android
Cómo Abrir Múltiples Pestañas En Android¿Cuáles son las mejores técnicas para obtener resultados profesionales al grabar una reunión de Zoom desde un teléfono Android?
Grabar una reunión de Zoom desde tu teléfono Android no es tan difícil como parece. Es importante tener en cuenta que el audio y la calidad de la grabación dependen principalmente del teléfono, la conexión a Internet y la configuración de la aplicación. Por eso, aquí hay algunas técnicas recomendadas para obtener resultados profesionales al grabar una reunión de Zoom desde tu teléfono Android:
Asegúrate de tener buena conectividad: No hay nada peor que una conexión inestable cuando estás intentando grabar una reunión de Zoom. Asegúrate de tener buena conectividad inalámbrica para evitar caídas o interrupciones. Intenta conectar tu teléfono a una red Wi-Fi de confianza y veloz para aprovechar al máximo los recursos.
Utiliza un micrófono externo: La mayoría de los teléfonos vienen equipados con micrófonos buenos, pero si deseas mejorar la calidad del audio, utiliza un micrófono externo. Esto te permitirá obtener mejores resultados profesionales durante la grabación de reuniones de Zoom.
Ajusta los ajustes de audio: Tu teléfono Android normalmente tiene configuraciones de audio predeterminadas. Ajusta estas configuraciones antes de comenzar a grabar reuniones. Los ajustes de audio adecuados ayudarán a mejorar la calidad de la grabación.
Usa las configuraciones de video avanzadas: La aplicación Zoom ofrece diferentes opciones de configuración de video tales como establecer la resolución, el tamaño de fotograma, el brillo y el contraste. Estos ajustes permiten obtener resultados profesionales en términos de calidad de grabación de vídeo.
Utiliza la función de grabación en segundo plano: La mayoría de los teléfonos inteligentes Android vienen equipados con la función de grabación en segundo plano. Esta función te permite grabar reuniones de Zoom incluso cuando la aplicación está en segundo plano. Esto te permitirá grabar reuniones sin interrumpir otras actividades en tu teléfono.
Lee También Cómo Usar Android Beam: Guía Paso A Paso Para Tu Dispositivo Android
Cómo Usar Android Beam: Guía Paso A Paso Para Tu Dispositivo AndroidUsa el editor de audio para mejorar las grabaciones: Después de grabar una reunión de Zoom, es recomendable editar el audio antes de compartirlo. Utiliza herramientas especializadas como Audacity para mejorar la calidad de la grabación y agregar efectos u otros elementos.
¿Existen herramientas o aplicaciones externas que permiten grabar reuniones de Zoom desde un teléfono Android?
Si buscas grabar reuniones de Zoom desde tu teléfono Android, hay muchas útiles herramientas y aplicaciones externas que te permitirán llevar a cabo esta tarea con facilidad. Estas herramientas varían en funcionalidades, precio y características, aquí te mostramos algunas de las mejores opciones:
1. AZ Screen Recorder
Es una aplicación gratuita que ofrece excelentes resultados. Es una opción segura para grabar reuniones de Zoom y además se puede personalizar con una variedad de opciones intuitivas.
2. Mobizen
Es un software dedicado para grabar eventos en línea desde tu teléfono Android. Esta herramienta te permite grabar reuniones de Zoom, transmitir en directo en YouTube o Twitch, agregar webcam y voz, y muchísimo más.
3. Grabador de pantalla
Es una aplicación gratuita diseñada para grabar reuniones de Zoom en teléfonos Android. Ofrece calidad de audio y vídeo full HD, así como la posibilidad de configurar los ajustes de grabación a tu gusto.
4. Apowersoft iPhone/iPad Recorder
Es una gran opción para grabar reuniones de Zoom desde tu teléfono Android. Esta herramienta te permite grabar la pantalla y el audio del dispositivo, y ofrece una variedad de opciones para compartir, editar y administrar tus grabaciones.
 Cómo Eliminar Chrome En Android De Manera Sencilla Y Rápida
Cómo Eliminar Chrome En Android De Manera Sencilla Y Rápida5. RecMe Free Screen Recorder
RecMe es un gran programa para grabar reuniones de Zoom desde dispositivos Android. Ofrece tarifas gratuitas y de pago, y una serie de opciones intuitivas para editar y compartir tu contenido.
¿Cómo configurar un teléfono Android para grabar reuniones de Zoom con la mejor calidad de sonido y video?
Los teléfonos inteligentes Android tienen una gran cantidad de aplicaciones que permiten grabar reuniones en Zoom con la mejor calidad de sonido y video. Estas apps ofrecen configuraciones sencillas para optimizar la grabación, sin embargo hay algunos factores clave a tener en cuenta antes de comenzar el proceso de grabación.
1. Tipo de teléfono: El primer paso es verificar el modelo y capabilities del teléfono inteligente que se estará usando para realizar la grabación. Contar con un teléfono con capacidades más avanzadas ayudará a obtener mejor calidad de sonido y video.
2. Aplicación de grabación Existen varias opciones de aplicaciones en la Play Store para llevar acabo las grabaciones, entre las cuales destacan:
- FilmoraGo
- AZ Video Editor
- KineMaster
- Open Camera
3. Configuración previa a la grabación: Una vez seleccionada la aplicación de grabación, es necesario configurar los parámetros de la misma según las necesidades. Algunos elementos a considerar son:
- Tamaño del video
- Fotogramas por segundo
- Resolución del audio
- Calidad del video
4. Conectar el micrófono externo: Si se desea obtener un mejor resultado de grabación, es necesario contar con un micrófono externo. Estos pueden conectarse al teléfono a través de un puerto externo; dependiendo del modelo de teléfono se encontrará uno que sea compatible.
Lee También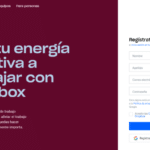 Cómo Usar Dropbox En Android: Una Guía Paso A Paso
Cómo Usar Dropbox En Android: Una Guía Paso A Paso5. Iniciar la grabación Una vez realizada la configuración y conectado el micrófono, sólo basta presionar el botón de grabación en la aplicación seleccionada para iniciar el proceso.
¿Cómo compartir correctamente archivos de audio y video obtenidos al grabar reuniones de Zoom desde un dispositivo Android?
Compartir archivos de audio y video que se obtienen al grabar reuniones de Zoom desde un dispositivo Android es una tarea sencilla pero importante que hay que saber realizar. Para ello, los usuarios del sistema operativo de Google deben seguir los siguientes pasos:
- Descargar la grabación : La primera etapa es descargar la grabación de la reunión que se desea compartir. Esto se puede hacer desde la aplicación móvil de Zoom o desde la web de la plataforma.
- Buscar la ubicación del archivo : Una vez que el archivo descargado se encuentre en la memoria del dispositivo Android, hay que buscar la ubicación exacta del archivo para compartirlo correctamente.
- Elegir el método de compartición : Existen diferentes formas de compartir una grabación de Zoom desde un dispositivo Android como, por ejemplo, subirla a la nube, enviarla por correo electrónico, compartirla vía Bluetooth, etc.
- Enviar el archivo : Finalmente es el momento de enviar el archivo, para ello hay que abrir el método de compartición correspondiente (correo electrónico, red social, etc.) e incluir el archivo en la plataforma deseada. Algunas opciones permiten compartir el archivo directamente desde la ubicación en la que se encuentra almacenado, mientras que otras requieren que se adjunte el archivo en la plataforma para luego enviarlo.
Por último, hay que recordar que los dispositivos Android ofrecen diversas herramientas para realizar esta tarea y que, con la ayuda de algunas apps, el proceso de compartición de archivos de audio y video puede ser mucho más rápido.
¿Cómo utilizar el almacenamiento en la nube para guardar la sesión de Zoom desde un teléfono Android?
Zoom es una herramienta en línea de videoconferencia utilizada para comunicarse con varias personas a la vez sin tener que estar en el mismo lugar. Muchos usuarios usan Zoom desde sus teléfonos Android, pero ¿cómo guardar la sesión de Zoom desde un teléfono Android?
Utilizar el almacenamiento en la nube para guardar la sesión de Zoom es una forma fácil de hacerlo. Esto significa que todos los archivos serán ubicados en un servidor externo, lo que permite a los usuarios acceder a ellos desde cualquier dispositivo con conexión a internet. Para utilizar el almacenamiento en la nube para almacenar la sesión de Zoom desde un teléfono Android, los usuarios deben seguir los siguientes pasos:
- Descarga una aplicación de almacenamiento en la nube. Existen varias aplicaciones que ofrecen servicios de almacenamiento en la nube, como Dropbox, Google Drive, OneDrive y iCloud. Los usuarios deben descargar una de estas aplicaciones en su teléfono Android.
- Inicie sesión en la aplicación. Una vez que la aplicación sea descargada, los usuarios deben iniciar sesión en la misma con su cuenta vinculada.
- Comparta el archivo de Zoom. Después de iniciar sesión con éxito, los usuarios deben compartir el archivo de Zoom desde el teléfono a la aplicación de almacenamiento en la nube. Luego, el archivo se almacenará en la nube.
- Acceda al archivo desde otro dispositivo. Una vez que haya guardado el archivo de Zoom en la nube, los usuarios pueden acceder al mismo desde cualquier dispositivo con conexión a internet. Por lo tanto, no tendrán que volver a descargar el archivo en sus dispositivos.
Así de sencillo es utilizar el almacenamiento en la nube para guardar la sesión de Zoom desde un teléfono Android. Esta es una forma práctica y segura de guardar y compartir archivos que estén relacionados con la sesión de Zoom sin tener que preocuparse por perderlos.
Lee También Cómo Actualizar Android Wear 2.0: Trucos Para Aprovechar Al Máximo La Última Versión
Cómo Actualizar Android Wear 2.0: Trucos Para Aprovechar Al Máximo La Última VersiónPor último
Grabar una reunión de Zoom en Android es un proceso simple pero con varios pasos. Aunque hay varias opciones disponibles para grabar reuniones de Zoom, algunos trucos y consejos son esenciales para lograrlo exitosamente. Estos consejos incluyen:
1. Utiliza la configuración correcta: Antes de comenzar a grabar, asegúrate de que el dispositivo Android esté configurado correctamente para permitir la grabación. Esto significa que debe tener la versión más reciente de Zoom instalada, así como las configuraciones adecuadas para permitir la gravación.
2. Verifica la ubicación de tu archivo: Una vez que comiences a grabar, verifica dónde se guardará el archivo. Esto es importante ya que te permitirá encontrarlo fácilmente una vez que hayas terminado de grabar.
3. Usa aplicaciones de terceros: Si la grabación directa no funciona, siempre puedes usar aplicaciones de terceros para ayudarte. Estas aplicaciones generalmente te ofrecen una variedad de opciones adicionales, como la capacidad de editar los archivos y compartirlos con otros usuarios.
Comparte y serás grande
¿Quieres seguir en contacto conmigo acerca de los últimos temas relacionados al desarrollo tecnológico? ¿O prefieres usar tu cuenta de Facebook, Twitter o Instagram para informar a tus amigos sobre los beneficios de la grabación de reuniones de Zoom en Android? Sea como sea, puedo ayudarte. Solo coméntame vía correo electrónico o déjame un comentario en esta página y me pondré en contacto contigo lo antes posible. Así que no dudes en contactarme sobre cualquier pregunta que tengas.
Si quieres conocer otros artículos parecidos a Cómo Grabar Una Reunión De Zoom En Android: Trucos Y Consejos Para Lograrlo puedes visitar la categoría Android.

TE PUEDE INTERESAR