Cómo hacer un screencast de cualquier ventana en tu escritorio usando YouTube
Grabar la pantalla de su escritorio usando YouTube o screencasting, como se le conoce comúnmente, es sorprendentemente muy fácil. Si bien muchas personas descargan software que pueden grabar y cargar en YouTube, en realidad puede transmitir su video dentro de YouTube sin necesidad de software o cargas sospechosas.
Todo lo que necesita es su navegador web y una cuenta de YouTube y está listo para grabar la pantalla de su escritorio. Aquí hay un paso a paso sobre cómo producir capturas de pantalla desde ventanas de escritorio usando solo YouTube:
Inicie sesión en su cuenta de YouTube
Deberá utilizar su cuenta de Google para iniciar sesión. Si nunca antes ha usado YouTube, deberá crear una cuenta específica, lo que solo llevará unos minutos.
Cuando esté listo, simplemente haga clic en "Descargar", que es el botón en la esquina superior izquierda y luego elija "Eventos", que encontrará en "Transmisión en vivo". Para activar su transmisión, YouTube le pedirá que verifique su número de teléfono antes de poder acceder a esta parte del sitio.
Crear una página de evento
 Vea cómo eliminar todos los datos de búsqueda Facebook permanece contigo en 2 sencillos pasos
Vea cómo eliminar todos los datos de búsqueda Facebook permanece contigo en 2 sencillos pasosEn este punto, se encuentra en la página "Crear evento", lo que significa que deberá titular el video que está haciendo a partir de su screencast. Además, deberá ajustar la configuración de privacidad. Privado Dónde no incluido en listado. Una vez que esté listo, puede hacer clic en el botón "Go Live Now" y estará casi listo para comenzar.
Hangouts en vivo
Llegará a esta página donde el siguiente paso es hacer clic en el ícono de la cámara para no grabar a través de la cámara web. Alternativamente, también puede deshabilitar el ícono del micrófono si no desea grabar sonido.
Compartir pantalla
En este punto, querrás presionar el botón compartir pantalla ubicado en la caja de herramientas izquierda. A partir de ahí, deberá seleccionar una ventana de escritorio que permitirá grabar su screencast.
Es importante recordar que si tiene varios escritorios virtuales, solo tendrá ventanas de programa activas en el escritorio actual. Así que asegúrese de estar utilizando el escritorio correcto antes de iniciar el proceso de registro.
Lee También Aquí se explica cómo transmitir en vivo el evento Apple Watch de hoy
Aquí se explica cómo transmitir en vivo el evento Apple Watch de hoyEmpezar a compartir pantalla
Finalmente, querrá seleccionar el Empezar a compartir pantalla botón para que pueda compartir lo que hay en la pantalla de su escritorio y haga clic en el botón comenzar a transmitir botón para la grabación real.
Como estás grabando en una sesión privada, nadie podrá verte durante el proceso de grabación. Cuando finalice la grabación, haga clic en el botón dejar de transmitir y luego cambie al sitio web de YouTube.
Eso es todo lo que tienes que hacer. Después de cambiar a YouTube, verá el screencast que acaba de grabar. La buena noticia es que puede compartirlo con todos si lo desea, o subir el video a Google Drive para su propio uso.
Además, todos los videos se graban en calidad HD de 720p, lo que significa que deberá cambiar el tamaño de la ventana de su escritorio a 16: 9 y luego presionar el botón de transmisión.
 Cómo deshabilitar estos molestos sonidos nuevos en Facebook
Cómo deshabilitar estos molestos sonidos nuevos en FacebookSi quieres conocer otros artículos parecidos a Cómo hacer un screencast de cualquier ventana en tu escritorio usando YouTube puedes visitar la categoría Informática.

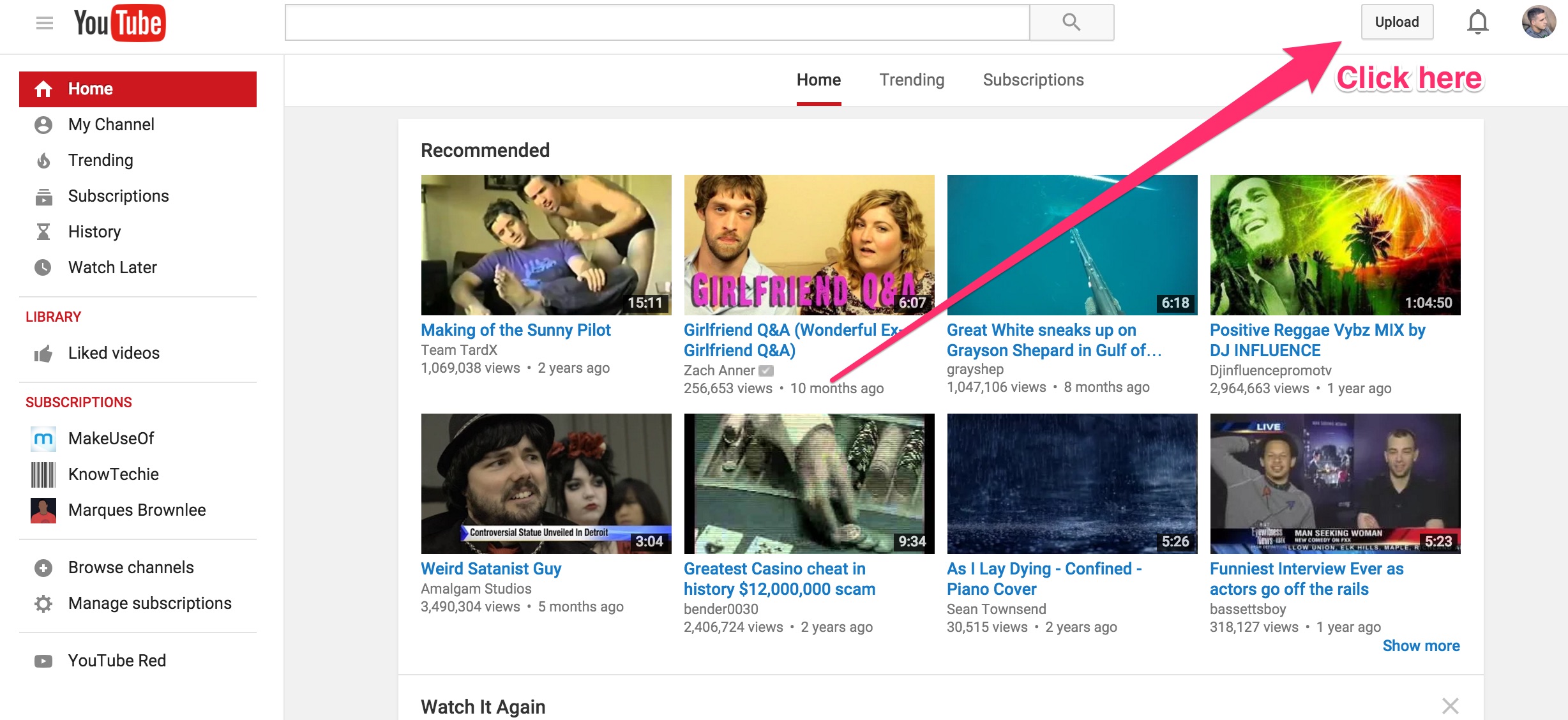

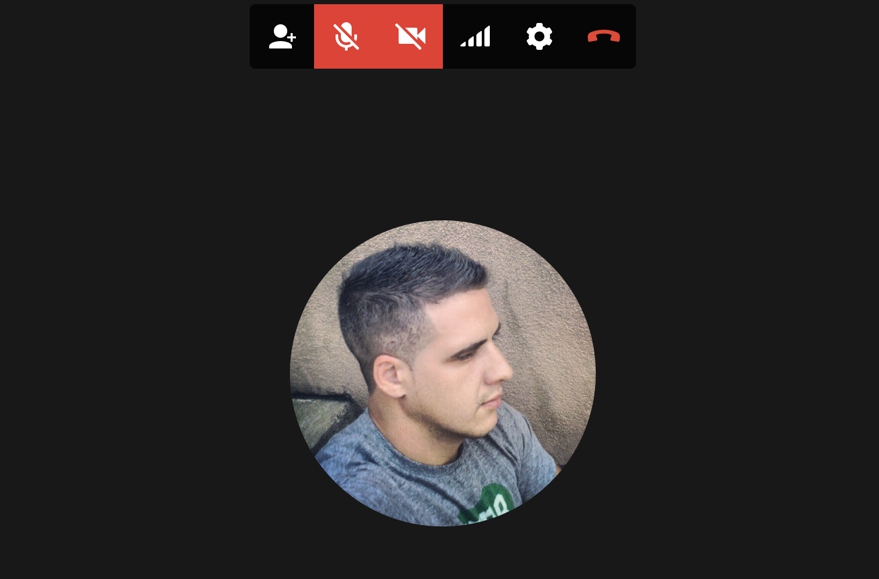

TE PUEDE INTERESAR