Cómo Imprimir Desde Messenger En Android
¿Tienes un teléfono inteligente Android? ¿Quieres imprimir desde el Messenger de Facebook? A continuación, te enseñaremos cómo imprimir desde Messenger en Android. Con este proceso podrás imprimir tus conversaciones con solo unos simples pasos.
Primero, asegúrate de que la impresora esté conectada al teléfono inteligente mediante Wifi. Si no es así, sigue los pasos para conectarla, tal y como se indica en la guía del usuario de la impresora.
Segundo, inicia la aplicación de Facebook Messenger. Selecciona la conversación que deseas imprimir y luego toca la opción de los 3 puntos que aparece en la parte superior derecha de la pantalla.
Tercero, ahora pulsa la opción Imprimir. Te aparecerá una lista con las impresoras vinculadas a tu teléfono. Selecciona la impresora deseada e imprime la conversación.
Es así de sencillo imprimir desde Messenger en Android y conseguir tu conversación impresa. Para hacerlo, no necesitas ninguna aplicación externa, todo lo que necesitas ya viene incorporado en tu teléfono inteligente. Así que ahora ya sabes cómo imprimir desde Messenger en Android.
- No olvidar
- 📱COMO SABER QUIEN REVISA MI PERFIL DE FACEBOOK 2023 ! Fácil y rápido ✅🔥
- COMO HACKEAR Cuenta de FACEBOOK y Obtener Contraseña 2022
- ¿Qué requisitos necesito para imprimir desde Messenger en Android?
- ¿Cómo imprimir una conversación de Messenger en Android?
- ¿Qué impresoras son compatibles para imprimir desde Messenger en Android?
- ¿Cómo configurar una impresora para imprimir desde Messenger en Android?
- ¿Cómo crear un PDF para imprimir desde Messenger en Android?
- ¿Cuáles son los principales errores que puedo encontrar al intentar imprimir desde Messenger en Android?
- Por último
- No olvides compartirlo
No olvidar
- Para imprimir un mensaje de Facebook Messenger desde un teléfono Android, inicia la aplicación de Messenger.
- Ubica el mensaje que deseas imprimir y da clic en él para abrirlo.
- En la parte superior derecha de la pantalla de tu dispositivo, encontrarás un icono con tres puntos. Da clic en el.
- Selecciona la opción Imprimir en el menú desplegable.
- Aparecerá una nueva ventana con diferentes configuraciones. Verifica que la impresora destino seleccionada es la correcta.
- Ajusta las demás preferencias: selecciona el número de copias e ingresa la orientación (en vertical o horizontal).
- Si deseas, ingresa una descripción para el documento de impresión.
- Da clic en el botón Impresión para confirmar la información ingresada y comenzar con el proceso de impresión.
📱COMO SABER QUIEN REVISA MI PERFIL DE FACEBOOK 2023 ! Fácil y rápido ✅🔥
COMO HACKEAR Cuenta de FACEBOOK y Obtener Contraseña 2022
¿Qué requisitos necesito para imprimir desde Messenger en Android?
Para poder imprimir desde Messenger en un dispositivo con el sistema operativo Android es necesario cumplir con los siguientes requisitos:
 Cómo desactivar Bixby en el Galaxy S21: Guía completa y alternativas
Cómo desactivar Bixby en el Galaxy S21: Guía completa y alternativas- Tener un dispositivo móvil con Android 4.4 o versiones posteriores.
- Tener instalado Messenger para Android.
- Tener una impresora compatible con Google Cloud Print.
- Enlazar la impresora al dispositivo Android mediante una red Wi-Fi o mediante una línea de datos de la conexión móvil.
Una vez cumplidos estos requisitos, se tendrá que habilitar la opción de impresión en la configuración de Google Cloud Print. Para ello, se tendrá que abrir la app Messenger, navegar hasta el menú de “ajustes” y pulsar sobre la opción de “configuración de impresoras”. Esta sección ofrece la posibilidad de añadir, configurar y quitar impresoras de la cuenta de Google Cloud Print.
Por último, una vez configurada la impresora en la cuenta se podrá empezar a imprimir los mensajes desde messenger directamente desde el teléfono Android.
¿Cómo imprimir una conversación de Messenger en Android?
Si desea imprimir una conversación de Messenger en Android, la tarea puede realizarse de forma sencilla en pocos pasos. En primer lugar, es necesario descargar una copia de la conversación desde la aplicación de Messenger para el dispositivo móvil de Android. Luego de la descarga, se procederá a la impresión de la conversación.
Pasos a seguir para imprimir una conversación de Messenger en Android:
- Abrir la aplicación de Messenger en el dispositivo Android.
- Ir a la conversación que deseas imprimir.
- Hacer clic en los tres puntos ubicados en la parte superior derecha de la pantalla para abrir el menú desplegable.
- Seleccionar "Descargar conversación" y luego presionar "Aceptar" para iniciar el proceso de descarga.
- Esperar a que se complete la descarga de la conversación.
- Es recomendable guardar el archivo de texto en PDF para evitar cualquier problema o inconveniente al momento de la impresión.
- Luego elegir la opción para imprimir y seleccionar el destino donde se realizará el proceso de impresión de la conversación.
¿Qué impresoras son compatibles para imprimir desde Messenger en Android?
La tecnología de impresión ha avanzado significativamente a través de los años, lo que ha permitido una mayor compatibilidad con diferentes dispositivos móviles; esto significa que ahora es posible imprimir documentos desde Messenger en Android, a través de la conexión de una impresora adecuada.
En el mercado existen varias impresoras que cumplen con este requerimiento y pueden ser utilizadas junto a Messenger en la mayoría de los dispositivos móviles Android. Algunas opciones interesantes son:
Lee También Cómo Desactivar la Cancelación de Ruido en AirPods y Consejos Relacionados
Cómo Desactivar la Cancelación de Ruido en AirPods y Consejos Relacionados- HP Envy Pro 6455: Esta impresora avanzada ofrece una muy buena calidad de impresión, además de contar con una variada cantidad de funciones extras como escaneado y copia.
- Epson Workforce WF-2860: Esta impresora multifuncional cuenta con la capacidad para manejar y conectar varias computadoras y dispositivos simultáneamente, y es la mejor opción para empresas o usuarios domésticos que necesitan imprimir gran cantidad de documentos.
- Canon Pixma TS5320: Esta impresora de inyección de tinta es perfecta para imprimir fotografías con excelente calidad de imagen, además de ser compatible con dispositivos móviles.
- HP OfficeJet Pro 8035: Esta impresora profesional cuenta con todas las funciones necesarias para imprimir documentos desde Messenger en un dispositivo Android.
- Brother MFC-L3770CDW: Esta impresora todo-en-uno ofrece velocidad y capacidad de procesamiento adicional, además de contar con la tecnología Wi-Fi Direct para imprimir desde múltiples dispositivos conectados.
Es importante tener en cuenta que algunas de estas impresoras no son compatibles con todos los dispositivos Android, por lo que es recomendable checar la lista de dispositivos soportados antes de comprarla. También es posible verificar si la impresora seleccionada contienda con el software necesario para imprimir desde Messenger en Android; esta información se puede obtener directamente en el sitio web del fabricante.
¿Cómo configurar una impresora para imprimir desde Messenger en Android?
A muchos usuarios de Android les gusta tener la posibilidad de imprimir directamente desde el Messenger. En este artículo se detalla el proceso sencillo para configurar una impresora y poder imprimir desde Messenger en Android.
Conexión a una Red Wi-Fi
Para comenzar, conecta la impresora a la red Wi-Fi para que esté disponible desde el dispositivo móvil. Esto significa que debe estar visible en la misma red o en una red cercana para que el dispositivo móvil pueda detectar la impresora.
Configurar la Impresora
Una vez conectado el dispositivo a la misma red Wi-Fi, es hora de configurar la impresora. Para ello, dirígete al menú de configuración de impresoras de tu dispositivo, usualmente situado dentro de la sección de ajustes del dispositivo. En este menú podrás encontrar la opción “Añadir impresora”, hay que seleccionarla.
Lee También Cómo Agregar y Gestionar Aplicaciones en Android Auto
Cómo Agregar y Gestionar Aplicaciones en Android AutoInstalar la App de Impresión
Ahora es necesario descargar e instalar una App de impresión. Esta es una app que facilita el proceso de impresión desde tu dispositivo móvil. Después de elegir la App de impresión adecuada para tu marca de impresora, sigue los pasos de instalación.
Iniciar Sesión en la App de Impresión
Una vez que hayas instalado la App de impresión, inicia sesión en la misma con el usuario y contraseña que hayas creado para la App. Esto permitirá al dispositivo móvil detectar la impresora. Una vez que la impresora esté detectada, aparecerá una lista con todos los archivos que se pueden imprimir desde el dispositivo móvil.
Imprimir desde Messenger
Una de las Apps detectadas por el dispositivo móvil será Messenger. En la sección de impresión de Messenger podrás ver los archivos que se pueden imprimir. Si quieres imprimir un archivo desde Messenger, simplemente selecciónalo y haz clic en el botón “Imprimir”. La impresora imprimirá el archivo seleccionado.
Lee También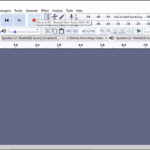 Cómo Grabar Audio Interno en Android: Pasos, Aplicaciones y Consejos
Cómo Grabar Audio Interno en Android: Pasos, Aplicaciones y Consejos¿Cómo crear un PDF para imprimir desde Messenger en Android?
Paso 1: Abra la aplicación Messenger y abra el chat con el usuario con el que desea compartir el PDF.
Paso 2: Una vez que esté dentro del chat, haga clic en el botón de adjuntar (el icono de un clip de papel) y seleccione la opción de "Más" para ver otras opciones de archivo que pueden compartirse a través de la aplicación
Paso 3: Una vez que ha ingresado al menú de opciones de archivos, busque la opción de "Crear PDF", ubicada en una pestaña específica para ello.
Paso 4: Una vez que haya seleccionado la opción Crear PDF, se le mostrarán todas las fotos que están disponibles en la galería del usuario. Seleccione las fotos que quiera incluir en el PDF que desea compartir.
Paso 5: Finalmente, después de haber hecho la selección de los archivos de imagen, presione el botón de "Crear PDF". Una vez que el proceso termine, el PDF se compartira a través de la aplicación Messenger en Android.
¿Cuáles son los principales errores que puedo encontrar al intentar imprimir desde Messenger en Android?
Los principales errores que se pueden presentar al intentar imprimir desde Messenger en sistemas Android se pueden resumir de la siguiente manera:
Lee También Cómo Realizar una Copia de Seguridad Efectiva de tu Teléfono Samsung: Guía Paso a Paso
Cómo Realizar una Copia de Seguridad Efectiva de tu Teléfono Samsung: Guía Paso a Paso1. Error en la configuración del dispositivo: Esta es una de las principales dificultades a la hora de hacer uso del servicio. Una mala configuración del dispositivo puede causar que no se logren realizar las impresiones deseadas, generando mensajes de error.
2. Falta de conexión entre el dispositivo y la impresora: Para lograr una correcta impresión desde Messenger, es necesario contar con una adecuada conexión entre el dispositivo desde el que se está imprimiendo y la impresora en la que se está realizando la tarea. Si la conexión se ve interrumpida, la impresión no será realizada de forma exitosa.
3. Problemas de compatibilidad: A la hora de imprimir desde Messenger, es importante asegurarse de contar con el hardware y el software adecuado para ello; es decir, contar con impresoras compatibles con el sistema operativo del dispositivo desde el que se esté imprimiendo.
4. Tamaño insuficiente de memoria RAM: Es un error común a la hora de realizar impresiones desde el Messenger. Esto sucede cuando el dispositivo cuenta con una memoria RAM demasiado pequeña para procesar la información y realizar la impresión deseada.
Por último
En conclusión, imprimir desde Messenger en Android es posible y muy práctico. Esto nos permite mantenernos conectados con la tecnología moderna sin sacrificar la comodidad de imprimir documentos desde nuestros dispositivos. Gracias a la implementación de esta funcionalidad, ahora podemos imprimir conversaciones y archivos desde Messenger para poder tener una copia física o compartirlas con otras personas que no tengan un dispositivo Android. Con esto, la comunicación digital se ha vuelto mucho más sencilla, cómoda y eficiente.
No olvides compartirlo
¿Buscando una manera de imprimir desde Messenger en Android? ¡Has llegado al lugar correcto! Sé que has logrado encontrar toda la información necesaria para hacerlo con éxito, así que si tienes alguna duda adicional, no dudes en contactarme. Puedes compartir este contenido con tus amigos en redes sociales para que sepan cómo hacerlo fácilmente. Si tienes algún comentario, puedes dejarlo abajo y yo ¡estaré encantado de responderte!
Lee También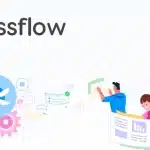 Guía Completa para Desactualizar iOS: Pasos, Riesgos y Soluciones
Guía Completa para Desactualizar iOS: Pasos, Riesgos y SolucionesSi quieres conocer otros artículos parecidos a Cómo Imprimir Desde Messenger En Android puedes visitar la categoría Android.

TE PUEDE INTERESAR