Cómo insertar una firma en las páginas de Apple
Apple Pages es una herramienta versátil editor de documentos incorporado para Mac. Puede utilizar este procesador de textos para crear documentos, libros, currículos, carteles, etc. Dicho esto, cuando se trata de manejar documentos importantes, falta una característica importante: agregar una firma.
Apple necesita agregar la funcionalidad de firma digital a las páginas de su documento. Esta guía le mostrará una solución rápida para insertar fácilmente una firma en las páginas de Apple utilizando la aplicación Vista previa en macOS.
Cree su firma digital usando Preview en Mac
Antes de ingresar o agregar una firma a un documento en Apple Pages, primero debe crear su firma digital. La aplicación Preview en macOS te permite hacerlo fácilmente.
 Cómo Crear Un Código QR En 7 Sencillos Pasos
Cómo Crear Un Código QR En 7 Sencillos PasosPaso 1: Abra el documento que necesita para conectarse a Apple Pages y tome una captura de pantalla de un área vacía usando el atajo de teclado CMD + Shift + 4.
2do paso: Haga doble clic en la captura de pantalla para abrirla en vista previa y haga clic en el botón "Mostrar barra de herramientas de marcado".
 No Hay Altavoces Ni Auriculares Conectados: Métodos Para Solucionarlo
No Hay Altavoces Ni Auriculares Conectados: Métodos Para SolucionarloPaso 3: Haga clic en la herramienta Firma y verá tres opciones diferentes para crear su firma. Puede: – crear su firma usando el trackpad – crear su firma usando su iPhone o iPad – crear su firma usando la cámara
Si bien le mostraremos los tres métodos a continuación, tenga en cuenta que se necesita mucho esfuerzo para obtener un escaneo claro de su firma con la cámara de su Mac. Solo debe usar esta función si tiene una de las últimas Mac que se envían con cámaras web de 1080p. Además, asegúrese de tener buenas condiciones de luz ambiental cuando use esta función.
Del mismo modo, usa la segunda opción solo si tienes Apple Pencil y iPad. Crear su firma usando su dedo en iPhone y iPad tiene casi el mismo resultado que obtiene usando el trackpad. Tenga en cuenta que esta función solo funcionará si todos los dispositivos han iniciado sesión con el mismo ID de Apple.
Crea tu firma usando el trackpad
Paso 1: Haga clic en el botón "Haga clic aquí para comenzar" para comenzar.
Lee También Cómo Recuperar La Contraseña De Windows 10
Cómo Recuperar La Contraseña De Windows 102do paso: Escribe tu firma usando el trackpad y presiona cualquier tecla. Puede tomar algunos intentos para obtener una buena firma, así que siga intentándolo hasta que esté satisfecho con el resultado. Cuando esté satisfecho, haga clic en Listo para guardarlo.
Crea tu firma usando la cámara
Paso 1: Firme su nombre en un papel blanco y manténgalo listo para escanear.
Lee También SpyHunter 5. Usabilidad, Efectividad Y Confiabilidad
SpyHunter 5. Usabilidad, Efectividad Y Confiabilidad2do paso: Seleccione la opción de la cámara y sostenga el papel para que su firma sea visible para la cámara. Una vez que la cámara reconozca la firma, haga clic en el botón Listo para guardarla.
Crea tu firma usando un iPhone o iPad
Paso 1: Mantenga su iPhone o iPad cerca y seleccione la opción "iPhone o iPad" en Mac. Aquí, haga clic en la opción Seleccionar dispositivo y elija su dispositivo.
 Los 7 Mejores AntiMalware Para Windows
Los 7 Mejores AntiMalware Para Windows2do paso: Se abrirá automáticamente un campo de firma en su iPhone o iPad. Use Apple Pencil o su dedo para firmar.
Paso 3: Cuando aparezca en su Mac, haga clic en el botón Listo para guardarlo.
 Cómo Activar Windows Defender Directiva De Grupo
Cómo Activar Windows Defender Directiva De GrupoAgregar firma a la captura de pantalla
Paso 1: Haga clic en la herramienta Firma y luego en la firma guardada para agregarla a la captura de pantalla.
2do paso: Utilice los marcadores de límite para cambiar el tamaño de la firma y guárdela cuando esté satisfecho con el resultado.
Ingrese su firma en las páginas de Apple
Ahora que ha creado su firma, siga los pasos a continuación para agregarla a su documento de Apple Pages.
Paso 1: Abre el documento en Apple Pages y coloca el cursor donde quieras insertar tu firma. Aquí, ve a Medios > Elegir.
2do paso: Seleccione su archivo de firma y haga clic en el botón Insertar.
Paso 3: Utilice los controladores de tamaño para cambiar el tamaño de su firma. También puede arrastrar la firma para ajustar su posición. Guarde el documento cuando esté satisfecho con la ubicación.
Firme fácilmente sus documentos en Apple Pages
Si bien Apple Pages no tiene una opción de firma incorporada, puede agregar fácilmente su firma a cualquier documento siguiendo los pasos anteriores. La mejor parte es que solo necesita crear su suscripción una vez. Después de eso, simplemente insértelo en las páginas de Apple cuando sea necesario. Más tarde, convierta su documento de Apple Pages en un documento PDF antes de compartirlo para mantener segura su firma.
Si quieres conocer otros artículos parecidos a Cómo insertar una firma en las páginas de Apple puedes visitar la categoría Informática.

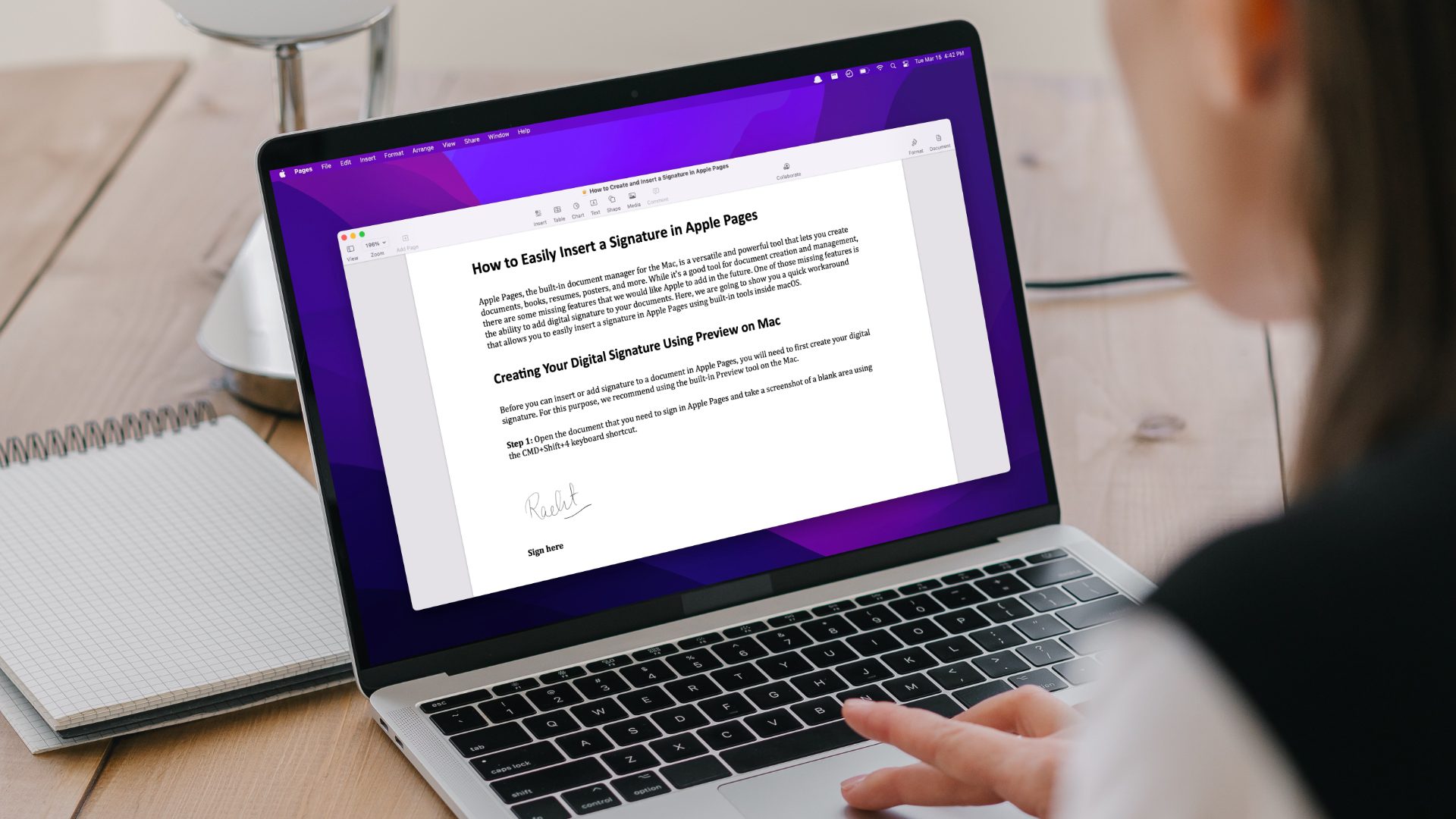
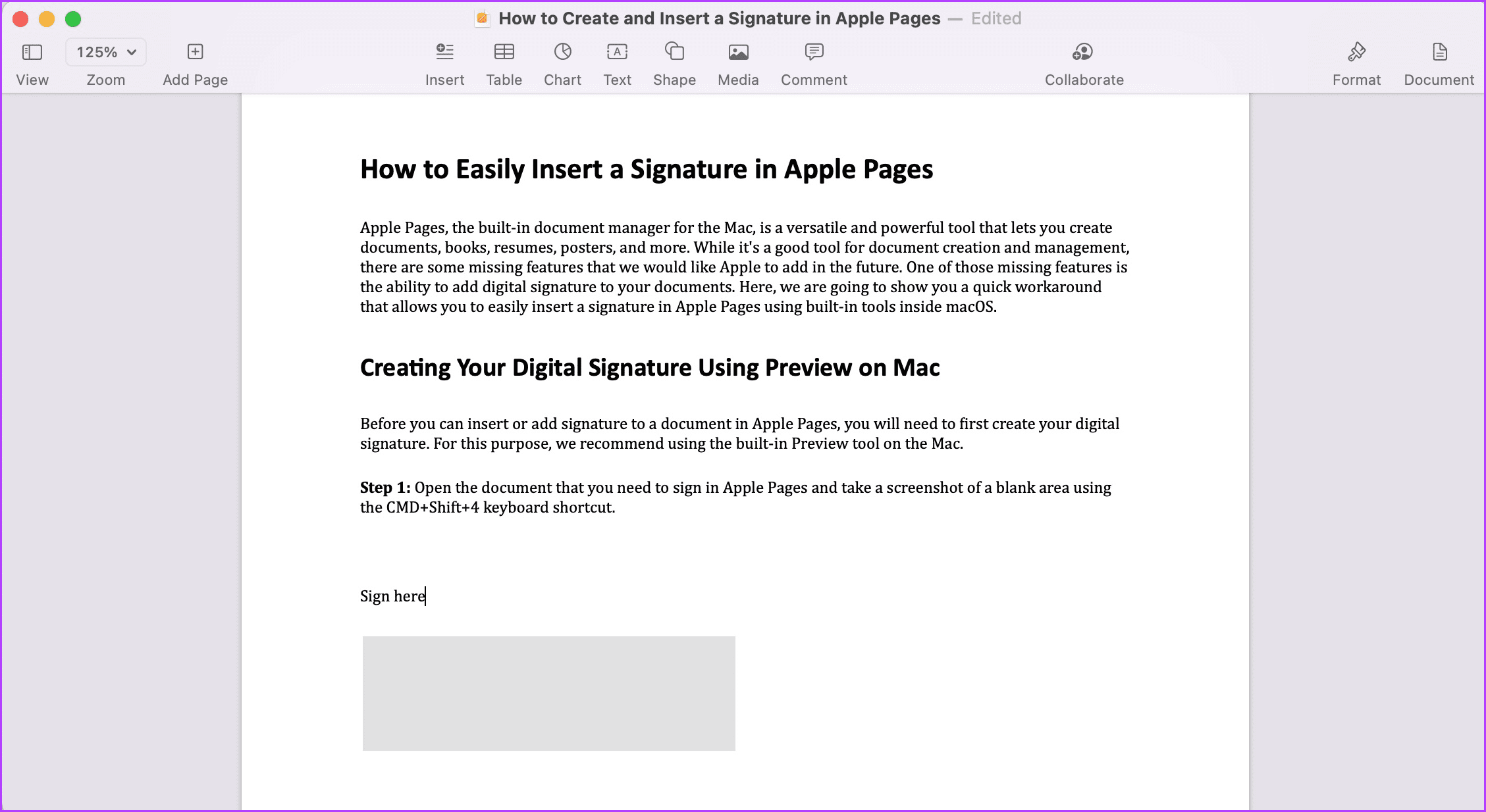
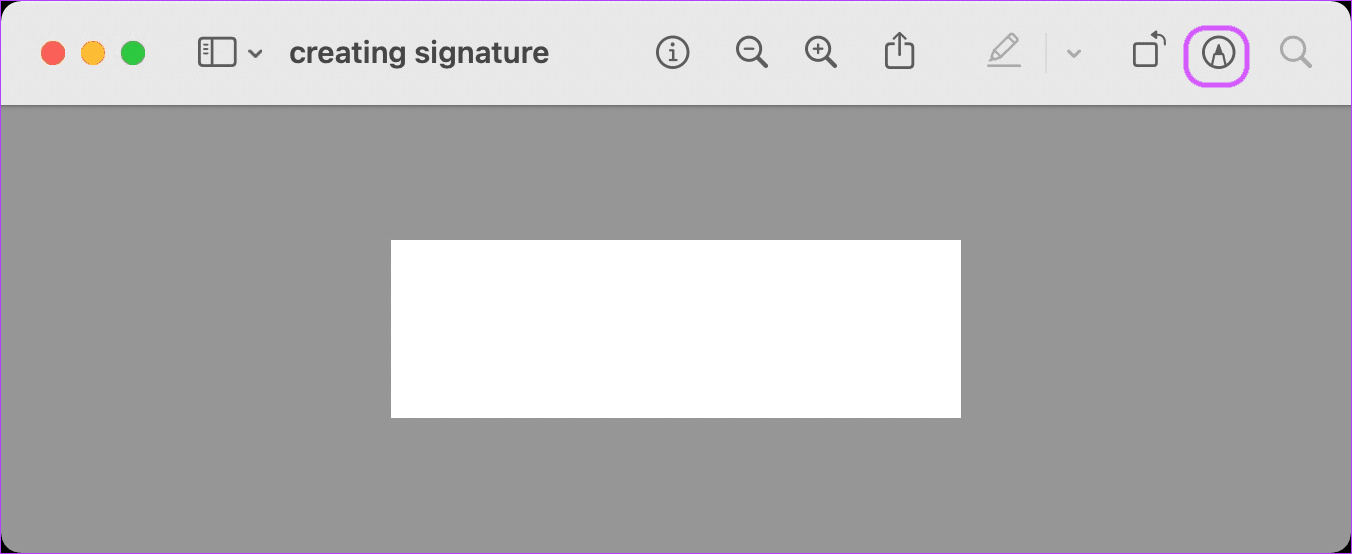
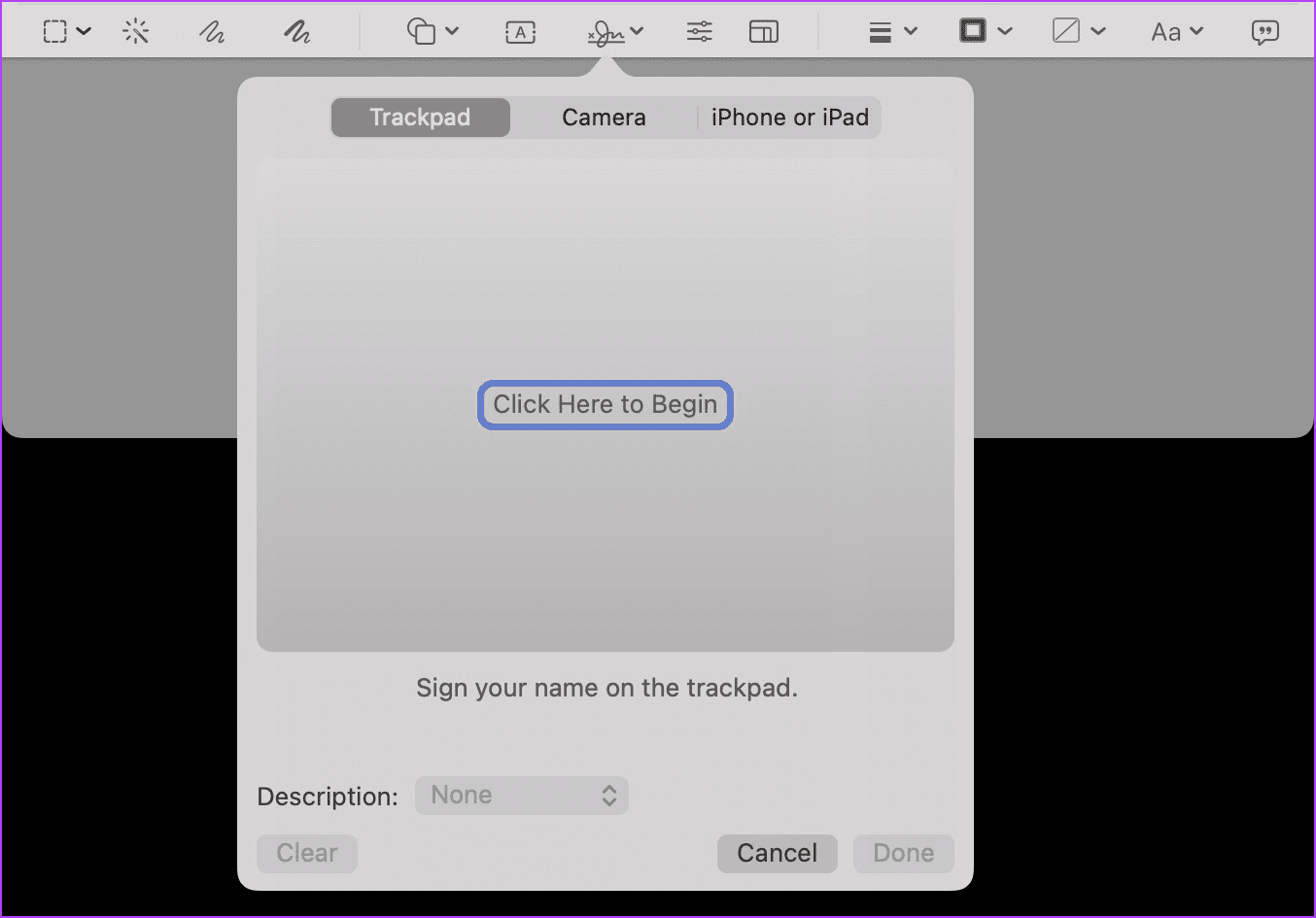
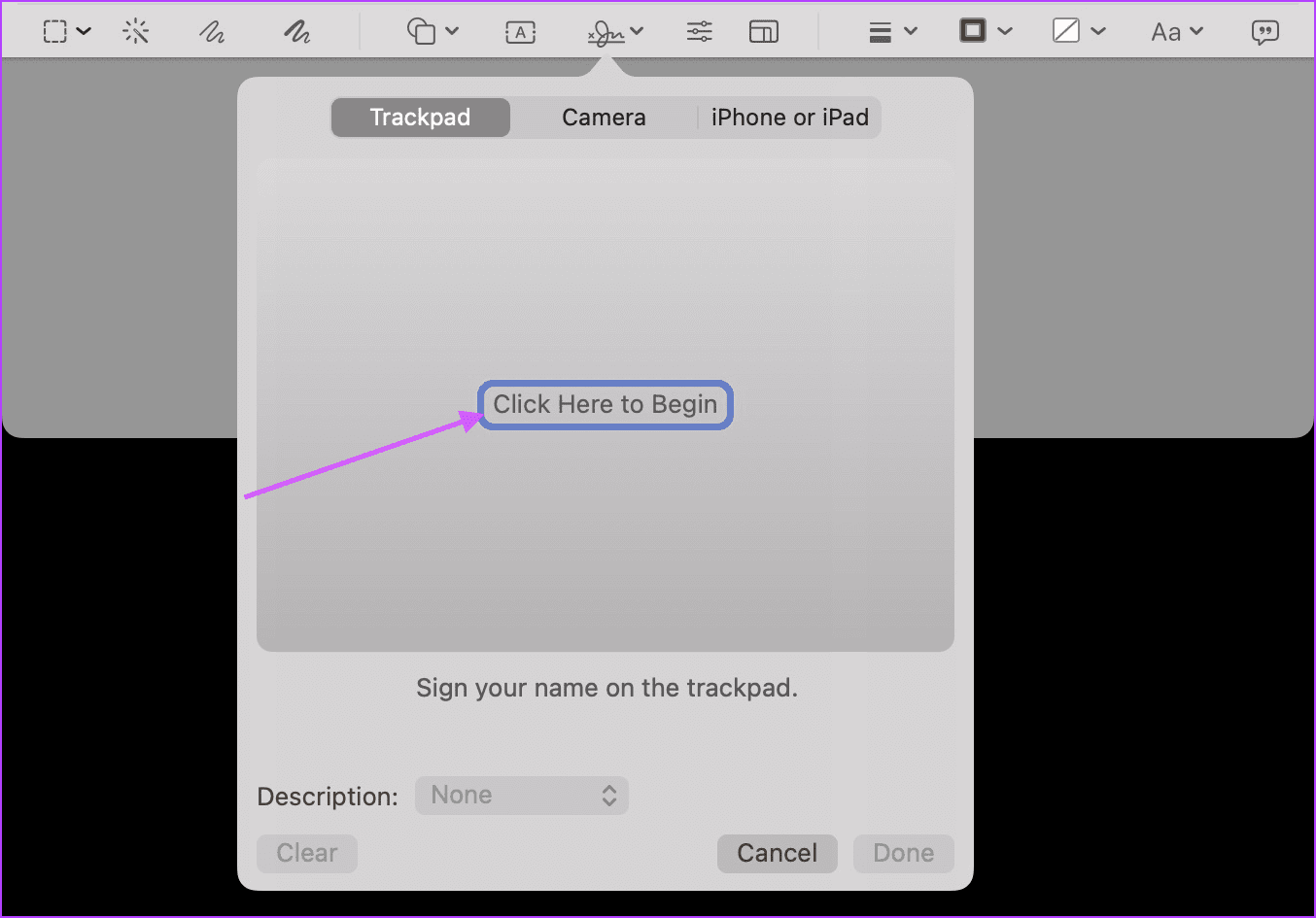
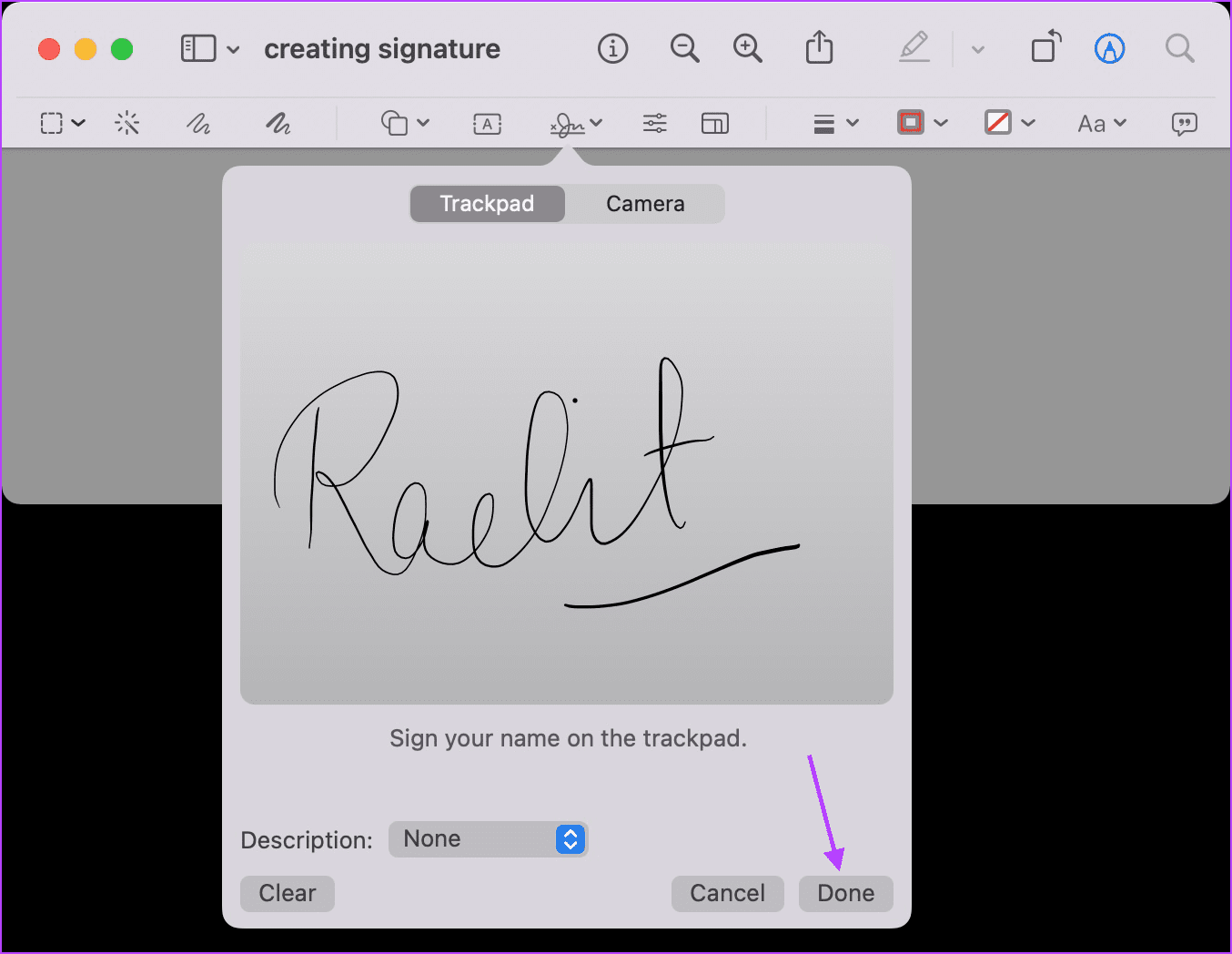
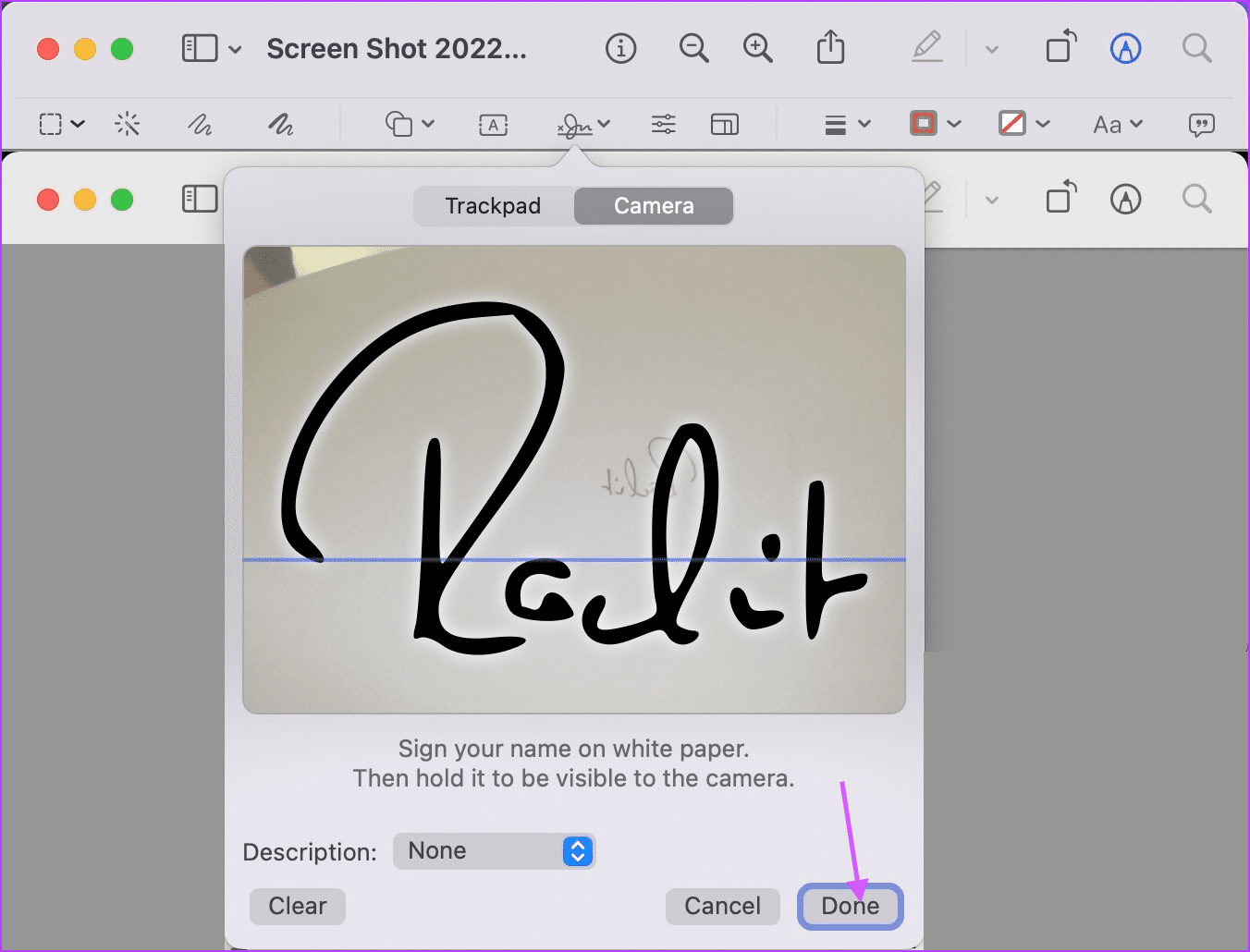
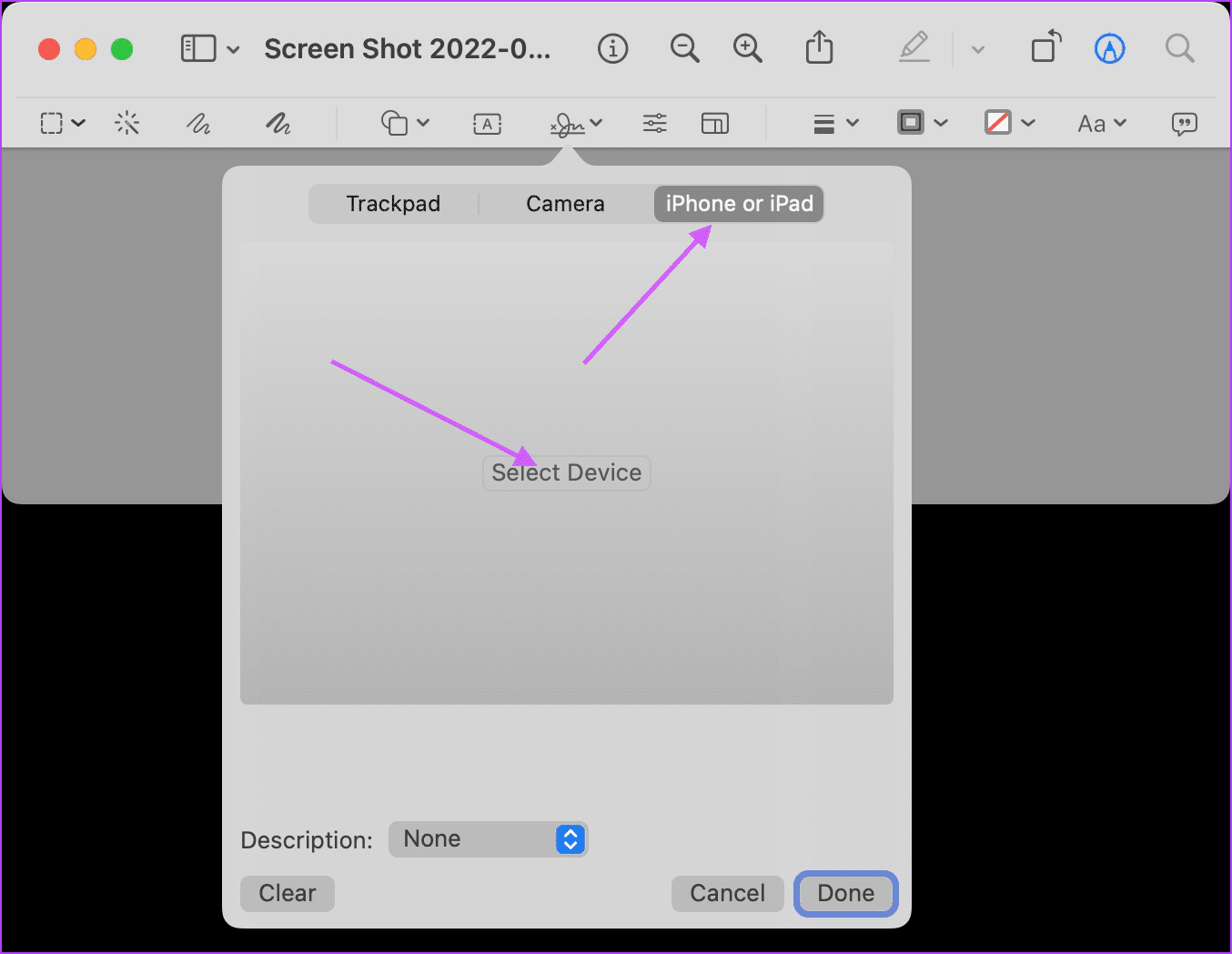
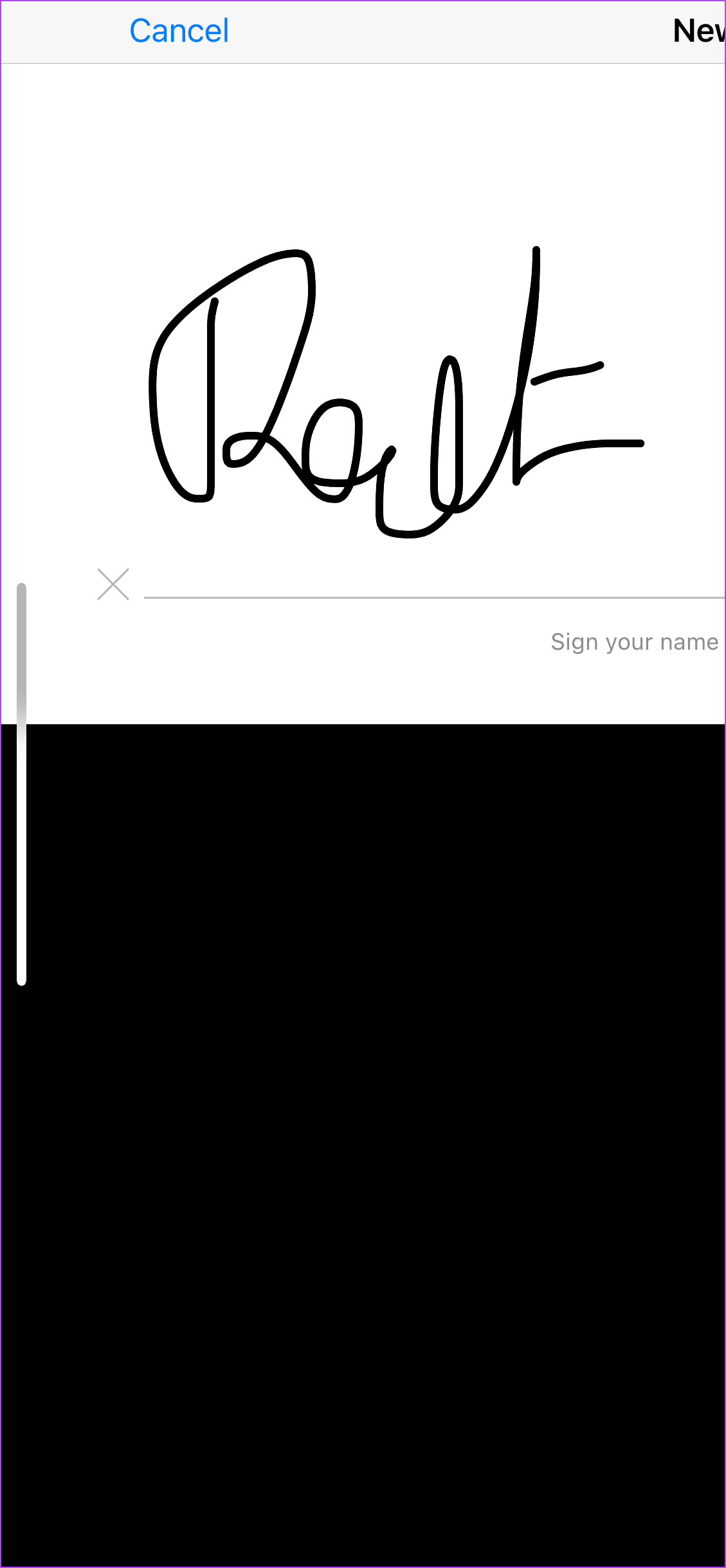
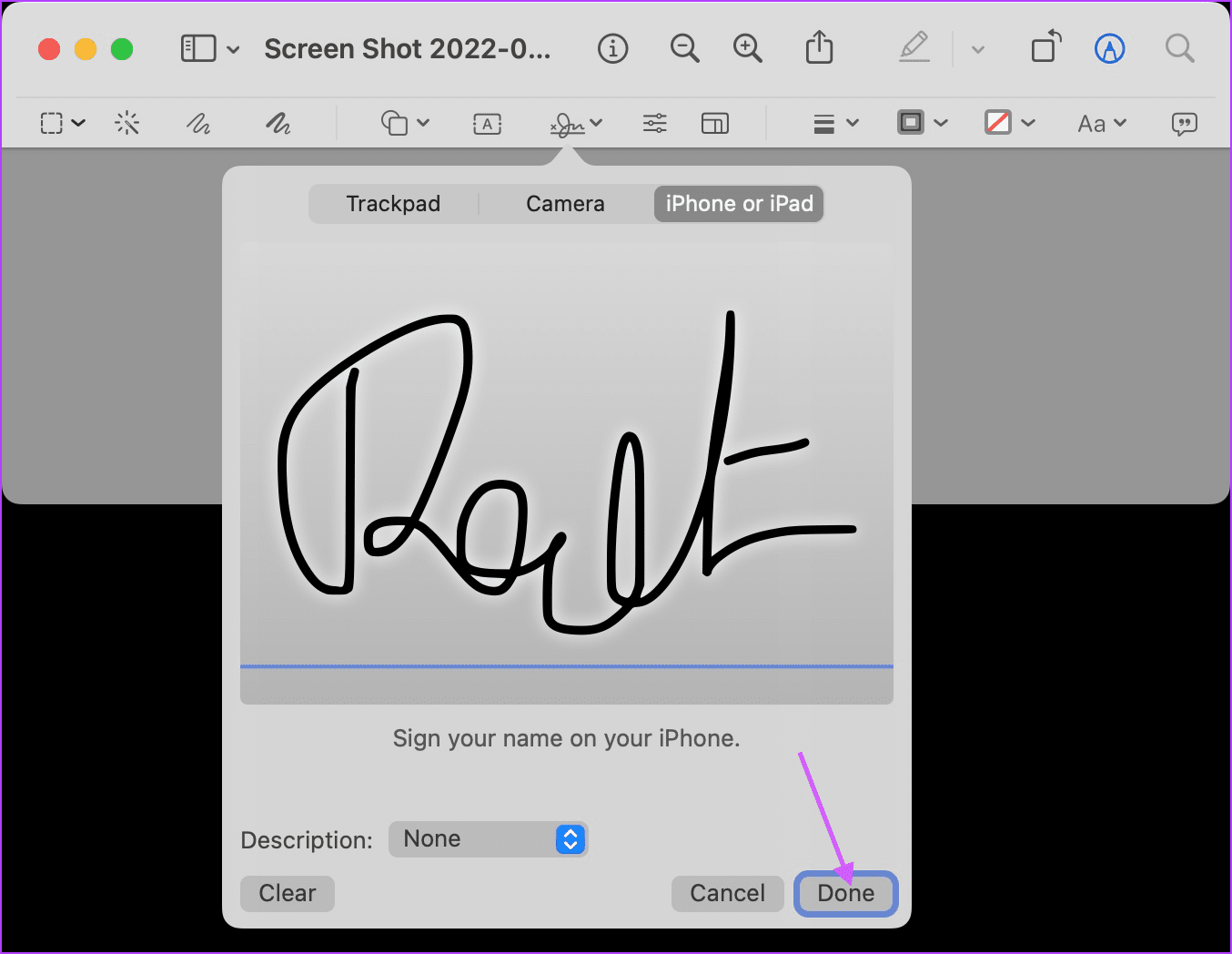
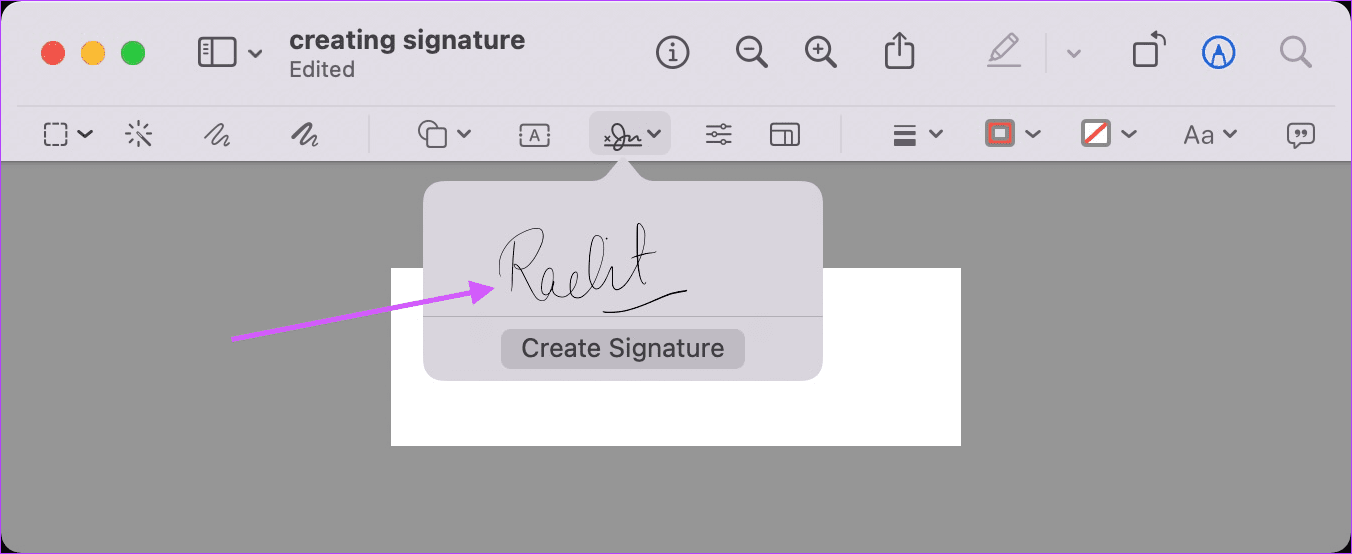
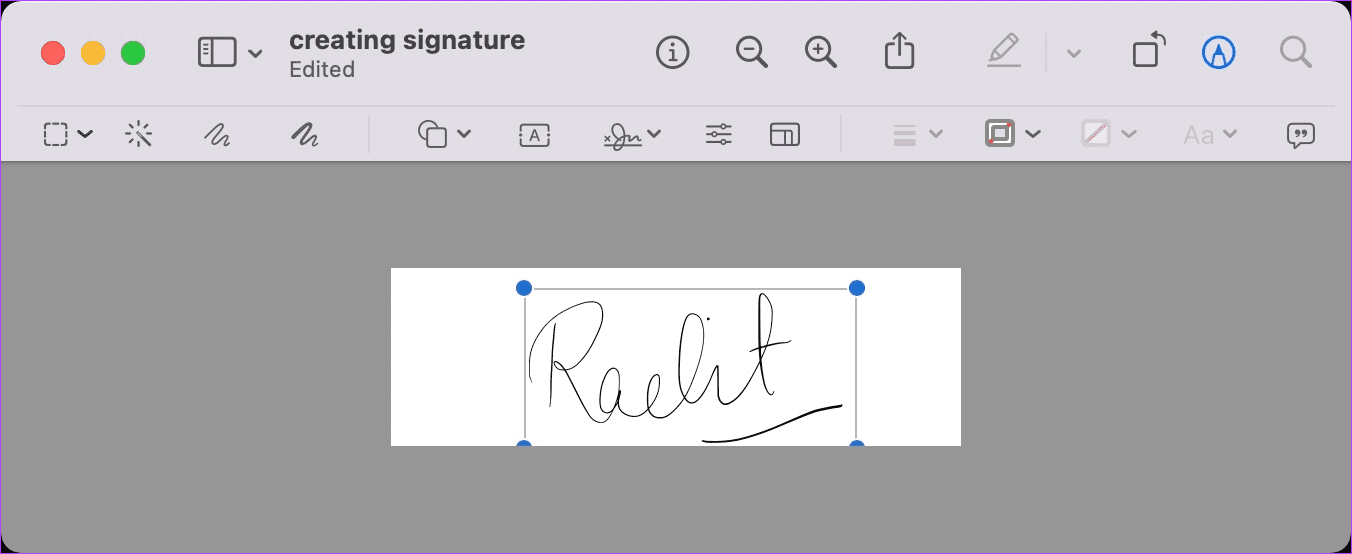
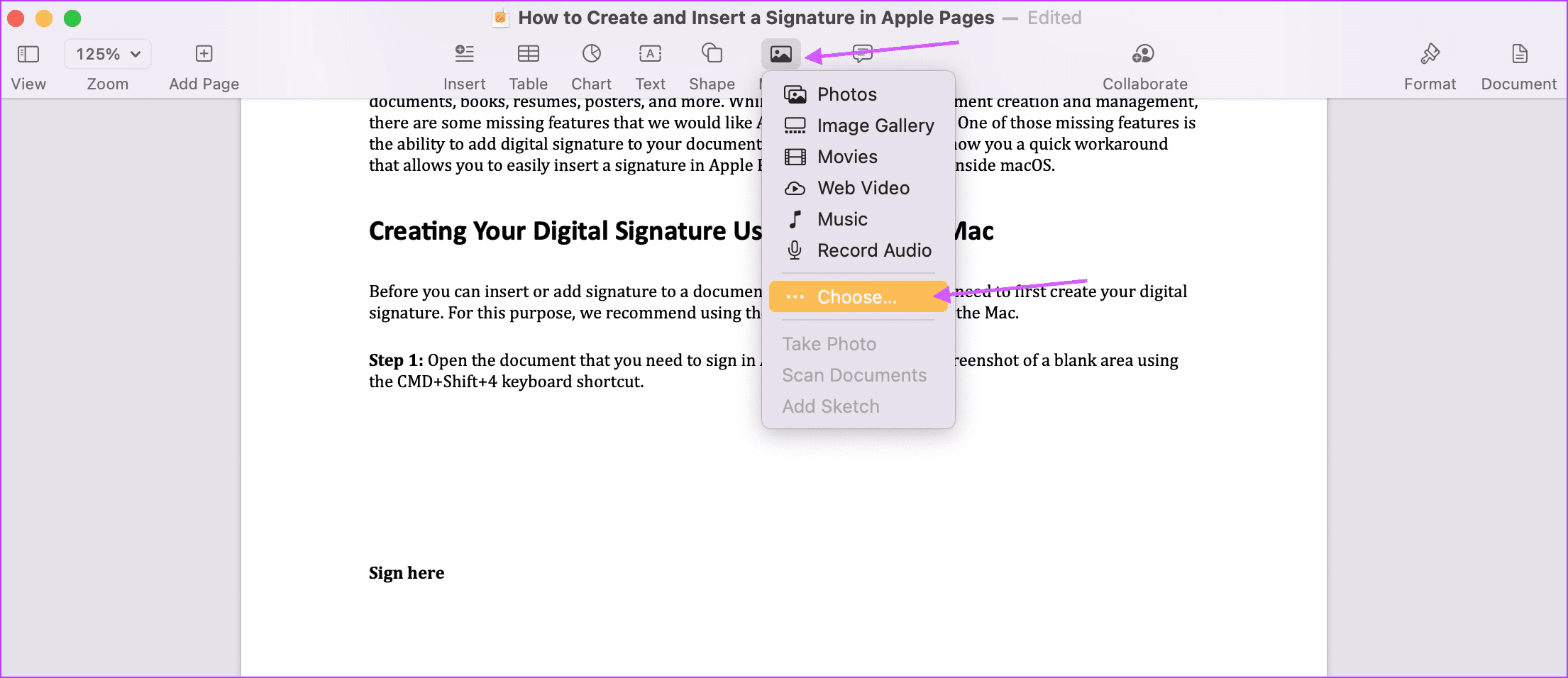
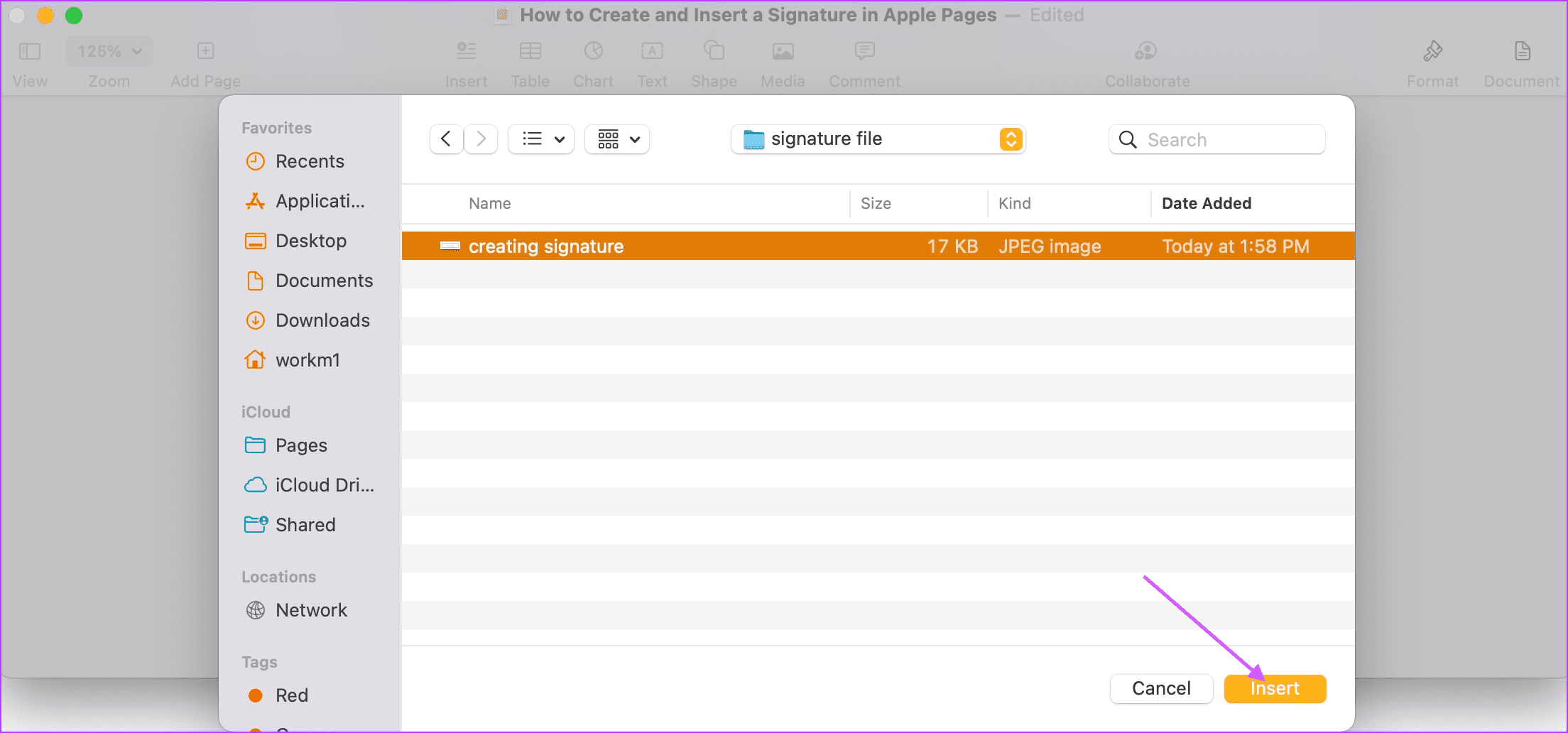
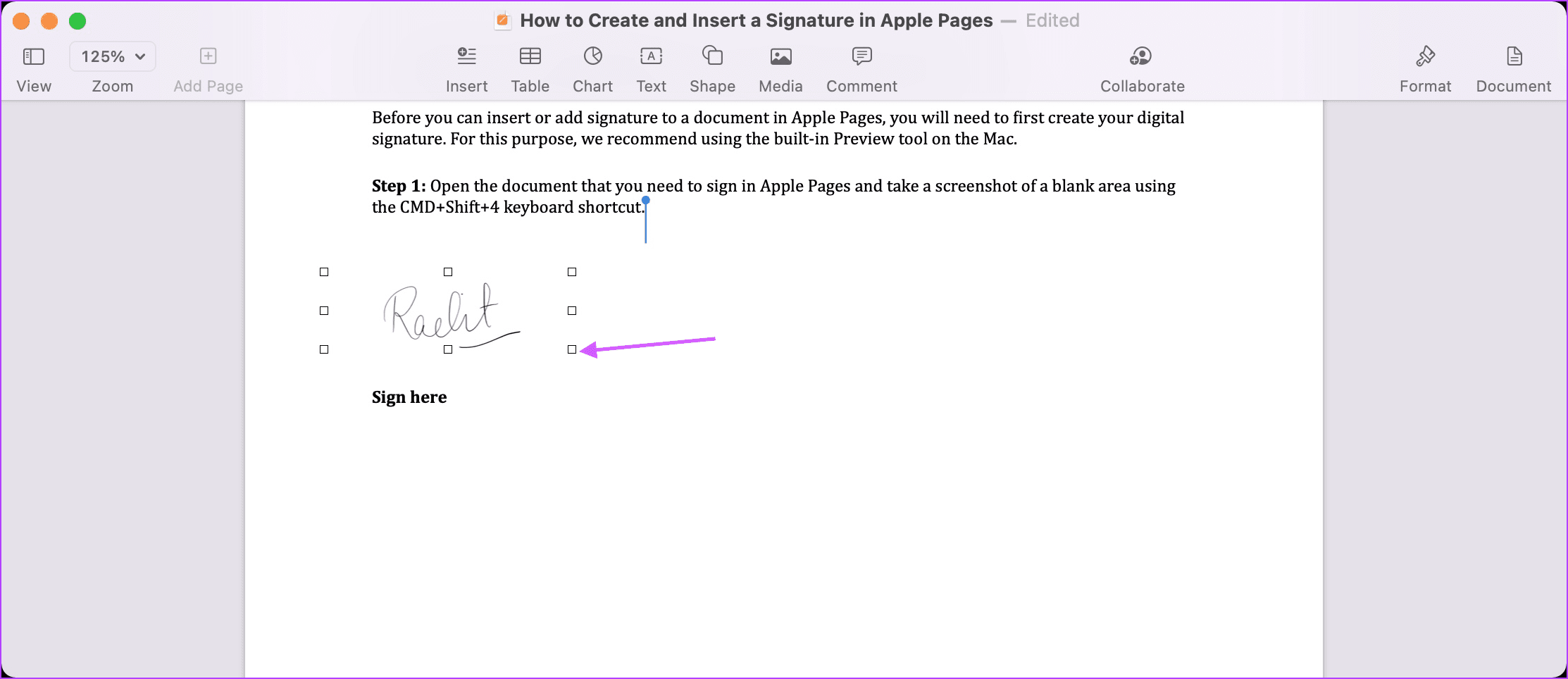
TE PUEDE INTERESAR