Cómo instalar fuentes en Windows 10
Si desea crear un nuevo documento con texto que se destaque, considere instalar una nueva fuente. Se pueden encontrar en línea de forma gratuita, como parte de un conjunto de fuentes o para comprar. Si desea que otras personas vean estas fuentes, deberá usarlas en archivos estáticos, como PDF o fotos. De lo contrario, deberá proporcionar la fuente en sí.
Puede instalar fuentes en Windows 10 de varias maneras. Puede descargar e instalar fuentes manualmente desde fuentes en línea, puede instalar fuentes directamente usando Tienda de Microsoft, o puede usar administradores de fuentes de terceros para instalar fuentes por usted. Si desea saber cómo instalar fuentes en Windows 10, esto es lo que debe hacer.
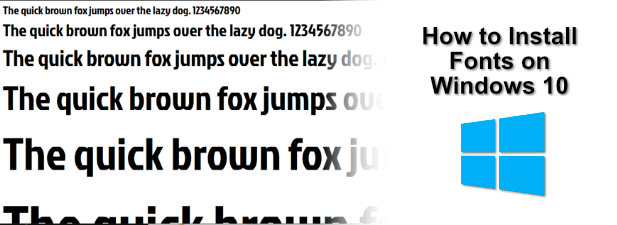
- Dónde encontrar nuevas fuentes de Windows 10
- Instalar fuentes en Windows 10 usando Windows Font Viewer
- Instalar fuentes en Windows 10 usando la carpeta de fuentes del sistema
- Instalar fuentes en Windows 10 usando la configuración de Windows
- Buscar e instalar fuentes desde Microsoft Store
- Uso de administradores de fuentes de terceros
- Creación de nuevos diseños con nuevas fuentes en Windows 10
Dónde encontrar nuevas fuentes de Windows 10
Hay varias fuentes en línea disponibles para descargas de fuentes gratuitas. Puede, por ejemplo, descargar fuentes gratuitas de Colección de fuentes de Google donde más de mil fuentes están disponibles.
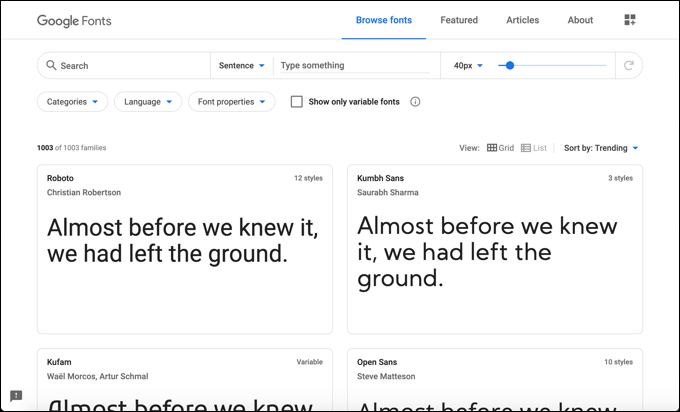
Otras fuentes en línea para fuentes gratuitas incluyen ardilla policía y fuentes urbanas, pero esta lista está lejos de ser exhaustiva. incluso podrías crea tu propia fuente usando gratis Servicio FontStruct. Ya sea que esté descargando una fuente existente o creando su propia fuente, el archivo de la fuente por lo general estará en el FTT Dónde OTF formatos de archivo.
Si es usuario de Photoshop, puede usar su suscripción a Adobe Creative Cloud y descargar fuentes a través de este servicio. También puede instalar fuentes en Windows 10 directamente usando Microsoft Store.
Instalar fuentes en Windows 10 usando Windows Font Viewer
Si ha descargado un archivo de fuente TTF u OTF apropiado de una fuente en línea, hay varias formas de instalarlo. El primer método es ver el archivo de fuente en sí. La ventana le permitirá obtener una vista previa de una fuente e instalarla usando el Visor de fuentes de Windows.
Lee También Cómo Crear Un Código QR En 7 Sencillos Pasos
Cómo Crear Un Código QR En 7 Sencillos Pasos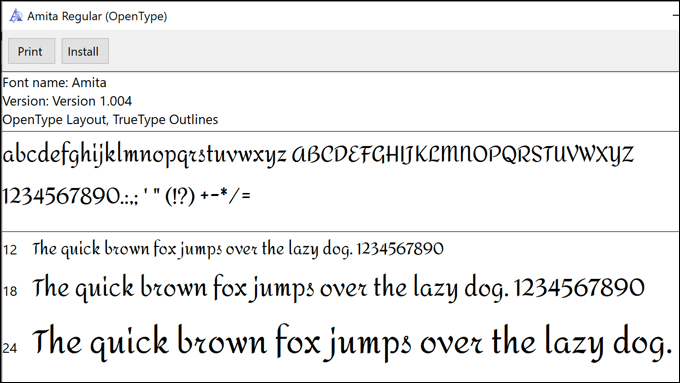
Esto muestra la fuente utilizada con la frase, el zorro marrón rápido salta sobre el perro perezoso, que contiene todas las letras del alfabeto. También se muestran los números del 0 al 9 y algunos signos de puntuación (como el punto y coma), lo que le permite ver el diseño de la fuente en su totalidad.
- Windows Font Viewer abre archivos de fuentes TTF y OTF. Para instalar usando este método, haga clic en el botón Instalar en la esquina superior izquierda de la ventana del Visor de fuentes de Windows.

Después de unos momentos, su nueva fuente estará disponible para su uso en otro software en su PC.
Instalar fuentes en Windows 10 usando la carpeta de fuentes del sistema
Sin embargo, si instala varias fuentes al mismo tiempo, la instalación de fuentes con Windows Font Viewer sería un proceso lento y lento. En su lugar, puede instalar las fuentes manualmente copiándolas en la carpeta del sistema de Windows para fuentes (C:WindowsFuentes) directamente.
- Para hacer esto, abra el Explorador de archivos de Windows y vaya a la C:WindowsFuentes caso. En otra ventana del Explorador, arrastre los archivos a la Fuentes caso. Si no, copie los archivos y luego clic derecho > Pegar en el Fuentes carpeta en sí.
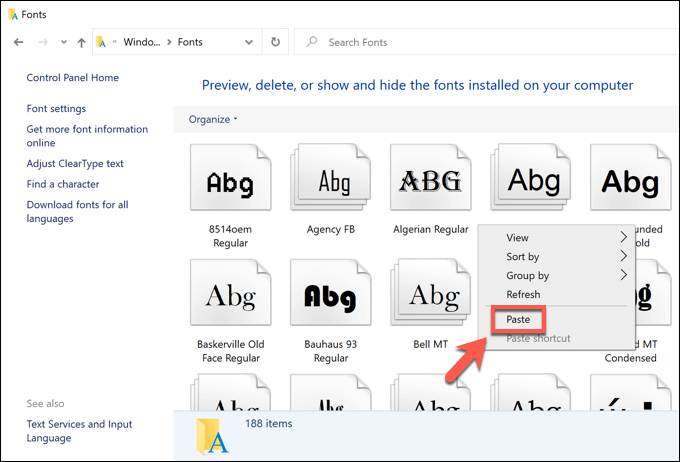
Una vez que los archivos se copian o mueven, las fuentes estarán disponibles en sus otras aplicaciones y software de Windows instalados. Sin embargo, es posible que deba reiniciar todas las aplicaciones abiertas para poder ver las fuentes.
Instalar fuentes en Windows 10 usando la configuración de Windows
Si tiene problemas para instalar fuentes en Windows 10 que descargó en línea usando el método anterior, puede arrastrarlas y soltarlas en el Fuentes menú en Configuración de Windows En el lugar.
- Para acceder a este menú, haga clic derecho en el menú Inicio de Windows y presione el botón Definiciones opción.
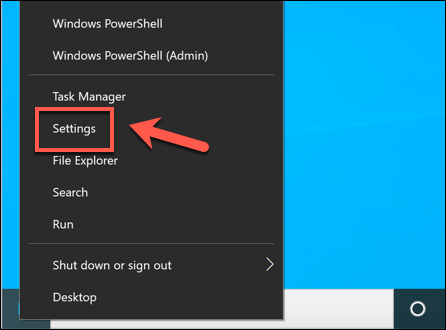
- En el interior Configuración de Windows selecciona Personalización > Fuentes. En la parte superior del menú hay una opción para arrastrar y soltar archivos de fuentes. Si ha descargado archivos de fuentes OTF o TTF, puede encontrarlos y seleccionarlos en una ventana separada del Explorador de archivos de Windows y luego arrastrarlos y soltarlos en la ventana de configuración de Windows abierta.
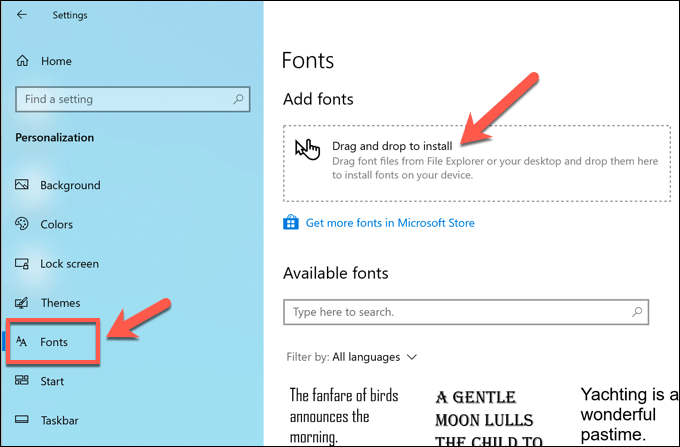
Una vez colocadas, las fuentes están listas para su uso inmediato.
Lee También No Hay Altavoces Ni Auriculares Conectados: Métodos Para Solucionarlo
No Hay Altavoces Ni Auriculares Conectados: Métodos Para SolucionarloBuscar e instalar fuentes desde Microsoft Store
Si tiene problemas para encontrar nuevas fuentes que le gusten, puede encontrarlas en Microsoft Store, la tienda de aplicaciones integrada de Windows 10. En lugar de buscarlas manualmente, puede acceder a la lista de fuentes descargables directamente desde su Configuración de Windows menú.
- Puede abrir la Configuración de Windows haciendo clic derecho en el menú Inicio y haciendo clic en Definiciones.
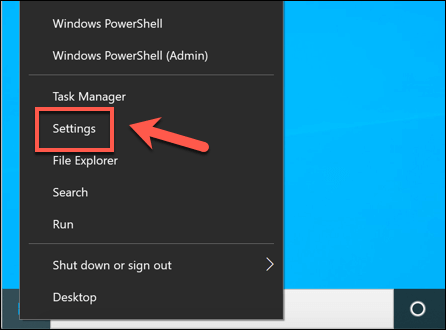
- En el interior Configuración de Windows Seleccione Personalización > Fuentes. En el Fuentes menú, presione el botón Obtenga más fuentes de Microsoft Store opción.
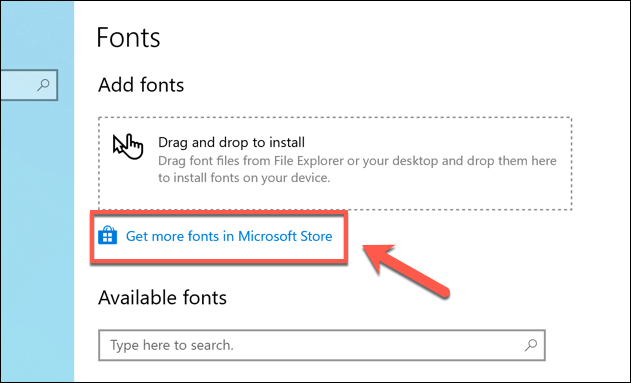
- Esto lanzará el Tienda de Microsoft en una nueva ventana. Una lista de fuentes gratuitas y de pago estará disponible. Haga clic en una de las fuentes disponibles en Fuentes enumere aquí para obtener una descripción general.
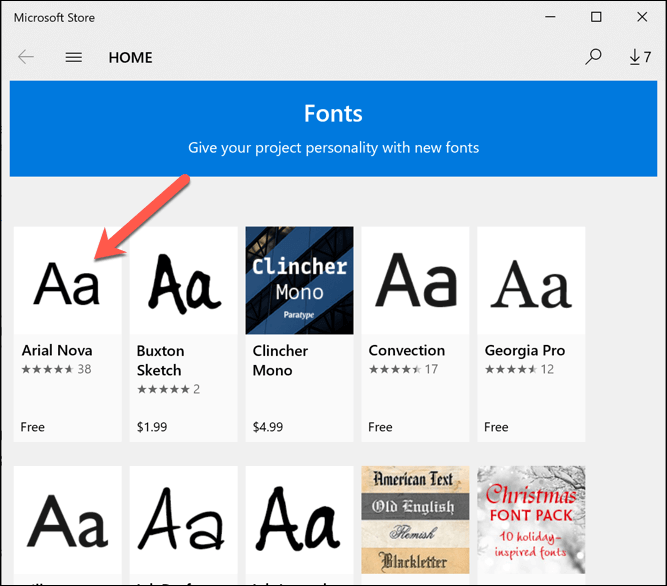
- En la sección de vista previa de una fuente en Microsoft Store, presione la tecla Obtenemos botón. Esto descargará e instalará la fuente en su PC. Deberá autorizar la compra si está comprando una fuente paga en el siguiente paso.
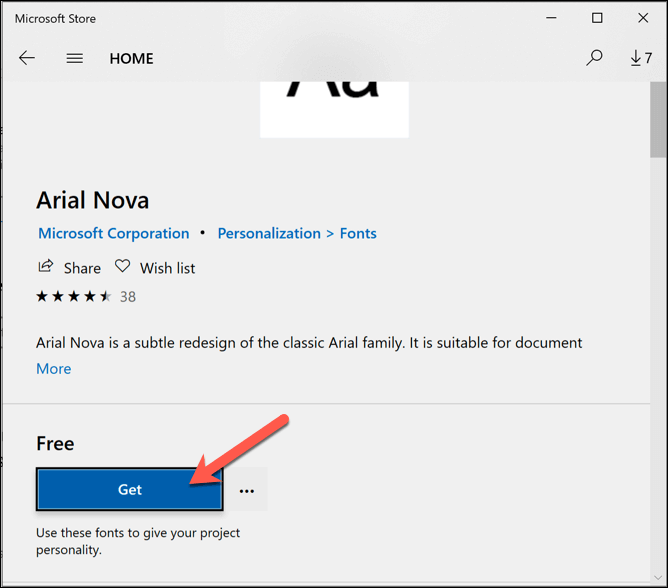
Una vez que la fuente está instalada, puede usarla inmediatamente en su otro software.
Uso de administradores de fuentes de terceros
Si tiene problemas para instalar fuentes nuevas en Windows 10, es posible que prefiera usar una herramienta de administración de fuentes de terceros. Estas herramientas son una solución de fuente completa que le permite descargar, administrar y actualizar fuentes nuevas directamente.
Un administrador de fuentes que puede usar es FuenteBase, una herramienta de gestión de fuentes multiplataforma para Windows, Mac y Linux. FontBase es gratuito y le permite instalar rápidamente fuentes de la colección Google Fonts sin descargarlas ni instalarlas manualmente.
- Descargue e instale FontBase para comenzar. Una vez instalado, puede ver las fuentes instaladas actualmente en la ventana principal de FontBase. Si desea instalar una nueva fuente de la colección Google Fonts, presione la tecla Google opción bajo el Proveedores Categoría.
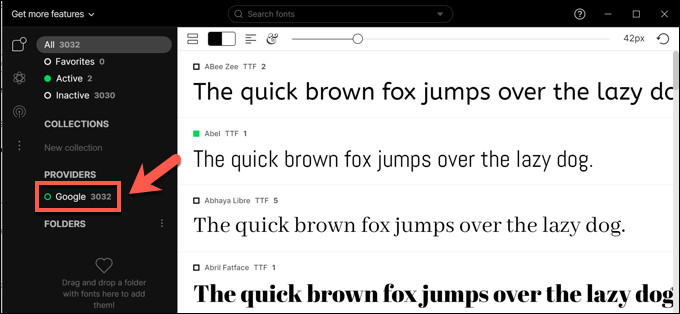
- FontBase utiliza un activar sistema para habilitar y deshabilitar las fuentes. Cuando se abre la aplicación, las fuentes que ha habilitado están disponibles para su uso en otro software. Cuando está cerrado, las fuentes están deshabilitadas y no disponibles. Esto está diseñado para limitar el uso de los recursos del sistema. Para activar una fuente, marque la casilla junto a una fuente en Google listado. Cuando el cuadro es verde, la fuente está activa.
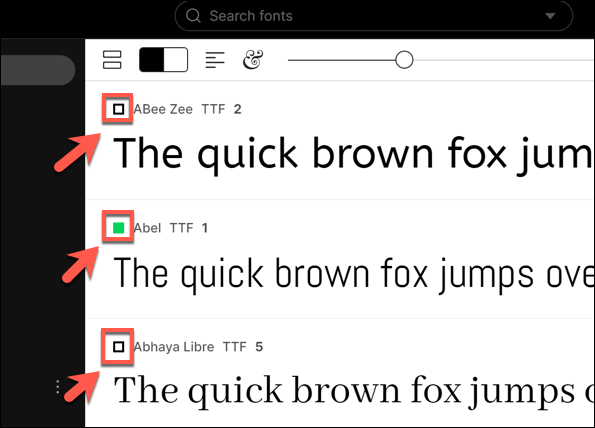
- Si lo prefiere, puede tomar una fuente de FontBase e instalarla manualmente para que siempre esté disponible. Para hacer esto, haga clic con el botón derecho en una fuente que haya activado y presione la tecla. ir a la fuente opción. Esto abrirá la ubicación de origen en el Explorador de archivos de Windows.
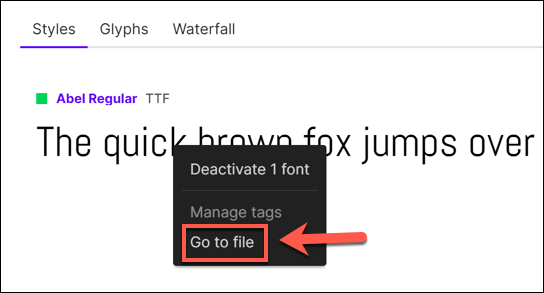
- Haga doble clic en el archivo de fuente para abrirlo en Windows Font Viewer. Una vez abierto, presione el botón Instalar botón.
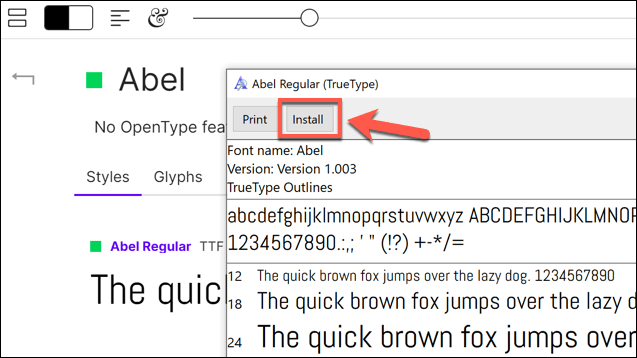
Si decide instalar una fuente FontBase de forma permanente, estará disponible de inmediato, ya sea que FontBase esté abierto o no.
Creación de nuevos diseños con nuevas fuentes en Windows 10
Una vez que sepa cómo instalar fuentes en Windows 10, podrá dar rienda suelta a su creatividad. Nuevos documentos, imágenes, infografía profesional Además, todos pueden beneficiarse de una o dos fuentes nuevas, especialmente si está cansado de ver la misma fuente Times New Roman o Arial de 12 puntos en sus documentos.
Lee También Cómo Recuperar La Contraseña De Windows 10
Cómo Recuperar La Contraseña De Windows 10Una vez que sus fuentes estén instaladas, los siguientes pasos dependen de usted. Puede diseñar y crear un PDF de varias páginas en Photoshop, lo que le permite incrustar su nuevo estilo de fuente en un documento estático. Tú también puedes añadir fuentes en photoshop directamente, con aún más fuentes disponibles para instalar y usar como parte de su suscripción a Adobe Creative Cloud.
Si quieres conocer otros artículos parecidos a Cómo instalar fuentes en Windows 10 puedes visitar la categoría Informática.

TE PUEDE INTERESAR