Cómo personalizar la barra de navegación en teléfonos Samsung Galaxy
El teléfono inteligente Android es una puerta de entrada a la personalización sin fin. Puede cambiar varias opciones e incluso personalizar la apariencia de la interfaz de Android. La mayoría de estas funciones son parte de la máscara personalizada que los fabricantes de teléfonos usan en la versión de Android. Ya no necesita rootear su teléfono o descargar aplicaciones para personalizar tu teléfono.
Si posee un teléfono inteligente Samsung Galaxy, One UI ofrece una gran cantidad de opciones de personalización integradas que pueden ayudarlo a cambiar la apariencia del software en su dispositivo. Una de esas características es la capacidad de modificar y personalizar la barra de navegación y los gestos en el teléfono inteligente. Si también desea cambiar la apariencia y la ubicación de los botones de la barra de navegación en su teléfono inteligente Samsung Galaxy, aquí le mostramos cómo hacerlo.
En los últimos años, los gestos de navegación han tomado la delantera en la barra de navegación de los teléfonos Android. Sin embargo, siempre puede usar la barra de navegación si lo encuentra más conveniente. Si usted es una de esas personas, aquí le mostramos cómo personalizar la barra de navegación en su teléfono Samsung Galaxy.
Cambiar la posición de los botones
Si desea cambiar la posición de los botones en la barra de navegación, así es como se hace.
Lee También Cómo Crear Un Código QR En 7 Sencillos Pasos
Cómo Crear Un Código QR En 7 Sencillos PasosPaso 1: Abra la aplicación Configuración en su teléfono Samsung Galaxy. Vaya a la sección Ver.
2do paso: Desplácese hacia abajo y seleccione Barra de navegación.
 No Hay Altavoces Ni Auriculares Conectados: Métodos Para Solucionarlo
No Hay Altavoces Ni Auriculares Conectados: Métodos Para SolucionarloPaso 3: En la sección Orden de los botones, seleccione la configuración deseada. Puede elegir tener el botón Atrás a la izquierda y el botón multitarea a la derecha o viceversa.
Cambia la forma de los botones con un buen candado
Si bien la aplicación Configuración predeterminada solo le brinda la opción de cambiar la posición de los botones, hay una aplicación integrada llamada Good Lock que puede obtener de Galaxy Store para personalizar aún más la barra de navegación. Así es como funciona.
Paso 1: Descarga la aplicación Good Lock desde Galaxy Store en su teléfono inteligente Samsung.
2do paso: Abra la aplicación y toque el botón de instalación junto a NavStar para instalar el módulo Galaxy Store.
Lee También Cómo Recuperar La Contraseña De Windows 10
Cómo Recuperar La Contraseña De Windows 10Paso 3: Una vez instalado, regrese a la aplicación Good Lock y toque NavStar.
Paso 4: Active el interruptor en la parte superior para activar el módulo y habilitar la personalización.
Lee También SpyHunter 5. Usabilidad, Efectividad Y Confiabilidad
SpyHunter 5. Usabilidad, Efectividad Y ConfiabilidadPaso 5: Ahora verá varios botones de navegación que puede elegir y configurar para la barra de navegación. Puede tocar el diseño de cada botón para configurarlo y ver si se ajusta a su gusto.
Si desea una personalización completa, incluso puede crear su propia barra de navegación personalizada personalizando las formas de los iconos, la transparencia, los colores y más. Así es cómo.
Paso 1: Seleccione Nueva configuración en la parte superior de la pantalla.
 Los 7 Mejores AntiMalware Para Windows
Los 7 Mejores AntiMalware Para Windows2do paso: Use el control deslizante debajo de Transparencia para elegir qué tan transparentes son los íconos en la barra de navegación. Obtendrá una vista previa de los cambios en la parte superior de la pantalla.
Paso 3: Active el interruptor junto a Colores de iconos adaptables si desea que los colores de los botones se ajusten según el fondo de la aplicación en la que se encuentre.
 Cómo Activar Windows Defender Directiva De Grupo
Cómo Activar Windows Defender Directiva De GrupoPaso 4: Aquí es donde puede seleccionar los iconos que desee para cada botón. Toca Recientes y navega por todas las opciones disponibles. Elija el que desea usar como botón reciente.
Lo loco es que incluso puedes agregar una imagen personalizada como un botón directamente desde tu galería. Para hacer esto, seleccione el icono Galería de la lista Seleccionar icono y elija su imagen preferida.
Paso 5: De la misma manera, seleccione los iconos deseados para las teclas de inicio, atrás y cerrar en el teclado.
Paso 6: Después de configurar los íconos, toque la pestaña Diseño del botón en la parte inferior para acceder a él.
Paso 7: Aquí puede elegir si desea que sus botones se alineen en una dirección determinada o en el centro de forma predeterminada.
Paso 8: Incluso puede agregar botones adicionales a accesos directos como cámara, controles multimedia, etc. Seleccione el botón Agregar y agregue el botón personalizado de su elección. Después de eso, seleccione Listo.
Paso 9: Ahora toque la pestaña Color de fondo para acceder a ella.
Paso 10: Seleccione un color que le guste de las opciones. Puede dejarlo en blanco si desea que cambie dinámicamente con las aplicaciones.
Paso 11: Si está satisfecho con el aspecto de la barra de navegación, seleccione Guardar en la parte superior de la pantalla.
Paso 12: El diseño de navegación personalizado que definió está disponible en la lista de selección. Toca el diseño para seleccionarlo.
Su barra de navegación personalizada ya está configurada. Puede crear tantos diseños nuevos como sea posible y cambiar entre ellos con frecuencia.
Personalización de gestos
Si usa gestos en las teclas de navegación convencionales, aquí le mostramos cómo personalizarlos.
Paso 1: Abra la aplicación Configuración en su teléfono Samsung Galaxy. Vaya a la sección Ver.
2do paso: Desplácese hacia abajo y seleccione Barra de navegación.
Paso 3: En Tipo de navegación, seleccione Gestos de deslizamiento.
Paso 4: Use los interruptores a continuación para seleccionar la opción que coincida con su uso.
Paso 5: Para personalizar los gestos, seleccione Más opciones.
Paso 6: Ahora puede elegir entre dos tipos diferentes de navegación por gestos. La primera opción le permite deslizar desde abajo solo, y el área desde la que desliza determina la acción. Esto es similar a los botones de navegación, pero usa deslizamientos en lugar de botones.
La segunda opción es un poco más conveniente. Puede deslizar hacia arriba desde la parte inferior para ir a casa y deslizar y mantener presionado para ir a Aplicaciones recientes. Para volver atrás, puede deslizar el dedo a ambos lados de la pantalla.
Paso 7: Tras elegir el que mejor se adapte a tu uso, puedes utilizar el control deslizante para variar la sensibilidad de los gestos.
Esto es lo que se necesita para personalizar los gestos de navegación en su teléfono Samsung Galaxy.
Si bien la configuración predeterminada carece de flexibilidad, Good Lock le permite explorar el verdadero potencial de la personalización de la barra de navegación. Puede hacer que se vea como desee e incluso agregar imágenes personalizadas para darle un toque personal adicional.
Si quieres conocer otros artículos parecidos a Cómo personalizar la barra de navegación en teléfonos Samsung Galaxy puedes visitar la categoría Informática.


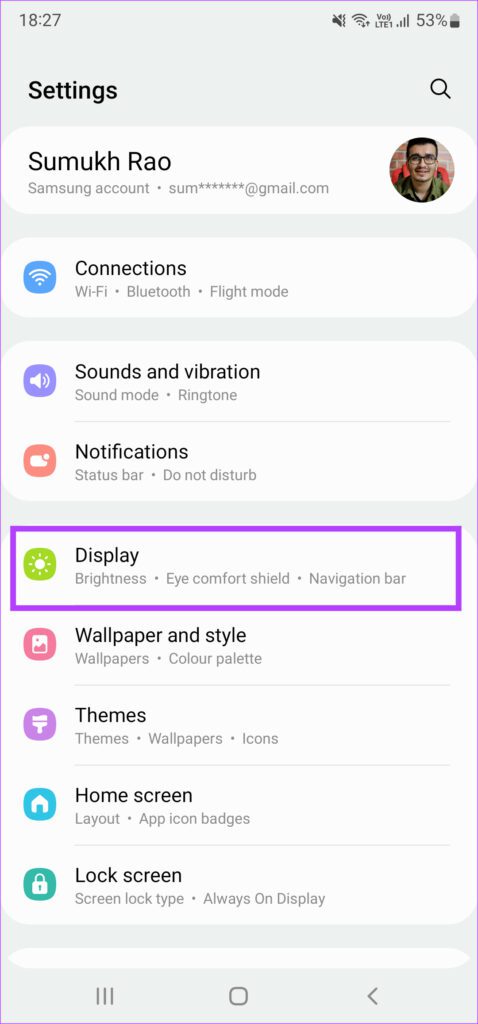
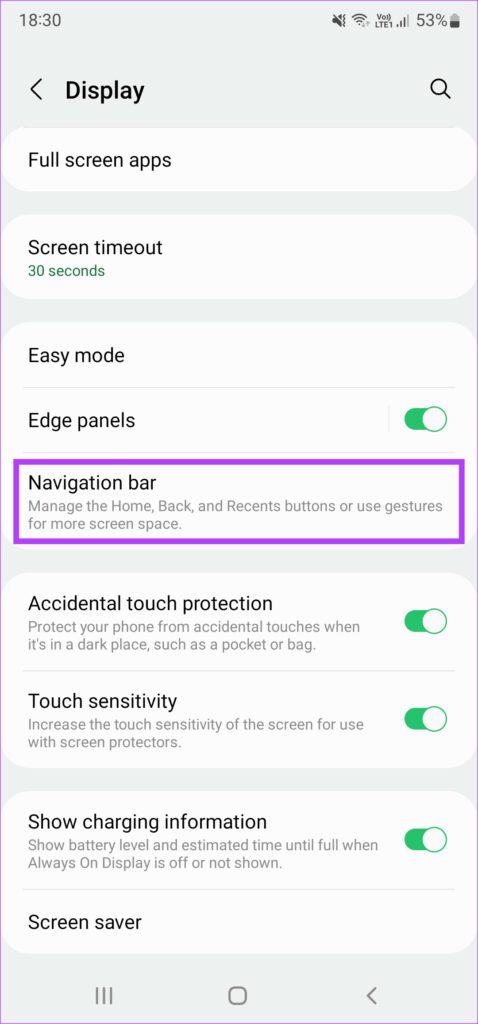
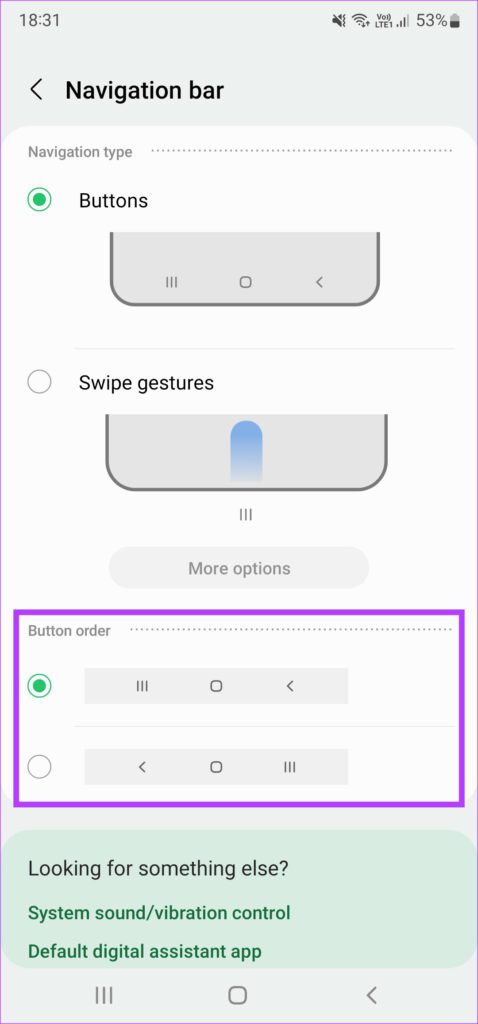
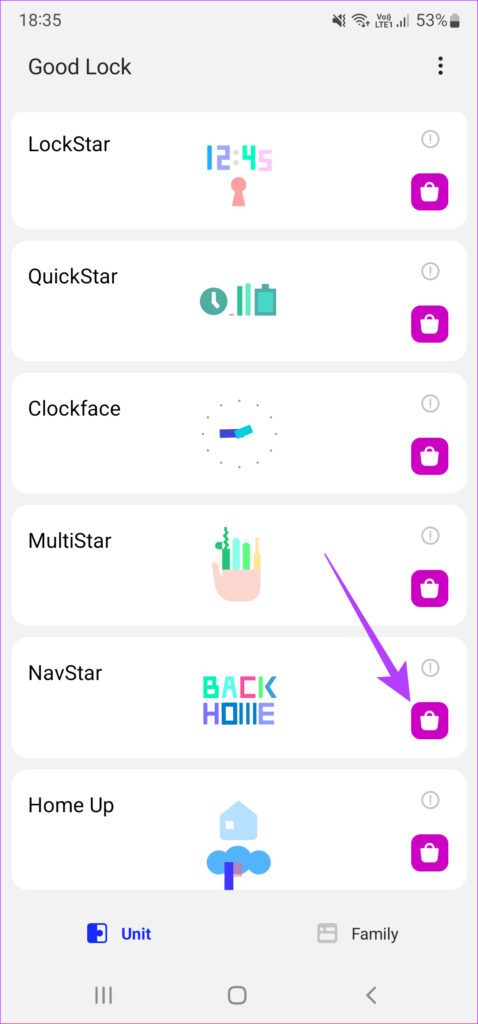
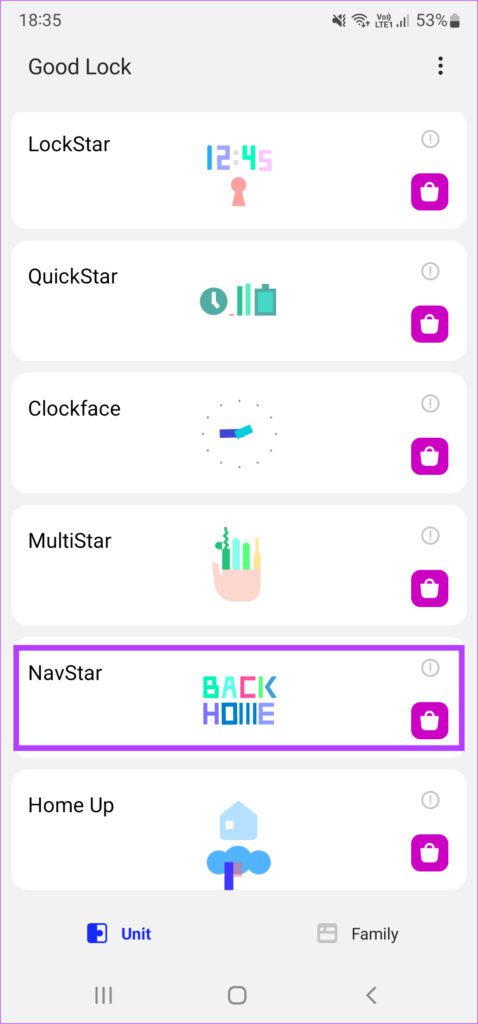
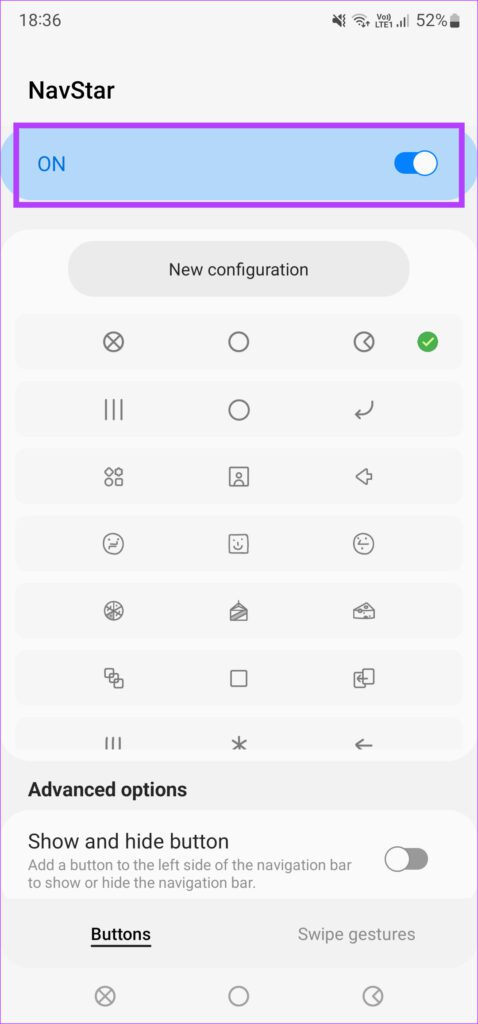


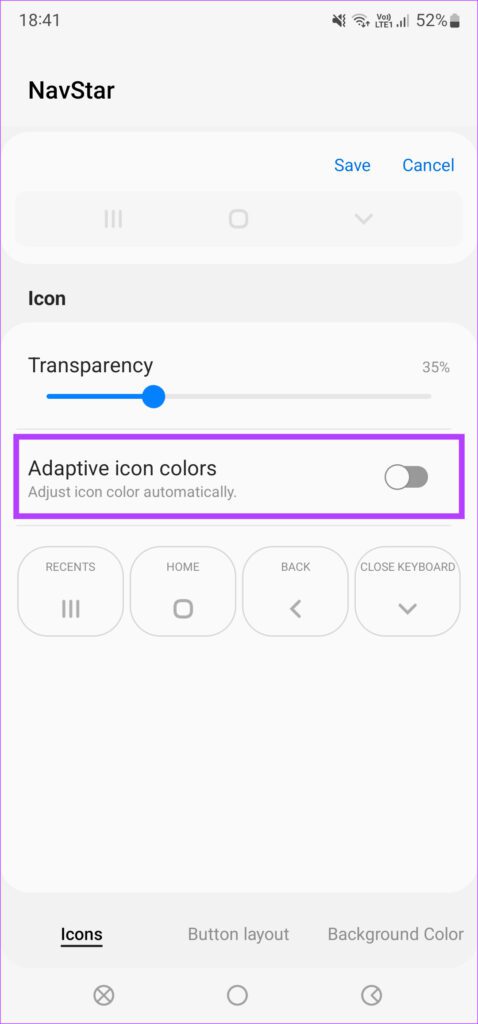
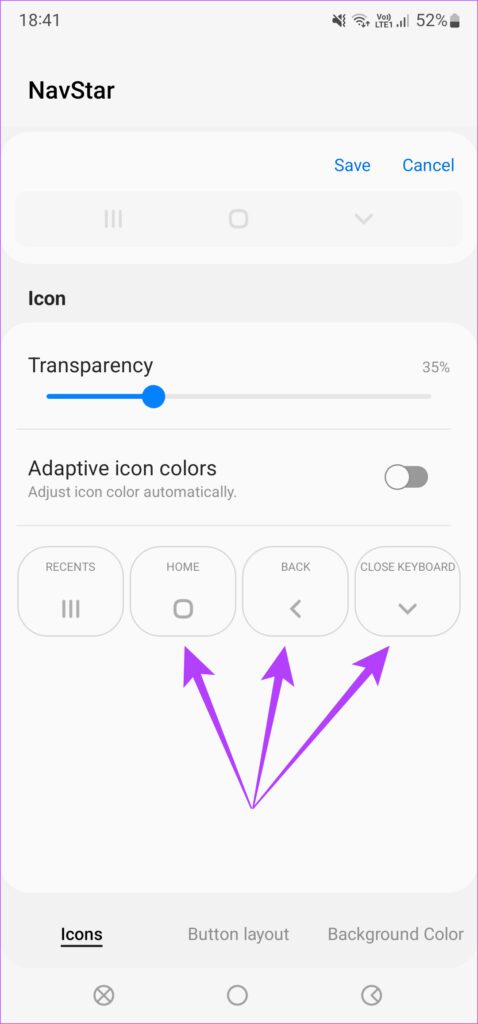
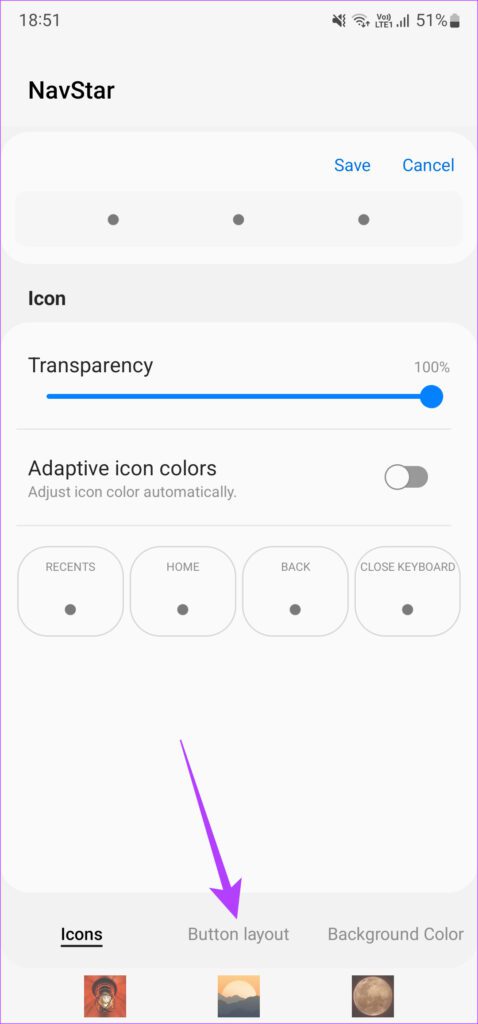
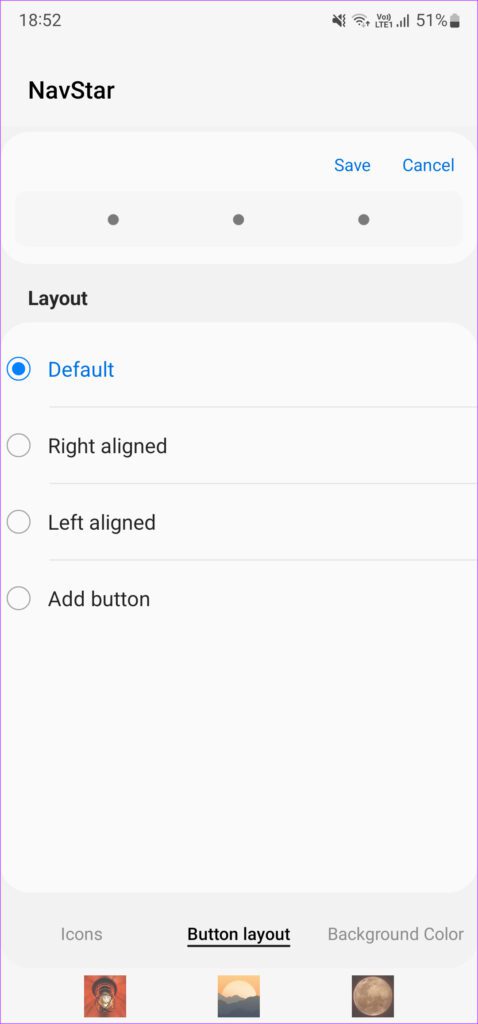
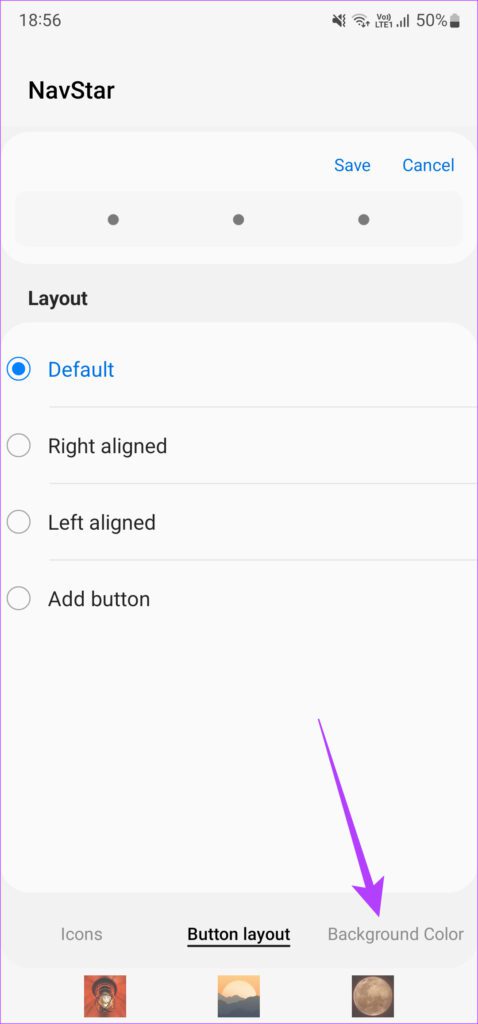
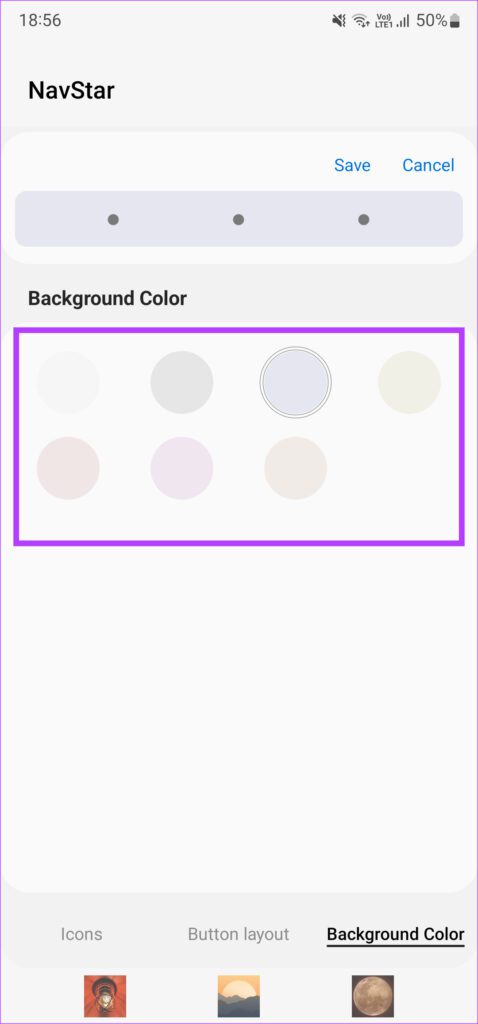
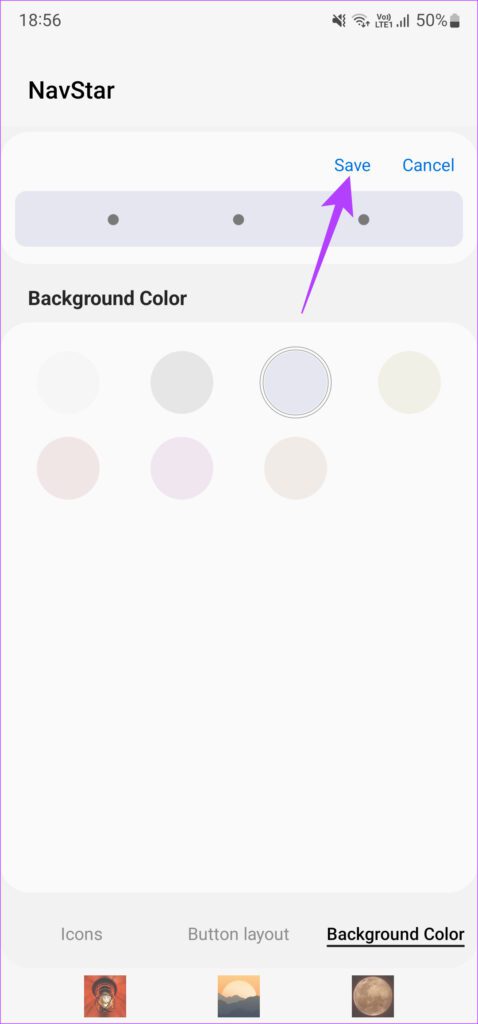
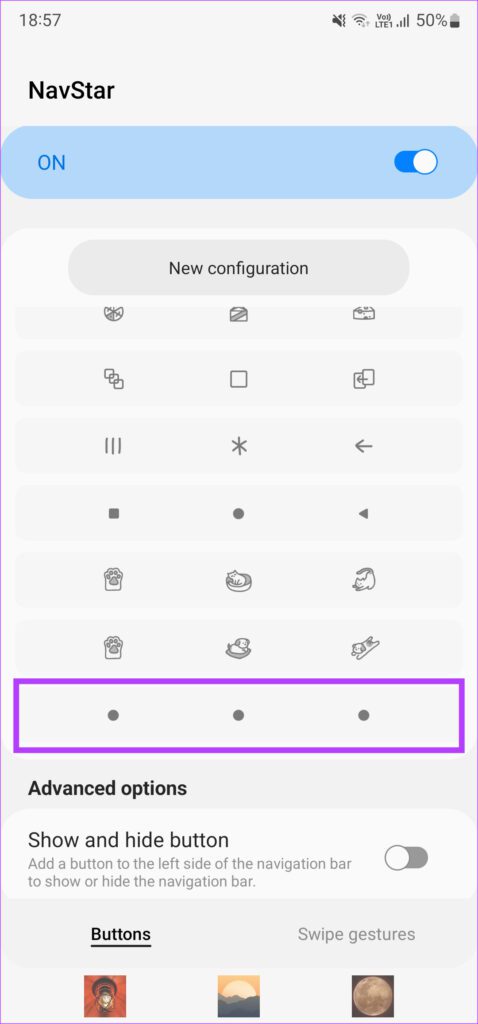
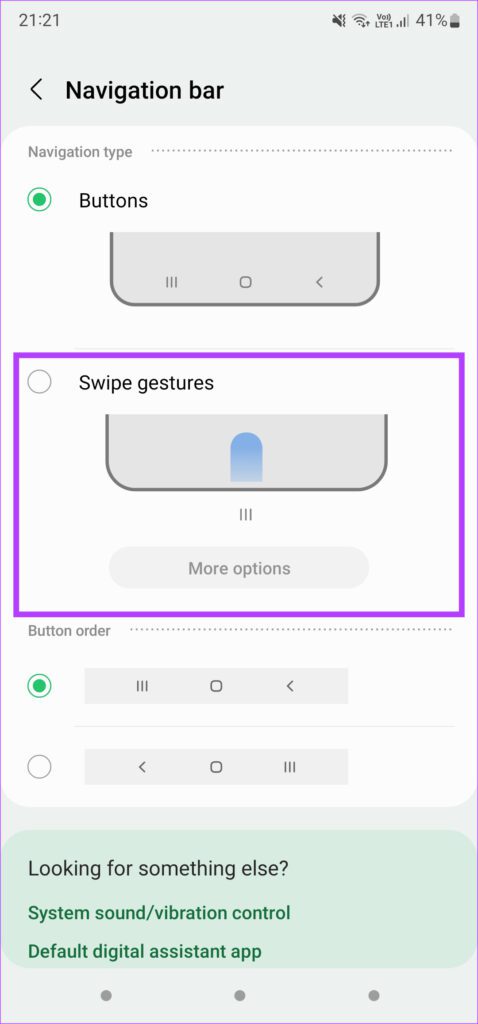

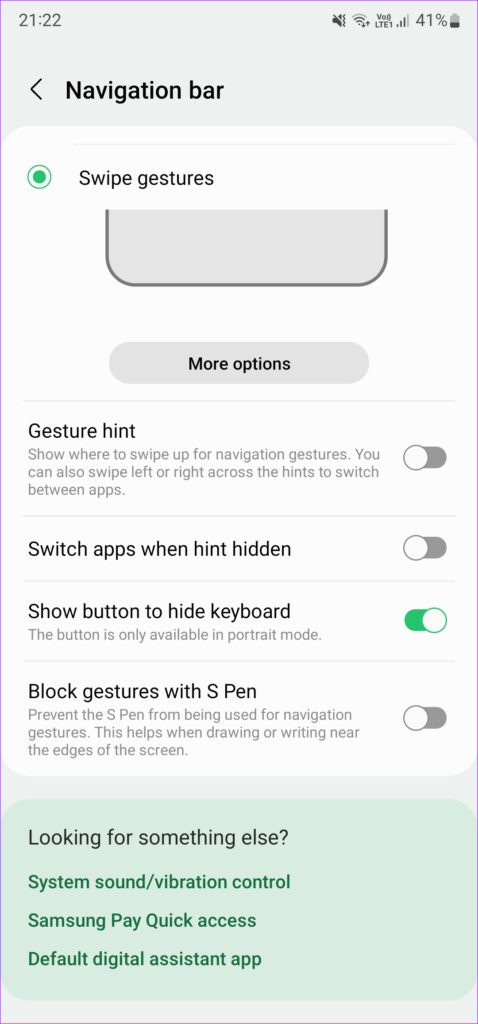
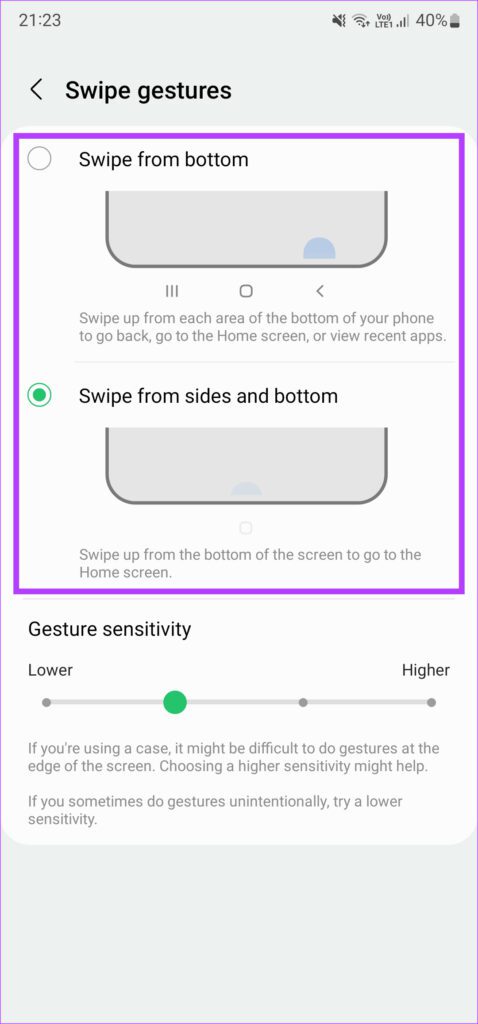
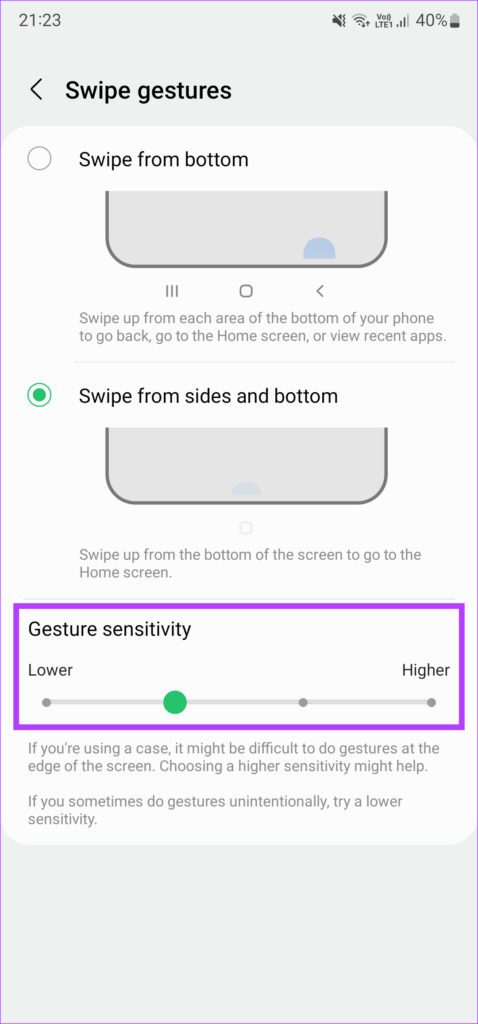
TE PUEDE INTERESAR