Cómo Quitar Un Dispositivo Del Administrador De Dispositivos Android
¿No sabes cómo quitar un dispositivo del Administrador de Dispositivos Android? No te preocupes, aquí te explicaremos paso a paso cómo eliminarlo fácil y rápidamente. Esta guía es ideada para todos los usuarios que no han podido deshacerse de algún dispositivo ligado a su cuenta de Google, así como también para aquellos que no conocen los beneficios de su herramienta.
Cuando compras un nuevo teléfono, es normal que el dispositivo viejo sea reasignado a otra persona, y es aquí donde interviene el Administrador de Dispositivos Android. Este permite rastrear, bloquear y reiniciar remotamente, además de ayudarte a borrar datos privados y eliminar el dispositivo del sistema.
En este artículo te mostraremos los beneficios de usar el Administrador de Dispositivos Android y, en seguida, cómo puedes quitar los dispositivos de tu cuenta sin problemas.
Entonces, ¿qué estás esperando?
Para empezar con el proceso de eliminación de un dispositivo, lo primero que debes hacer es ir a la página oficial y acceder con tu cuenta de Google. Aquí se mostrarán los dispositivos vinculados a tu cuenta y los que deseas eliminar.
Ahora, selecciona el dispositivo que vas a quitar y presiona “Quitar dispositivo”. Una vez hecho esto, el dispositivo se eliminará automáticamente.
Lee También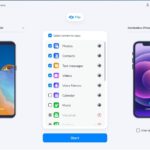 Cómo Transferir Música De ITunes A Android: Una Guía Paso A Paso Para El éxito
Cómo Transferir Música De ITunes A Android: Una Guía Paso A Paso Para El éxitoRecuerda que si estás utilizando la versión más reciente del Administrador de Dispositivos Android, ahora hay disponibles otros servicios interesantes, como una notificación de Anti-Robo: si alguien intenta cambiar la tarjeta SIM, la cuenta recibirá una alerta para que tomes medidas.
- No olvidar
- Como Ocultar el ROOT en Android 2023 | Utiliza tus Apps del Banco / Yape ✅
- Desactiva esto! Te pueden hackear, escuchar o Ver por cámara SIN TU SABE NADA
- ¿Qué es el Administrador de dispositivos Android?
- ¿Cómo acceder al Administrador de dispositivos?
- ¿Cuáles son los pasos para quitar un dispositivo?
- ¿Qué herramientas se necesitan para eliminar un dispositivo?
- ¿Qué se recomienda tener en cuenta antes de quitar un dispositivo del Administrador de dispositivos?
- ¿Cómo evitar que se agreguen nuevos dispositivos al Administrador de dispositivos?
- Conclusión
- Comparte y serás grande
No olvidar
- Primero, abre el Administrador de dispositivos Android. Esto se puede hacer desde un PC, portátil o dispositivo móvil.
- En la pantalla principal verás una lista de todos los dispositivos asociados con tu cuenta. Selecciona el dispositivo que quieras eliminar.
- Una vez el dispositivo seleccionado, en la parte superior derecha de la ventana encontrarás el botón Desvincular. Haz click en él para desvincular el dispositivo.
- Aparecerá una ventana de confirmación. Elige la opción Si, desvincular para aceptar la eliminación del dispositivo.
- Se mostrará una ventana emergente donde se te informará que el dispositivo se ha desvinculado correctamente y que ya no se podrá controlar desde el Administrador de dispositivos Android.
- Listo, el dispositivo se ha quitado del Administrador de dispositivos Android exitosamente.
Como Ocultar el ROOT en Android 2023 | Utiliza tus Apps del Banco / Yape ✅
Desactiva esto! Te pueden hackear, escuchar o Ver por cámara SIN TU SABE NADA
¿Qué es el Administrador de dispositivos Android?
El Administrador de dispositivos Android es una aplicación que ofrece la posibilidad de administrar y gestionar los dispositivos con sistema operativo Android desde una sola consola. Esta herramienta permite a los usuarios crear distintos grupos de dispositivos, asignarles cuentas de usuario, controlar el uso de sus recursos y administrar las actualizaciones de seguridad desde una única ubicación. Esto significa que los usuarios pueden realizar tareas comunes relacionadas con la gestión de dispositivos fácilmente y sin necesidad de tener un equipo de soporte experto.
El Administrador de dispositivos Android permite a los usuarios:
- Agregar, editar y administrar dispositivos Android.
- Asignar roles y restricciones para los usuarios.
- Configurar aplicaciones móviles.
- Realizar pruebas de rendimiento de la aplicación.
- Proteger la información de los usuarios al establecer políticas de seguridad.
- Establecer límites de tiempo en los dispositivos.
- Solicitar accesos remotos para solucionar problemas.
El Administrador de dispositivos Android ofrece a los usuarios una variedad de características para administrar sus dispositivos desde una única interfaz. Esta herramienta también le permite a los usuarios controlar la configuración de cada dispositivo, así como el acceso de los usuarios a la misma. Esta solución de administración de dispositivos no sólo garantiza la seguridad de los datos de los usuarios, sino también les permite administrar los dispositivos desde un lugar centralizado.
¿Cómo acceder al Administrador de dispositivos?
Para acceder al Administrador de dispositivos, primero debes asegurarte que Windows está actualizado con la última versión disponible. Si no sabes si tu computadora cumple con este requerimiento, puedes ejecutar un chequeo de sistema y Windows te dará la información necesaria para continuar. Una vez que hayas verificado que tu equipo está actualizado, sigue los siguientes pasos:
- Haz clic en el botón Inicio.
- Busca y selecciona la opción Configuración.
- Haz clic en Sistema.
- Desde ahí, selecciona la sección Acerca del Equipo.
- Haz clic en el enlace Administrador de dispositivos.
Una vez que hayas hecho clic en el enlace, aparecerá un cuadro de diálogo con una lista de dispositivos. Desde este menú podrás administrar las características de cada uno de ellos. Además, desde aquí también podrás comprobar el estado de los dispositivos, así como agregar nuevos o remover los existentes.
Lee También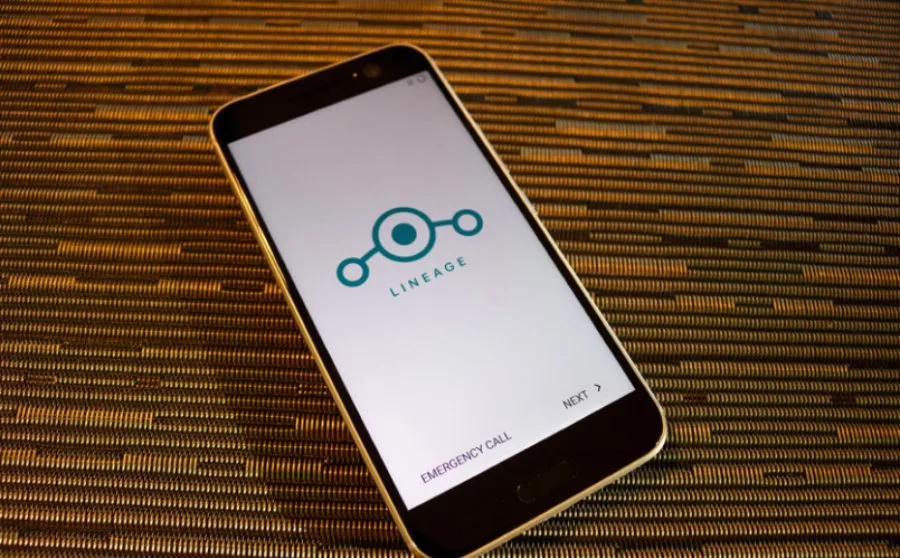 Cómo Empujar Archivos Con ADB: Una Guía Paso A Paso
Cómo Empujar Archivos Con ADB: Una Guía Paso A Paso¿Cuáles son los pasos para quitar un dispositivo?
Quitar un dispositivo del sistema puede ser algo engorroso, pero no imposible. Existen diferentes formas de quitar correctamente un dispositivo específico dependiendo de la plataforma o el sistema operativo que esté usando. A continuación se presentan algunos pasos básicos que debe seguir para quitar un dispositivo de forma exitosa:
- Ubicar y desconectar el dispositivo. Primero debe ubicar en su computadora/dispositivo el dispositivo a quitar. Una vez encontrado, debe desconectarlo de forma segura - no simplemente desenchufándolo. Por ejemplo, si el dispositivo es un teléfono inteligente, es necesario apagarlo antes de conectarlo a la computadora. O si es un cable USB, debes desconectarlo haciendo clic en el ícono de desconexión correcto.
- Eliminar el software/drivers. Después de desconectar el dispositivo, debe eliminar su software/controladores del ordenador. Esto generalmente se puede hacer desde el Panel de control de Windows o a través de la opción Agregar o quitar programas. Despliegue las opciones mostradas en pantalla para buscar el software relacionado con el dispositivo. Seleccione el programa correspondiente y siga las instrucciones de desinstalación proporcionadas. Asegúrese de que la desinstalación se haya completado exitosamente.
- Actualizar los controladores si fuera necesario. Si el dispositivo no ha sido eliminado correctamente o hay algunos problemas relacionados con la desinstalación, es posible que tenga que descargar y actualizar los controladores o el software relacionado. Para hacerlo, visite el sitio web del fabricante para obtener los archivos de controladores más recientes. Después de descargar los archivos, siga las instrucciones para completar la actualización.
- Reconecte el dispositivo. Después de que se hayan completado correctamente los tres pasos anteriores, debe volver a conectar el dispositivo a su computadora. Recuerde, si es un teléfono inteligente, no olvide encenderlo antes de conectarlo. Usted está listo para usar el dispositivo.
¿Qué herramientas se necesitan para eliminar un dispositivo?
Para eliminar un dispositivo de una red, se necesitan algunas herramientas clave como una computadora, un servidor, un cable de red, un router y una tarjeta de red. Estas se utilizan para configurar el dispositivo y conectarse a la red. Estas herramientas se pueden obtener fácilmente en línea o en tiendas especializadas. Además de estas herramientas, también es importante tener los siguientes elementos:
- Credenciales de acceso: Estas son las credenciales de usuario y contraseña que permiten ingresar al dispositivo.
- Software de borrado de datos:Esto garantiza que todos los datos almacenados en el dispositivo se eliminen permanentemente.
- Software de optimización del sistema: Esto se utiliza para reparar errores en el sistema operativo antes de la eliminación.
Una vez que estas herramientas estén disponibles, el proceso de eliminación se puede completar en cuatro pasos sencillos. Primero, hay que conectar el dispositivo a la computadora o servidor utilizando el cable de red. A continuación, hay que realizar la configuración utilizando el router y la tarjeta de red. Seguidamente, hay que ingresar al dispositivo con las credenciales de acceso y, finalmente, ejecutar el software de borrado de datos y el software de optimización del sistema.
¿Qué se recomienda tener en cuenta antes de quitar un dispositivo del Administrador de dispositivos?
Antes de proceder a quitar un dispositivo del Administrador de dispositivos, hay ciertas cosas que es recomendable tener en cuenta. Esto con el propósito de no ocasionar ningún daño al computador o al dispositivo en cuestión, permitiendo así la correcta desinstalación:
1. Asegúrate de estar utilizando el Administrador de dispositivo correcto: Debes asegurarte de que estés abriendo el Administrador de dispositivos para el dispositivo correcto si tu PC cuenta con varios sistemas operativos. Para ello, revisa bien la lista de dispositivos antes de darle al botón de desinstalar.
2. Desconecta el dispositivo: Antes de quitar el dispositivo es importante desconectarlo de la fuente de alimentación. Esto se evita daños en el dispositivo y/o en el computador por sobre calentamiento.
Lee También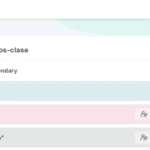 Cómo Cancelar Una Suscripción De Google Play: Guía Paso A Paso
Cómo Cancelar Una Suscripción De Google Play: Guía Paso A Paso3. Realiza copias de seguridad: Realiza copias de seguridad de todos los archivos o datos importantes guardados en el dispositivo. Esto previene pérdidas de información inesperadas, ademas de asegurar que se mantenga la información intacta.
4. Descarga los controladores actualizados: Si deseas reinstalar el dispositivo en el futuro, asegúrate de descargar previamente los controladores mas recientes para el dispositivo. Esto ayudará a evitar problemas de compatibilidad y garantizar que el equipo funcione correctamente.
5. Limpia los archivos temporales: Recuerda limpiar los archivos temporales almacenados en el disco duro del computador. Esto aumenta el rendimiento del computador, mejora el uso de la memoria RAM y elimina los archivos basura que pudieran afectar el proceso de actualización.
6. Reinicia el dispositivo: Una vez removido el dispositivo, reinicia el computador para confirmar la correcta desinstalación. Esta operación ayuda a que los recursos del computador se liberen para un mejor rendimiento.
¿Cómo evitar que se agreguen nuevos dispositivos al Administrador de dispositivos?
Los usuarios de Windows 10 tienen la opción de controlar quiénes pueden agregar dispositivos adicionales al Administrador de dispositivos. Esta herramienta sirve para facilitar una conexión segura entre ciertos dispositivos e incluye cualquier cosa, desde una impresora USB hasta un dispositivo Bluetooth. Al prevenir que otros dispositivos se conecten, podrás asegurar que los dispositivos de tu hogar o empresa sean los únicos que puedan establecer una conexión con tu equipo.
Para comenzar, asegúrate de tener activa la Contraseña de Administrador. Esta función permite bloquear cualquier cambio no autorizado intencional o involuntario en el Administrador de dispositivos. Esta es quizás la medida más importante para mantener tu sistema a salvo y libre de recursos potencialmente dañinos.
Lee También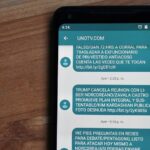 Cómo Bloquear Mensajes De Texto En Android Samsung
Cómo Bloquear Mensajes De Texto En Android SamsungUna vez que tengas una Contraseña de Administrador definida, habilitar el bloqueo de dispositivos es muy sencillo. Esta característica generalmente se encuentra en la sección de "Seguridad y Actualizaciones" de las configuraciones de Windows. Una vez que hayas entrado, debes buscar la opción “Bloquear nuevos dispositivos”. Después de marcar esta casilla, se activará el bloqueo automático para prevenir la conexión de cualquier dispositivo nuevo.
Además de esto, también hay algunas herramientas de software específicas para Windows 10 que te permiten controlar explícitamente qué dispositivos pueden conectarse a tu PC. Estas herramientas suelen ofrecer configuraciones avanzadas de seguridad que te permiten establecer límites extremos sobre qué tipo de dispositivos pueden conectarse e incluso cuales no pueden, así como reglas específicas sobre la forma en que deben hacerlo.
Finalmente, si sospechas que hay un dispositivo extraño intentando conectarse a tu computadora, el Administrador de dispositivos contiene todos los datos básicos sobre los dispositivos conectados, como el modelo, fabricante, tipo de dispositivo y más. Si alguno de los componentes no coincide con ninguno de los dispositivos autorizados, se recomienda desconectarlo inmediatamente para proteger tu equipo.
Conclusión
Remover un dispositivo del Administrador de dispositivos Android puede ser una tarea complicada, pero no imposible. Es importante entender que la eliminación de un dispositivo desde el Administrador de dispositivos Android es diferente a desconectarlo del dispositivo. Si necesitas remover un dispositivo del Administrador de dispositivos Android, hay varios pasos que debes seguir para conseguirlo.
Pasos para quitar un dispositivo del Administrador de dispositivos Android:
- 1. Asegúrate de que el dispositivo no esté conectado al dispositivo Android
- 2. Abre el Administrador de dispositivos Android y busca el dispositivo que deseas eliminar
- 3. Haz clic en el botón de “Menú” en la parte superior derecha de la pantalla
- 4. Selecciona la opción de “Eliminar dispositivo”
- 5. Confirma la eliminación del dispositivo haciendo clic en el botón “Sí”
Si has seguido los pasos anteriores correctamente, el dispositivo debería haber sido eliminado del Administrador de dispositivos Android. Esto significa que ya no se mostrará en la lista de dispositivos conectados al dispositivo Android. Sin embargo, recuerda que el dispositivo aún seguirá siendo visible en el Administrador de dispositivos Android si sigue conectado al dispositivo Android. Por lo tanto, es importante asegurarse de que el dispositivo no esté conectado antes de intentar eliminarlo.
Lee También Descubre Cómo Saber Si Te Han Bloqueado En Android
Descubre Cómo Saber Si Te Han Bloqueado En AndroidEn conclusión, quitar un dispositivo del Administrador de dispositivos Android puede ser una tarea un tanto complicada, pero si sigues los pasos indicados en este artículo, podrás lograrlo con éxito. Además, es importante recordar que el dispositivo debe estar desconectado antes de intentar eliminarlo del Administrador de dispositivos Android para evitar problemas.
Comparte y serás grande
¡Ahora que ya estás listo para disfrutar de la libertad de quitar un dispositivo del Administrador de dispositivos Android, comparte tu experiencia con la comunidad! Puedes usar las redes sociales para contarles cómo has separado tu dispositivo Android del Administrador de dispositivos.
También puedes dejar un comentario en la sección de comentarios para cualquier duda o pregunta. Estamos ansiosos por escuchar cómo te ha ido con esta guía. ¡No dudes en ponerte en contactar con nosotros! ¡Estaremos encantados de ayudarte!
Si quieres conocer otros artículos parecidos a Cómo Quitar Un Dispositivo Del Administrador De Dispositivos Android puedes visitar la categoría Android.

TE PUEDE INTERESAR