Cómo restaurar las pestañas de Google Chrome después de reiniciar
Imagina que estás trabajando en una tarea importante y tienes varias pestañas de Chrome abiertas. Con el rabillo del ojo, ve otro mensaje que le pide que instale la última actualización de Windows 10. "¡Ahora no, Microsoft!" — Piensas y mueves el mouse para hacer clic en Recordarme más tarde otra vez. Pero con prisa, haces clic en Reiniciar ahora.

Pandemonium se desencadena mientras luchas para salvar tu progreso, pero el daño ya se ha producido. Y aunque Google Docs conserva todo tu progreso, no estoy seguro de que Chrome te dé la opción de restaurar tu sesión anterior. Mientras espera pacientemente, Windows tarda un poco en completar la actualización e iniciar el sistema. Abres Chrome y, para tu horror, no aparece la opción de restaurar.
Ahora hay varias formas de recuperar todas las pestañas perdidas. Puede saltar a su historial de navegación y abrir los sitios visitados recientemente uno por uno, o seguir leyendo para conocer dos soluciones más fáciles.
Cómo restaurar las pestañas de Chrome después de reiniciar
Ahora, incluso cuando la opción de restauración no aparece, Chrome ofrece una forma ingeniosa de volver a abrir pestañas cerradas después de un reinicio. Simplemente siga estos pasos para volver a abrir pestañas cerradas:
Paso 1: Abra Chrome y haga clic en el botón de menú de tres puntos en la esquina superior derecha.
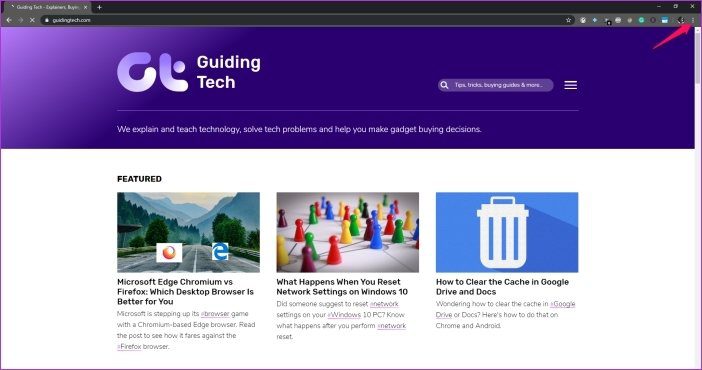
2do paso: Pase el cursor sobre la opción Historial y debería aparecer un menú desplegable junto a ella. Este menú incluirá todos sus sitios web abiertos recientemente, así como otra característica interesante.
Lee También Cómo agregar música a Snapchat Stories y Snaps
Cómo agregar música a Snapchat Stories y Snaps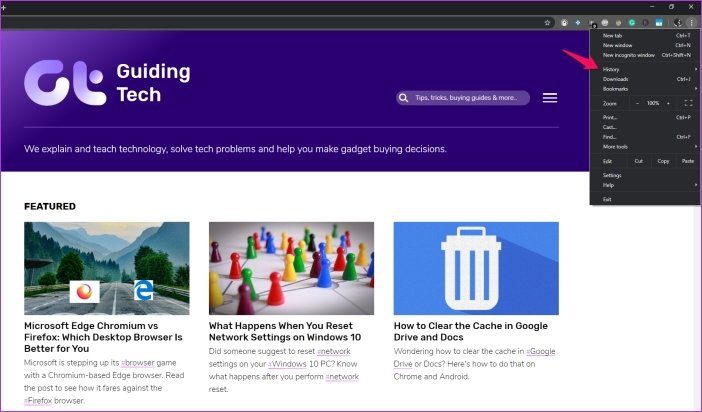
Paso 3: En la opción Cerrado recientemente en el menú desplegable, verá una opción que muestra la cantidad de pestañas abiertas en la sesión anterior. Simplemente haga clic en él para abrir todas las pestañas que perdió debido al reinicio.
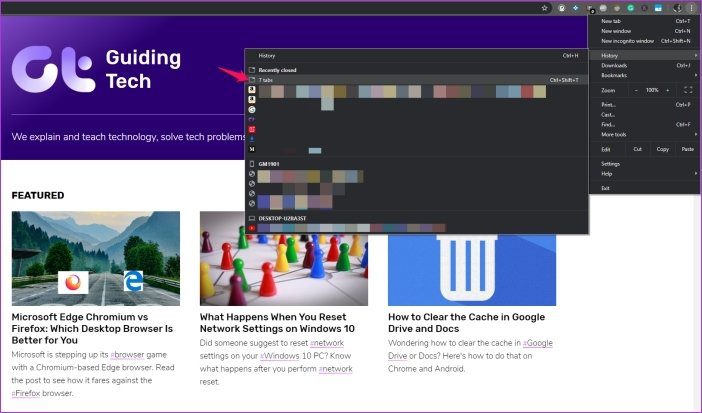
Cómo restaurar las pestañas de Chrome después de reiniciar usando Session Buddy
Esta no es la única forma de restaurar las pestañas de Chrome después de un reinicio, y es posible que no funcione si abre y cierra otras pestañas después de un reinicio. Por lo tanto, si desea asegurarse de no perder ningún progreso debido a un bloqueo o un reinicio repentino, instale la extensión de Chrome Session Buddy.
La extensión de Chrome tiene como objetivo proporcionar una sesión unificada y un administrador de marcadores, lo que le permitirá guardar pestañas abiertas y restaurarlas más tarde con facilidad. Además, también le permite administrar todas las ventanas y pestañas abiertas en un solo lugar, organizar las pestañas guardadas por tema, buscar todas las pestañas abiertas para encontrar la que está buscando e incluso exportar pestañas en muchos formatos diferentes.
Aquí hay un breve tutorial sobre cómo puede restaurar las pestañas de Chrome después de reiniciar usando Session Buddy:
Paso 1: seguir este enlace a Chrome Web Store e instale Session Buddy haciendo clic en el botón Agregar a Chrome.
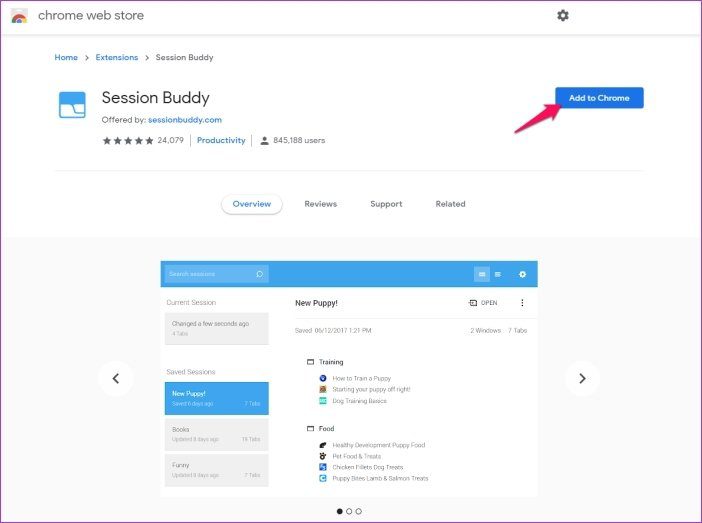
2do paso: Haga clic en Agregar extensión en el siguiente mensaje para instalar.
Lee También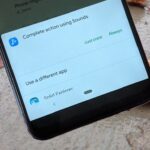 Cómo cambiar la dirección del remitente en Microsoft Outlook
Cómo cambiar la dirección del remitente en Microsoft Outlook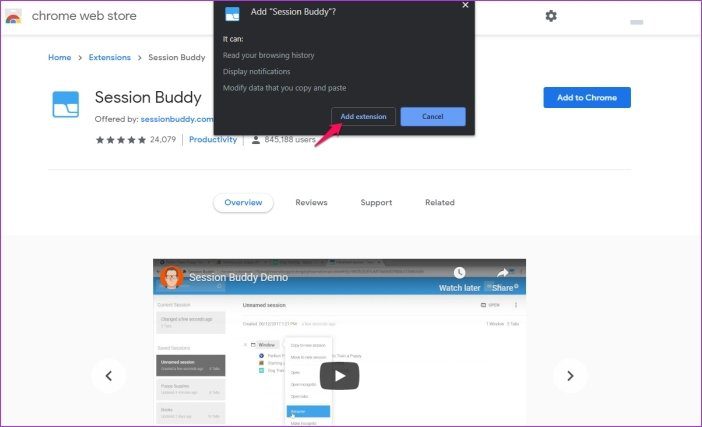
Paso 3: Haga clic en el icono de Session Buddy a la derecha de Omni Bar para abrir la extensión.
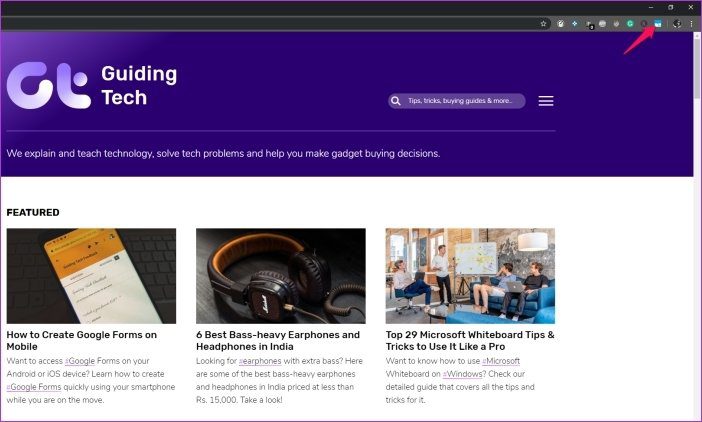
Paso 4: Haga clic en el botón Guardar en la esquina superior derecha para guardar su sesión de navegación actual, así como todas las ventanas y pestañas abiertas.
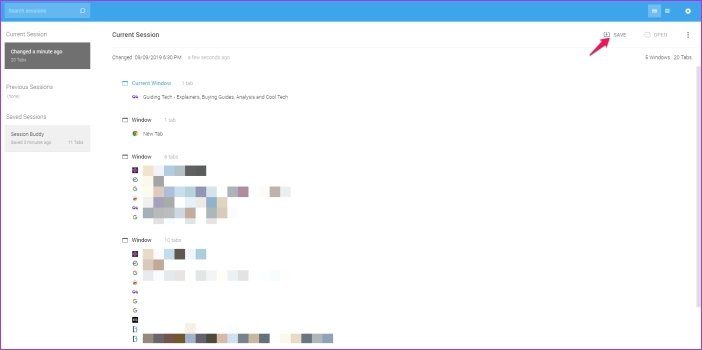
Paso 5: Asigne un nombre a la sesión actual en el siguiente mensaje y haga clic en Aceptar. Si no desea nombrar su sesión, también puede marcar la casilla junto a la opción Nunca pedir nombre.
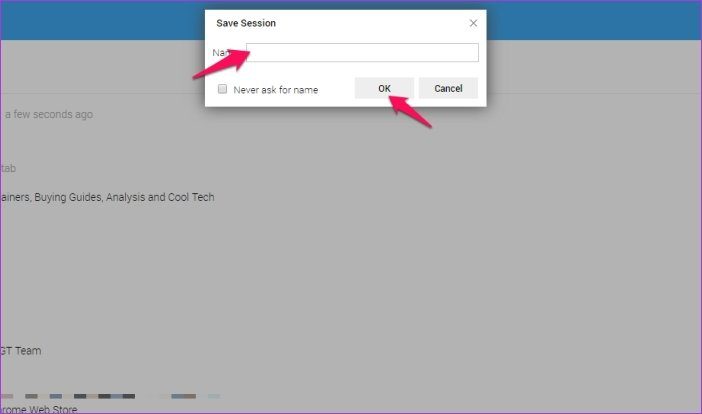
Session Buddy ahora guarda todas sus pestañas y puede acceder a ellas fácilmente seleccionando la sesión de la lista de sesiones guardadas a la izquierda. Ahora, si no quiere preocuparse por guardar sesiones manualmente, le alegrará saber que la extensión también guarda sesiones automáticamente.
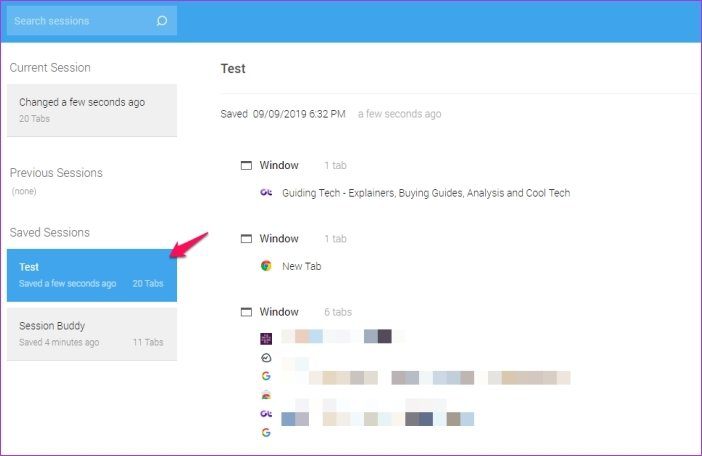
De forma predeterminada, la extensión guarda automáticamente hasta tres sesiones y las muestra en la lista de sesiones guardadas a la izquierda. Simplemente siga estos pasos si desea configurar el número de sesiones guardadas automáticamente:
Paso 1: Haga clic en el engranaje de configuración en la esquina superior derecha para abrir el menú de configuración.
Lee También Las 6 mejores estaciones de carga inalámbricas para múltiples dispositivos
Las 6 mejores estaciones de carga inalámbricas para múltiples dispositivos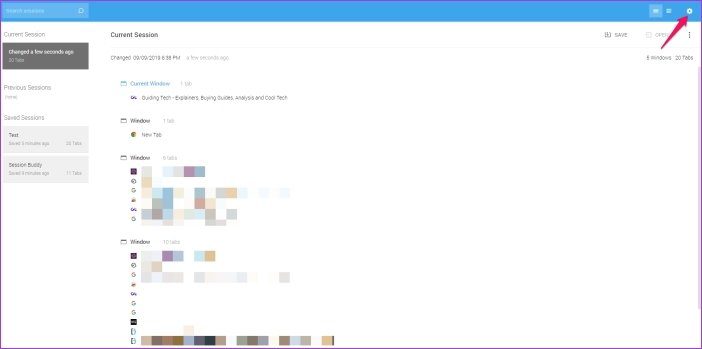
2do paso: Seleccione la opción Configuración en el menú desplegable para abrir la configuración de la extensión.
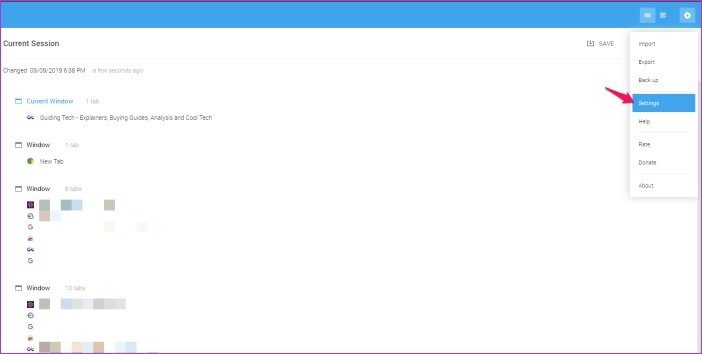
Paso 3: En la pestaña General, se debe activar la primera opción, luego hacer clic en el número de sesiones anteriores. Debe seleccionar un número mayor si desea almacenar más sesiones.

Paso 4: Haga clic en el botón Guardar en la ventana de configuración emergente para guardar los cambios.
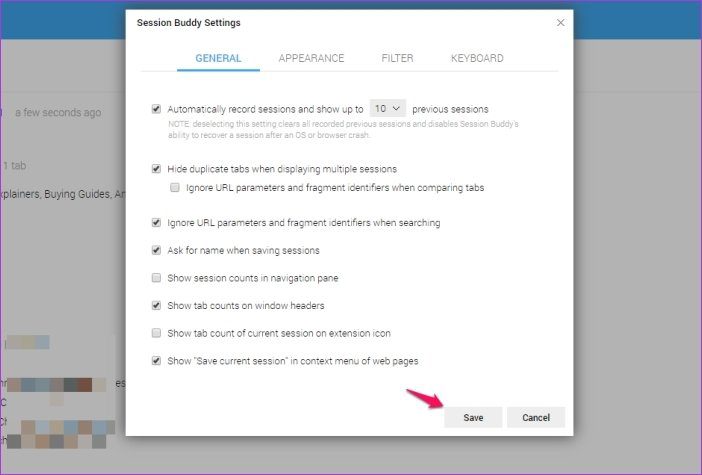
Sessions Buddy ahora guardará sesiones automáticamente y mostrará hasta 10 sesiones anteriores en la lista de sesiones guardadas. Con la extensión instalada, nunca tendrás que preocuparte por perder tus pestañas de Chrome después de un reinicio aleatorio.
Guarde sus pestañas de Chrome de reinicios inesperados
Entonces, ahora que sabe cómo reabrir sus pestañas de Chrome después de reiniciar, ¿qué está esperando? Instale Session Buddy de inmediato y navegue por la web con la tranquilidad de saber que sus pestañas están a salvo de reinicios aleatorios.
Próximo : ¿Estás cansado de que Chrome restaure pestañas automáticamente? Consulte el siguiente artículo para ver cómo puede evitar que el navegador haga esto.
Lee También Las 5 mejores formas de solucionar el problema del modo de suspensión de Windows 10
Las 5 mejores formas de solucionar el problema del modo de suspensión de Windows 10Si quieres conocer otros artículos parecidos a Cómo restaurar las pestañas de Google Chrome después de reiniciar puedes visitar la categoría Informática.

TE PUEDE INTERESAR