Cómo Suavizar La Piel En Lightroom Mobile: Trucos Y Consejos Para Una Piel Radiante
Si estás buscando una manera de suavizar tu piel y destacar tus rasgos en tus fotografías, entonces has llegado al lugar correcto. En este artículo aprenderás cómo suavizar la piel usando Lightroom Mobile; explicaremos los trucos y consejos para lograr una piel radiante que hará de tus fotografías algo realmente especial.
Lightroom Mobile es una herramienta increíble para la edición de imágenes, especialmente para fotógrafos profesionales e incluso aficionados. Esta aplicación te permite editar todo lo relativo a la piel y hacer que se vea perfecta en tus fotos sin tener que someterte a una sesión de maquillaje. Con la herramienta correcta, lograrás una imagen impresionante sin siquiera levantarte del sofá.
Usar Lightroom Mobile para suavizar la piel es muy sencillo y no necesitas ser un profesional para lograr resultados increíbles. En este artículo, te revelaremos algunos trucos y consejos para ayudarte a mejorar tus fotos con Lightroom Mobile.
En primer lugar, debes familiarizarte con las Herramientas Básicas de Edición de Piel. Estas herramientas te permitirán ajustar el brillo, la saturación, el tono y la temperatura de la piel para que se vea más natural y suave.
Una vez que hayas ajustado los parámetros básicos, puedes pasar a las herramientas avanzadas. Entre ellas está la herramienta de Enfoque de Piel. Esta herramienta te permitirá resaltar suavemente las mejillas y la barbilla para dar un aspecto más suave.
Otra herramienta útil es la Herramienta de Filtro Suave. Esta herramienta te permitirá suavizar la piel aún más y puedes ajustar los parámetros para que el efecto sea nítido y natural.
Lee También Cómo Obtener La Versión Antigua De Hulu: Trucos Y Consejos
Cómo Obtener La Versión Antigua De Hulu: Trucos Y ConsejosAdemás, también puedes utilizar la Herramienta de Desenfoque para mejorar la nitidez de tus fotografías. Esto te ayudará a destacar tus mejores rasgos e incluso eliminar imperfecciones en la piel.
Para completar tu look, también puedes usar la Herramienta de Contraste Inteligente. Esta herramienta te permitirá ajustar los detalles de la piel para que se vea más suave y radiante.
- RECOMENDADO
- CÓMO TENER PIEL CLARA Y PERFECTA RAPIDAMENTE | Misaglez Lifestyle
- CÓMO TENER UNA PIEL PERFECTA Y BONITA SIN GASTAR CASI NADA 🤍✨
- ¿Cómo se puede ajustar el tono de piel en Lightroom Mobile?
- ¿Cómo se puede eliminar el exceso de brillo de la piel en Lightroom Mobile?
- ¿Qué instrumentos se pueden usar para suavizar los poros en Lightroom Mobile?
- ¿Qué características incluyen las herramientas de retoque facial de Lightroom Mobile?
- Conclusión
RECOMENDADO
- Abre Lightroom Mobile y selecciona la foto que quieres editar. Importante: es recomendable retocar una foto con buena calidad para obtener resultados óptimos.
- Usa los Toolkit Basics para ajustar parámetros básicos como luz, sombra, borde, brillo, vibración, exposición, etc. Asegúrate de que la luz sea equilibrada y que el contraste no sea demasiado exagerado.
- Si quieres suavizar la piel, Ve a la sección Retouching Toolkit para aplicar la Herramienta De Suavizado en la piel:
- Usa el modo Brush para aplicar el suavizado donde quieras.
- Usa el modo Erase para eliminar el efecto donde sea necesario.
- Ahora, Ajusta el Balance de Color para mejorar el tono de la piel. Para una piel más radiante, usa los ajustes de claridad y saturación, si es necesario.
- Finalmente, para darle un toque 'profesional' a tus editar añade algunas lentes en la sección Lens. Experimenta con diferentes colores para encontrar un efecto que destaque.Y Listo! Ya tienes tu imagen lista para compartir. ¡Disfruta de la piel perfecta!
CÓMO TENER PIEL CLARA Y PERFECTA RAPIDAMENTE | Misaglez Lifestyle
CÓMO TENER UNA PIEL PERFECTA Y BONITA SIN GASTAR CASI NADA 🤍✨
¿Cómo se puede ajustar el tono de piel en Lightroom Mobile?
Para ajustar el tono de piel en Lightroom Mobile primero debemos acceder a nuestra galería de imágenes desde la aplicación. Una vez abierta la imagen, aparecerá una barra de herramientas vertical con numerosas opciones que nos permitirán ajustar los parámetros de nuestras fotografías.
Para ajustar el tono de piel, debemos dirigirnos a la sección ‘Retocar’ y darle clic en la primera opción para comenzar a editar nuestra imagen. Después, encontraremos una barra horizontal inferior con varias pestañas, entre las que encontraremos la opción ‘Ajustes básicos’.
Al darle clic, se mostrarán herramientas como brillo, contraste, exposición, matices, saturación, sombras y croma. Si queremos ajustar el tono de piel, debemos mover los ajustadores de matices y croma.
Los parámetros de matices nos permitirán darle tonalidad y color a la piel, mientras que los parámetros de croma ajustarán el tono y la saturación de estas zonas. Tenemos la posibilidad de usar el modo automático, el cual ajustará los parámetros de acuerdo a nuestras preferencias, o utilizar el modo Manual para ajustar de forma personalizada los parámetros de nuestra imagen.
Lee También Cómo Quitar La Batería Del HTC Desire 626 En 5 Sencillos Pasos
Cómo Quitar La Batería Del HTC Desire 626 En 5 Sencillos PasosUna vez hayamos realizado los ajustes deseados, presionamos el botón Listo ubicado en la parte superior izquierda de la pantalla para guardar nuestros cambios. El proceso de ajuste de tono de piel en Lightroom Mobile nos permitirá obtener resultados profesionales, sin importar si eres un fotógrafo principiante o experto.
¿Cómo se puede eliminar el exceso de brillo de la piel en Lightroom Mobile?
Lightroom Mobile es una de las mejores herramientas para la edición de fotos en dispositivos móviles, pero a veces el exceso de brillo en la piel puede afectar la calidad de las fotografías. Afortunadamente, hay algunas formas simples de eliminar el exceso de brillo:
1. Ajustes generales
Comienza por ajustar los parámetros generales como la exposición, el contraste y el brillo para eliminar el exceso de brillo en la piel. Estos ajustes simples hacen que la foto se vea mucho mejor de inmediato.
2. Ajuste de tono de piel
Lightroom tiene una herramienta especialmente diseñada para ajustar el tono de la piel. Esta herramienta te permite ajustar el brillo, la saturación, el calor y los tonos para lograr un tono de piel perfecto.
3. Ajuste de Curvas
Usa la herramienta Curvas para ajustar los niveles de luz y oscuridad de la imagen. Esta herramienta te permite reducir el brillo deformando la curva. Esta es una forma muy eficaz de modificar el brillo sin afectar el resto de la imagen.
4. Usa Matices
Las Matices te permiten modificar la imagen obteniendo tonos más naturales. Usa el botón Tonos para reducir el brillo sin afectar a la foto en general.
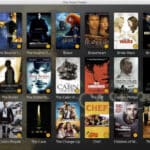 Cómo Eliminar Películas De Plex: Una Guía Paso A Paso
Cómo Eliminar Películas De Plex: Una Guía Paso A Paso5. Utiliza Máscaras de Enfoque
En casos extremos, puedes usar la herramienta Máscara de Enfoque para aislar la piel del resto de la imagen para aplicar cambios específicos. Esta herramienta te permite reducir el brillo sin afectar al resto de la imagen.
Con estos sencillos pasos, deberías poder eliminar el exceso de brillo en la piel con Lightroom Mobile. Recuerda experimentar con los ajustes hasta encontrar los que mejor se adapten a tu imagen.
¿Qué instrumentos se pueden usar para suavizar los poros en Lightroom Mobile?
Para suavizar los poros en Lightroom Mobile, se pueden usar varios instrumentos. El primero de ellos es la herramienta desenfoque gaussiano. Esto permitirá difuminar los detalles finos y crear un efecto uniforme. También se puede usar el ajuste de ruido para reducir el ruido de fondo que puede mostrar los poros.
Brillo y contraste son dos herramientas más que se pueden usar para suavizar los poros. El brillo puede equilibrar el tono de la piel y eliminar la apariencia de poros. El contraste también puede ayudar con esto. Si los poros parecen demasiado pronunciados, al bajar el contraste se puede ablandar el aspecto.
La herramienta de recorte además permite ajustar el tamaño de la imagen alrededor de los poros. Al hacer esto, se reduce el tamaño del detalle visible.
Finalmente, la herramienta mejora del color se puede usar para añadir matices. Esto puede ayudar a disimular los poros en la imagen. Aumentar los valores de la mejora del color sutilmente da como resultado un efecto natural y suavizado para los poros.
Lee También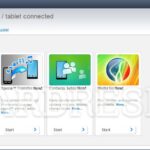 Cómo Tomar Una Captura De Pantalla En Sony Xperia
Cómo Tomar Una Captura De Pantalla En Sony Xperia¿Qué características incluyen las herramientas de retoque facial de Lightroom Mobile?
Las herramientas de retoque facial de Lightroom Mobile son una gran opción para aquellos que desean retocar y mejorar su estilo de fotografía. Estas herramientas, integradas en el editor de fotos más usado, ofrecen características increíbles que te ayudarán a conseguir el perfecto look para tus imágenes. Estas características incluyen:
1. Herramientas de edición facial:
Estas herramientas te permiten editar el rostro de la persona en la imagen, para que se vea mejor. Puedes aplicar efectos como blanqueamiento de dientes, maquillaje y más. También puedes ajustar el tamaño, el color y la posición del rostro para lograr el resultado deseado.
2. Herramientas de recorte facial:
Estas herramientas te permiten recortar el rostro para que se destaque mejor entre el fondo. También puedes reajustar los detalles del rostro para que se vea más completo y profesional.
3. Filtros faciales:
Lightroom Mobile te ofrece cientos de filtros faciales que puedes añadir a tu imagen para darle un toque único. Estos filtros incluyen varios ajustes como brillo, contraste, saturación, matiz y más.
4. Herramientas de edición de ojos:
Estas herramientas te permiten editar los ojos de la persona en la imagen para añadir destellos, brillo y matices. También puedes cambiar el tamaño de los ojos para un look más dramático y profesional.
5. Herramientas de eliminación de imperfecciones:
Lightroom Mobile ofrece herramientas especiales para eliminar imperfecciones como ojeras o manchas de la cara de la persona en la imagen. Estas herramientas son muy sencillas de usar y te ayudarán a mejorar el aspecto de la imagen.
 Consejos Para Resetear El Robot Aspirador Roborock S5
Consejos Para Resetear El Robot Aspirador Roborock S5Conclusión
Para conseguir una piel radiante, los trucos y consejos de Lightroom Mobile son claves. No hay nada mejor que una imagen con una piel suave y natural.
Usar ajustes básicos, además de herramientas avanzadas como los Desenfoques selectivos y las Máscaras de luz, puede darte ese toque extra para conseguir la piel perfecta.
¡Esperamos que estos trucos y consejos te ayuden a sacar el mejor partido de tus imágenes y disfrutes de fotos con una piel suave y radiante!
Si quieres conocer otros artículos parecidos a Cómo Suavizar La Piel En Lightroom Mobile: Trucos Y Consejos Para Una Piel Radiante puedes visitar la categoría tecnología.

TE PUEDE INTERESAR