Cómo usar las extensiones de Safari en iPad
Con el lanzamiento de iPadOS 15, Apple presentó Safari Extensions para iPad. Por lo tanto, puede usar extensiones para mejorar la experiencia de navegación tanto en iPad como en Mac. Si se pregunta cómo agregar extensiones y administrarlas, ha venido a la página correcta. Vea cómo usar las extensiones de Safari en iPad.
Puede usar las extensiones de Safari en iPad para bloquear anuncios no deseados, administrar contraseñas, habilitar el modo oscuro en sitios web no compatibles y más. Con soporte para extensiones, Safari en iPad realmente se ha convertido en un reemplazo digno para un navegador de escritorio. En esta guía, le mostraremos cómo agregar, administrar y eliminar fácilmente extensiones de Safari en iPad.
Descargar y agregar extensiones de Safari
A diferencia de los navegadores basados en Chromium, como Google Chrome, Safari no tiene una tienda de extensiones dedicada. En su lugar, deberá descargar extensiones directamente desde la App Store. Por supuesto, su iPad debe ejecutar iPadOS 15 para usar extensiones. Después, actualiza tu iPad antes de comenzar a explorar las extensiones.
 Cómo Crear Un Código QR En 7 Sencillos Pasos
Cómo Crear Un Código QR En 7 Sencillos PasosPaso 1: Abra la aplicación Configuración en su iPad.
2do paso: Desplácese hacia abajo para encontrar Safari en la columna de la izquierda y tóquelo. Ahora toque la opción Extensiones en el panel derecho.
 No Hay Altavoces Ni Auriculares Conectados: Métodos Para Solucionarlo
No Hay Altavoces Ni Auriculares Conectados: Métodos Para SolucionarloPaso 3: Presiona Más extensiones. Esto abrirá la sección de extensiones de Safari de la App Store.
Paso 4: Puede buscar y descargar extensiones como si instalara cualquier otra aplicación en su iPad.
 Cómo Recuperar La Contraseña De Windows 10
Cómo Recuperar La Contraseña De Windows 10También puede iniciar la App Store y desplazarse hacia abajo para encontrar las categorías principales. Ahora toca Extensiones de Safari.
Paso 5: Si no sabe qué extensiones descargar, puede comenzar a usar la categoría "Extensiones imprescindibles de Safari". Toque el botón Ver todo para ver la lista de extensiones.
 SpyHunter 5. Usabilidad, Efectividad Y Confiabilidad
SpyHunter 5. Usabilidad, Efectividad Y ConfiabilidadPara esta guía, vamos a descargar e instalar la extensión Grammarly Safari.
Activar y desactivar las extensiones de Safari
Después de descargar e instalar las extensiones de Safari, debe habilitarlas para usarlas en Safari. Sí, no es tan simple como usarlos en Safari en una Mac.
Paso 1: Abra la aplicación Configuración en su iPad.
 Los 7 Mejores AntiMalware Para Windows
Los 7 Mejores AntiMalware Para Windows2do paso: Desplácese hacia abajo hasta Safari y toque Extensiones.
Paso 3: Toque el nombre de la extensión que desea habilitar.
 Cómo Activar Windows Defender Directiva De Grupo
Cómo Activar Windows Defender Directiva De GrupoPaso 4: Active la palanca junto al nombre de la extensión.
Paso 5: Para deshabilitar una extensión de Safari, siga los mismos pasos y desactive el interruptor junto a su nombre.
Administrar la configuración de la extensión de Safari
Después de habilitar una extensión de Safari, puede administrar su configuración y permisos en la aplicación Safari.
Paso 1: Inicie el navegador Safari.
2do paso: Verá cualquier nueva extensión habilitada que solicite permiso para ejecutarse. Haga clic en el botón Revisar y conceda los permisos necesarios.
Paso 3: Ahora debería ver el icono de su extensión en la esquina superior derecha de la barra de direcciones.
Paso 4: Para ver la lista de extensiones instaladas, toque el botón de extensión.
Paso 5: Para administrar el permiso de una extensión, tóquela.
Paso 6: Ahora puede elegir si desea que la extensión se ejecute en el sitio web actualmente abierto o no. Si no desea que la extensión acceda al sitio web actual, desactive la opción.
Paso 7: Para deshabilitar la ejecución de una extensión en Safari, toque el interruptor de extensión y toque Administrar extensiones.
Paso 8: Desactive el interruptor junto al nombre de la extensión que desea desactivar.
Eliminar extensiones de Safari
Si no desea utilizar una extensión, puede desactivarla. Pero a veces es posible que desee eliminar por completo una extensión si ya no planea usarla. Para eliminar una extensión de Safari, deberá eliminarla de su iPad. Curiosamente, las extensiones de Safari se registran como una aplicación en el iPad.
Paso 1: Deslice el dedo hacia abajo en cualquier lugar de la pantalla para mostrar la barra de búsqueda. Luego busque la extensión que desea eliminar. Mantenga presionado el ícono de la aplicación cuando aparezca en los resultados de búsqueda y toque el botón Eliminar aplicación.
2do paso: Toque Eliminar para confirmar la eliminación.
Las extensiones de Safari permiten a los usuarios agregar más funciones al navegador Safari. Puedes empezar a usar las extensiones de Apple Extensiones obligatorias de Safari listado. Una vez que se familiarice con ellos, puede encontrar e instalar las extensiones que necesita.
El uso de las extensiones de Safari puede ayudarlo fácilmente a obtener una experiencia similar a la de un escritorio mientras se toma un descanso de una computadora. ¿Cuáles son tus extensiones de Safari favoritas que usas en tu iPad o te gustaría ver allí?
Si quieres conocer otros artículos parecidos a Cómo usar las extensiones de Safari en iPad puedes visitar la categoría Informática.

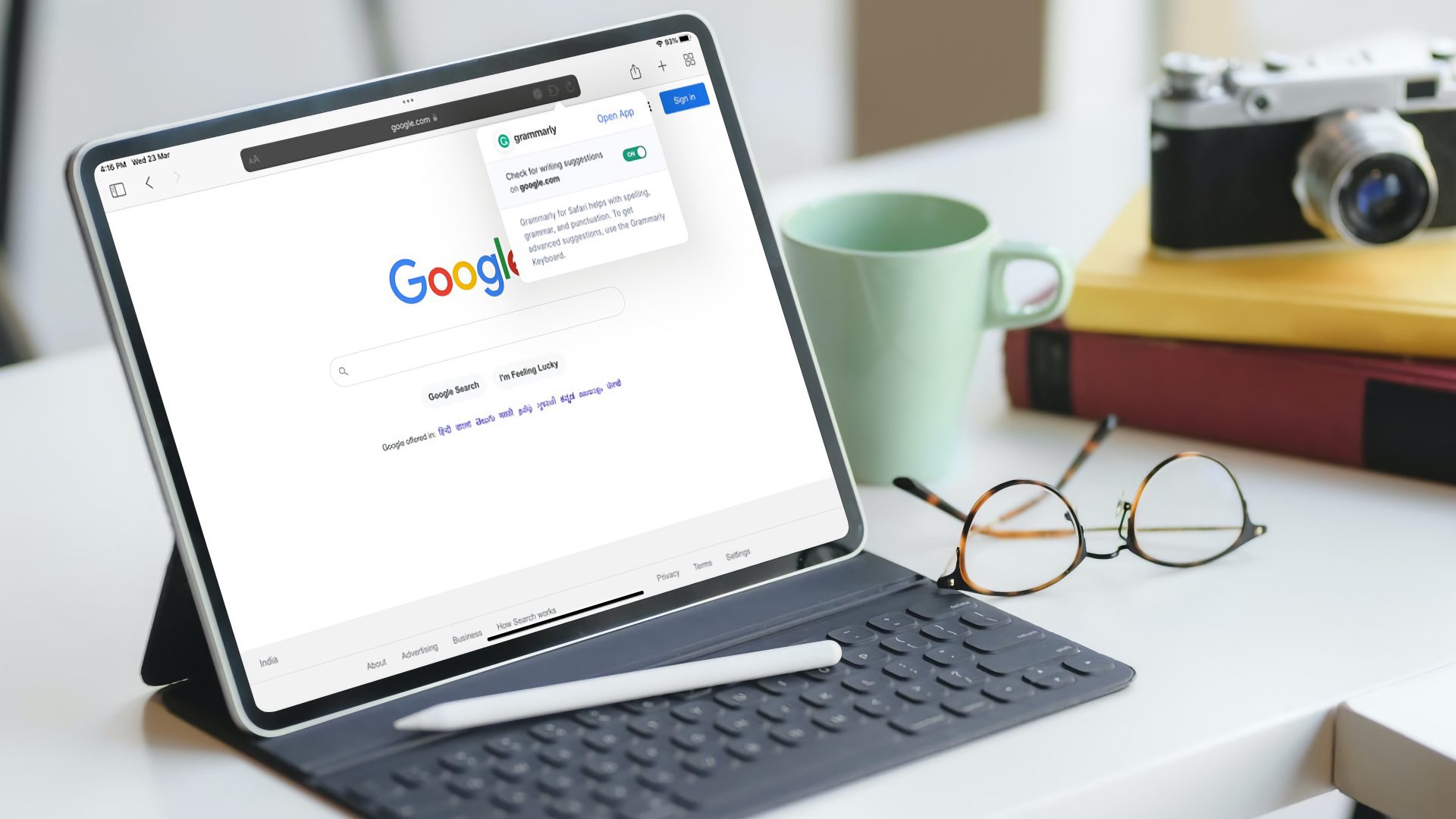
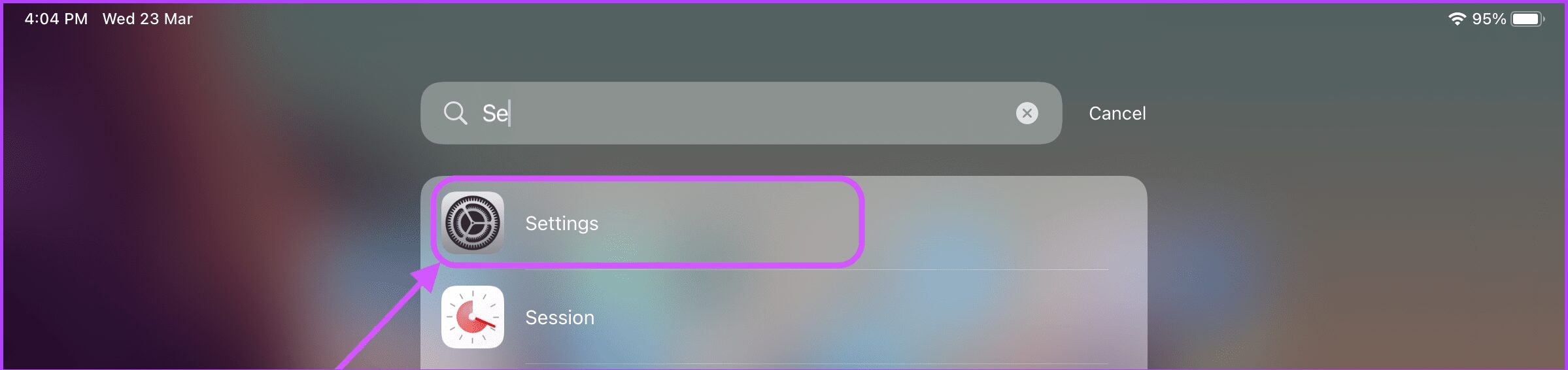
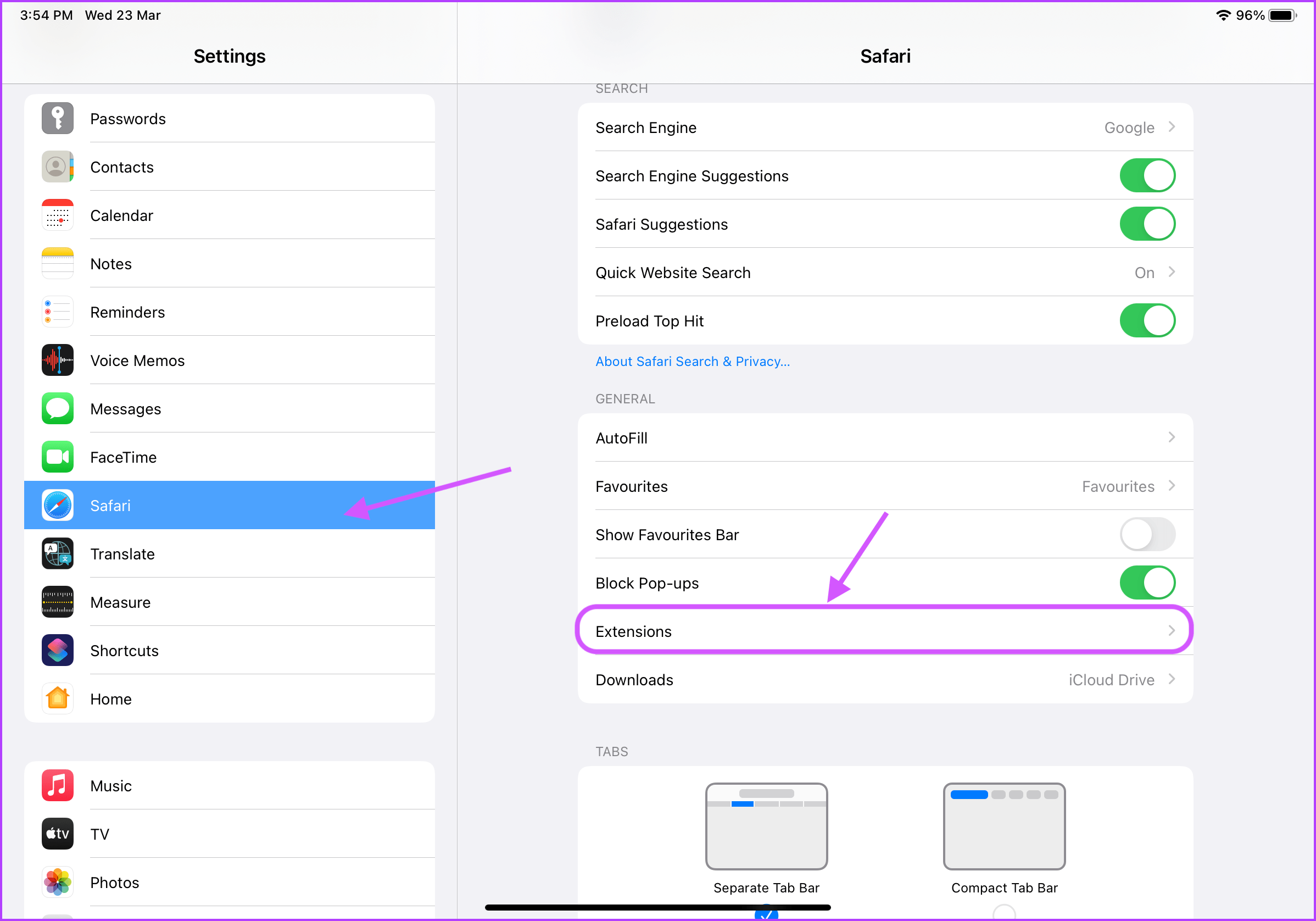
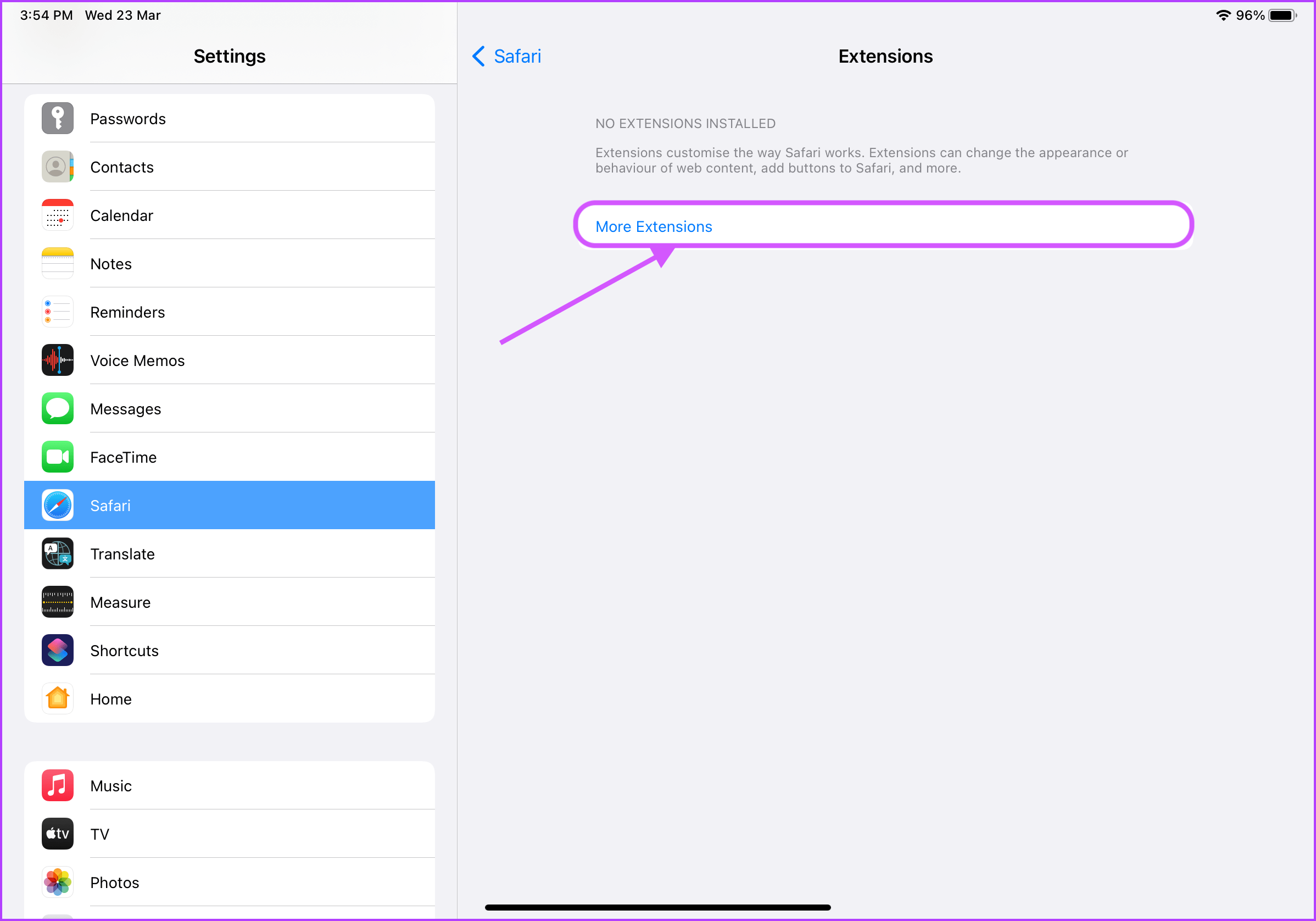
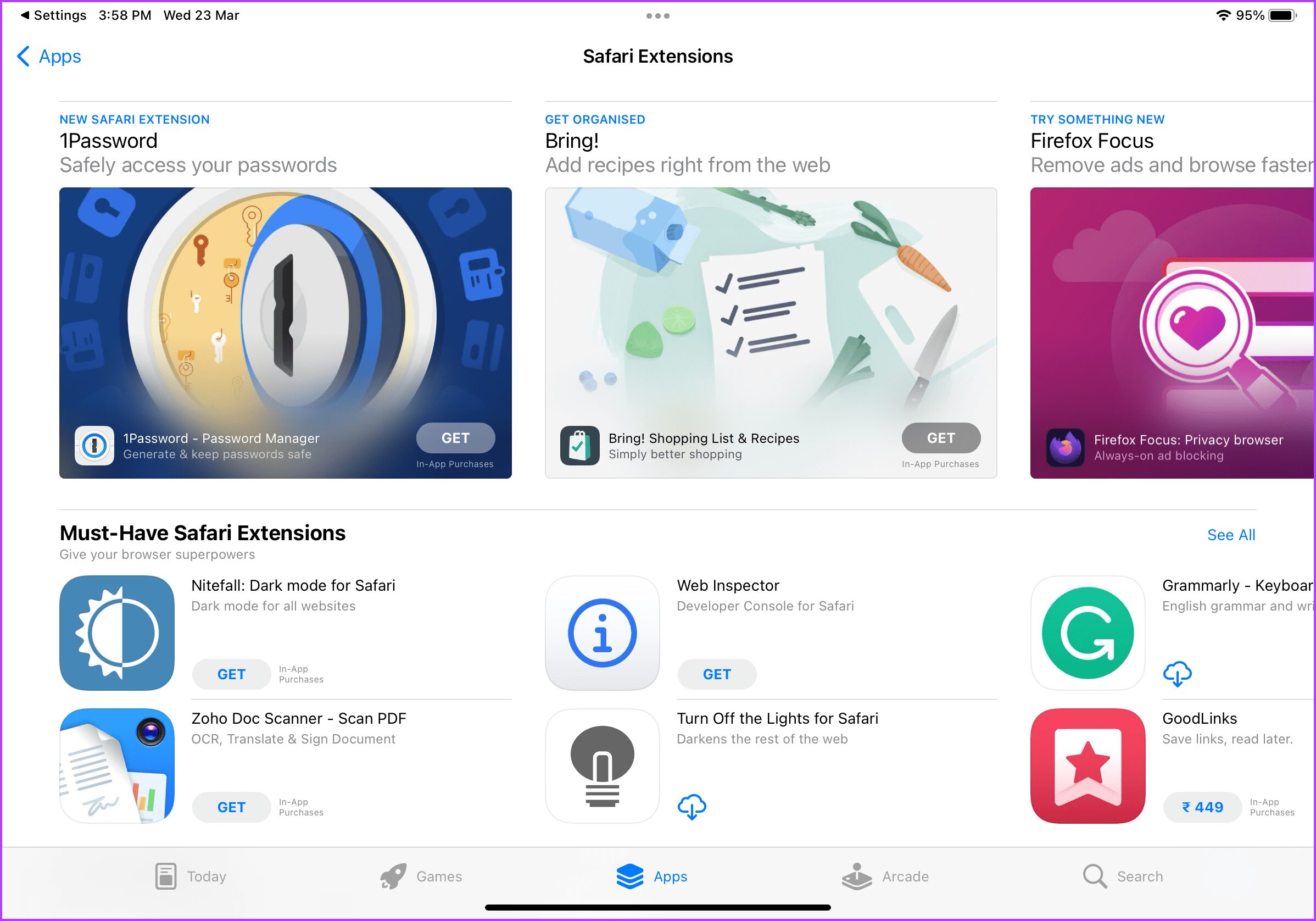
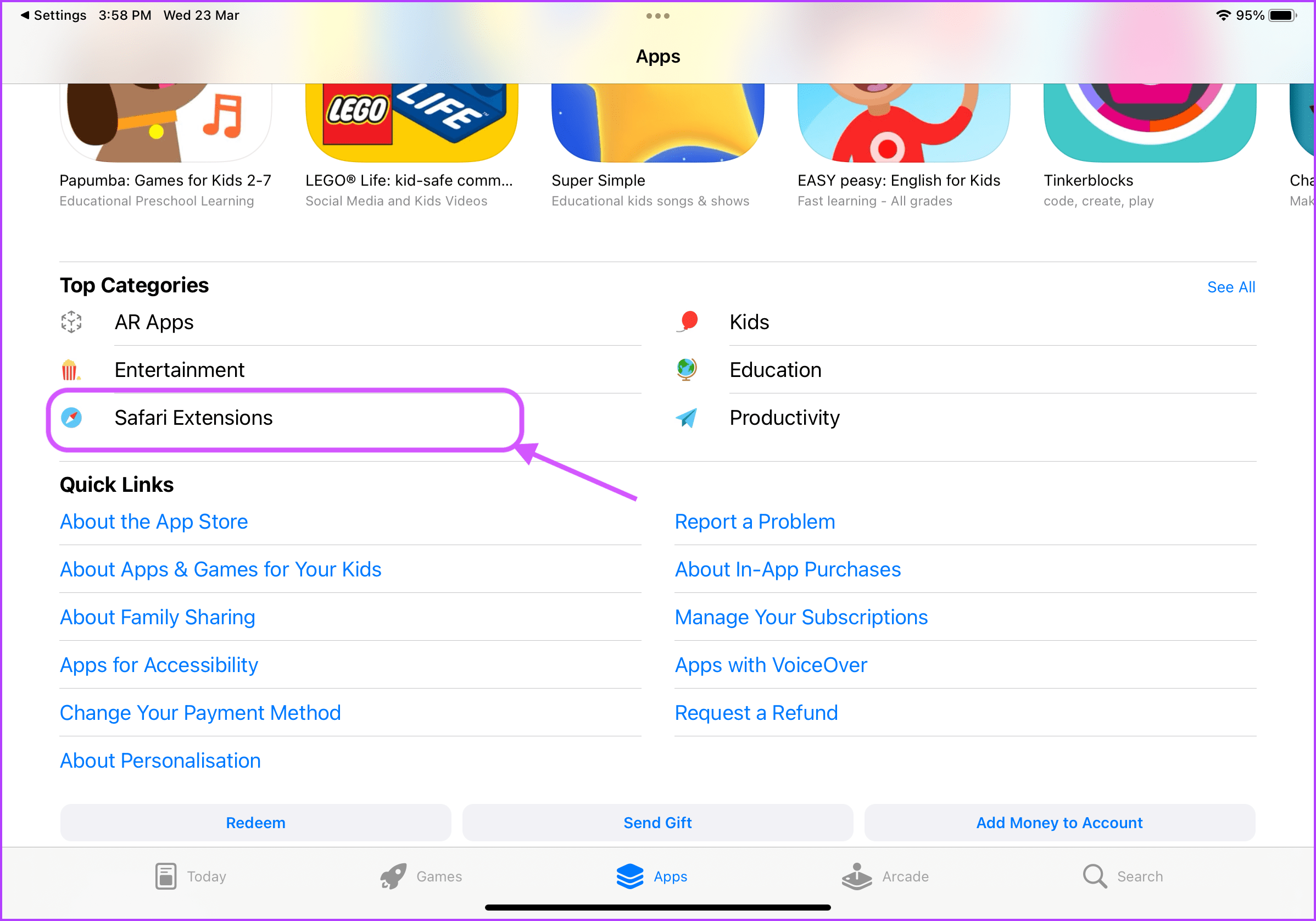
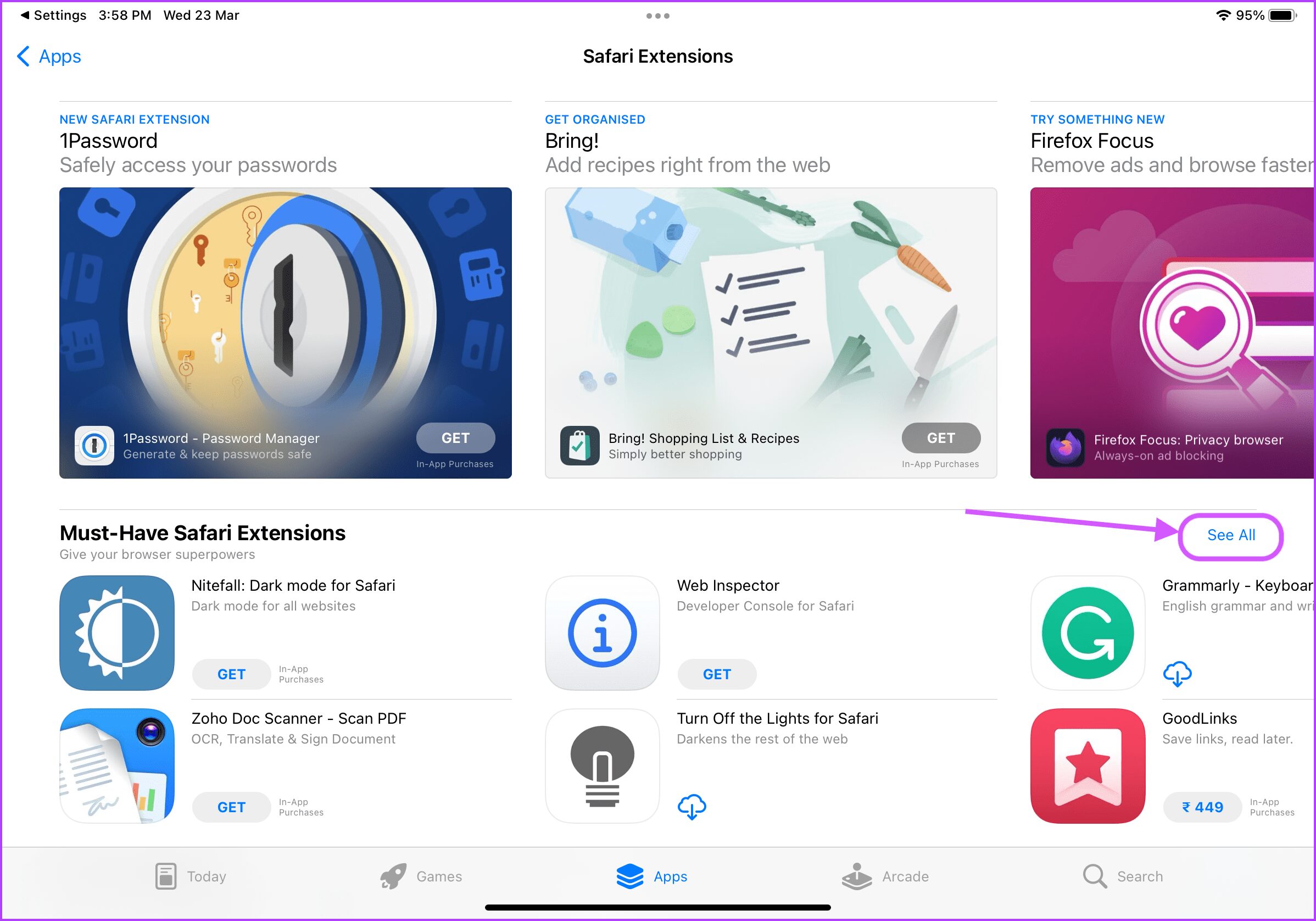
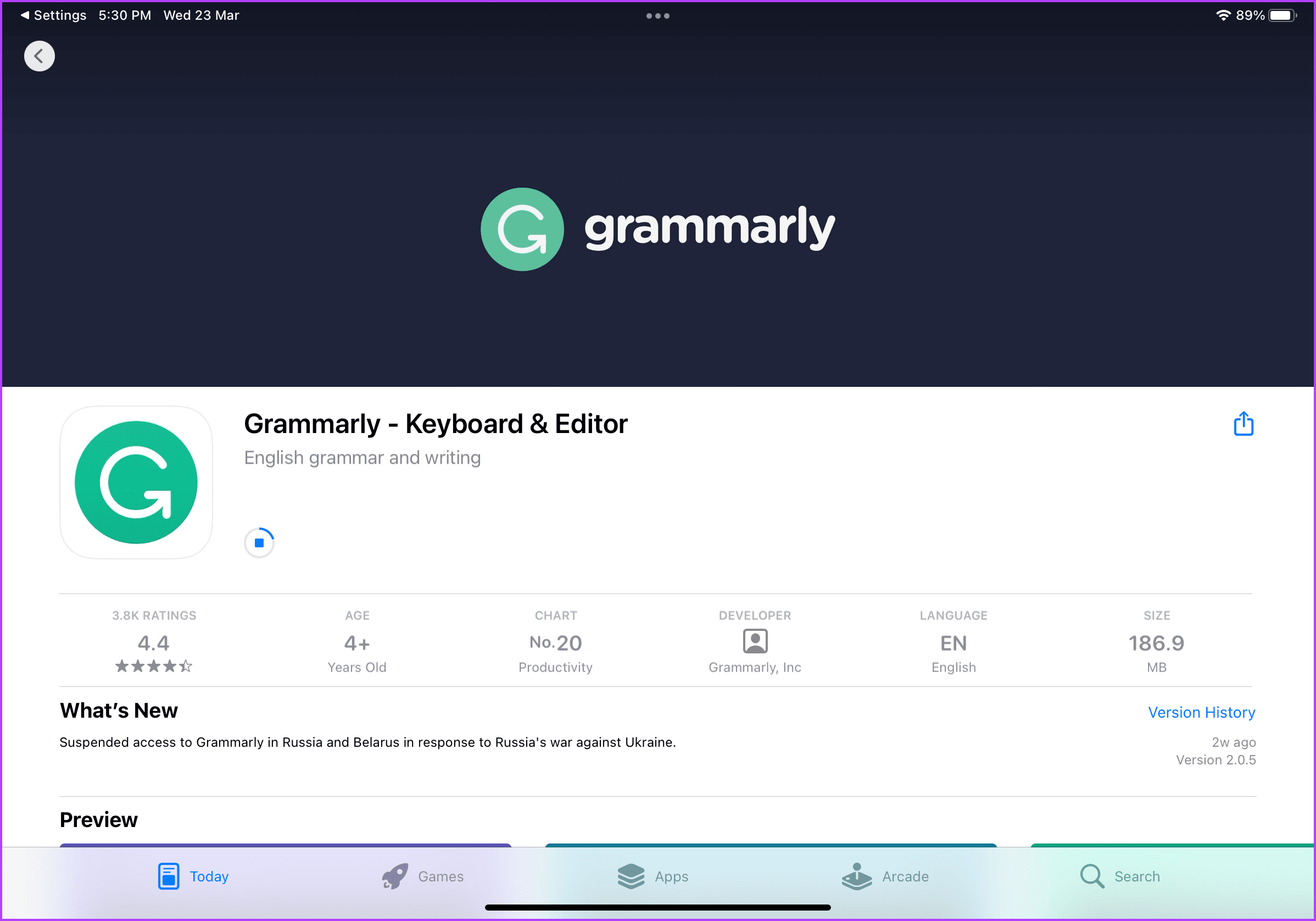
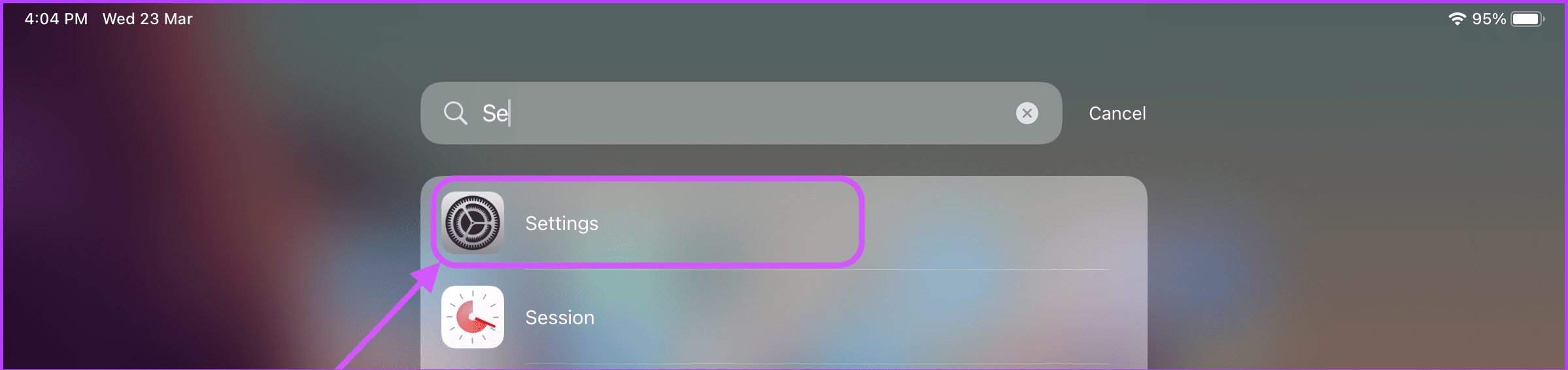
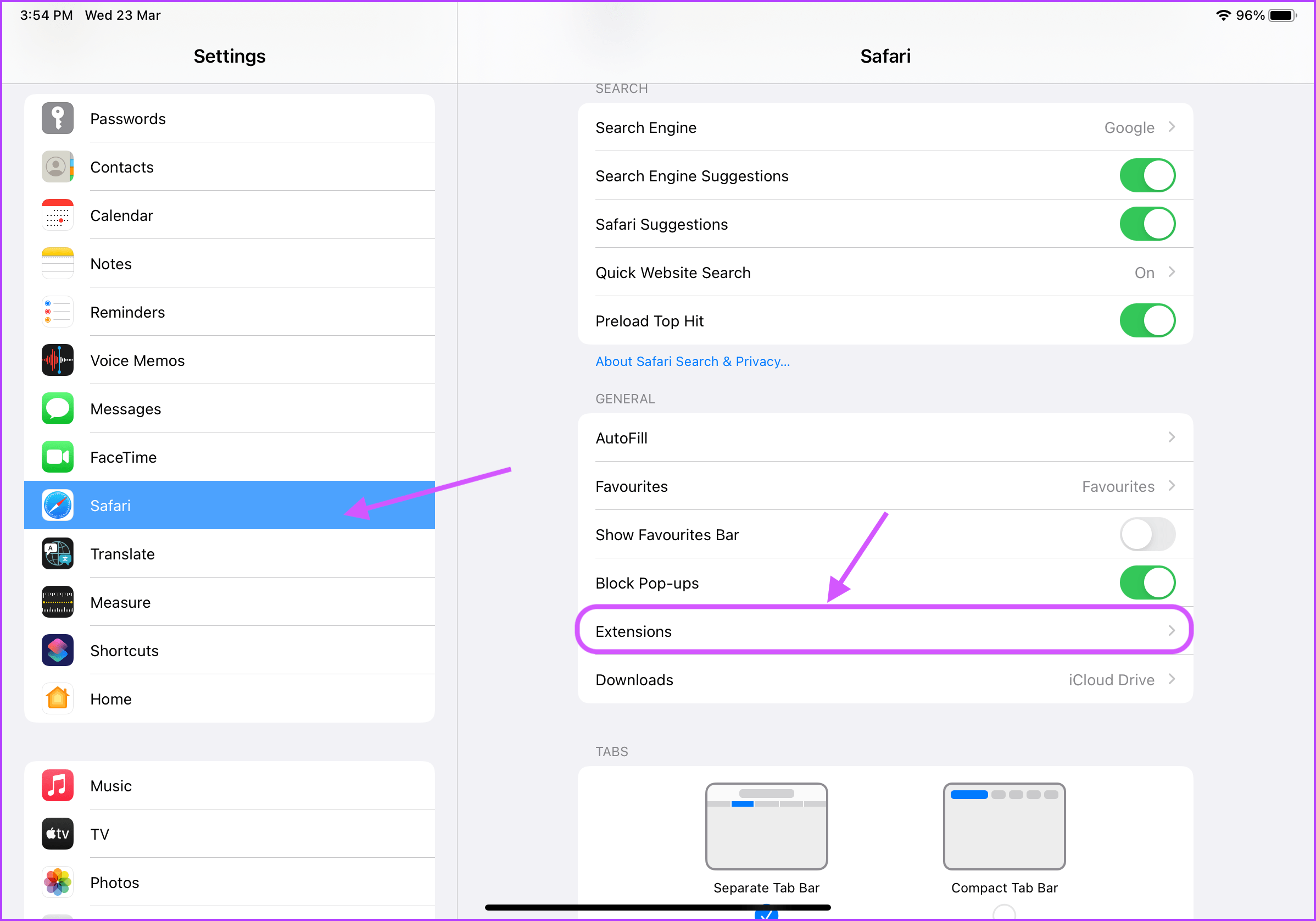
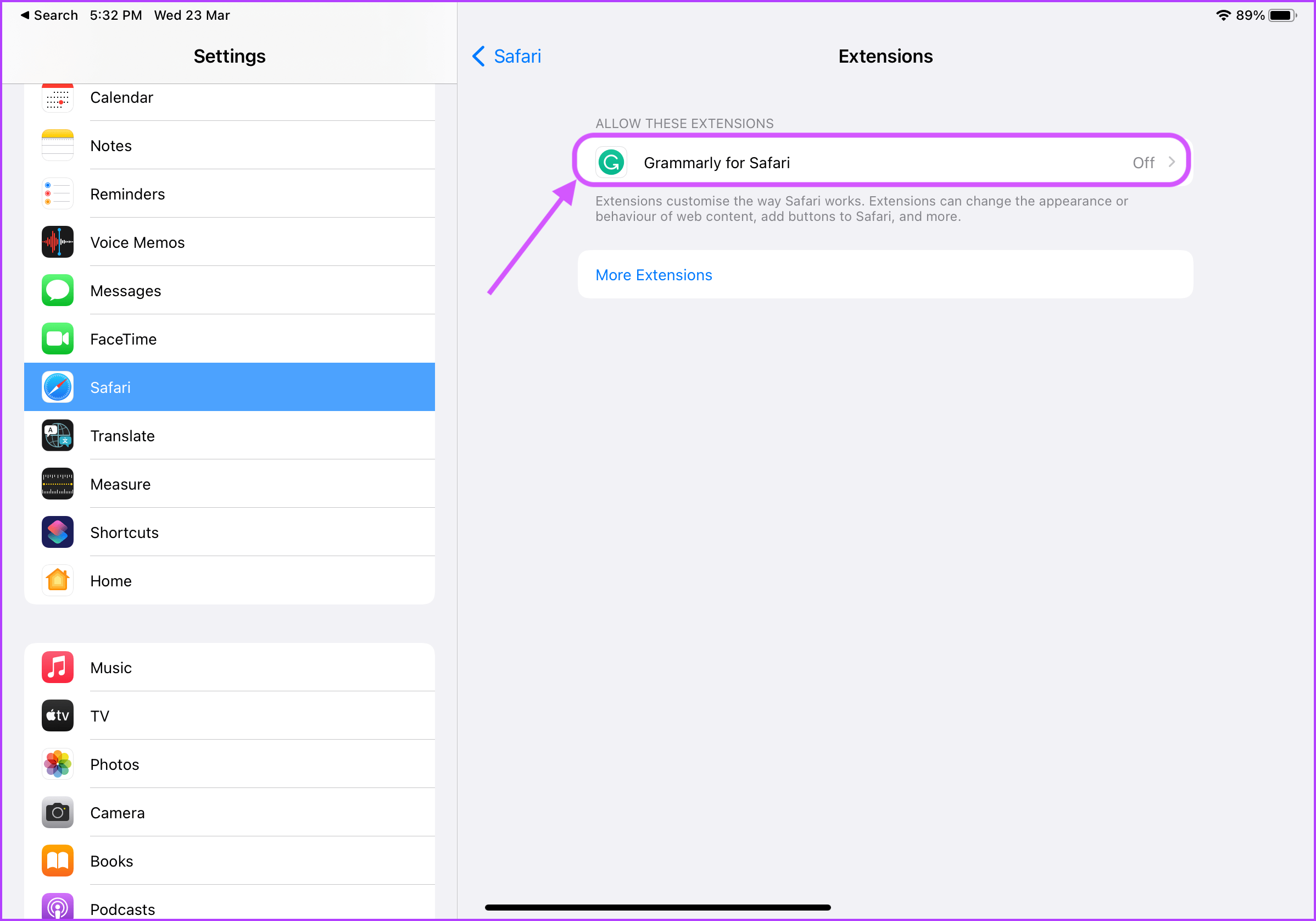
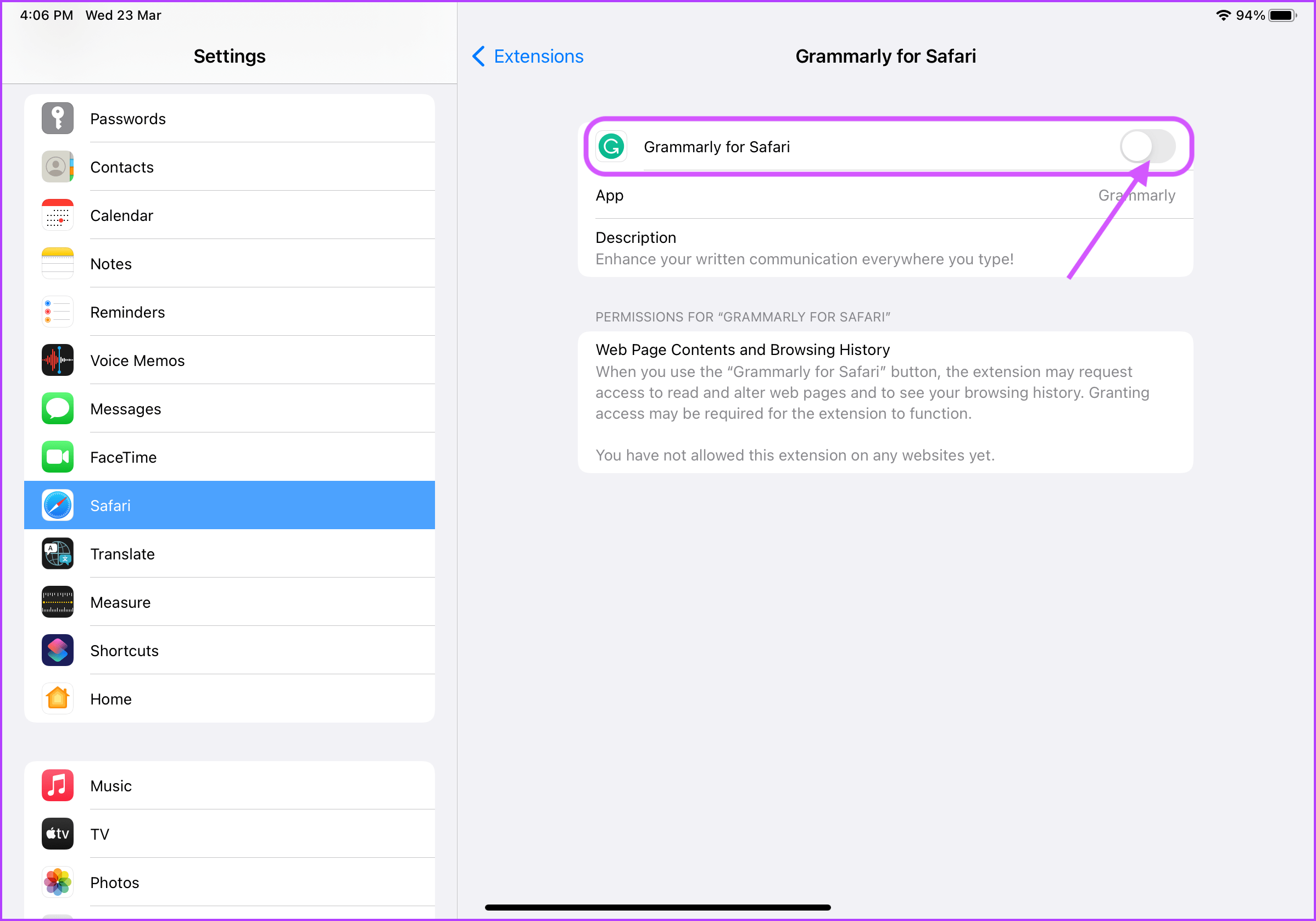
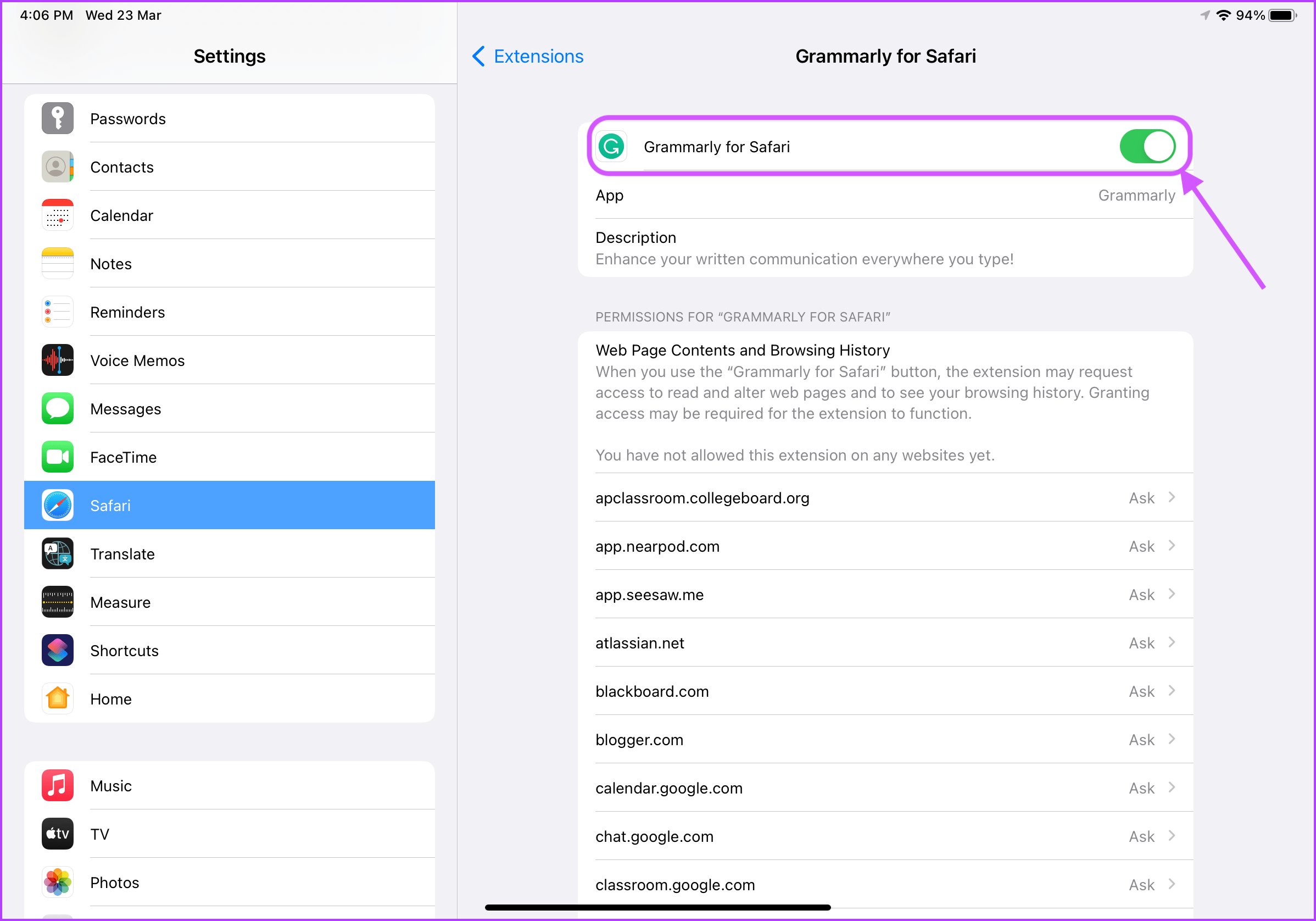
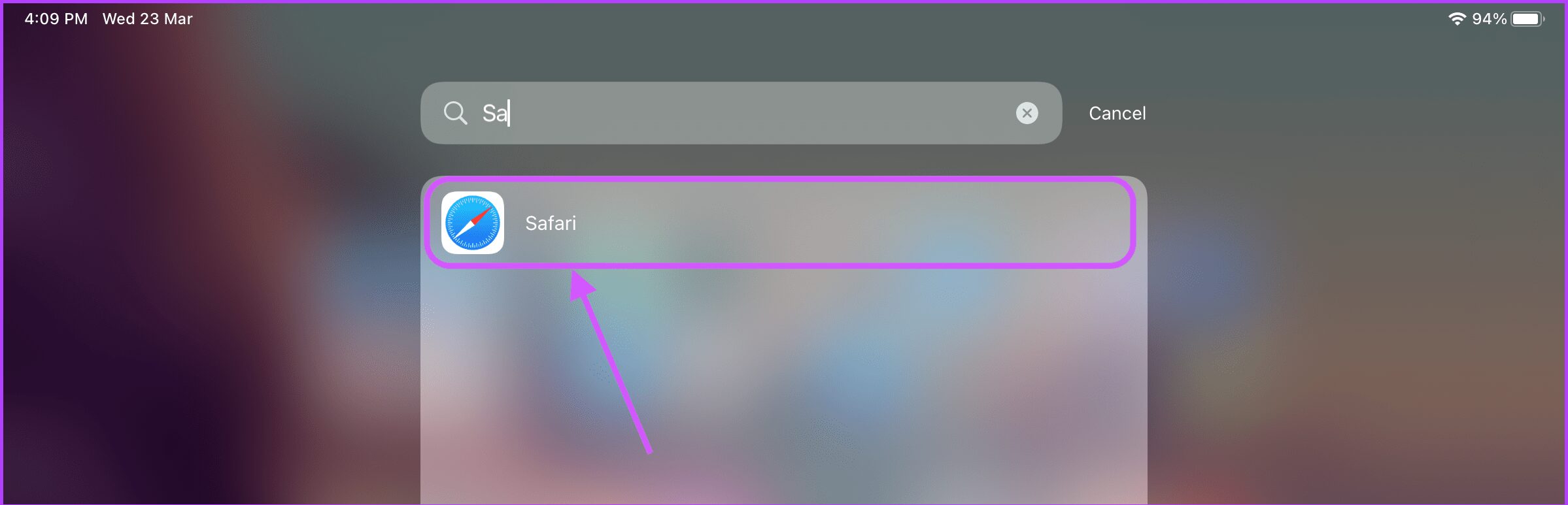

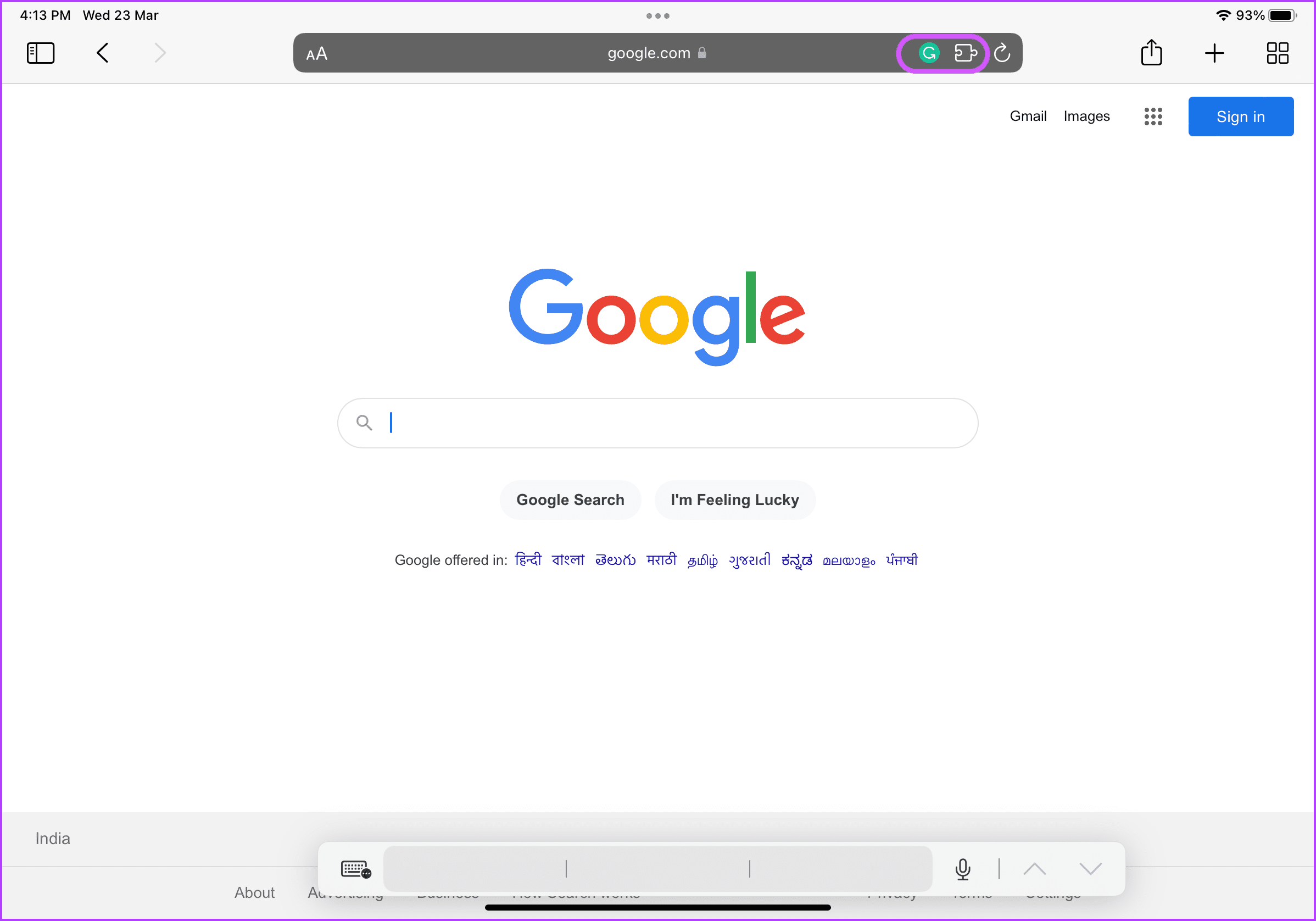

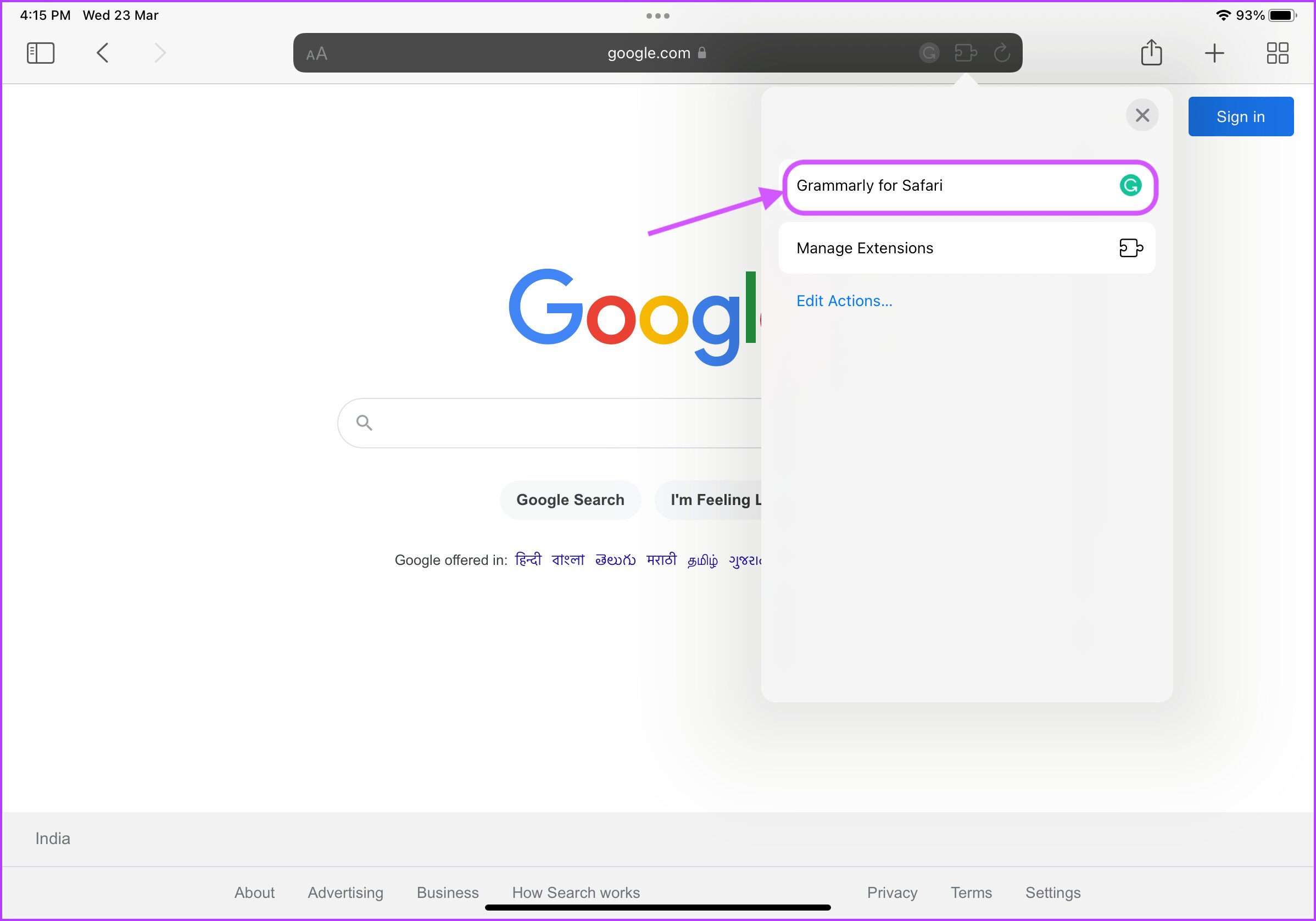
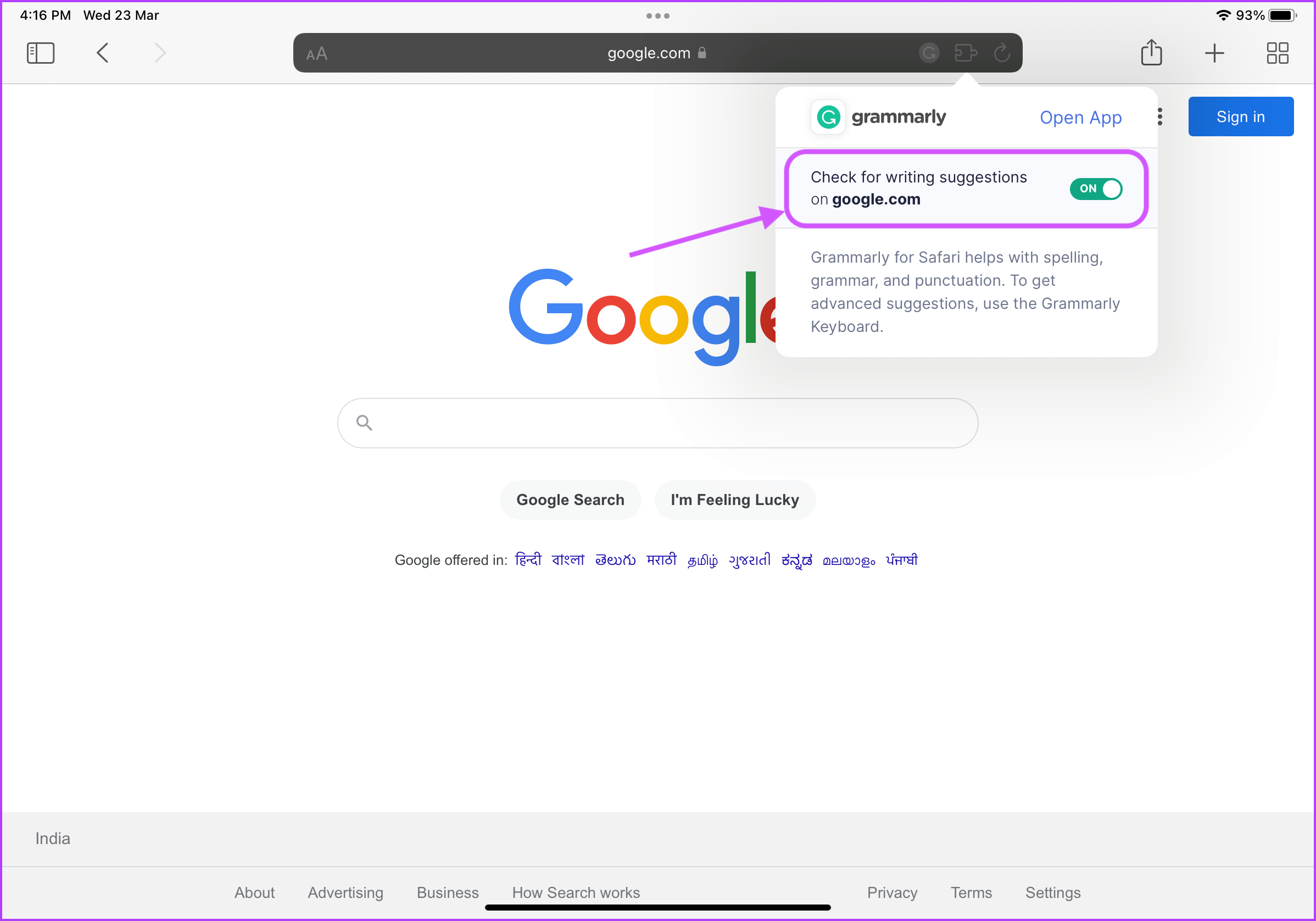
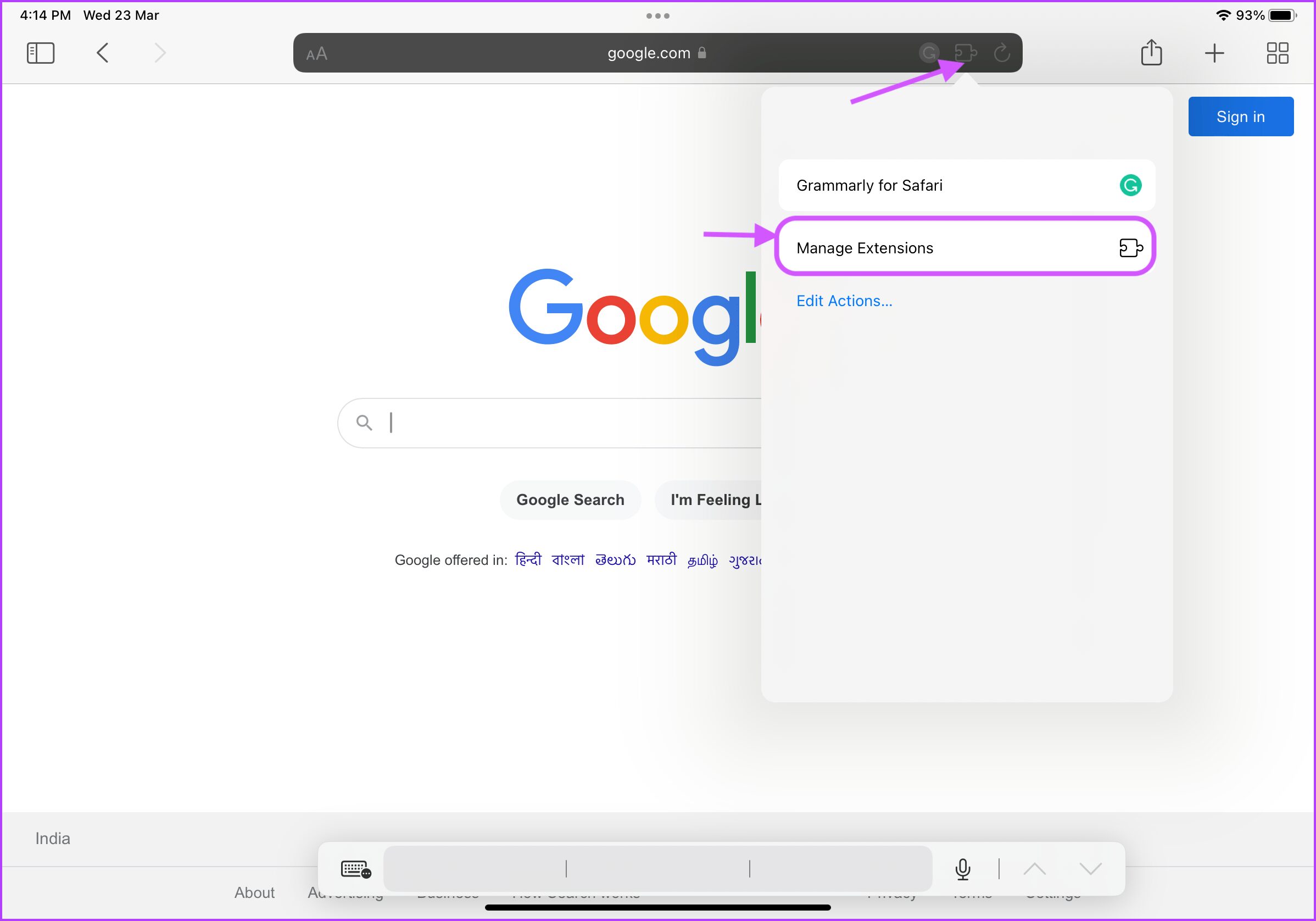

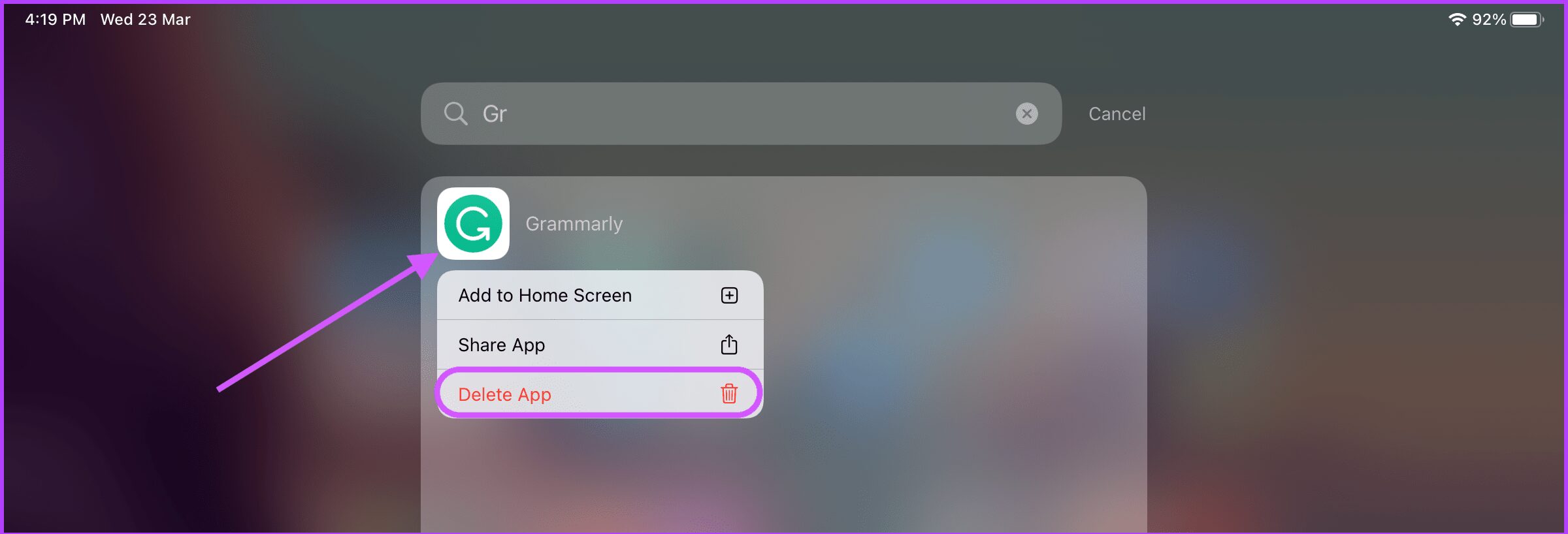
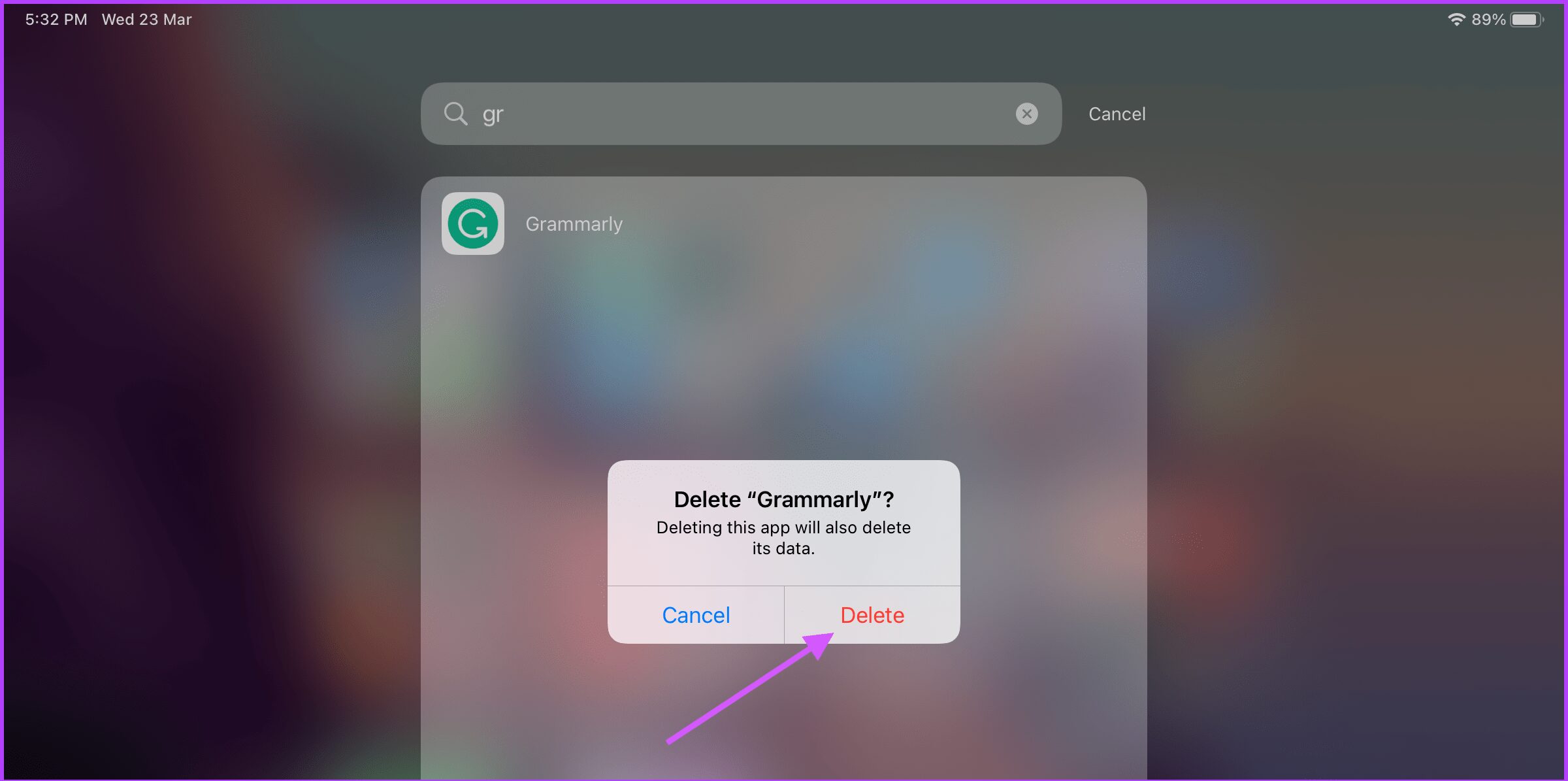
TE PUEDE INTERESAR