Cómo usar sangrías de párrafo en Google Docs
En general, los párrafos sangrados en un documento brindan una experiencia de lectura atractiva. Por lo tanto, un escritor debe sangrar párrafos o líneas siempre que sea necesario. Si eres un usuario de Google Docs como yo, te alegrará saber que la plataforma ofrece múltiples formas de sangrar párrafos en dispositivos móviles y PC.

Ya sea que desee crear una sangría de primera línea, una sangría francesa o una sangría de párrafo, Google Docs tiene todas las opciones que necesita. En este artículo, lo guiaremos a través de cómo usar sangrías para párrafos en Google Docs. Vamos a empezar.
Cómo hacer un retiro en Google Docs en PC
Si bien puede crear fácilmente una sangría en la primera línea con la tecla Tabulador de su teclado, definitivamente hay mejores formas de sangrar un párrafo o una línea en Google Docs. Comencemos con la sangría de párrafo en PC.
Usar regla en Google Docs
La primera y probablemente la forma más fácil de sangrar un párrafo es usar la regla en Google Docs. Así es cómo.
Abre tu documento de Google Docs. De forma predeterminada, Google Docs mostrará una regla justo encima del documento. Si no puede encontrarlo, vaya a Ver y seleccione la opción Mostrar regla de la lista.
Lee También ¿Qué es la actualización de la aplicación en segundo plano en iPhone y iPad?
¿Qué es la actualización de la aplicación en segundo plano en iPhone y iPad?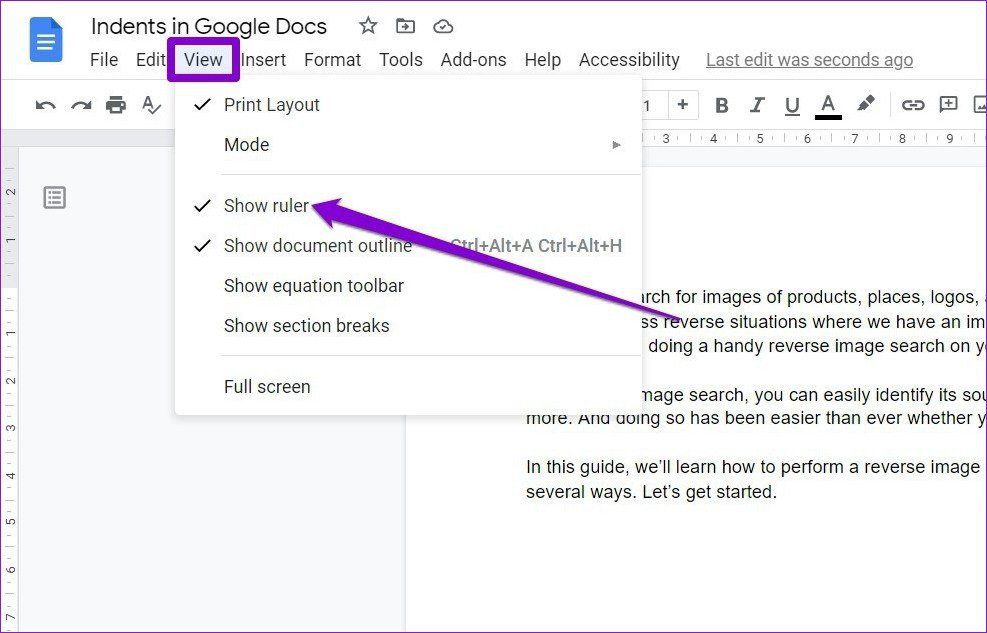
A la izquierda de la regla encontrarás dos marcadores azules. Una línea horizontal y un triángulo invertido. La línea horizontal es el marcador de sangría de la primera línea, mientras que el triángulo invertido es el marcador de sangría izquierda.

Para sangrar la primera línea de un párrafo, seleccione el párrafo que desea sangrar. Ahora arrastre el marcador de sangría de la primera línea (barra horizontal) hacia la derecha. Aparecerá una línea azul con la medida mostrada en la parte superior. Luego mueva el cursor en consecuencia para crear una sangría en la primera línea.
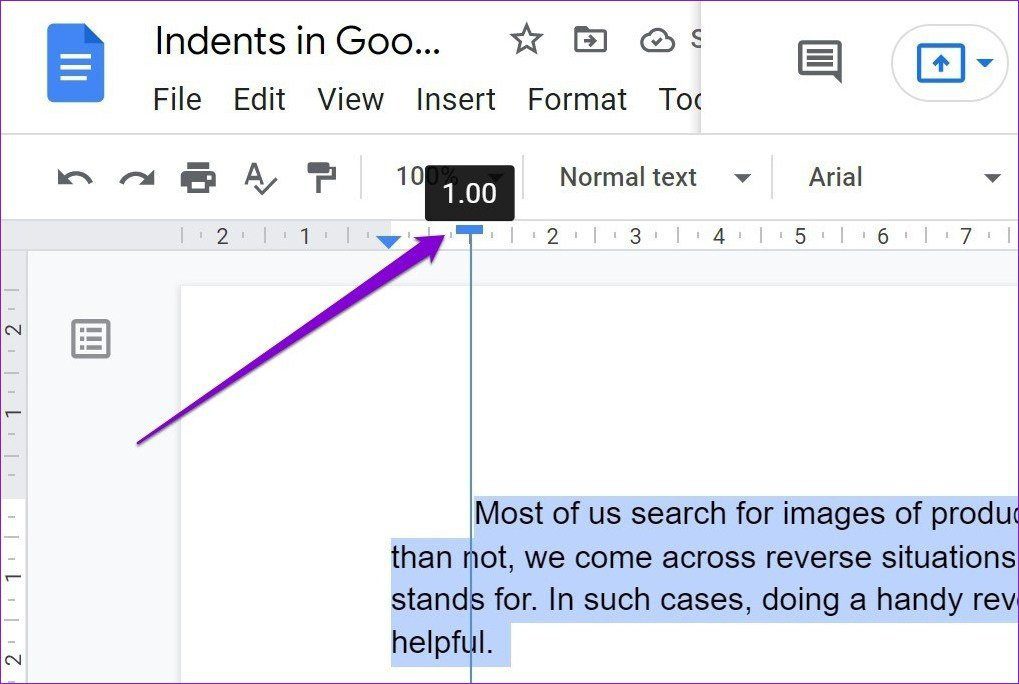
Del mismo modo, si desea sangrar todo el párrafo a la derecha, puede usar el marcador de sangría izquierda. Seleccione el párrafo en cuestión y mueva el marcador de sangría izquierda (triángulo invertido) a la derecha.
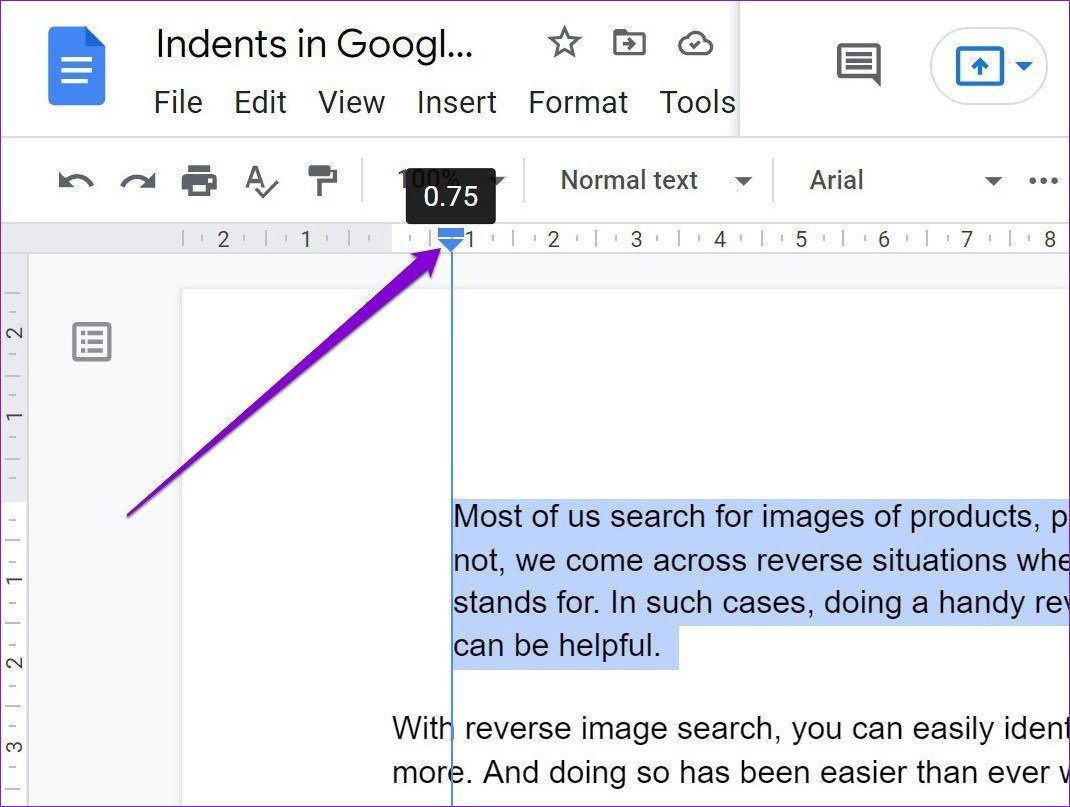
¡Y ahí tienes! Ahora tiene su párrafo sangrado. Fácil, ¿verdad?
Usar atajos de teclado
Además de usar la regla, Google Docs también tiene algunos atajos útiles en la parte superior que puede usar para sangrar párrafos. Así es cómo.
Inicie su documento de Google Docs. Seleccione el párrafo que desea sangrar y use los accesos directos Aumentar sangría o Disminuir sangría en la barra de herramientas en la parte superior para sangrar los párrafos.
Lee También ¿Por qué recibo llamadas cuando No molestar está activado?
¿Por qué recibo llamadas cuando No molestar está activado?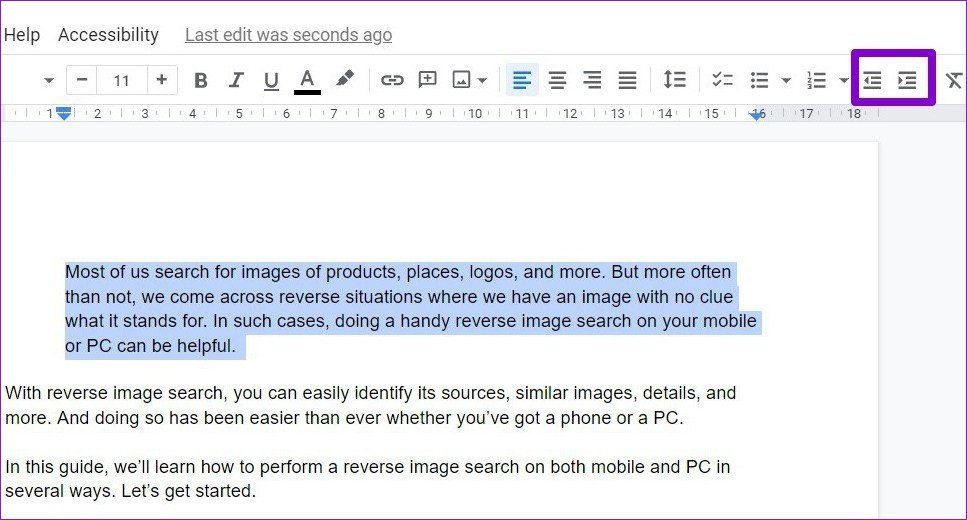
Alternativamente, también puede usar el atajo Ctrl + ]para aumentar la sangría y el atajo Ctrl +[paradisminuirlasangría[atajoparadisminuirlasangría[pourdiminuerleretrait[atajoparadisminuirlasangría[paradiminuirorecuo[atalhoparadiminuirorecuo[pourdiminuerleretrait[shortcuttodecreaseindent
Además de lo anterior, si busca más precisión al sangrar párrafos, puede ir a Formato > Alinear y sangrar > Opciones de sangría.
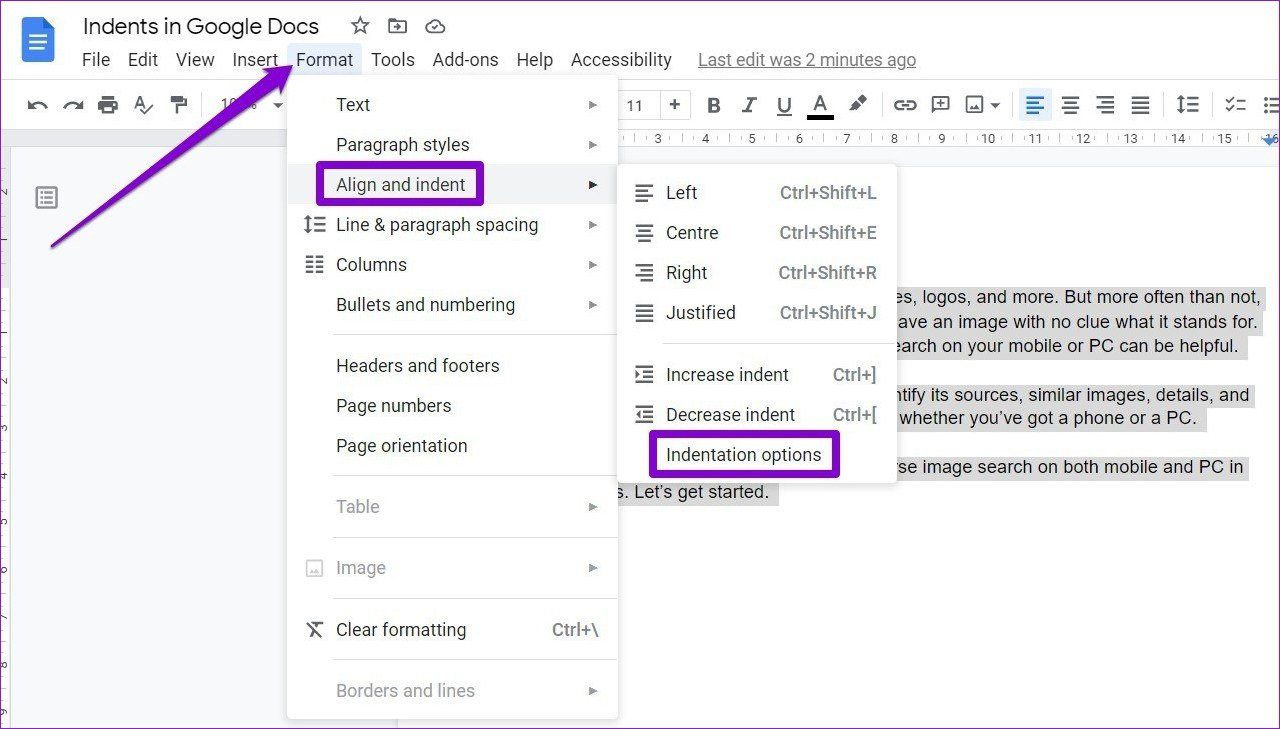
Aquí puede establecer una distancia de retroceso precisa en centímetros. También puede optar por crear una sangría de primera línea o una sangría negativa mediante la opción Sangría especial. Cuando haya terminado, haga clic en Aplicar.
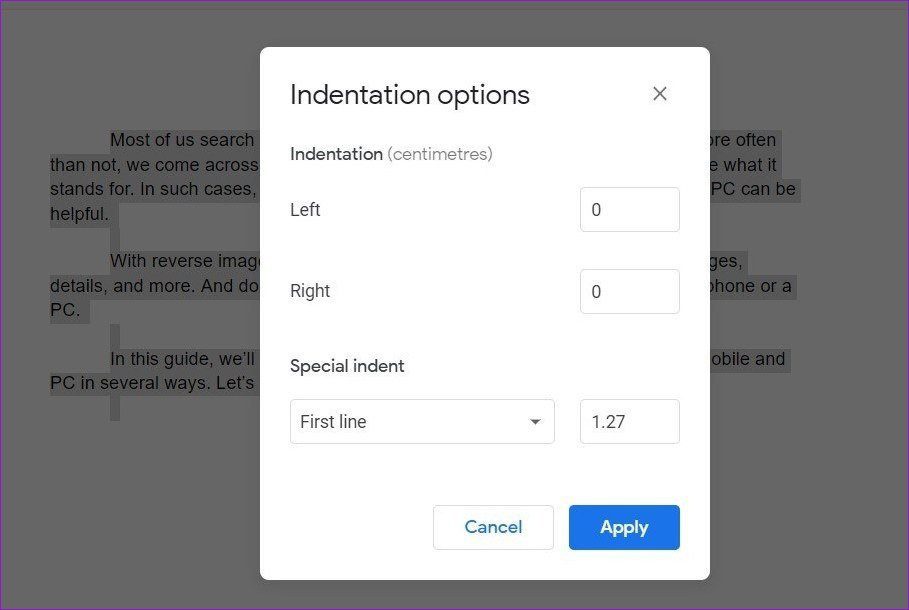
Como acabamos de ver, usar la herramienta de formato es una forma efectiva de sangrar con precisión los párrafos en Google Docs.
Cómo hacer un retiro suspendido en Google Docs en PC
Una sangría francesa (también llamada sangría francesa) es un estilo de sangría de párrafo en el que la primera línea del párrafo no tiene sangría, mientras que las líneas posteriores sí lo están. Las sangrías francesas pueden ser útiles al agregar citas a su trabajo académico.
Similar a la primera línea y la sangría izquierda, también puede crear una sangría negativa en Google Docs. Para eso, puedes usar la opción Regla o Formato en Google Docs. Aquí están los dos.
Lee También Las 9 mejores formas de arreglar el problema de iPhone que no recibe llamadas
Las 9 mejores formas de arreglar el problema de iPhone que no recibe llamadasUsa una regla para hacer un retiro suspendido
Para crear una sangría francesa con la regla, seleccione el párrafo al que desea aplicar una sangría francesa. Ahora arrastre el marcador de sangría izquierda (triángulo invertido) hacia la derecha para establecer la sangría del párrafo.

Ahora arrastre la sangría de la primera línea (barra horizontal) hacia la izquierda. De esa manera, solo sangrará la primera línea a la izquierda y el resto del párrafo permanecerá en su lugar.
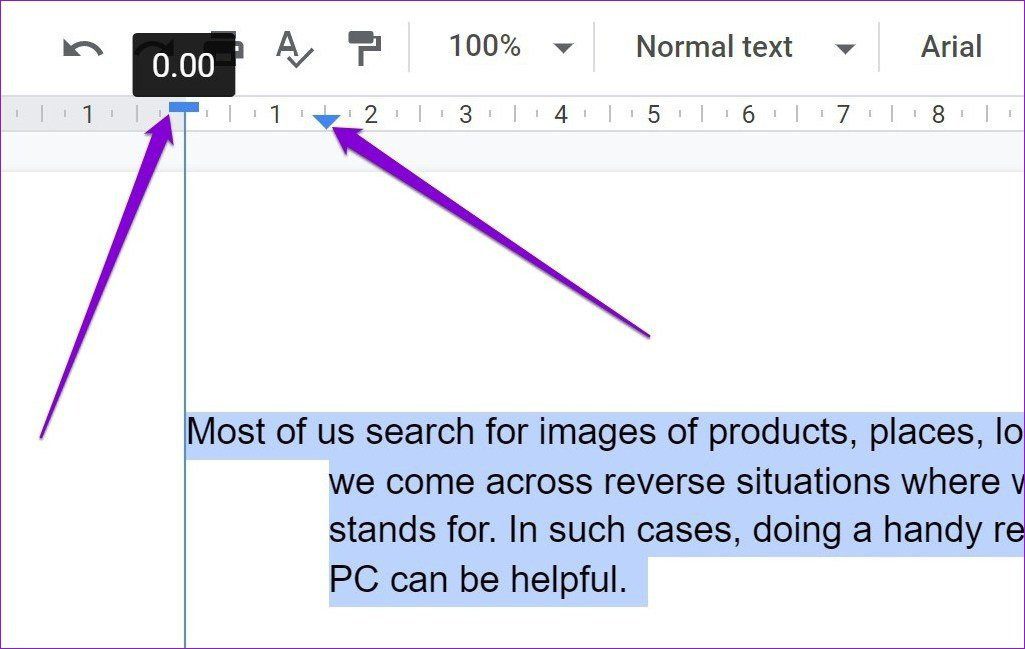
Use la herramienta Formato para crear una sangría negativa
Alternativamente, si desea crear una sangría negativa en un valor personalizado, puede usar la herramienta Formato en Google Docs. Así es cómo.
Haga una selección del párrafo que desea sangrar. Ahora ve a Formato > Alinear y sangrar > Opciones de sangría.
En Retiro especial, use el menú desplegable para seleccionar Suspensión de la lista. En el cuadro al costado, establezca un valor personalizado en centímetros. Finalmente, presione Aplicar.
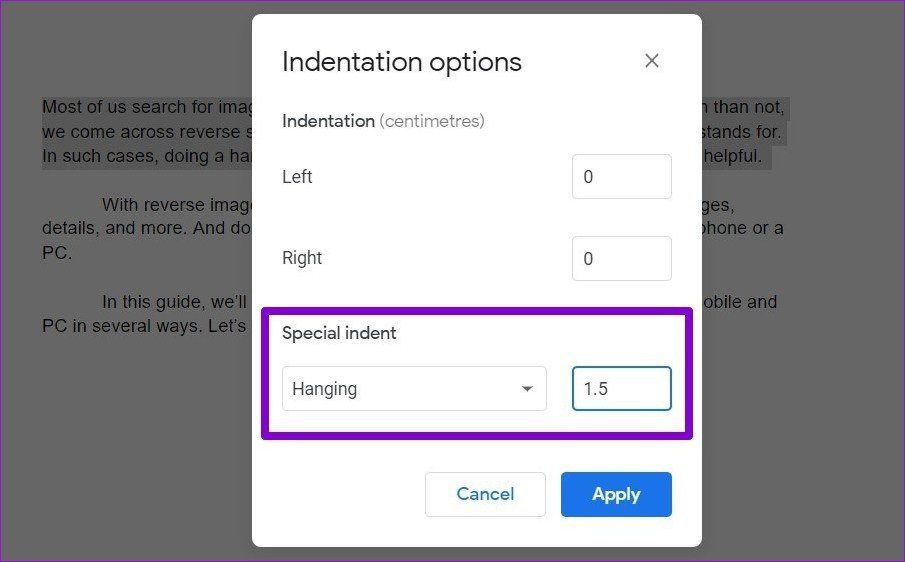
Es eso. Se creará una sangría negativa a una distancia especificada.
Lee También Una guía paso a paso para solucionar problemas de carga de AirPods
Una guía paso a paso para solucionar problemas de carga de AirPodsCómo hacer un retiro en Google Docs en dispositivos móviles
Google Docs también le permite sangrar párrafos en su aplicación móvil en Android y iPhone. Como no hay reglas disponibles en la versión móvil de Google Doc, no existe una forma directa de crear una línea inicial o una sangría francesa. Por lo tanto, está limitado a sangrar todo el párrafo a la derecha. Así es como funciona.
Paso 1: Abre tu documento de Google Docs. Toque el ícono del lápiz en la esquina inferior derecha para ingresar al modo de edición.
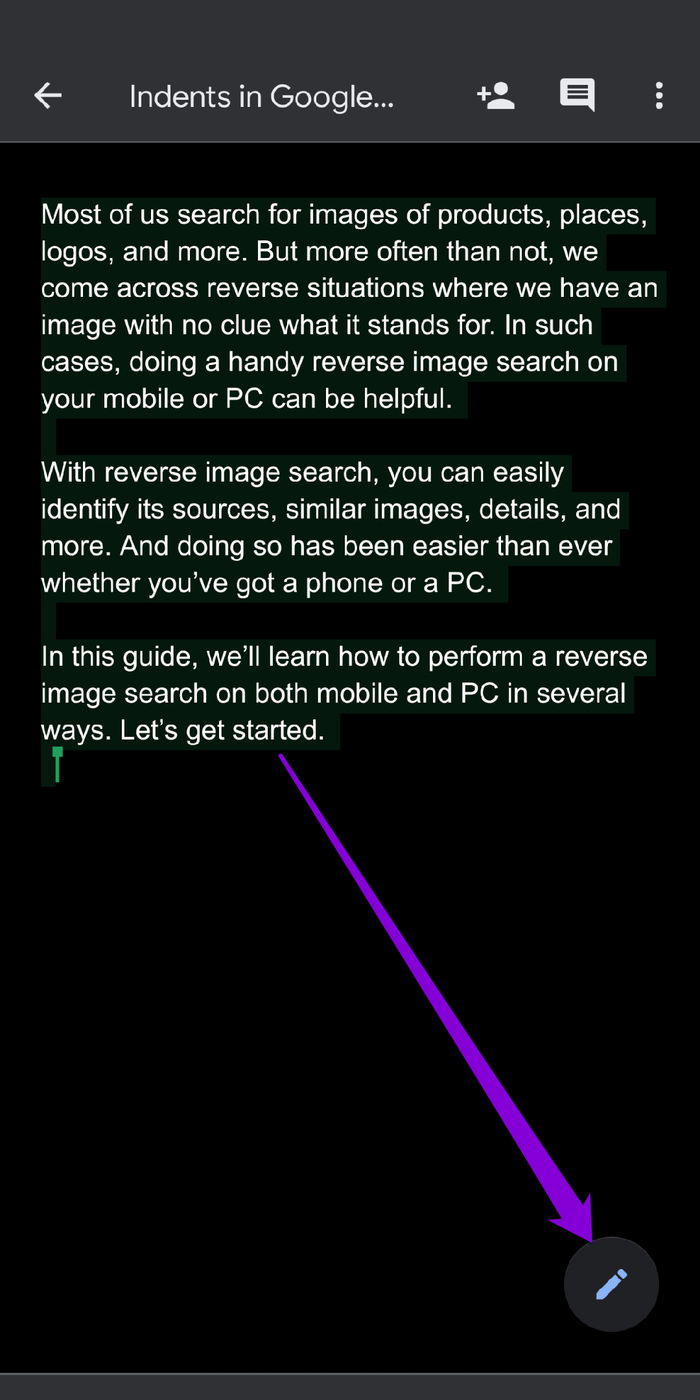
2do paso: Ahora coloque el cursor en la línea del párrafo que desea sangrar. Ahora presione el icono de formato en la barra de herramientas en la parte superior.
Cambie a la pestaña Párrafo y use la opción Sangría derecha.
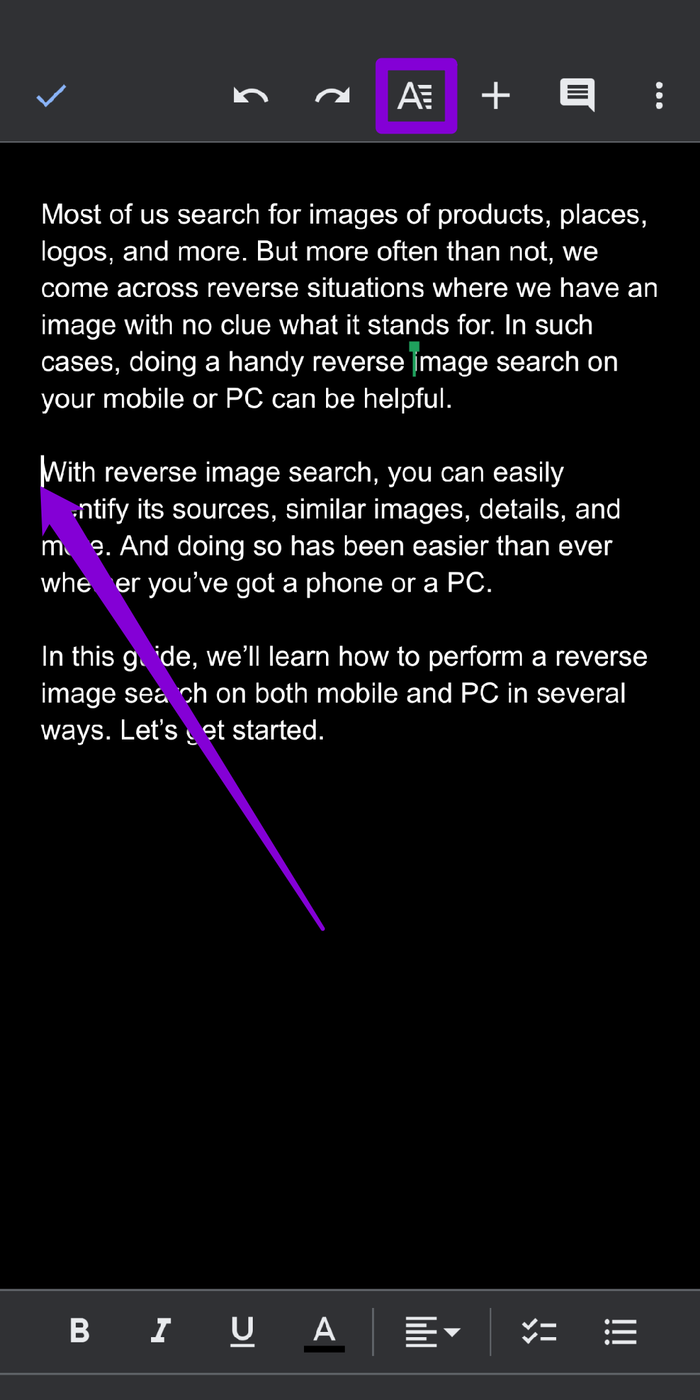
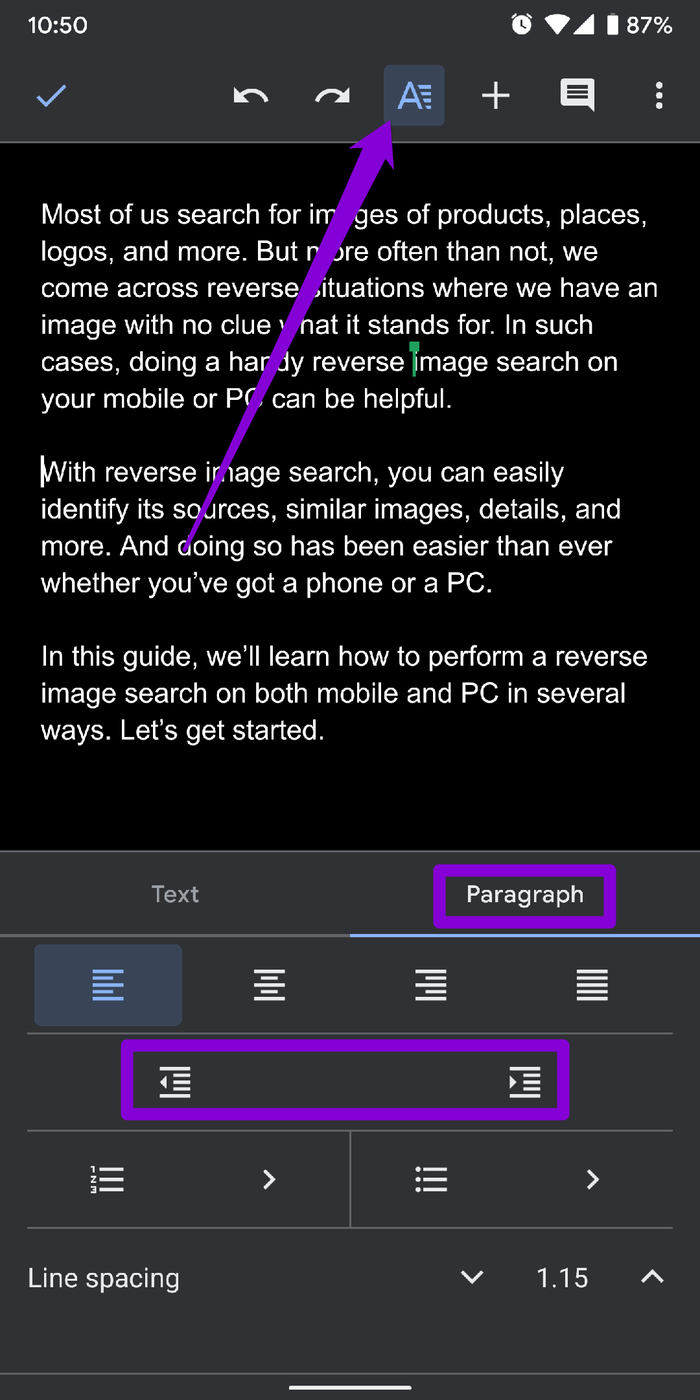
Es eso. Esto sangrará todo el párrafo a su derecha.
Consejo profesional: Si desea sangrar la primera línea de un párrafo en la aplicación Google Docs, coloque el cursor al principio del párrafo. Ahora presione repetidamente la barra espaciadora en su teclado para crear una sangría en la primera línea. Esta solución hará el trabajo.
Lee También Las 5 mejores fundas Air para iPad con portalápices
Las 5 mejores fundas Air para iPad con portalápicesTire hacia la izquierda o hacia la derecha
Como era de esperar, sangrar párrafos en Google Docs es muy fácil. Y aunque la versión móvil no ofrece todas las opciones que necesita, aún puede usar la versión web para hacer el trabajo.
Si quieres conocer otros artículos parecidos a Cómo usar sangrías de párrafo en Google Docs puedes visitar la categoría Informática.

TE PUEDE INTERESAR