Cómo Ver Aplicaciones Abiertas En El Pixel 6: Guía Paso A Paso
¡Aprende los secretos del Pixel 6! Si eres un usuario de Pixel 6, te traemos el mejor tutorial para que aprendas cómo ver las aplicaciones abiertas con solo unos simples pasos. ¡No hay ni un solo detalle que se te escape! Este práctico tutorial te explicará de frente sin complicaciones.
¿Listo para comenzar? Sigue estos sencillos pasos para aprender a ver las aplicaciones abiertas en tu dispositivo Pixel 6:
1. Pulsa el botón Home Toca el botón Home alrededor de la parte inferior del dispositivo para mostrar el Panel de inicio. Esto es una "pantalla principal" donde puedes ver todas tus aplicaciones recientemente utilizadas.
2. Desliza el panel hacia abajo Desliza el Panel de Inicio hacia el fondo para ver todas las aplicaciones abiertas recientemente. Esta es la forma más rápida de acceder directamente a tus aplicaciones recientes.
3. Haz un clic en el icono de la aplicación deseada Una vez que hayas localizado la aplicación que buscas, haz clic en su icono para abrirla y verla correctamente.
4. Si quieres cerrarla, toca el botón “X” Si decides cerrar la aplicación, toca el botón "X" (representado por una cruz roja) para finalizarla y volver al panel de inicio.
Lee También Cómo Borrar Los Mensajes De Voz En Samsung Galaxy S6
Cómo Borrar Los Mensajes De Voz En Samsung Galaxy S6- RECOMENDADO
- iPhone 13 Pro Max vs Pixel 6 Pro vs S21 Ultra vs Xiaomi Mi 11 Ultra - ¡QUE HUMILLACIÓN!
- Google Pixel 6 para principiantes (aprende los conceptos básicos en minutos) | Tutorial de Pixel 6 Pro
- ¿Cómo se accede a la vista de aplicaciones abiertas en el Pixel 6?
- ¿Qué botones o gestos hay que usar para ver las aplicaciones abiertas?
- ¿Cómo cerrar una aplicación abierta en el Pixel 6?
- ¿Qué métodos hay para ver la lista de aplicaciones abiertas en el Pixel 6?
- Conclusión
RECOMENDADO
- Desde la pantalla de inicio, toca el ícono Aplicaciones para ver todas tus aplicaciones instaladas.
- Para abrir una aplicación, toca el ícono de la misma. La app comenzará a cargarse y aparecerá en el fondo.
- En el panel superior, ubicado en la parte superior de la pantalla, verás una fila con varios íconos. El último es el indicador de aplicaciones abiertas.
- Toca el ícono de aplicaciones abiertas para ver un listado de todas las apps que tienes abiertas recientemente.
- En este listado, puedes tocar la aplicación que deseas ver. Esta se abrirá y pasará a ser la aplicación visible en la pantalla principal.
- Para cerrar la app, ve a la vista de aplicaciones abiertas, desliza la app hacia arriba y esta desaparecerá. Así podrás salir de la aplicación y regresar a la pantalla de inicio.
iPhone 13 Pro Max vs Pixel 6 Pro vs S21 Ultra vs Xiaomi Mi 11 Ultra - ¡QUE HUMILLACIÓN!
Google Pixel 6 para principiantes (aprende los conceptos básicos en minutos) | Tutorial de Pixel 6 Pro
¿Cómo se accede a la vista de aplicaciones abiertas en el Pixel 6?
Acceder a la vista de aplicaciones abiertas en el Pixel 6 es muy fácil. Se trata de un dispositivo con sistema Android 11, por lo que hay varias formas de realizar esta tarea. Para comenzar, hay dos maneras principales:
- Utilizando el botón de inicio: puedes mayormente presionar dos veces el botón de inicio, que se encuentra en la parte inferior del dispositivo, para ver las apps abiertas recientemente.
- Utilizando los gestos: también puedes deslizar dos dedos hacia arriba desde la parte inferior de tu dispositivo para ver las apps abiertas. Esto te permitirá navegar rápidamente entre ellas.
Además, también puedes marcar el icono del tabulador reciente para ver las apps abiertas recientemente. Esto se encuentra en la parte inferior del dispositivo. Entonces, si necesitas volver a una app abierta previamente, solo tienes que tocar el ícono y regresar a donde lo dejaste.
De forma adicional, también es posible arrastrar una app desde la vista de aplicaciones abiertas colocándola en la parte superior del dispositivo. De esta forma podrás cerrar la app sin tener que salir de ella.
¿Qué botones o gestos hay que usar para ver las aplicaciones abiertas?
¿Qué botones o gestos hay que usar para ver las aplicaciones abiertas? La forma de ver las aplicaciones abiertas depende del tipo de dispositivo que tengas.
En un teléfono inteligente, tablet u ordenador, seguramente habrá un botón visible en la parte superior que pone algo así como "Multitarea". Pulsando este botón, se mostrará una lista de las aplicaciones abiertas.
En un Ordenador con Windows 10, hay un botón llamado "Tareas" a la izquierda de la barra de tareas. Al pincharlo, verás una vista previa de todas las aplicaciones y programas que están abiertos. Si deseas abrir más cosas, hay un botón donde aparece una línea vertical con tres puntos, justo arriba de la vista previa. Una vez pulsado este botón, se desplegará la lista de todas las aplicaciones y programas abiertos.
Lee También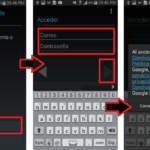 Cómo Sincronizar El Correo Electrónico En El Galaxy S6
Cómo Sincronizar El Correo Electrónico En El Galaxy S6En un Ordenador con macOS, puedes usar un gesto especialmente diseñado para abrir la aplicación "Finder". Este gesto es mantener presionada la tecla Command de tu teclado, mientras -con el puntero- haces 4 "zaps" desde el centro de tu pantalla, hacia afuera. Cuando se abra la aplicación "Finder", busca la pestaña "Aplicaciones" y serás capaz de ver todas las aplicaciones abiertas.
En una computadora Linux (ej: Ubuntu), se usa la tecla "Alt + Tab". Esta combinación de teclas permite ver todas las aplicaciones y programas abiertos, mostradas en una vista previa. Para ver las aplicaciones en una lista, pulsa F1 o la combinación de teclas "Ctrl + Esc".
¿Cómo cerrar una aplicación abierta en el Pixel 6?
Cerrar una aplicación abierta en el Pixel 6 es muy sencillo y rápido. Lo primero que tienes que hacer es ubicar la aplicación sobre la pantalla principal del teléfono. Si no está ahí, la podrás encontrar en la carpeta "Aplicaciones".
Una vez ubicada la aplicación, hay varias formas por las cuales puedes cerrarla, entre ellas:
1. Botones de cierre: en la parte superior de la aplicación, aparecerán unos botones que se utilizan para cerrarla. Al clicar el botón, la aplicación se terminará.
2. Presionando la tecla de "inicio": presiona esta tecla un par de veces rápidamente y aparecerán todas las aplicaciones que se encuentran abiertas. Esto permite la opción de seleccionar la app que deseas cerrar y al darle clic se cerrará.
Lee También Cómo Conectar Los Galaxy Buds Con Nintendo Switch
Cómo Conectar Los Galaxy Buds Con Nintendo Switch3. Multitarea: también puedes acudir a la última pestaña de la multitarea. Allí se verán todas las aplicaciones abiertas. Para cerrar una app solo tienes que pasar el dedo hacia arriba, y al sostener la aplicación, se cerrará.
Por otro lado, si deseas que la aplicación se bloquee automáticamente cuando dejes de usarla, acude a los "Ajustes" y activa la opción que dice "Liberar memoria automáticamente". De esta forma, la memoria no se llenará de aplicaciones sin usar y tu teléfono funcionará mucho mejor.
¿Qué métodos hay para ver la lista de aplicaciones abiertas en el Pixel 6?
Ver la lista de aplicaciones abiertas en el Pixel 6 es muy sencillo. El sistema operativo Android que usa el Pixel 6 propone diferentes métodos para gestionar y acceder a la lista de aplicaciones abiertas. Los siguientes son algunos de los métodos disponibles:
- Botón de inicio reciente: Pulsando el botón de inicio reciente (en la parte inferior derecha de la pantalla) se mostrará una lista con las aplicaciones y ventanas abiertas recientemente. El usuario puede navegar por esta lista para abrir una aplicación específica.
- Menú de multitarea: Pulsando dos veces el botón de Inicio Reciente se mostrará el menú de multitarea. Allí se mostrará una lista con todas las aplicaciones abiertas e incluye opciones para cerrar aplicaciones, cambiar entre ellas o cambiar el modo (por ejemplo, para pasar de una aplicación a otra).
- Navegador de aplicaciones: Pulsando el botón izquierdo (en la parte inferior izquierda de la pantalla) se abre el navegador de aplicaciones. En él se encontrarán todas las aplicaciones instaladas en el dispositivo, así como aquellas que estén actualmente en ejecución.
Además de estos métodos, el Pixel 6 también ofrece la posibilidad de ver la lista de aplicaciones abiertas desde el menú Configuración. Para ello, es necesario seleccionar la opción Ajustes y luego Dispositivo y, finalmente, seleccionar Aplicaciones. Esta opción permitirá visualizar una lista de aplicaciones, incluyendo aquellas que estén abiertas y su estado de ejecución (en primer plano, en segundo plano o detenidas).
Por último, también es posible acceder a la lista de aplicaciones abiertas desde el administrador de tareas, el cuál permite ver una lista completa de todas las aplicaciones que se ejecutan en el dispositivo. El administrador de tareas puede ser accedido desde el menú Configuración del dispositivo, en la sección de Seguridad & Privacidad. Desde allí, hay que seleccionar el administrador de tareas, donde el usuario podrá ver la lista de aplicaciones actualmente en ejecución.
Conclusión
Después de seguir paso a paso los consejos de este artículo, ya sabes cómo ver aplicaciones abiertas en el Pixel 6. Ahora ya eres un experto en el tema y puedes deslizarte entre la variedad de opciones disponibles para maximizar tu experiencia en la plataforma. ¡No hay límites a la creatividad! Entonces:
Lee También ¿Cómo Acceder A Descargas En El Galaxy S6?
¿Cómo Acceder A Descargas En El Galaxy S6?- ¡Empieza a explorar las posibilidades del Pixel 6!
- Descubre lo que puedes hacer con sus fantásticas herramientas.
- Personaliza tus aplicaciones al máximo.
Tomando en cuenta todas estas recomendaciones, queda claro que aprender cómo ver aplicaciones abiertas en el Pixel 6 es una tarea fácil y divertida que te permitirá hacer mucho más con tu dispositivo. ¡Aprovecha la tecnología al máximo y disfruta!
Si quieres conocer otros artículos parecidos a Cómo Ver Aplicaciones Abiertas En El Pixel 6: Guía Paso A Paso puedes visitar la categoría tecnología.

TE PUEDE INTERESAR