Cómo ver y borrar el historial del portapapeles en Windows 10
El portapapeles de Windows es una característica útil que existe desde hace años. Le permite copiar hasta 25 elementos, incluidos texto, datos o gráficos, y pegarlos en un documento o anclar elementos que usa regularmente.
Si activas el derecho atajo de tecladoPuede ver y acceder al historial del portapapeles y sincronizarlo a través de la nube para un fácil acceso en cualquier dispositivo con Windows 10. Aquí se explica cómo ver y borrar el historial del portapapeles en Windows 10.

Cómo acceder al portapapeles de Windows 10
Si copia el contenido de un documento, por ejemplo, pero olvida pegarlo, puede encontrar el contenido en el historial del portapapeles de Windows 10. El historial del portapapeles admite texto, imágenes de menos de 4 MB y HTML y almacena las entradas desde la más reciente hasta la más antigua. Si no ancla un elemento al portapapeles, desaparecerá porque la lista del historial se restablecerá cada vez que reinicie su dispositivo para dejar espacio para nuevos elementos.
- Si nunca ha usado el portapapeles de Windows 10, puede habilitarlo seleccionando Tecla del logotipo de Windows + V luego seleccione Encender.
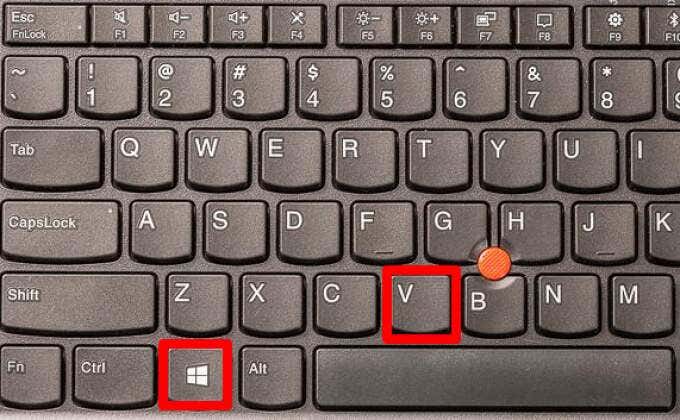
- Después de habilitar el portapapeles, active la función de sincronización para sincronizar los elementos del portapapeles con su computadora y acceder a ellos en cualquier dispositivo con Windows 10. Para comenzar > Definiciones > Sistema > Portapapeles luego seleccione Sobre Abajo de Sincroniza en todos los dispositivos.
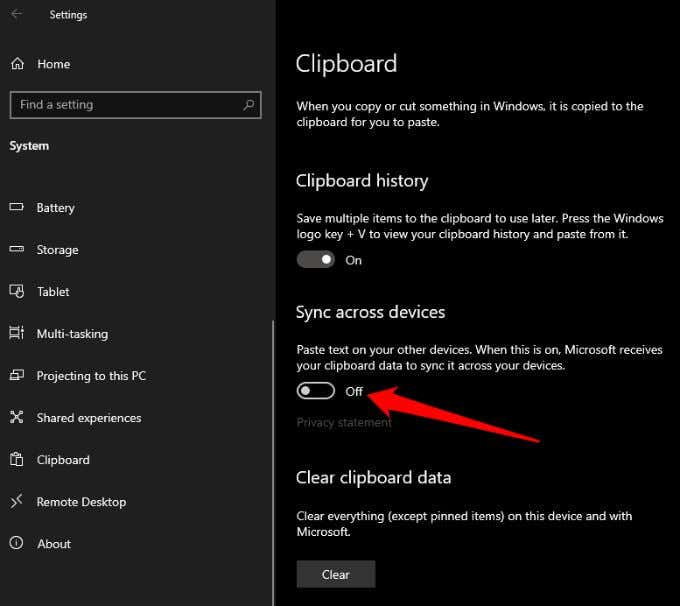
anotar: Si su portapapeles no se sincroniza con su computadora con Windows, seleccione Para comenzar > Definiciones > Sistema > Portapapeles> Sincronizar automáticamente el texto que copio. La opción de sincronización está vinculada a su cuenta de trabajo o cuenta de Microsoft, por lo que deberá iniciar sesión con las mismas credenciales de inicio de sesión en todos sus dispositivos para acceder al historial de su portapapeles.
Cómo ver el historial del portapapeles de Windows 10
Ahora que el historial del portapapeles está habilitado, puede abrir el portapapeles y ver la lista de elementos copiados recientemente al usar cualquier aplicación.
- apretar Tecla del logotipo de Windows + V.
- Los elementos más recientes que copió aparecerán en la parte superior de la lista y puede hacer clic en cualquier elemento para pegarlo en un documento abierto u otra aplicación.
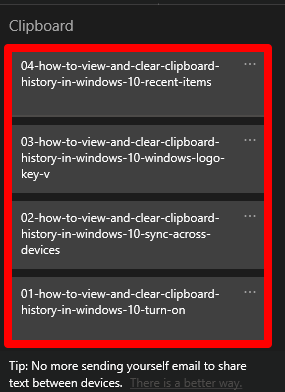
- También puede eliminar elementos seleccionando el Tres puntos junto a la entrada que desea eliminar y elija Borrar en el menú contextual.
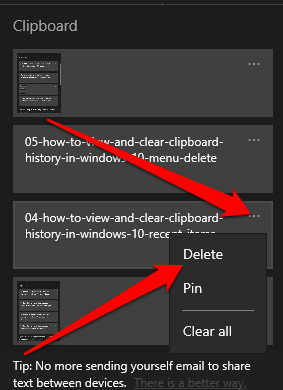
- Para eliminar todas las entradas en la lista del historial del portapapeles, seleccione borra todo en el menú de puntos suspensivos.
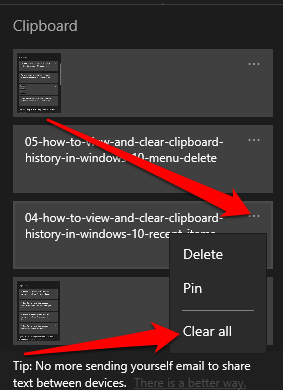
El portapapeles de Windows 10 solo puede contener 25 elementos, por lo que puede usar un administrador de portapapeles de terceros si lo desea. Un administrador de portapapeles puede contener más elementos y permitirle cambiar el formato o las mayúsculas del texto, crear clips permanentes, buscar clips, fusionar clips y sincronizar portapapeles, entre otras funciones.
Lee También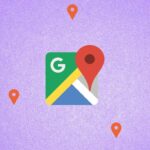 Las 10 mejores formas de arreglar el micrófono de Google Meet que no funciona en Windows y Mac
Las 10 mejores formas de arreglar el micrófono de Google Meet que no funciona en Windows y MacCómo borrar el portapapeles en Windows 10
Si comparte su dispositivo con otros usuarios, puede proteger cualquier información privada que haya copiado en el portapapeles borrando el historial del portapapeles.
- Seleccione Para comenzar > Definiciones > Sistema > Portapapeles para abrir el portapapeles.
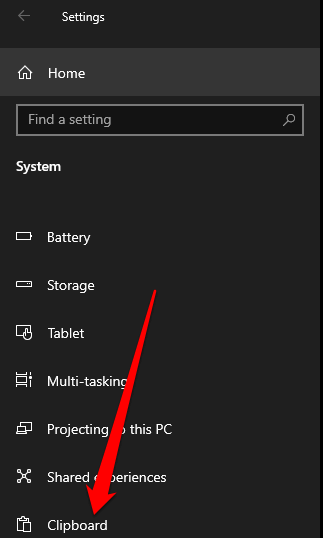
- luego seleccione Borrar datos del portapapeles entonces escoge claro.
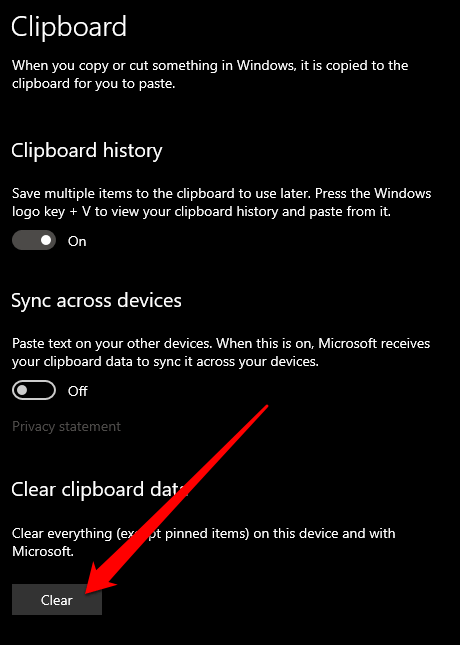
Alternativamente, puede presionar el botón Tecla del logotipo de Windows + V luego seleccione borra todo para borrar el historial del portapapeles de su dispositivo.
anotar: si solo desea borrar un elemento del historial del portapapeles, presione Tecla del logotipo de Windows + V para abrir el portapapeles y seleccionar Borrar junto al elemento que desea eliminar.
Cómo deshabilitar el historial del portapapeles en Windows 10
Si no desea que los elementos copiados se guarden en el portapapeles, desactive el historial del portapapeles en la configuración de Windows 10.
- Seleccione Definiciones > Sistema > Portapapeles para abrir el portapapeles.
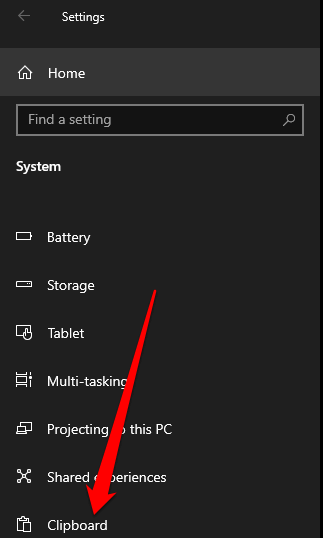
- Encuéntralo historial del portapapeles sección y gire la llave a Detenido.
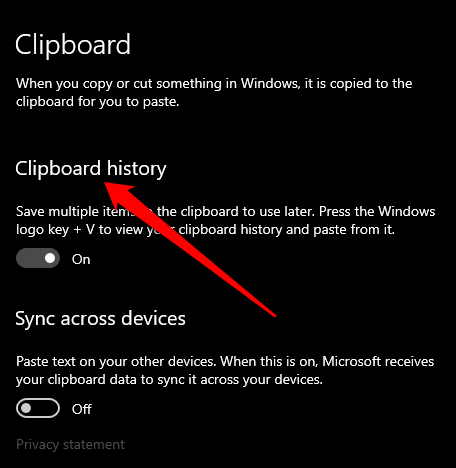
- Puede confirmar que el historial del portapapeles está deshabilitado presionando el botón logotipo de Windows llave + V. Aparecerá una pequeña ventana advirtiendo que el historial del portapapeles no se puede ver porque la función está deshabilitada.
Administrar el historial del portapapeles de Windows 10
Mostrar y borrar el historial del portapapeles en Windows 10 es bastante fácil. También averigüe qué hacer si copiar y pegar no funciona en Windows 10 y como copie y pegue en dispositivos Apple usando Universal Clipboard.
Lee También Una guía de juegos de Angry Birds: ¿cuáles son los mejores?
Una guía de juegos de Angry Birds: ¿cuáles son los mejores?Si quieres conocer otros artículos parecidos a Cómo ver y borrar el historial del portapapeles en Windows 10 puedes visitar la categoría Informática.

TE PUEDE INTERESAR