Cómo compartir audio en Zoom
Cuando comparte su pantalla con otras personas en una reunión de Zoom, su computadora está silenciada de forma predeterminada. Zoom le permite usar la pantalla compartida para compartir audio con otros. Esto es útil si desea ver un video de YouTube con otras personas o escuchar música durante un receso de la reunión.
Si nunca lo ha hecho antes, este tutorial le mostrará cómo compartir audio en Zoom. También cubriremos cómo mostrar videos de YouTube con audio a otros participantes de la reunión de Zoom y cómo compartir música de Spotify con su audiencia.
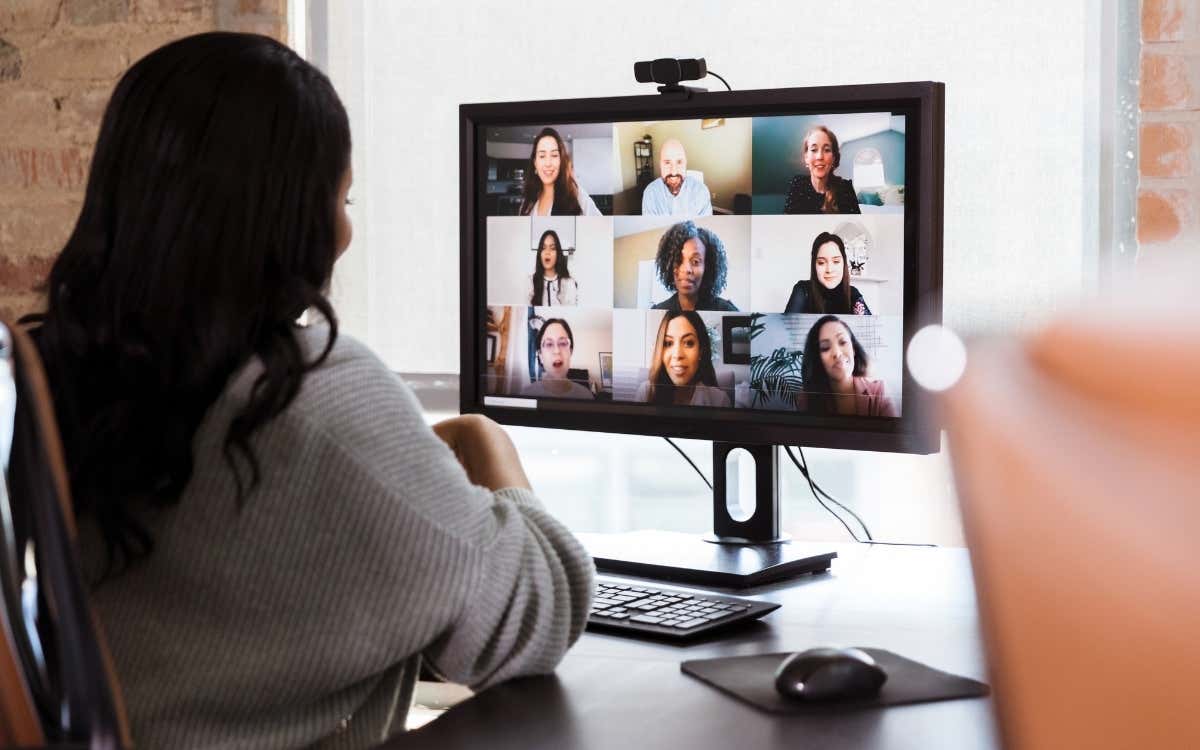
- Cómo usar la pantalla compartida para compartir el audio de la computadora en Zoom para Windows o Mac
- Cómo ajustar la calidad de sonido del audio compartido mediante el uso compartido de pantalla
- Cómo compartir audio de un video de YouTube en Zoom
- Cómo compartir audio de Spotify para hacer zoom a través de compartir pantalla
- Cómo compartir audio en Zoom para iPhone y iPad
- Cómo dejar de compartir audio de computadora en zoom
- Cómo compartir audio en Zoom para Android
- Mejora tu juego Ampliación
Cómo usar la pantalla compartida para compartir el audio de la computadora en Zoom para Windows o Mac
Para compartir el audio de la computadora en una llamada de Zoom, deberá abrir la aplicación y comenzar una nueva reunión. No necesita que otros participantes comiencen a compartir audio desde su computadora en Zoom. Esto se puede configurar fácilmente antes de que alguien más se una usando la función de compartir pantalla de Zoom. Los pasos para usar esta función son similares en Zoom para Windows y Mac.
Después de comenzar una nueva reunión de Zoom, haga clic en el verde Compartir pantalla en la barra de herramientas de la reunión ubicada en la mitad inferior de la ventana. Como sugiere el nombre, se usa para compartir pantalla en Zoom, pero debe habilitar otra opción cada vez que desee compartir audio desde su computadora.
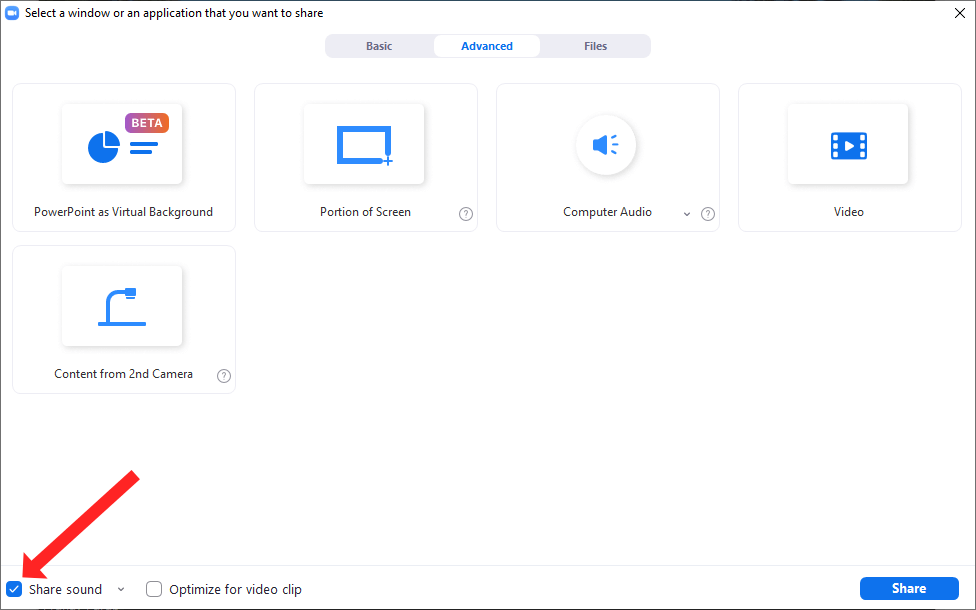
Ahora puede marcar la casilla junto a la compartir sonido botón en la esquina inferior izquierda de la ventana. Esto asegurará que el audio de su computadora esté incluido cuando comparta su pantalla. Seleccione la aplicación desde la que desea compartir audio y cuando esté listo para comenzar a compartir, haga clic en azul Cuota en la esquina inferior derecha de esta ventana.
Cómo ajustar la calidad de sonido del audio compartido mediante el uso compartido de pantalla
Zoom le permite compartir audio de computadora en calidad mono y estéreo. Debido a que la aplicación Zoom optimiza su configuración para ahorrar ancho de banda, el audio compartido predeterminado mediante la función de compartir pantalla es mono. Si no le gusta eso, puede compartir audio de alta calidad con los participantes de la reunión de Zoom.
Lee También Las 7 mejores formas de arreglar WhatsApp no se abre en la PC
Las 7 mejores formas de arreglar WhatsApp no se abre en la PCPara hacer esto, inicie una reunión de Zoom y haga clic en el botón Compartir pantalla botón. Esto abrirá la ventana de compartir pantalla donde puede seleccionar las letras minúsculas flecha hacia abajo junto a compartir sonido botón. Verá un menú desplegable con dos opciones. Para compartir audio de alta calidad desde su computadora, seleccione Estéreo (alta fidelidad). Marque la casilla junto a la compartir sonido botón para habilitar el uso compartido de sonido de la computadora en Zoom.

Cuando golpeas el Cuota Para iniciar el uso compartido de la pantalla, los participantes de la reunión pueden escuchar música u otro audio en calidad estéreo.
Cómo compartir audio de un video de YouTube en Zoom
Cuando use Zoom para enseñar o dar una presentación, considere ver videos de YouTube con su audiencia. Puede hacerlo fácilmente combinando el uso compartido de pantalla con la función de uso compartido de audio de Zoom.
Para ello, primero debe abrir el Youtube vídeo en su computadora. Si abrió el video en un navegador, asegúrese de que la pestaña activa contenga el video que desea ver usando la pantalla compartida. Si está abierto en una pestaña de fondo, deberá hacer un clic adicional al compartir la pantalla para abrir el video. Puede evitar esto manteniendo el video en primer plano desde el principio.
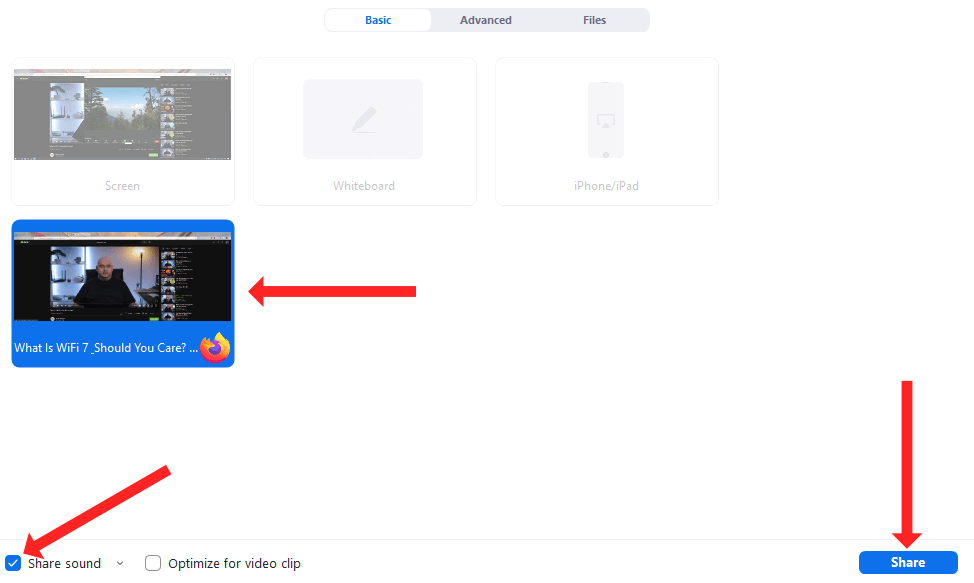
Luego abra Zoom, inicie una nueva reunión y presione el botón Compartir pantalla botón. Cuando vea la ventana de pantalla compartida, seleccione el video de YouTube de la lista de miniaturas y verifique la compartir sonido opción.
Finalmente, puede hacer clic en el botón Cuota para comenzar a ver el video de YouTube con su audiencia de Zoom a través de la pantalla compartida. El video comenzará tan pronto como presione el botón de reproducción en YouTube.
Lee También Cómo ver y borrar el historial del portapapeles en Windows 10
Cómo ver y borrar el historial del portapapeles en Windows 10Cómo compartir audio de Spotify para hacer zoom a través de compartir pantalla
La música instrumental relajante puede servir como una buena adición cuando se espera que algunos participantes se unan a la reunión o cuando se toma un breve descanso durante una larga reunión de Zoom. Puede usar la función de compartir pantalla para compartir audio en Zoom a través de Spotify además.
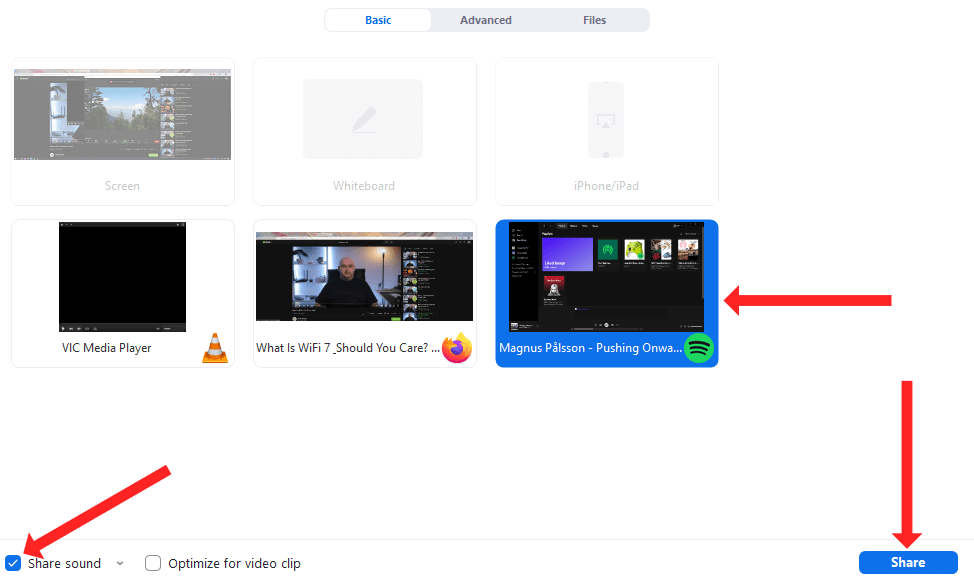
Para hacer esto, abra Spotify en su computadora y busque la canción que desea escuchar. Puede iniciar una reunión en Zoom, presione el botón Compartir pantalla y seleccione Spotify de la lista de bloqueo. Debes recordar revisar el compartir sonido en la esquina inferior izquierda, luego haga clic en el botón Cuota en la esquina inferior derecha para comenzar a compartir la pantalla.
Finalmente, puede hacer clic en el botón de reproducción de Spotify en su computadora para compartir la música a través de Zoom.
Cómo compartir audio en Zoom para iPhone y iPad
También puede usar la función de uso compartido de pantalla de Zoom para compartir audio desde su iPhone o iPad. Esto es muy fácil de habilitar porque tan pronto como comienza a compartir su pantalla, el audio de su dispositivo Apple se comparte automáticamente con los participantes de la reunión de Zoom.
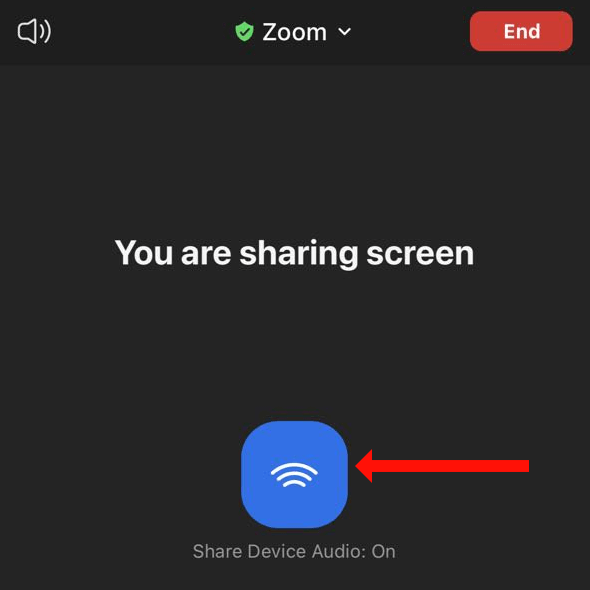
Simplemente inicie una nueva reunión de Zoom para iOS o iPadOS y presione verde compartir contenido botón. Puedes elegir Filtrar en la lista de opciones y pulsa comenzar a transmitir para comenzar a compartir la pantalla desde Zoom a iPhone o iPad. Cuando lo haga, verá un botón azul etiquetado Compartir audio del dispositivo: Habilitado lo que significa que comparte audio en Zoom desde su iPhone o iPad.
Para dejar de compartir audio, toque rojo deja de compartir botón. Esto finalizará el uso compartido de la pantalla en la sesión de Zoom.
Lee También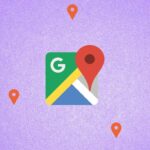 Las 10 mejores formas de arreglar el micrófono de Google Meet que no funciona en Windows y Mac
Las 10 mejores formas de arreglar el micrófono de Google Meet que no funciona en Windows y MacCómo dejar de compartir audio de computadora en zoom
Cuando haya terminado de compartir la pantalla en Zoom, puede dejar de compartir para que la atención de la audiencia regrese de la música de Spotify o el video de YouTube a usted. Para dejar de compartir su pantalla, haga clic en el botón rojo deja de compartir botón en la parte superior de la pantalla. Este botón aparece junto al verde compartes la pantalla botón.
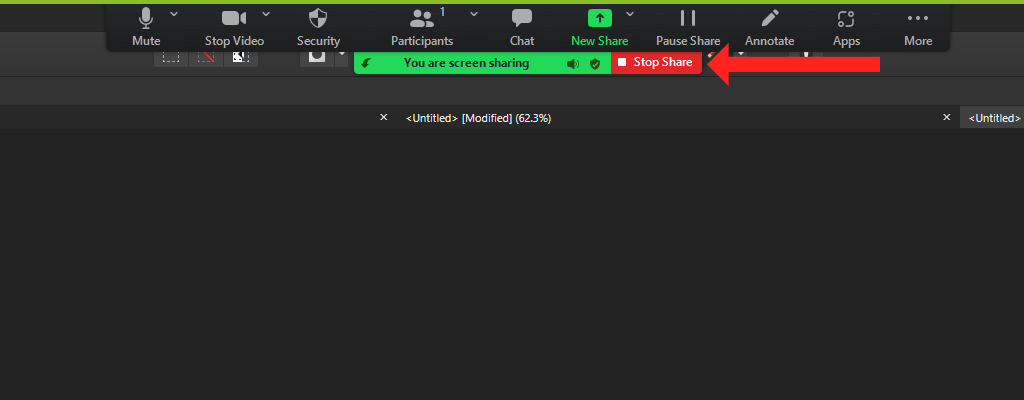
Cuando hace clic en el botón rojo, Zoom inmediatamente deja de compartir audio y video desde su computadora con otros participantes de la reunión.
Cómo compartir audio en Zoom para Android
También en Android, la función de uso compartido de pantalla de Zoom le permite compartir el audio de su dispositivo con otros participantes de la reunión. La única diferencia es que el uso compartido de audio está deshabilitado de forma predeterminada en Zoom para Android. Si desea compartir el audio de su teléfono con otras personas en la reunión de Zoom, abra Zoom en Android e inicie una nueva reunión.
Una vez que comience la reunión, presione verde Cuota ubicado en el centro de la barra de herramientas inferior. Desplázate un poco hacia abajo y toca Filtrar. Esto comenzará a compartir la pantalla en Zoom en su teléfono Android. De forma predeterminada, Zoom lo lleva a su pantalla de inicio y muestra una barra de herramientas flotante que tiene una opción etiquetada Compartir audio: desactivado. Toque esta opción una vez para cambiarla a Compartir audio: habilitado.
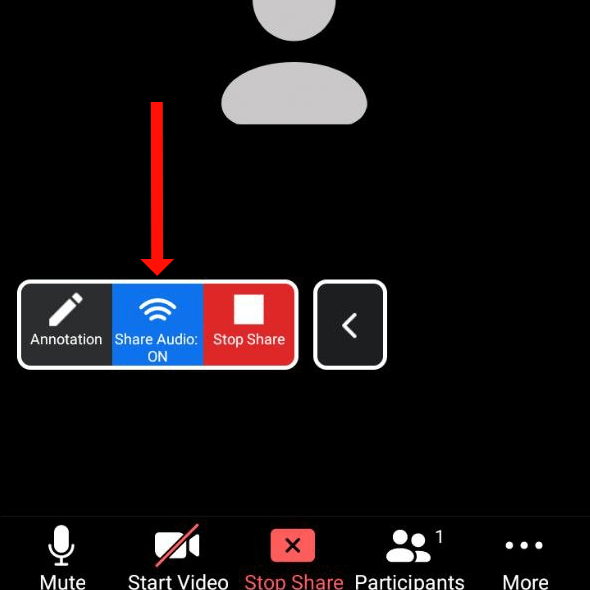
Esto comenzará a compartir audio con otros participantes. prensa rojo deja de compartir para dejar de compartir la pantalla y el audio con otros participantes de la reunión de Zoom.
Mejora tu juego Ampliación
Zoom puede haber comenzado como una herramienta para facilitar las videoconferencias, pero se ha convertido en un servicio versátil para presentaciones y educación. Puede hacer que sus reuniones de Zoom sean aún más accesibles habilitación de subtítulos y transcripciones.
Lee También Una guía de juegos de Angry Birds: ¿cuáles son los mejores?
Una guía de juegos de Angry Birds: ¿cuáles son los mejores?Compartir audio en Zoom es una excelente manera de romper la monotonía de las videoconferencias aburridas, pero es solo una de las muchas maneras de hacerlo. ¿Cuáles son tus consejos favoritos para hacer que las videollamadas sean menos aburridas? Comparta sus consejos en la sección de comentarios a continuación.
Si quieres conocer otros artículos parecidos a Cómo compartir audio en Zoom puedes visitar la categoría Informática.

TE PUEDE INTERESAR