Cómo Volver Atrás En Chrome Para Android: Una Guía Paso A Paso
¿Tienes un teléfono inteligente con sistema operativo Android y quieres volver atrás en el navegador Chrome? ¡Es muy sencillo! Si quieres saber la forma para realizar esta tarea, no pierdas detalle y sigue leyendo porque a continuación te contamos un paso a paso de cómo debes hacerlo.
En primer lugar, debemos destacar que en la versión más reciente de Chrome para Android hay múltiples formas de volver atrás. Por ejemplo:
- Utilizando el botón Atrás
- Realizando un gesto de deslizamiento
- Presionando dos veces el icono de Home
Y es que si sigues los siguientes pasos, podrás retroceder sin ningún problema en tu dispositivo Android.
- Abre Chrome en tu teléfono inteligente con Android.
- Verifica que estés en la página correcta.
- En caso de que hayas visitado antes otra página, utiliza el botón Atrás ubicado en la parte superior izquierda de la pantalla para volver a la anterior.
- También puedes realizar un gesto de deslizamiento desde el borde izquierdo hasta el medio de la pantalla y así retroceder.
- Si has llegado a la página de inicio de Chrome, simplemente presiona dos veces el icono de Home para volver atrás.
A partir de ahora ya conoces las tres formas principales para volver atrás en Chrome para Android y seguramente ahora mismo hayas podido completar esta tarea.
- Importante: No olvidar
- Solución Google Chrome no abre ni carga las páginas en mi celular | Error Chrome no abre android
- Como Instalar Chrome en Smart TV Muy Fácil 2023 | Tutorial Para Android TV
- ¿Qué es Chrome para Android?
- ¿Cómo funciona el botón de retroceso de Chrome para Android?
- ¿Cómo cambiar la configuración del botón de retroceso?
- ¿Cómo restablecer la página anterior en Chrome para Android?
- ¿Qué soluciones hay para navegar sin usar el botón de retroceso?
- ¿Cómo detectar si hay errores de navegación con el botón de retroceso?
- Por último
- Por favor ayúdame a compartirlo
Importante: No olvidar
- Verifica que tengas la versión más reciente de Chrome instalada en tu teléfono Android. Abre el navegador y dirígete a la configuración pulsando el ícono de menú (tres puntos verticales o dos rectángulos superpuestos) en la parte superior derecha. Después, elige "Acerca de Chrome". Esto abrirá una ventana que muestra la versión de tu navegador y deberías actualizarlo si no es la versión más reciente.
- Abre la página web deseada. Pulsa el ícono del buscador en la parte superior para abrir una nueva pestaña y luego ingresar la URL de la página web deseada.
- Navega entre las diferentes etapas de la web. Para volver a la página anterior cambiar entre las distintas etapas de la web, solo tienes que pulsar el botón “atrás”, situado junto al botón de avance, en la parte inferior izquierda del navegador.
- Cierra la página. Si deseas salir de la página web, pulsa el ícono de la X situado junto al botón de adelante. Esto hará que vuelvas a tu página de inicio.
- Asegúrate de no visitar enlaces maliciosos. Para evitar cualquier clase de amenazas, es muy importante no entrar en enlaces maliciosos. Siempre verifica que el sitio web sea seguro antes de ingresar.
Solución Google Chrome no abre ni carga las páginas en mi celular | Error Chrome no abre android
Como Instalar Chrome en Smart TV Muy Fácil 2023 | Tutorial Para Android TV
¿Qué es Chrome para Android?
Chrome para Android es un navegador web desarrollado por Google que ofrece a sus usuarios una de las mejores experiencias de navegación en dispositivos móviles. Ofrece acceso rápido y fácil a la información almacenada en la web, así como un sinfín de funcionalidades con las que el usuario puede realizar tareas variadas sin salir del entorno del navegador. Está equipado con tecnología de la vanguardia para garantizar la seguridad de los datos de los usuarios y ofrecer velocidad sin precedentes.
Entre sus principales características destacan:
Lee También Cómo Obtener Skips Ilimitados En Pandora Para Android
Cómo Obtener Skips Ilimitados En Pandora Para Android- Apertura rápida de la página web y recuperación de contenido previamente visitado.
- Sincronización entre dispositivos, para que el usuario pueda ver la misma información en todos ellos.
- Navegación segura gracias a la protección contra malware y páginas falsificadas.
- Marcadores para guardar contenido favorito.
- Motores de búsqueda avanzados que permiten obtener resultados precisos para las búsquedas de los usuarios.
- Búsqueda de voz para evitar perder el énfasis en medio de la búsqueda.
- Enlace con varias aplicaciones basadas en la web para facilitar el acceso al contenido.
- Protocolos de cifrado robustos para garantizar la confidencialidad de los datos personales.
- Compresión de archivos para abrir contenido de forma inmediata.
- Almacenamiento de datos offline para poder visualizar contenido aún estando desconectado.
Es una herramienta versátil y multifuncional para los usuarios de Android, que les permite disfrutar de la mejor experiencia de navegación sin comprometer su privacidad ni seguridad.
¿Cómo funciona el botón de retroceso de Chrome para Android?
El botón de retroceso de Chrome para Android es una de las más importantes herramientas para el navegador. Esta función permite a los usuarios deshacer un último paso, presionando el botón de Retroceso en la parte superior de la pantalla. Esto puede ser útil para aquellos que estén buscando información en la web, revisando algo para regresar a una página anterior para encontrar información adicional.
Aquí hay algunas cosas que usted debe saber acerca de cómo funciona el botón de retroceso de Chrome para Android:
- Una vez que ha presionado el botón de retroceso, la pantalla se actualizará para mostrar la página anterior.
- Es posible hacer clic en el botón de "Adelante" para volver a la página anterior.
- En algunos casos, el botón de Retroceso no funcionará si la página que había visto fue eliminada de la web.
- Si desea regresar a la página inicial, mantenga presionado el botón de Retroceso para ver un menú emergente con opciones como "Ir a la Página Inicial".
En general, utilizar el botón de retroceso de Chrome para Android es una forma sencilla de navegar por la web. Sin embargo, los usuarios deben tener en cuenta que no siempre es posible volver a una página que fue eliminada o incluso a la página anterior. Por eso, siempre es importante leer cuidadosamente la página antes de navegar a otra.
¿Cómo cambiar la configuración del botón de retroceso?
Cambiar la configuración del botón de retroceso puede realizarse de forma sencilla y eficiente si se tienen los conocimientos necesarios para el proceso. Para lograrlo, los usuarios deberán seguir estos pasos:
1. Dirigirse a la sección "Configuraciones" del dispositivo.
Lee También Cómo Guardar Un Video De Un Mensaje De Texto En Android
Cómo Guardar Un Video De Un Mensaje De Texto En Android2. Una vez en esta ventana, buscar en la barra de menús la sección "Opciones de botones".
3. En la siguiente lista de opciones, seleccionar el apartado "Botón de retroceso y tecla de inicio".
4. Una vez elegida esta opción, el siguiente paso es optar entre los diferentes métodos de configuración disponibles para el botón de retroceso; entre ellas destacan:
- Regresar a la pantalla anterior.
- Cerrar la aplicación en uso.
- Regresar al menú principal
Los usuarios tendrán una amplia variedad de opciones para elegir de acuerdo a sus gustos y preferencias. Una vez se haya realizado la selección, los cambios se guardarán automáticamente y el botón de retroceso estará listo para usarse conforme a los nuevos ajustes.
¿Cómo restablecer la página anterior en Chrome para Android?
Restaurar la página anterior en Chrome para Android es sencillo de hacer. Primero, abrir la aplicación de Chrome para Android. Una vez que se haya abierto, el usuario tendrá dos opciones para restablecer la página anterior.
Opción 1: Toca en la flecha hacia atrás en la parte superior izquierda de la aplicación para regresar a la última página que hayas visitado. Esta puede ser la última página del historial.
Lee También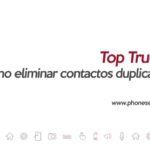 Cómo Eliminar Los Contactos De Google De Tu Teléfono
Cómo Eliminar Los Contactos De Google De Tu TeléfonoOpción 2: Si deseas restablecer una página anterior que hayas visitado hace algún tiempo atrás, toca en la caja de dirección URL y escribe “chrome://history" en la barra de direcciones. Esto abrirá el historial de páginas web que has visto con Chrome para Android. Encontrarás todas las páginas anteriormente visitadas y te dará la oportunidad de visitar cualquiera de ellas clickeando sobre ella.
También puedes editar tu historial de navegación en Chrome para Android. En la pantalla de historial podrás tocar donde dice Opciones para ver los botones "Eliminar una hora" y "Eliminar todo", que te permitirán borrar archivos seleccionados o todos los archivos guardados.
Una solución práctica para navegar sin usar el botón de retroceso es utilizar combinaciones de teclas del teclado, que te permiten desplazarte entre distintas páginas web sin necesidad de pasar por la historia del navegador. Entre las principales formas de navegar sin retroceder encontramos:
1. Emplear las teclas de flecha: La mayoría de los navegadores modernos cuentan con la opción de desplazarse por la lista de páginas visitadas mediante el uso de las teclas de flecha tanto hacia adelante como hacia atrás. Esta función permite que las pestañas y las ventanas recientemente abiertas sean fácilmente accesibles sin tener que pasar por la lista de Historial del navegador.
2. Utilizar Shortcuts o Atajos de teclado: La mayoría de los navegadores tienen atajos de teclado que permiten navegar sin recurrir al historial del navegador ni tampoco usar el botón de retroceso. Por ejemplo, para regresar a la página anterior en Google Chrome, puedes presionar 'Alt' + 'Flecha hacia atrás', mientras que si utilizas Mozilla Firefox puedes usar la tecla 'Ctrl' más la tecla 'Flecha hacia atrás' para el mismo propósito.
3. Usar el botón de Avanzar: Si, además de la tecla de atrás, también tienes dificultades para usar el botón de avanzar, existen varias opciones para navegar sin recurrir a ellos. En particular, puedes regresar a páginas previamente visitadas sin necesidad de usar la tecla de avance.
Lee También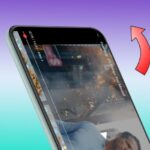 Cómo Detener La Rotación De Pantalla De Inicio En Android
Cómo Detener La Rotación De Pantalla De Inicio En AndroidEn definitiva, hay muchas formas en las que se puede navegar a través de Internet sin usar el botón de retroceso. Desde teclas de flecha hasta atajos de teclado, estas herramientas están diseñadas para ayudarte a mejorar tu experiencia en línea.
La tecnología de navegación web siempre ha estado evolucionando, y cada vez existen mejores formas de usar los recursos que se tienen para desarrollar aplicaciones y sitios web. Sin embargo, una parte clave del proceso de navegación consiste en la detección temprana de errores, ya sea de redireccionamiento o de contenido inexistente.
En este sentido, una de las formas más efectivas de detectar errores de navegación con el botón de retroceso, es mediante el uso de eventos del navegador en JavaScript. Estos eventos presentan alertas y notificaciones al usuario cuando una página no es encontrada en el servidor del sitio. Por ejemplo, cuando se presiona el botón hacia atrás después de enviar un formulario y el usuario recibe un mensaje de error.
Los usuarios también pueden usar la herramienta de depuración de JavaScript para detectar posibles errores de navegación con el botón de retroceso. Esta herramienta solicita información sobre una ruta de navegación específica y ofrece la opción de resolver problemas de forma manual.
Una forma más avanzada para detectar errores de navegación con el botón de retroceso, es el uso de análisis de datos y la herramienta de seguimiento basada en reglas. Esto permite que los desarrolladores definan reglas específicas que controlen la navegación, y al mismo tiempo recopilen datos de navegación en vivo para determinar si hay desperfectos en las rutas de navegación.
Esto le da al desarrollador una vista mucho más profunda de cada una de las rutas que los usuarios siguen al acceder al sitio web.
Otra forma para detectar errores de navegación con el botón de retroceso es el uso de herramientas de testing de rendimiento, como Google Lighthouse y WebPageTest. Estas herramientas ofrecen un profundo análisis de rendimiento de la aplicación web y también identifican errores relacionados con los botones de retroceso y adelante. Estas herramientas se utilizan comúnmente para detectar errores de navegación con el botón de retroceso y mejorar la experiencia de usuario al navegar por un sitio web.
Lee También Cómo Recuperar Tus Contactos Desde Un Teléfono Android Perdido
Cómo Recuperar Tus Contactos Desde Un Teléfono Android PerdidoFinalmente, el uso de los registros del servidor también puede ayudar a detectar errores de navegación con el botón de retroceso. Estos registros recopilan información sobre el tráfico entrante y saliente del servidor, lo que permite a los desarrolladores identificar los errores de redirección y problemas con contenido inexistente.
Por último
Navegar en la web con Chrome para Android es una experiencia agradable, pero a veces puede ser difícil volver atrás cuando se navega por muchas páginas web. Afortunadamente, esta guía paso a paso le enseñará cómo volver atrás en Chrome para Android de manera sencilla y eficiente.
Ya sea que desee regresar a una página anterior o volver al principio de su navegación, ahora sabe que Chrome para Android le proporciona herramientas avanzadas que le permiten navegar con facilidad a través de la web.
Por favor ayúdame a compartirlo
Estamos seguros de que te ha sido de gran ayuda nuestra guía paso a paso sobre cómo volver atrás en Chrome para Android. Si le has encontrado mucho valor y deseas compartirlo con tus amigos y contactos, puedes hacerlo fácilmente a través de tus redes sociales, simplemente haciendo click en los botones que encontrarás al final de esta publicación. Si luego de la lectura tienes alguna duda o pregunta, no dudes en contactarnos y te responderemos tan pronto recibamos tu mensaje. ¿Qué estás esperando? ¡Comparte ahora!
Si quieres conocer otros artículos parecidos a Cómo Volver Atrás En Chrome Para Android: Una Guía Paso A Paso puedes visitar la categoría Android.

TE PUEDE INTERESAR