Descarga ITunes En Tu Chromebook: Guía Paso A Paso
¿Necesitas iTunes en tu Chromebook? Puede parecer una tarea imposible, pero con esta guía paso a paso podrás descargar iTunes en tu Chromebook fácilmente. Esta nueva tecnología te permitirá experimentar esa versión superior de iTunes que todos desean. Desde el uso de una nueva interfaz hasta el acceso directo a tu biblioteca multimedia. No esperes más. ¡Sigue leyendo para saber cómo hacerlo!
Lo primero que debes hacer para instalar iTunes en tu Chromebook es descargar el emulador de Windows 10 en tu dispositivo. Un emulador es un software especial diseñado para proporcionar entornos informáticos diferentes y aquí lo usaremos para simular el entorno de tu computadora Windows.
Existen muchas opciones en Internet, pero para la mejor experiencia recomendamos CrossOver Chrome OS. Este emulador le facilita la experiencia de usuario, ya que cuenta con un asistente de instalación personalizado para hacer que el proceso sea increíblemente simple.
Una vez que hayas instalado el emulador, la siguiente etapa consiste en descargar la versión de Windows de iTunes. Esto se puede hacer de forma sencilla desde la página web oficial de Apple. El archivo es bastante ligero y se descargará en menos de un minuto.
Después de descargar la aplicación, abre el emulador en tu Chromebook y dirígete al archivo de iTunes que has descargado previamente. Ahora, haz clic en él para instalarlo.
Cuando hayas terminado la instalación, abre la aplicación desde el emulador y podrás disfrutar de todas las funciones y beneficios de iTunes en tu Chromebook. ¡Así de sencillo!
Lee También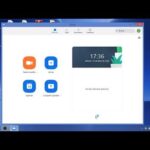 Cómo Crear Una Sala De Reuniones En Zoom
Cómo Crear Una Sala De Reuniones En ZoomCon estos sentimos pasos podrás tener iTunes listo en tu Chromebook y disfrutar de una experiencia única. Así que prepárate para disfrutar de la mejor version de iTunes posible sin tener que comprar una computadora Windows.
- No olvidar
- how to download iTunes on Chromebooks
- NO ES VENEZUELA! SE QUEDAN INGLESES SIN ALIMENTOS
- ¿Qué es iTunes y para qué se usa?
- ¿Cómo descargar iTunes en un Chromebook?
- ¿Qué necesitas para la descarga?
- ¿Qué pasos debes seguir para completar la instalación de iTunes?
- ¿Cómo agregar contenido multimedia a iTunes?
- ¿Cuáles son las principales funcionalidades de iTunes?
- Por último
- Compartiendo ayudas a más personas
No olvidar
- Descarga el instalador de iTunes desde la página oficial de Apple. Asegúrate de descargar la versión correcta si tu Chromebook es de 32 o 64 bits.
- Abre Chrome OS en tu Chromebook y conéctate a internet.
- Ubica la descarga de iTunes en el panel del lado izquierdo y haz clic en él. Una vez finalizada la descarga, haz doble clic en el archivo para que se inicie el proceso de instalación.
- Aparecerá un cuadro de diálogo en pantalla preguntando si quieres "abrir" el archivo. Selecciona "Ejecutar".
- Esto abrirá la ventana de asistente de instalación. Haz clic en "Siguiente" y sigue las indicaciones en pantalla hasta llegar al paso donde se pregunta si quieres "Instalar para todos los usuarios". Selecciona esta opción.
- El siguiente paso es aceptar los términos y condiciones. Para ello, lee la información que aparece en pantalla y haz clic en "Acepto" cuando hayas terminado.
- En la siguiente pantalla, asegúrate de revisar los detalles de la ubicación de la instalación. Desplaza hacia abajo hasta encontrar "Inicio › Acceso directo al panel". Revisa los botones junto a esta opción para asegurarte de que el destino está habilitado.
- Cuando hayas terminado, haz clic en el botón "Instalar".
- Espere a que el proceso de instalación termine para que iTunes se cargue automáticamente.
- Cuando iTunes cargue, inicia sesión con tu ID de Apple para acceder a la biblioteca de música, películas y otros contenidos. Disfruta!
how to download iTunes on Chromebooks
NO ES VENEZUELA! SE QUEDAN INGLESES SIN ALIMENTOS
¿Qué es iTunes y para qué se usa?
iTunes es una plataforma de música y contenido multimedia de Apple, desarrollada para su sistema operativo iOS. Esta ofrece una biblioteca, un reproductor multimedia, un reproductor de video y la capacidad de realizar compras en línea. iTunes fue lanzado originalmente el 2001 como un reproductor de música digital, pero con el tiempo su función se expandió para incluir todas las características antes mencionadas.
Actualmente, con iTunes podemos organizar nuestra colección de música y otros contenidos multimedia. Es posible descargar canciones, podcasts y videos desde la tienda iTunes Store, y también transferir contenido entre dispositivos Apple, como iPhone, iPad o iPod. iTunes también nos da la oportunidad de:
- Seleccionar opciones de privacidad.
- Compartir contenido con otros usuarios.
- Grabar CDs a partir de la selección de nuestra biblioteca de música.
- Conectar con personas y compartir contenido mediante Apple Music.
¿Cómo descargar iTunes en un Chromebook?
Los usuarios que cuentan con un Chromebook como dispositivo para navegar por internet pueden descargar la versión de iTunes de Microsoft Store, sin embargo, esta versión es compatible únicamente con los dispositivos equipados con Windows 10 S. Esta versión básica de Windows 10 es la recomendada para el uso en dispositivos como los Chromebook.
Si deseas descargar la versión de iTunes contrata una suscripción a Microsoft 365 para obtener mayor flexibilidad en cuanto a la versión de Windows 10 y haz lo siguiente:
- Dirígete a la tienda de Microsoft Store.
- Ingresa a la sección Aplicaciones, en la parte superior de la página.
- Escribe el nombre de la aplicación en el campo de búsqueda.
- Selecciona la imagen de la aplicación de iTunes para continuar.
- Haz clic en el botón de Descargar.
- Una vez finalizada la descarga, haz clic en el botón Instalar y sigue las instrucciones del asistente para completar la instalación.
Dependiendo de tu suscripción seleccionada, ahora ya contarás con la versión de iTunes disponible para Chromebook. También, puedes descargar iTunes en el Chromebook mediante la ayuda de una aplicación llamada Wine. Esta herramienta crea un entorno de trabajo similar al sistema operativo Windows, haciendo posible ejecutar la versión de iTunes para Windows en un Chromebook.
Lee También Cómo Tomar Notas En Google Docs: Una Guía Paso A Paso
Cómo Tomar Notas En Google Docs: Una Guía Paso A Paso¿Qué necesitas para la descarga?
Para la descarga de cualquier material digital necesitarás contar con un dispositivo electrónico para la conexión a Internet, además de algunos de los siguientes elementos:
- Un navegador web actualizado recomendablemente como Google Chrome, Firefox o Safari.
- Una dirección de correo electrónico activa.
- Unarchivador de descargas como WinRAR o 7-zip.
- Un programa antivirus actualizado.
Es importante tener en cuenta que para descargar cualquier material digital tienes que estar seguro de que el sitio web de descarga sea confiable, ya que si no lo es, puedes descargar archivos dañados o perder parte de tu información. Una vez hayas comprobado que el sitio es confiable, revisa las instrucciones de descarga de la web para saber qué pasos necesitarás para completarla exitosamente.
Algunas descargas requieren únicamente un clic para completarse, mientras que otras requieren ingresar un código de activación para desbloquear el archivo. Por ejemplo, algunos programas necesitan ser activados dentro de un plazo de tiempo específico para poder ser utilizados. Estas son algunas de las consideraciones que debes hacer antes de descargar un archivo para asegurar que el proceso se realice de forma satisfactoria.
¿Qué pasos debes seguir para completar la instalación de iTunes?
Paso 1: Descargue la última versión de iTunes disponible en el sitio web oficial de Apple.
Paso 2: Acceda a la carpeta de descargas en su equipo y busque el archivo descargado.
Paso 3: Haga doble clic en el archivo descargado para iniciar el asistente de instalación.
Paso 4: Eliga la opción de "Instalar para Todos los Usuarios" para que la aplicación sea accesible a todos los usuarios del equipo.
Paso 5: Seleccione la opción "Aceptar" para aceptar los términos del acuerdo de licencia.
Paso 6: Seleccione la carpeta en la que desea instalar la aplicación y luego seleccione la opción "Instalar".
Paso 7: Una vez culminada la instalación haga click en la opción "Finalizar".
Paso 8: Un ícono de iTunes aparecerá en el Escritorio de Windows y estará lista para ser utilizada.
¿Cómo agregar contenido multimedia a iTunes?
Es necesario abrir la Biblioteca de iTunes para agregar contenido multimedia a su lista de reproducción. Se recomienda hacer doble clic sobre el ícono de iTunes que aparece en la barra de herramientas de Windows al iniciar sesión, o bien presionar Command + Espacio en un Mac para abrir la barra de búsqueda y escribir "iTunes" para abrir la aplicación de forma directa.
Una vez hecho esto, se accede directamente a la Biblioteca de iTunes, donde se pueden encontrar las canciones, videos, podcasts y otros contenidos multimedia subidos previamente.
Lee También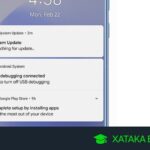 Cómo Arreglar El Error IMS De LG Ha Dejado De Funcionar
Cómo Arreglar El Error IMS De LG Ha Dejado De Funcionar¿Cuáles son las principales funcionalidades de iTunes?
iTunes es una plataforma creada por Apple para sincronizar, gestionar y reproducir todos tus contenidos multimedia en tu computadora o dispositivo iOS. Esta aplicación ofrece una gran cantidad de funcionalidades que te permitirán controlar y disfrutar de tu biblioteca musical, reproducir películas, añadir podcasts y demás.
Entre las principales funciones de iTunes destacan:
- Organizar tu biblioteca musical. iTunes te permite ordenar tus archivos de audio según el artista, álbum, género, duración, estrellas, etc.
- Gestiona música, vídeos, libros electrónicos, imágenes y otros contenidos. La mayoría de los usuarios prefieren iTunes porque ofrece una amplia variedad de formatos de archivos compatibles, como los de audio (MP3, AAC), vídeo (MP4, MOV) y otros contenidos (PDF, JPEG, PGN, etc).
- Compra contenido multimedia. Si quieres comprar música, vídeos, apps y libros electrónicos, puedes hacerlo a través de la tienda Apple iTunes Store, donde encontrarás millones de opciones para adquirir material multimedia y otros contenidos.
- Sincronizar con dispositivos iOS. iTunes te ayuda a sincronizar tu contenido multimedia con iPhone, iPad, iPod touch u otros dispositivos iOS, para que tengas tu biblioteca multimedia siempre a mano.
- Compartir contenido. A través de iTunes, puedes compartir contenido con otros usuarios de la plataforma, sobre todo archivos de audio, videos, podcast, libros electrónicos, etc.
- Copia de seguridad. Esta aplicación también te permite copiar tus contenidos en tu computadora para así tener una copia de seguridad que evite la pérdida de archivos en caso de alguna falla.
Por último
¡Descargar iTunes en tu Chromebook es una tarea muy sencilla! Con nuestra guía paso a paso, te aseguramos que podrás disfrutar de la experiencia de iTunes desde tu dispositivo Chromebook sin ninguna complicación. Esta guía te ofrece todos los pasos necesarios para instalar iTunes en tu Chromebook, desde descargar la aplicación correcta, hasta configurarla correctamente. Con este tutorial, no tendrás que preocuparte por nada, excepto por disfrutar de la increíble experiencia que te ofrece iTunes desde tu dispositivo Chromebook.
Con esta guía aprenderás cómo:
- Descargar la aplicación correcta para tu dispositivo.
- Configurar la aplicación con un proceso sencillo.
- Disfrutar de todas las funciones y beneficios que te ofrece iTunes.
En conclusión, descargar iTunes en tu Chromebook es un proceso muy sencillo y rápido. Si sigues los pasos detallados en esta guía paso a paso, podrás disfrutar de la increíble experiencia que te ofrece iTunes desde tu dispositivo Chromebook en cuestión de minutos. ¡No hay razón para no intentarlo!
Compartiendo ayudas a más personas
¿Qué mejor manera de concluir esta guía que dejando una invitación para que compartas esta información con el mundo? Si conoces a alguien que necesite descargar iTunes en su Chromebook, compártelo. Esta información es tan útil, que no querrás darle la espalda. Dile ‘hola’ a los tuyos y ayuda a otros a que no pierdan tiempo buscando por todas partes respuestas.
Lee También Cómo Sincronizar La Galaxy Watch Con Tu Teléfono
Cómo Sincronizar La Galaxy Watch Con Tu Teléfono¿Tienes alguna duda acerca del tema? ¡No dudes en dejar un comentario con tu duda o pregunta! Nuestra comunidad de expertos te ayudará enseguida. ¡Aquí estamos para eso! Tu consulta no quedará sin respuesta y seguramente será de mucha utilidad para otros lectores. ¡Esperamos que disfrutes de tu nueva experiencia de descarga de iTunes en tu Chromebook!
Si quieres conocer otros artículos parecidos a Descarga ITunes En Tu Chromebook: Guía Paso A Paso puedes visitar la categoría Software.

TE PUEDE INTERESAR