El Archivo AEP - Características, Cómo Abrirlo Y Recuperarlo
Existen varios tipos de archivo AEP, como e-books y paquetes de cifrado avanzado, pero los más conocidos y utilizados son los creados por el programa de proyectos de video Adobe After Effects. Por lo tanto, aquí te hablaré de los dos primeros, pero te detallaré de una forma más amplia los relacionados con los diseños de video del software de Adobe.
¿Qué es un archivo AEP?
Existen varios tipos de archivos AEP, comenzare mostrándote los de menor uso y luego el más conocido de ellos. Este último se refiere a los archivos AEP de Adobe After Effects, que describiré con más detalle.
1. Proyecto de libro electrónico Activ
Un archivo AEP es un libro electrónico, o “e-book”, creado con el compilador “Activ E-Book” que es desarrollado por la empresa “Answers 2000”. Este software incluye páginas que se pueden leer como un libro físico, que puede incluir texto e imágenes, así como animaciones, navegación de hipertexto (enlaces), “JavaScript” y “Applets de Java”.
Por otra parte, un proyecto de Activ E-Book se puede guardar como un archivo ejecutable estándar (.EXE), que se ejecutará en cualquier computadora con Windows.
2. Paquete de cifrado avanzado
Por otro lado, un archivo AEP, también es uno que ha sido encriptado por “Advanced Encryption Package (AEP)”, un programa utilizado para asegurar archivos para almacenamiento y transferencia; puede protegerse con contraseña y mediante uno de los diversos métodos de encriptación proporcionados por el software desarrollado por “InterCrypto”.
Lee También Cómo Crear Un Código QR En 7 Sencillos Pasos
Cómo Crear Un Código QR En 7 Sencillos Pasos3. Proyecto de Adobe After Effects
Un archivo AEP es un proyecto de video creado por “Adobe After Effects”, una aplicación de edición de video de efectos especiales. Contiene una o más composiciones, que son una colección de capas que pueden incluir secuencias de video, pistas de audio, imágenes, texto y formas que producen efectos especiales.
Además, este tipo de archivo también almacena la configuración del proyecto, como la del renderizador de video, el color, el audio y el estilo de visualización de la hora.
Más información
After Effects es una aplicación de Windows y MacOS que se utiliza para crear efectos visuales y gráficos en movimiento para video, a menudo proyectos de este tipo de “Adobe Premiere Pro” (archivos “.PRPROJ”). Asimismo, los editores de video a menudo usan el software en la postproducción para mejorar películas, programas de televisión y videojuegos.
En este sentido, cuando guardas un proyecto en After Effects como un archivo AEP, la aplicación creará uno con la extensión “.aep” para almacenar el contenido. Así, puedes abrir el archivo, modificarlo, guardarlo, cerrarlo cuantas veces consideres necesario.
Es importante tener en cuenta que este software no guarda los medios importados a un diseño de él mismo en el archivo AEP; en su lugar, After Effects guarda las referencias a la ubicación real de los archivos multimedia importados al proyecto.
Lee También No Hay Altavoces Ni Auriculares Conectados: Métodos Para Solucionarlo
No Hay Altavoces Ni Auriculares Conectados: Métodos Para SolucionarloAsí que, si mueves archivos multimedia después de importarlos, el programa no podrá hacer referencia a dichos archivos para el proyecto y deberás reubicar el mismo para usarlo en el proyecto.
Como utilizar el archivo AEP con After Effects
Tipos de proyectos de After Effects
Puedes guardar un proyecto de After Effects como un archivo local en tu computadora o como un proyecto de equipo (alojado en el servidor de Adobe) cuando colaboras con otros usuarios de este software. Así que, si guardas un proyecto como un archivo local, puedes optar por guardarlo en uno de dos formatos:
- Proyecto After Effects (AEP): el formato principal es de tipo binario que da como resultado archivos más pequeños y más rápidos de cargar. Este formato es recomendable para la mayoría de los usuarios de este programa.
- Proyecto XML de After Effects (.AEPX): este formato de proyecto basado en texto guardado en el estándar “XML” es más grande y más lento de cargar que el formato AEP, pero te permite modificar los detalles del proyecto con un editor de texto o XML.
Por lo tanto, este formato es recomendable si eres un usuario de After Effects y deseas guardar una copia de tu proyecto o como uno intermedio para flujos de trabajo de automatización.
Crear y guardar proyectos en este programa
Para crear un proyecto de After Effects sigue los pasos a continuación:
- Paso 1. En el menú “Archivo” selecciona “Nuevo” y luego, “Nuevo proyecto”.
Al guardar el proyecto tienes dos opciones:
Lee También Cómo Recuperar La Contraseña De Windows 10
Cómo Recuperar La Contraseña De Windows 10- Opción 1. Esta vez, en el menú “Archivo”, haz clic en “Guardar” o “Guardar como” para guardarlo como un archivo AEP. Por el contrario, si desea guardarlo como archivo AEPX, sigue los mismos pasos, pero selecciona “Guardar una copia como XML...”.
- Opción 2. También, si estás trabajando en un proyecto de forma colaborativa, puedes crear un proyecto de equipo seleccionando “Archivo”, luego “Nuevo” y por ultimo “Nuevo proyecto de equipo”. Adobe aloja estos proyectos para permitir que los usuarios de “CC Enterprise” y “CC Teams” modifiquen proyectos en tiempo real.
NOTA: También puedes guardar proyectos como plantillas en After Effects cuando desees reutilizar elementos en otros. Puede optar por guardar plantillas en formato binario “.AET” o formato “XML .AETX”.
Exportar archivos AEP
Puedes exportar archivos AEP a otros formatos de archivo, como .MP4, .MOV, .AVI (solo Windows), .WMV, .GIF y .PRPROJ. Para hacer esto, selecciona “Archivo”, luego “Exportar” y elige la opción de exportación.
Abrir un archivo creados con Adobe After Effects
Para estos archivos creados con Adobe After Effects, solo puedes usar este programa para abrirlos (Windows y MacOS), simplemente en el menú “Archivo”, selecciona “Abrir proyecto”. La aplicación viene con una versión de prueba gratuita, por lo tanto, puede verificarla antes de pagarla.
Si el archivo AEP no se abre solo con este software, puedes asignarlo manualmente como la aplicación predeterminada. Para hacer esto, haz clic derecho en el archivo, luego selecciona “Abrir con”, Elige “otra opción”, luego “Adobe After Effects”.
Además, asegúrate de que la casilla de verificación “Usar siempre esta aplicación para abrir archivos .aep” esté marcada.
También puede interesarte: Archivo IGS- Uso, Características Y Cómo Abrirlos
Lee TambiénSpyHunter 5. Usabilidad, Efectividad Y Confiabilidad
Cómo recuperar archivos AEP eliminados
Existen variedad de formas de recuperar archivos AEP completamente perdidos. Además, ninguno de los métodos requiere que tengas un conocimiento avanzado de computadoras, solo tienes que leer cada paso cuidadosamente.
Por lo demás, para aumentar la probabilidad de recuperar todos tus datos, ten en cuenta lo siguiente:
- No escribas numerosos archivos nuevos en el dispositivo de almacenamiento afectado.
- Comienza el proceso de recuperación de datos lo más rápido posible. Cuanto más esperes, mayor será la posibilidad de escribir nuevos datos en tu dispositivo de almacenamiento, de manera intencionada o sin saberlo.
- Utiliza primero el método de recuperación de datos más capaz, pues el riesgo de perder algunos de ellos aumenta con cada intento de restauración posterior.
A veces, el dispositivo de almacenamiento puede estar físicamente dañado o su “SSD” puede estar habilitado para “TRIM”. En ambos casos, ponte en contacto con un servicio profesional de recuperación de datos en lugar de intentar recuperar los datos tú mismo. De lo contrario, a continuación te enseñare los programas para recuperar estos archivos.
1. Recuperar archivos AEP con Disk Drill
Usar software de terceros para recuperar tus archivos AEP perdidos es muy sencillo, ya que la mayoría de las aplicaciones tienen un asistente paso a paso que te guía al proceso de recuperación. Sin embargo, las posibilidades de lograrlo pueden diferir de un software a otro.
Lee También Los 7 Mejores AntiMalware Para Windows
Los 7 Mejores AntiMalware Para WindowsTeniendo en cuenta la funcionalidad y la facilidad de uso, “Disk Drill” es una buena opción. Además de una tasa de recuperación líder en la industria, la aplicación también te ofrecerá un conjunto de otras funciones, como soporte para todos los dispositivos de almacenamiento y una prueba gratuita de recuperación de datos de 500 MB para usuarios de Windows.
Para realizar la recuperación de un archivo AEP usando Disk Drill, sigue este método:
- Paso 1. Descarga Disk Drill para Windows o Mac.
- Paso 2. Inicia el instalador del software, siguiendo las instrucciones en pantalla.
- Paso 3. Haz doble clic en el acceso directo que está en el escritorio. Se te presentará un acuerdo de licencia cuando inicies el programa por primera vez.
- Paso 4. Elige el disco duro o la partición que tenía el archivo AEP faltante, luego haz clic en el botón “Buscar datos perdidos” y si te estás quedando sin tiempo, también puedes seleccionar la opción “Análisis rápido”. Para recuperar más archivos, utiliza siempre todos los métodos de recuperación.
- Paso 5. Una vez que finalice el escaneo, haz clic en el botón “Revisar elementos encontrados”. También puedes hacer esto durante el escaneo.
- Paso 6. Selecciona los archivos AEP que deseas recuperar. Igualmente, puedes reducir sustancialmente los resultados utilizando la función de filtro.
- Paso 7. Después de seleccionar el archivo requerido, selecciona la opción “Recuperar todo” para recobrarlo. Idealmente, elige una carpeta de recuperación que esté en un dispositivo de almacenamiento diferente o al menos en una partición distinta.
Este método es más probable que funcione, y es recomendable usarlo primero.
2. Recuperar AEP de la Papelera de reciclaje
Una vez que elimines manualmente un archivo, este permanecerá en la “Papelera de reciclaje” de Windows o en la “Papelera” de Mac durante un tiempo antes de eliminarse de forma permanente. Los archivos almacenados en estas carpetas se pueden restaurar fácilmente, siempre que no se hayan eliminado de forma definitiva.
Así es como puedes recuperar archivos AEP eliminados en alguna de estas papeleras:
Lee También Cómo Activar Windows Defender Directiva De Grupo
Cómo Activar Windows Defender Directiva De GrupoEn Windows
- Paso 1. Abre la Papelera de reciclaje usando el acceso directo del escritorio.
- Paso 2. Selecciona los archivos AEP que deseas restaurar.
- Paso 3. Haz clic derecho en el archivo y selecciona “Restaurar”, o simplemente arrastra y suelta el archivo en cualquier carpeta que desees. El uso de la primera opción moverá el archivo a su carpeta original.
En Mac
- Paso 1. Selecciona el icono de la Papelera en el “Dock”.
- Paso 2. Busca los archivos AEP que deseas recuperar.
- Paso 3. Haz clic derecho en el archivo, luego en “Volver a colocar”. También puedes utilizar la función de arrastrar y soltar para colocar el archivo en una carpeta de tu elección.
3. Restaurar usando el historial de archivos de Windows y Mac Time Machine
Si no pudiste ubicar tus archivos eliminados en la Papelera de reciclaje o la Papelera, todavía tienes otra opción en ambos sistemas operativos. Para esto, puedes usar las funciones de copia de seguridad automática en Windows y MacOS, llamadas “Historial de archivos” y “Time Machine”, respectivamente.
Sin embargo, existe un detalle para poder hacer esto, ambas funciones deberían haberse activado antes de que se produjera la pérdida de datos. Además, la carpeta que contenía los archivos AEP eliminados debería haberse seleccionado como el destino para hacer una copia de seguridad.
Historial de archivos de Windows
Para restaurar los archivos sigue este procedimiento:
- Paso 1. Haz clic en la barra de búsqueda de Windows y escribe “historial de archivos”.
- Paso 2. Desde los resultados de la búsqueda, haz clic en la opción “Restaurar sus archivos” con el panel de control del historial de archivos.
- Paso 3. Selecciona la opción “Restaurar archivos personales” hacia el lado izquierdo de la ventana. Omite este paso si Windows te lleva directamente a la pantalla de restauración después del Paso 2.
- Paso 4. Busca el directorio que contenía los archivos AEP faltantes.
- Paso 5. Navega por todas las copias de seguridad disponibles hasta que encuentres la que contiene la versión requerida de tus archivos faltantes.
- Paso 6. Elige los archivos AEP que deseas recuperar.
- Paso 7. Haz clic en el botón “Recuperar” para restaurar fácilmente los archivos.
Máquina del tiempo Mac
En el caso de que tu sistema operativo sea MacOS, haz lo siguiente:
- Paso 1. Abre “Spotlight” (Comando + barra espaciadora) y busca la función “Time Machine”.
- Paso 2. Busca la carpeta que contiene los archivos borrados.
- Paso 3. Navega a través de las copias de seguridad de la carpeta, hasta que encuentres la que contiene los archivos AEP eliminados.
- Paso 4. Selecciona los archivos que deseas recuperar, luego haz clic en “Restaurar”. Así, los archivos se restaurarán en sus carpetas originales.
4. Recuperar archivos AEP usando Adobe Creative Cloud
Si está utilizando la versión CC (Creative Cloud) de Adobe After Effects, es muy probable que tus proyectos se respalden automáticamente en la nube a intervalos regulares. Por lo tanto, para ver si estos archivos están disponibles en línea, puede usar la aplicación “Adobe Creative Cloud” o el sitio web, siguiendo estos pasos.
- Paso 1. Abre la aplicación Adobe CC en tu computadora o la página de activos de Adobe CC en un navegador web.
- Paso 2. Inicia sesión con tus credenciales de Adobe.
- Paso 3. Busca los archivos AEP eliminados y selecciónalos, luego haz clic en “Restaurar”.
Si quieres conocer otros artículos parecidos a El Archivo AEP - Características, Cómo Abrirlo Y Recuperarlo puedes visitar la categoría Informática.

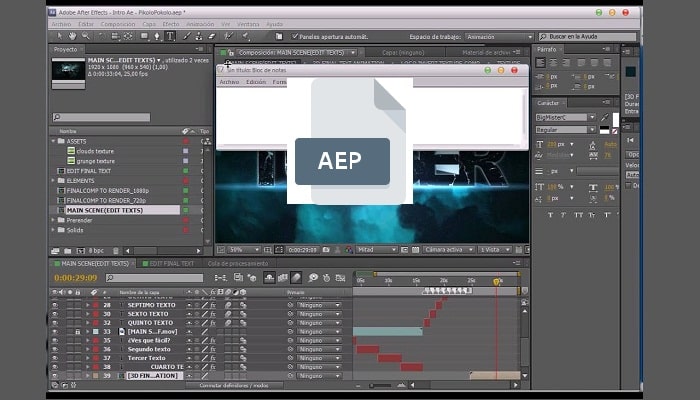
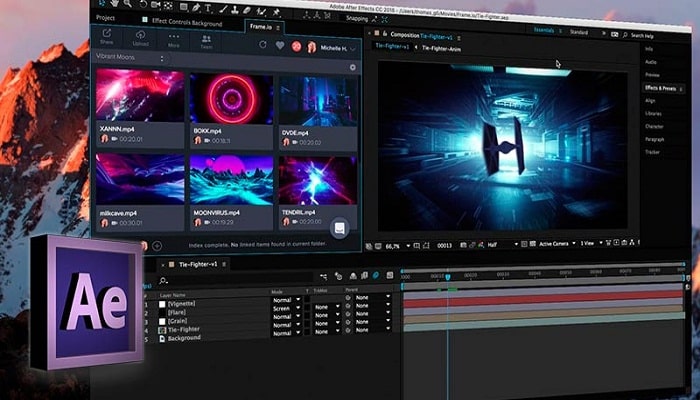

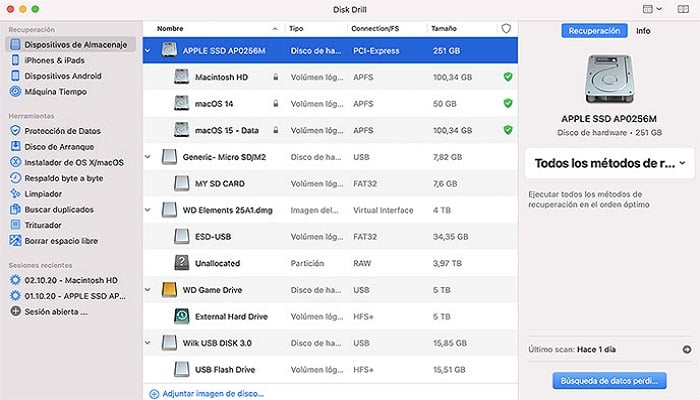


TE PUEDE INTERESAR