6 Soluciones Para Reparar El Error 0x80070652 Actualización De Windows
Muchas personas han informado que recibieron el código de error 0x80070652 al intentar actualizar Windows. Este problema le impide al usuario instalar las actualizaciones que su sistema necesita para funcionar sin problemas en su hardware. Para remediar esto, en este artículo te enseñaremos las 6 mejores soluciones para reparar el error 0x80070652 de actualización de Windows.
- ¿Qué es el error de actualización de Windows 0x80070652?
-
Cómo reparar el error 0x80070652
- Solución 1. Ejecuta el solucionador de problemas de Windows Update
- Solución 2. Instala la actualización manualmente
- Solución 3. Actualiza Windows 10 con la herramienta de creación de medios
- Solución 4. Ejecuta el análisis de gestión de servicios e imágenes de implementación (DISM)
- Solución 5. Ejecute el análisis del Comprobador de archivos del sistema (SFC)
- Solución 6. Desinstala las últimas actualizaciones
¿Qué es el error de actualización de Windows 0x80070652?
El código de error de Windows Update que se define como “error 0x80070652”, también conocido como “ERROR_INSTALL_ALREADY_RUNNING”, se produce porque Microsoft Windows Installer solo puede ejecutar una instalación a la vez, a menos que sea una instalación por paquete (anidada).
Por otro lado, el error 0x80070652 significa que aún no se ha completado una instalación anterior de Windows. Tener dos o más instalaciones ejecutándose simultáneamente confunde al sistema operativo, ya que Windows no fue diseñado para ejecutar varias instancias de Windows Installer al mismo tiempo.
Por eso, si recibes el error 0x80070652, lo primero que debes hacer es permitir que se complete la otra instalación. Sin embargo, es posible que no vea la ventana del instalador, ya que es posible que la instalación se esté ejecutando en segundo plano.
Por lo tanto, debería poder identificar el proceso de instalación en el “Administrador de tareas”. Si crees que la instalación está bloqueada, debes reiniciar tu PC y actualizar Windows nuevamente.
Lee También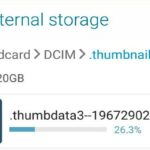 Que Es El Archivo Thumbdata Y Cómo Quitarlo De Android
Que Es El Archivo Thumbdata Y Cómo Quitarlo De AndroidAdemás, También puedes obtener este mencionado error debido a una conexión lenta a Internet, archivos DLL faltantes o dañados, elementos del Registro de Windows dañados, archivos de actualización de Windows dañados y controladores de hardware obsoletos.
Cómo reparar el error 0x80070652
Para esta clase de errores se recomienda ejecutar un escaneo gratuito con una herramienta para detectar malware y corregir errores de computadora. Deberás conseguir una versión completa para eliminar las infecciones y los errores de la computadora.
Por otro lado, puedes corregir el error 80070652 al instalar actualizaciones de Windows de forma manual. Dado que hay muchos problemas subyacentes que pueden desencadenar el error en cuestión, por eso a continuación te enseñare algunos métodos para solucionar este error en cuestión.
Nota: te recomiendo que comiences con el primer puntero de la lista y continúes hasta que encuentre el que sea útil a tu situación. Asegúrate de seguir las instrucciones cuidadosamente para lograr el mejor resultado posible al solucionar tu problema de actualización.
Solución 1. Ejecuta el solucionador de problemas de Windows Update
 Cómo Solucionar Un Error De Conexión En Minecraft
Cómo Solucionar Un Error De Conexión En MinecraftAfortunadamente, el último sistema operativo de Microsoft está repleto de útiles solucionadores diseñados para resolver los problemas y complicaciones más comunes que se encuentran en las computadoras.
El uso de tales herramientas suele ser suficiente para deshacerse de los problemas que ocurren con los componentes de Windows 10. El solucionador de problemas es uno de ellos. Para utilizarlo sigue los pasos a continuación.
- Paso 1. Haz clic con el botón derecho en “Inicio” y haz clic en “Configuración”.
- Paso 2. Después, haga clic en “Actualización y seguridad”.
- Paso 3. Selecciona Solucionar problemas en el panel izquierdo.
- Paso 4. Luego, haz clic en “Solucionadores de problemas adicionales” en el panel derecho.
- Paso 5. Elije “Windows Update” y después haz clic en “Ejecutar el solucionador de problemas”.
- Paso 6. El solucionador de problemas identificará el problema y aplicará una solución automáticamente.
Solución 2. Instala la actualización manualmente
Si encuentras el código de error 0x80070652 al intentar instalar una actualización en particular a través del “Centro de actualizaciones de Windows”, puedes evitar el problema reinstalando el archivo de actualización. Para esto sigue los pasos a continuación.
- Paso 1. Ve al sitio web del Catálogo de Windows Update. Para eso, abre tu navegador web y ve a la página web del “Catálogo de actualizaciones de Microsoft”.
- Paso 2. Escribe el código “KB (Knowledge Base) (por ejemplo, KB5004237)” en el cuadro de búsqueda y haga clic en “Buscar”.
- Paso 3. Luego, selecciona la versión para tu sistema operativo y arquitectura de “CPU” y haz clic en “Descargar”.
- Paso 4. Se abrirá una nueva ventana. Haz clic en el enlace de actualización y la actualización comenzará a descargarse.
- Paso 5. Una vez descargada la actualización, ejecuta tu instalador.
- Paso 6. El instalador escaneará tu PC en busca de actualizaciones y luego te preguntará si deseas instalar la actualización. Haz clic en “Sí”.
- Paso 7. El instalador independiente comenzará a instalar la actualización. Una vez instalada la actualización, haz clic en “Reiniciar ahora”.
Solución 3. Actualiza Windows 10 con la herramienta de creación de medios
La herramienta de creación de medios está diseñada para ayudarte con los procedimientos de instalación y actualización. Para utilizarla, primero ve a la página de descarga de la herramienta de creación de medios. A continuación te muestro como.
Lee También Archivos JPG-LARGE- Que Es Y Cómo Abrirlo
Archivos JPG-LARGE- Que Es Y Cómo Abrirlo- Paso 1. Abre tu navegador web y ve a la página de descarga de la “Herramienta de creación de medios”.
- Paso 2. Luego, haz clic en el botón “Descargar herramienta ahora”.
- Paso 3. Ejecuta el archivo ejecutable de la herramienta de creación de medios “MediaCreationTool21H1.exe”.
- Paso 4. Después, acepta el acuerdo de licencia de la Herramienta de creación de medios.
- Paso 5. Selecciona “Actualizar esta PC ahora” y haz clic en “Siguiente”.
- Paso 6. Acepta el contrato de licencia de Windows 10.
- Paso 7. Puedes conservar tus archivos y aplicaciones personales, pero si deseas una instalación limpia de Windows 10, haz clic en el botón “Cambiar lo que desea conservar para personalizar la configuración de instalación”.
- Paso 8. Elije qué conservar y luego haz clic en “Siguiente”.
- Paso 9. Haz clic en “Instalar” y la instalación comenzará a actualizar Windows 10.
También puede interesarte: Cómo Solucionar El Error En La Base De Datos En Windows Update
Solución 4. Ejecuta el análisis de gestión de servicios e imágenes de implementación (DISM)
Para realizar este análisis, solo sigue los pasos que te enseñare a continuación. Este por lo general resuelve el problema.
- Paso 1. Mantén presionadas las teclas “Windows + R” para abrir “Ejecutar”.
- Paso 2. En el cuadro de diálogo “Ejecutar”, escribe “CMD” y mantén presionados las teclas “Ctrl + Shift + Enter” para abrir el símbolo del sistema elevado.
- Paso 3. En la ventana del símbolo del sistema, escribe el comando “DISM / Online / Cleanup-Image / ScanHealth” (sin las comillas) y presiona la tecla “enter”.
- Paso 4. Por último, escribe “DISM / Online / Cleanup-Image / RestoreHealth” y presiona “Enter”.
- Paso 5. Reinicia tu PC e intenta actualizar Windows.
Solución 5. Ejecute el análisis del Comprobador de archivos del sistema (SFC)
Los archivos de sistema corruptos a menudo desencadenan errores como el definido por el código de error 0x80070652. En tal caso, es recomendable ejecutar el “Comprobador de archivos de sistema (SFC)”, que es una herramienta incorporada diseñada para solucionar problemas de archivos del sistema en el sistema operativo Windows.
Por lo tanto, para realizar este escaneo sigue los pasos a continuación.
Lee También Que Es Un Archivo SRF Y Cómo Abrirlo En Windows
Que Es Un Archivo SRF Y Cómo Abrirlo En Windows- Paso 1. Mantén presionados las teclas “Windows + R” para abrir “Ejecutar”.
- Paso 2. En el cuadro de diálogo “Ejecutar”, escribe “CMD” y mantén presionadas las teclas “Ctrl + Shift + Enter” para abrir el símbolo del sistema elevado.
- Paso 3. En la ventana del símbolo del sistema, escribe el comando “SFC / ScanNow” y presiona la tecla “enter”.
- Paso 4. Reinicia tu PC e intenta actualizar Windows.
Solución 6. Desinstala las últimas actualizaciones
En algunos casos, las actualizaciones hacen más daño que bien. Por ejemplo, pueden hacer que tu centro de actualizaciones de Windows no funcione correctamente. En una situación como esta, la cual se están ejecutando dos actualizaciones conjuntamente y está causando el error, es justificado eliminar la actualización problemática.
Por eso, Para desinstalarla solo sigue los pasos a continuación.
- Paso 1. Abre la aplicación “Configuración”, puedes hacerlo presionando la tecla “Windows + I”.
- Paso 2. Ve a “Actualización y seguridad”. Después, navega hasta el panel de la izquierda.
- Paso 3. Selecciona “Actualización de Windows”. Luego, Haz clic en “Opciones avanzadas”.
- Paso 4. Selecciona “Ver su historial de actualizaciones”. Selecciona “Desinstalar actualizaciones”.
- Paso 5. Escoge la actualización que consideres culpable y luego procede a desinstalarla. Finalmente, verifica si el código de error 0x80070652 ya no está.
Si quieres conocer otros artículos parecidos a 6 Soluciones Para Reparar El Error 0x80070652 Actualización De Windows puedes visitar la categoría Informática.


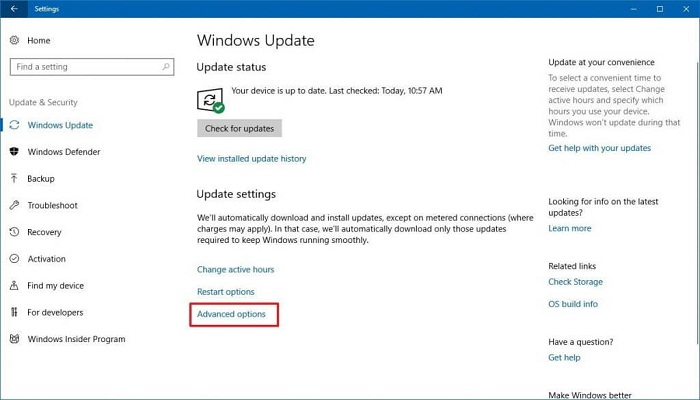
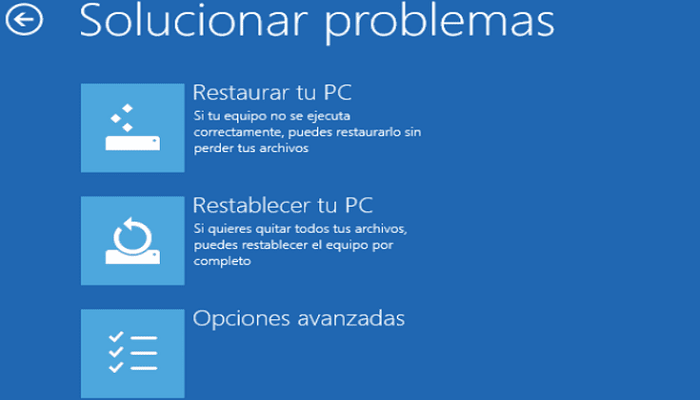
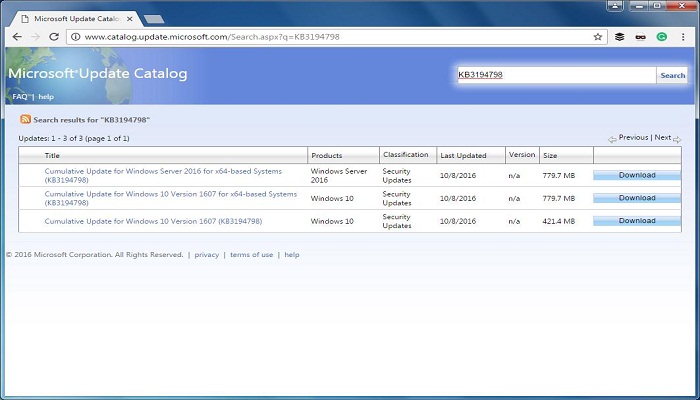
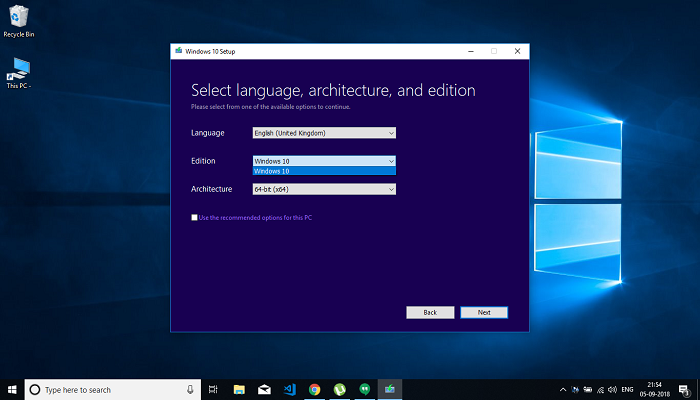

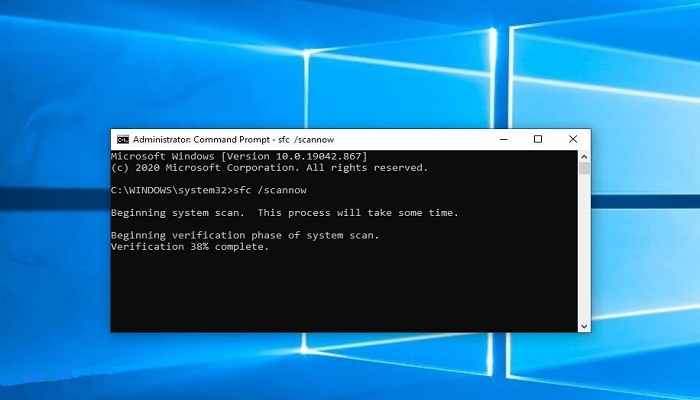
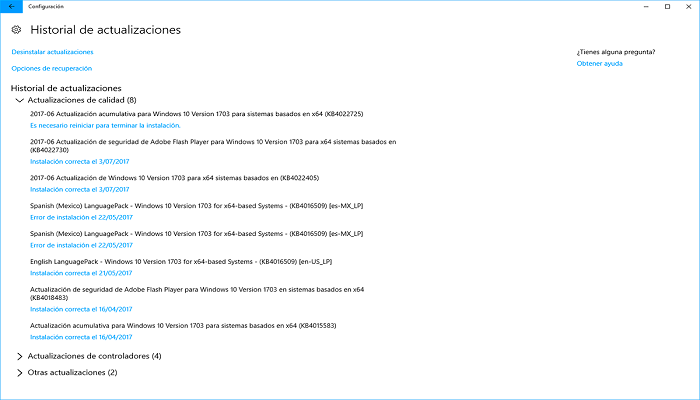
TE PUEDE INTERESAR