Cómo Solucionar El Error En La Base De Datos En Windows Update
El sistema operativo de las computadoras deben ser actualizadas, y si no sabes cómo solucionar el error en la base de datos en Windows Update es una tarea que atañe a la seguridad, que permite el funcionamiento correcto, y evitar los ataques cuando se hace uso del servicio de Windows Update.
Sin embargo, puede ocurrir que se presente el error de la base de datos en Windows Update y no puedas actualizar nada, trayendo consigo a que el sistema operativo sea afectado de forma sistemática dejándolo obsoleto en sus programas, es por ellos a continuación te explicaremos cómo solucionar este error.
Windows Update
Windows Update es la aplicación que es utilizada en la API del Agente de Windows Update y funciona para instalar los paquetes de actualización. Estos paquetes de actualización tienen la extensión de tipo de archivo .msu.
La extensión de nombre de archivo .msu está directamente relacionada con el instalador independiente de Windows Update, que mantendrá su sistema operativo en perfectas condiciones, pero cuando no se actualiza puede ser un problema de dolor de cabeza.
Causas que produce el Error en la Base de Datos en Windows Update
Los ataques al sistema operativo pueden ser los provocadores de grandes fallas, que pueden dañar el computador, y no deja que se ejecute de forma correcta los aplicativos, programas y muchas acciones que ayudan a que el sistema operativo funcione correctamente.
Lee También AutoCAD No Funciona En Windows 10: Soluciones
AutoCAD No Funciona En Windows 10: SolucionesPor ello, en Windows 10 se utiliza el servicio de Windows Update que se encarga de buscar en los servidores de Microsoft las actualizaciones que se encuentran disponibles, y poder aplicarlas e instalarlas en dicho equipo.
Sin embargo, en ocasiones puedes encontrarte con errores en la base de datos de Windows Update el cual es un error que se genera por las siguientes causas:
- Tiene el Acceso denegado a la ruta C:\Windows.
- En la ejecución del solucionador de problemas.
- Tiene los archivos dañados o corruptos
- Existen fallos generales en Windows Update.
También puedes leer Solución: Windows Update No Puede Buscar Actualizaciones Porque El Servicio No Se Está Ejecutando
Cómo solucionar el Error en la Base de Datos en Windows Update
Cuando se genere este error no podrás buscar ni instalar las nuevas actualizaciones con lo que se pone en riesgo la seguridad de tu computadora.
Por ello a continuación te presentamos diversas opciones para poder corregir este error y poder disfrutar las ventajas de tener tu sistema actualizado.
Lee También Cómo Ocultar El Texto En Microsoft Word
Cómo Ocultar El Texto En Microsoft WordPrimer Método
Ejecutando la utilidad DISM
La utilidad Deployment Image Servicing and Management - Administración y Mantenimiento de Imagen de Implementación se ha integrado en Windows 10.
De este modo, es una solución completa para poder ejecutar el mantenimiento y preparación de las imágenes del sistema Windows, donde se incluyen las imágenes de Windows PE, Entorno de recuperación de Windows (Windows RE) y Configuración de Windows.
Para ello cumple los siguientes pasos:
- PRIMER PASO
Para usar esta utilidad, tienes que acceder al símbolo del sistema como administradores y allí ejecutar el siguiente comando: DISM.exe /Online /Cleanup-Image /RestoreHealth
Con dicho comando se encargará de restaurar los archivos que son corruptos, si existen, en el sistema operativo.
 Solución: Correos Atascados En Outlook
Solución: Correos Atascados En Outlook- SEGUNDO PASO
En el caso que el comando anterior no funcione y corrige el error, puedes ejecutar lo siguiente:
DISM.exe / Online / Cleanup-Image / RestoreHealth / Source: C: \ RepairSource \ Windows / LimitAccess.
Con este comando se hace un análisis más completo, ya que se toman los archivos integrados de la imagen del sistema operativo.
Segundo Método
Ejecutando el solucionador de problemas
Windows 10 se encarga de integrar una funcionalidad de analizar y poder corregir de forma automática todos los errores de los diferentes parámetros del sistema, y es el Solucionador de problemas el que puede dar una mano con este error de Windows Update.
Para usarlo debes cumplir estos pasos:
Lee También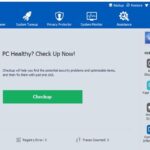 Pros y Contras De Wise Care 365 Para Windows 10
Pros y Contras De Wise Care 365 Para Windows 10- PRIMER PASO
Te debes dirigir al menú Inicio y seleccionas la opción de Configuración, y te diriges a la categoría de “Actualización y seguridad"
- SEGUNDO PASO
Luego tienes que ir a la pestaña “Solucionar problemas”, allí le das clic en la opción sobre Windows Update y se activa el botón de “Ejecutar el solucionador de problemas”.
- TERCER PASO
Luego de ello inicia el proceso del análisis de los servicios de Windows Update, se podrá detectar algún fallo, por lo que el solucionador te aplicará o te dará el consejo para su solución.
Tercer Método
Configurando el servicio de Windows Update
Con Windows Update permite asociarse como un servicio que es llamado wuauserv en el que se encargan de gestionar todas las actualizaciones del sistema operativo, por lo tanto, es un servicio que debe permanecer activo.
Para ello cumple los siguientes pasos:
Lee TambiénCómo arreglar la imposibilidad de conectarse al mundo Minecraft PE ( PS4, Xbox )- PRIMER PASO
La configuración de arranque para que sea automática, tienes que ir al símbolo del sistema como administrador y allí ejecutarás lo siguiente: sc config wuauserv start=auto
- SEGUNDO PASO
Después se iniciará el servicio Background Intelligent Transfer Service (BITS) siendo un servicio que permite las descargas de archivos o cargas los archivos en los servidores web HTTP y los recursos compartidos de archivos SMB. Para su habilitación lo ejecutas marcando lo siguiente: sc config bits start=auto
- TERCER PASO
Después se verá el servicio de cryptsvc el cual te permite administrar el servicio de base de datos de catálogo, y poder confirmar las firmas de los archivos de Windows te permitirá la instalación de los nuevos programas, para poder habilitar la ejecución con este código: sc config cryptsvc start=auto
- CUARTO PASO
Luego debes activar el instalador de confianza con este código: sc config trustedinstaller start=auto
- QUINTO PASO
Al finalizar puedes salir de la consola del símbolo del sistema y reinicia a Windows 10 para poder completar el proceso.
Cuarto Método
Restableciendo los componentes de Windows Update
Lee También 13 Pasos Para Arreglar El Portátil Que Se Desconecta Del WiFi
13 Pasos Para Arreglar El Portátil Que Se Desconecta Del WiFiEn este caso debes seguir estos pasos:
- PRIMER PASO
Tiene que acceder como administrador en el símbolo del sistema y ejecuta el código siguiente: net stop wuauserv(Detiene el servicio wuauserv)
- SEGUNDO PASO
Luego tienes que detener el servicio de cifrado con el siguiente código: net stop cryptsvc
- TERCER PASO
Posterior a ello detienes el servicio de transferencia inteligente con el siguiente código: net stop bits
- CUARTO PASO
Luego se detiene el servicio de Windows Installer con el siguiente código: net stop msiserver
- QUINTO PASO
Luego de esto se ejecuta el siguiente código: ren C:\Windows\SoftwareDistribution SoftwareDistribution.old
 No Hay Altavoces Ni Auriculares Conectados: Métodos Para Solucionarlo
No Hay Altavoces Ni Auriculares Conectados: Métodos Para Solucionarlo- SEXTO PASO
Después se ejecutará en siguiente código: ren C:\Windows\System32\catroot2 catroot2.old con dichos comandos que se renombrarán con las carpetas seleccionadas.
- SÉPTIMO PASO
Luego de ello se debe iniciar los servicios que se están detenidos con los siguientes comandos: net start wuauserv net start cryptsvc net start bits net start msiserver
- OCTAVO PASO
Para finalizar tienes que salir del símbolo del sistema y accedes a la opción de Windows PowerShell como administrador y allí ejecutas lo siguiente: wuauclt.exe /updatenow
- NOVENO PASO
Luego puedes salir de la consola de PowerShell, y reinicias Windows 10 para poder completar el proceso.
 Los 7 Mejores AntiMalware Para Windows
Los 7 Mejores AntiMalware Para WindowsQuinto Método
Corregir el error de Windows Update desde el inicio avanzado
- En este caso debes seguir estos pasos: PRIMER PASO
Lo primero es debes ir a Inicio, y le das en configuración, después en actualización y luego en la opción de seguridad, después en la opción de recuperación, y le das en siguiente. Después le das clic en la línea de “Reiniciar ahora” ubicada en la sección de Inicio avanzado.
- SEGUNDO PASO
Después de reiniciarlo, le das clic en la opción de "Solucionar problemas".
- TERCER PASO
Luego le das clic en las Opciones avanzadas.
- CUARTO PASO
En la siguiente ventana seleccionamos “Configuración de inicio”.
Lee También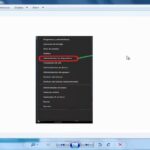 ¿Qué Hacer Si Se Bloqueó El Acceso De La Aplicación A Hardware Gráfico?
¿Qué Hacer Si Se Bloqueó El Acceso De La Aplicación A Hardware Gráfico?- QUINTO PASO
Después de esto se desplegarán varias opciones, y luego le das clic en la opción Reiniciar.
- SEXTO PASO
Luego tienes que pulsar la tecla F4 en el menú desplegado, y se tiene que habilitar el acceso en la opción de modo seguro a Windows 10.
- SÉPTIMO PASO
Después de ello tienes que ir a la ruta C:\Windows\SoftwareDistribution y luego tienes que eliminar todos los archivos presentes en la carpeta.
- OCTAVO PASO
Para finalizar debes reiniciar el sistema.
Lee También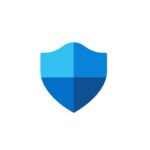 La Directiva De Grupo Desactivó Esta Aplicación De Windows Defender: Solución!
La Directiva De Grupo Desactivó Esta Aplicación De Windows Defender: Solución!Sexto Método
Ejecutando el arranque limpio
En este caso debes seguir estos pasos:
- PRIMER PASO
Tiene que usar las teclas Windows + R y luego debes ejecutar el comando msconfig y le das clic en la pestaña “Servicios” y le activas la casilla de “Ocultar todos los servicios de Microsoft” para poder visualizar los servicios no esenciales.
- SEGUNDO PASO
Después le das clic en el botón que dice “Deshabilitar todos” y en la pestaña de “Inicio” le das clic en la opción del Administrador de tareas.
- TERCER PASO
Posterior a ello en el Administrador de tareas te diriges a la pestaña de Inicio y puedes deshabilitar los servicios dando clic derecho sobre el o dando clic en el botón de Deshabilitar que se ubica en la parte inferior, y de ese modo lo habrá realizado
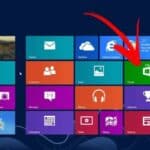 Cómo Actualizar Tu Sistema Windows 8 a 8.1
Cómo Actualizar Tu Sistema Windows 8 a 8.1También puedes leer Cómo Actualizar El Instalador Independiente De Windows Update
Como se pudo ver existen varias formas para solucionar el error en la base de datos en Windows Update, para ello te invitamos a que tomes la que mejor se ajuste a tus intereses y permitir que el sistema operativo de tu computadora pueda recibir las actualizaciones que son necesarias para el correcto funcionamiento.
Si quieres conocer otros artículos parecidos a Cómo Solucionar El Error En La Base De Datos En Windows Update puedes visitar la categoría Sistemas Operativos.


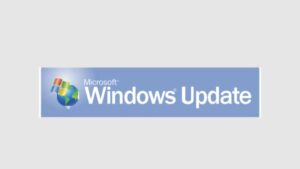
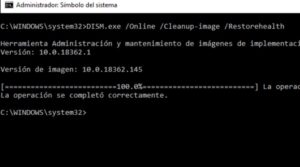
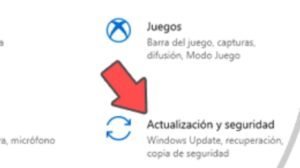

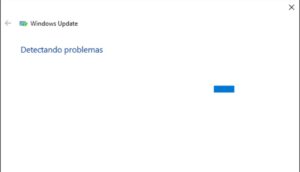
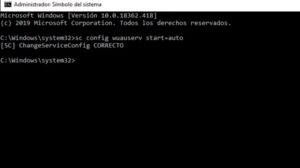
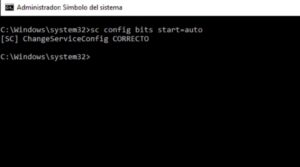


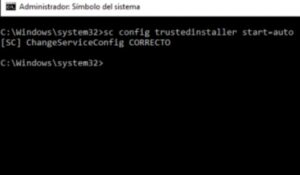
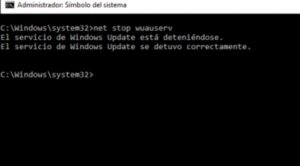

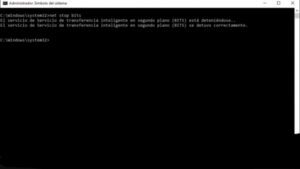

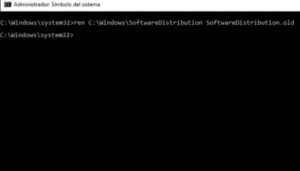
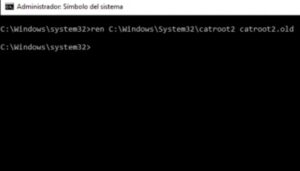

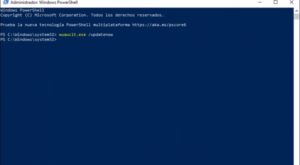
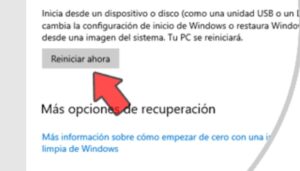

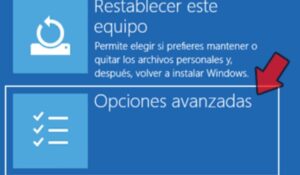
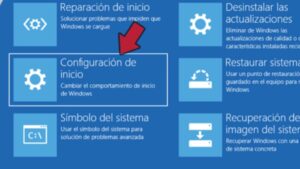


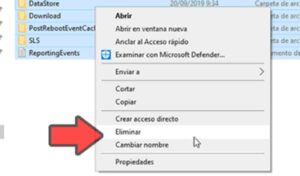
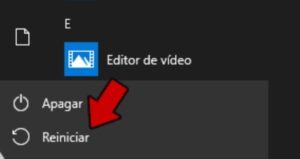
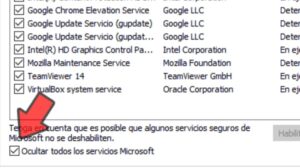
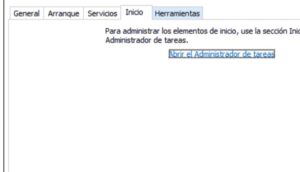
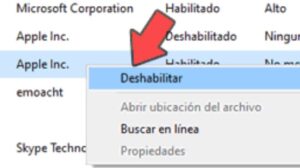
TE PUEDE INTERESAR