Cómo Arreglar El Alto Uso De La CPU Por WUDFHost.exe
Para poder corregir el uso excesivo de la CPU por WUDFHost.exe, se da Windows Driver Foundation (WUDFHost.exe) está consumiendo recursos excesivos de su sistema, y es probable que algunos de los controladores estén corruptos o desactualizados.
Por ello, te invitamos a que sigas leyendo este artículo, y de esa manera poder conocer como corregir este tipo de errores que se presentan con WUDFHost.exe, y saber sus características.
Qué es el archivo WUDFHost.exe
El archivo WUDFHost.exe es un componente del software de Microsoft Windows Operating System propiedad de Microsoft Corporation, siendo las siglas de Windows User-mode Driver Framework Hosting Process
WUDFHost.exe es un archivo ejecutable, un programa, para Windows. La extensión.exe del nombre del archivo es una abreviatura de executable (ejecutable).
Opera como parte de una serie de bibliotecas y componentes que forman la estructura necesaria para Controladores de hardware de Windows para interactuar con sus componentes de hardware de bajo nivel, incluida la tarjeta gráfica, la memoria del sistema y la CPU.
Lee También Cómo Crear Un Código QR En 7 Sencillos Pasos
Cómo Crear Un Código QR En 7 Sencillos PasosAdemás, proporciona acceso a esos componentes de forma segura sin poner en riesgo la seguridad de su sistema. También proporciona la capacidad de Windows para interactuar con dispositivos portátiles, como dispositivos USB como su teclado o cámara web.
El propio Wudfhost.exe carga algunos de estos controladores con privilegios bajos, acceso no administrativo, lo que te permite el acceso seguro a estos componentes de hardware por parte de Windows y aplicaciones y servicios de terceros.
Sin wudfhost.exe, los controladores de su PC no funcionarán, sin controladores, sin acceso al hardware, sin acceso al hardware, sin PC que funcione. Solo por esta razón, wudfhost.exe es fundamental para que su PC con Windows funcione.
Si se detiene inesperadamente, su PC podría bloquearse, causando un error de Pantalla azul de la muerte, como un proceso crítico de código de detención que murió BSOD.
También puedes leer Cómo Reparar Windows 7 Con Diversos Métodos
Características de WUDFHost.exe
 No Hay Altavoces Ni Auriculares Conectados: Métodos Para Solucionarlo
No Hay Altavoces Ni Auriculares Conectados: Métodos Para SolucionarloEntre las características esenciales de WUDFHost.exe son las siguientes:
- El proceso Windows Driver Foundation - User-mode Driver Framework Host Process o Windows Driver Foundation - proceso host del marco de controlador de modo usuario es un software de Microsoft Windows Operating System o Sistema operativo Microsoft Windows de Microsoft.
- WUDFHost.exe suele causar problemas y es importante para Windows.
- El Archivo WUDFHost.exe es localizado en la carpeta C:\Windows\System32. Tamaños conocidos del archivo en Windows 10/8/7/XP son 196,608 bytes (37% de todos los sucesos), 195,584 bytes y 7 variantes más.
- La aplicación no tiene ninguna ventana visible.
- El archivo WUDFHost.exe es un archivo de confianza de Microsoft. Entonces la evaluación técnica de seguridad es 9% peligrosa.
- El proceso wudfhost.exe original es completamente seguro de ejecutar.
- Es poco probable que se intente "secuestrarlo” o que otro proceso lo reemplace.
- Los procesos como wudfhost.exe son necesarios para el funcionamiento básico de su PC y normalmente están bien protegidos por Windows.
- Si decide finalizar el proceso wudfhost.exe manualmente en el Administrador de tareas, no resultará en una pantalla azul de la muerte, pero podría causar inestabilidad en el sistema.
- Este es un proceso crítico del sistema, por lo que cualquier intento de finalizar el proceso evitará que los controladores de Windows se carguen y podría bloquear su PC en cualquier momento.
- Windows necesita wufhost.exe para cargar controladores e interactuar con componentes, por lo que, si bien puede interrumpir y detener brevemente el proceso en el Administrador de tareas, no puede deshabilitarlo por completo.
Cómo arreglar el alto uso de la CPU por WUDFHost.exe
Windows Driver Foundation se denominó, anteriormente, como Windows Driver Framework que se encarga de los controladores de modo de usuario.
Pero el problema es que WUDFHost.exe causa un alto uso de CPU y RAM. Otro problema es que no se puede simplemente matar el proceso en el Administrador de tareas ya que es un proceso del Sistema.
Ahora Windows Driver Foundation puede estar presente con un nombre diferente en el Administrador de tareas, como wudfhost.exe o User-mode Driver Framework (UMDF).
Por lo tanto, a continuación te presentamos varios métodos de cómo arreglar el alto uso de la CPU por parte de WUDFHost.exe:
Lee También Cómo Recuperar La Contraseña De Windows 10
Cómo Recuperar La Contraseña De Windows 10Primer Método
Ejecutar Windows Update
En este caso tienes que seguir estos pasos:
- PRIMER PASO
Tienes que presionar la tecla Windows + I y luego selecciona la opción de Actualizar y Seguridad.
- SEGUNDO PASO
Luego vuelve a hacer clic en Buscar actualizaciones y asegúrese de instalar las actualizaciones pendientes.
- TERCER PASO
Después de que las actualizaciones se instalen reinicie su PC y vea si es capaz de arreglar el alto uso de la CPU por WUDFHost.exe.
Segundo Método
Ejecutar el Solucionador de Problemas de Mantenimiento del Sistema
Lee También SpyHunter 5. Usabilidad, Efectividad Y Confiabilidad
SpyHunter 5. Usabilidad, Efectividad Y ConfiabilidadEn este caso tienes que seguir este procedimiento:
- PRIMER PASO
Tienes que presionar la tecla Windows + X y le das clic en el Panel de Control.
- SEGUNDO PASO
Luego tienes que buscar en Solución de problemas y le das clic en Solución de problemas.
- TERCER PASO
Posterior a eso le das clic en ver todo en el panel izquierdo.
- CUARTO PASO
Después le das clic y ejecuta el solucionador de problemas para el mantenimiento del sistema.
- QUINTO PASO
El Solucionador de Problemas puede ser capaz de arreglar un alto uso de la CPU por WUDFHost.exe, pero si no lo hiciera, entonces necesitas ejecutar el Solucionador de Problemas de Rendimiento del Sistema.
Lee También Los 7 Mejores AntiMalware Para Windows
Los 7 Mejores AntiMalware Para Windows- SEXTO PASO
Posterior tienes que darle clic en la tecla Windows + X y luego selecciona Símbolo de Comando (Admin).
- SÉPTIMO PASO
Luego tienes que escribir el siguiente comando en cmd msdt.exe /id PerformanceDiagnostic y pulsas en Enter.
- OCTAVO PASO
Por último tienes que salir del cmd y reinicie su PC.
Tercer Método
Realizar la limpieza de la bota
A veces el software de terceros puede entrar en conflicto con Windows y puede causar el problema.
Para arreglar el alto uso de la CPU de WUDFHost.exe, necesitas realizar un arranque limpio en tu PC y diagnosticar el problema paso a paso.
Cuarto Método
Actualización de los adaptadores de red de conductores
Lee También Cómo Activar Windows Defender Directiva De Grupo
Cómo Activar Windows Defender Directiva De GrupoEn este caso tienes que seguir los siguientes pasos:
- PRIMER PASO
Tienes que presionar la tecla de Windows + R, luego escribes devmgmt.msc y presionas en Enter para abrir el Administrador de Dispositivos.
- SEGUNDO PASO
Posterior expande los adaptadores de red y luego le das clic con el botón derecho del ratón en su adaptador inalámbrico y seleccionas en Desinstalar.
- TERCER PASO
Después de esto tienes que reiniciar tu PC para guardar los cambios y vuelva a abrir el Administrador de dispositivos.
- CUARTO PASO
Posterior a eso le das clic con el botón derecho del ratón en Adaptadores de red y seleccionas en Escanear para los cambios de hardware.
 Cómo Usar Microsoft Office Gratis En La Web / Abrir Un Archivo Existente
Cómo Usar Microsoft Office Gratis En La Web / Abrir Un Archivo Existente- QUINTO PASO
Si el problema está resuelto a estas alturas, no es necesario que continúe, pero si el problema sigue existiendo, entonces continúe.
- SEXTO PASO
Ante eso le das clic con el botón derecho del ratón en el adaptador inalámbrico bajo Adaptadores de red y selecciona en Actualizar controlador.
- SÉPTIMO PASO
Posterior a eso tienes que seleccionar “Buscar software de controladores en mi ordenador”.
- OCTAVO PASO
De nuevo le tienes que dar clic en “Déjame elegir de una lista de controladores disponibles en mi ordenador”.
- NOVENO PASO
Luego tienes que seleccionar el último controlador disponible de la lista y le das clic en Siguiente.
- DÉCIMO PASO
Por último tienes que reiniciar tu PC para guardar los cambios.
Lee También Word No Abre En Windows 10. Qué Puedes Hacer Para Solucionar Este Problema
Word No Abre En Windows 10. Qué Puedes Hacer Para Solucionar Este ProblemaQuinto Método
Ejecutar el Verificador de Conductores
Este método sólo es útil si puede iniciar sesión en su Windows normalmente no en el modo seguro. A continuación, asegúrese de crear un punto de restauración del sistema.
Sexto Método
Desactivar NFC y dispositivos portátiles
En este caso tienes que seguir estos sencillos pasos:
- PRIMER PASO
Tienes que presionar la tecla Windows + I para abrir Configuración y luego le das clic en Red e Internet.
- SEGUNDO PASO
Posterior a eso te diriges en el menú de la izquierda y selecciona el modo Avión.
- TERCER PASO
Bajo los Dispositivos inalámbricos apaga la palanca de NFC.
 Cómo Ajustar Una Tabla A La Página En Microsoft Word
Cómo Ajustar Una Tabla A La Página En Microsoft Word- CUARTO PASO
Posterior a eso presiona la tecla Windows + R, luego escribes devmgmt.msc y presionas en Enter.
- QUINTO PASO
Después de esto expande los Dispositivos portátiles y le das clic con el botón derecho del ratón en el dispositivo que ha insertado y selecciona en Desactivar.
- SEXTO PASO
Por último cierra el Administrador de dispositivos y reinicia tu PC para guardar los cambios.
También puedes leer Qué Es El PC Optimizer Pro Y Cómo Eliminarlo En Tu Computadora
Como se pudo ver existen varios métodos que te permitirá arreglar el uso de la CPU de WUDFHost.exe, ante ello escoge el que más se ajuste a tus necesidades.
Lee También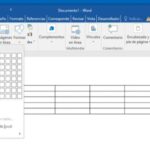 Cómo Ajustar Una Tabla En Una Página De Microsoft Word
Cómo Ajustar Una Tabla En Una Página De Microsoft WordSi quieres conocer otros artículos parecidos a Cómo Arreglar El Alto Uso De La CPU Por WUDFHost.exe puedes visitar la categoría Sistemas Operativos.

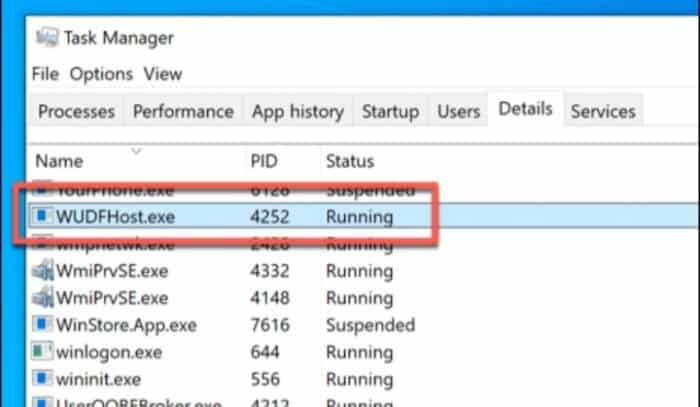
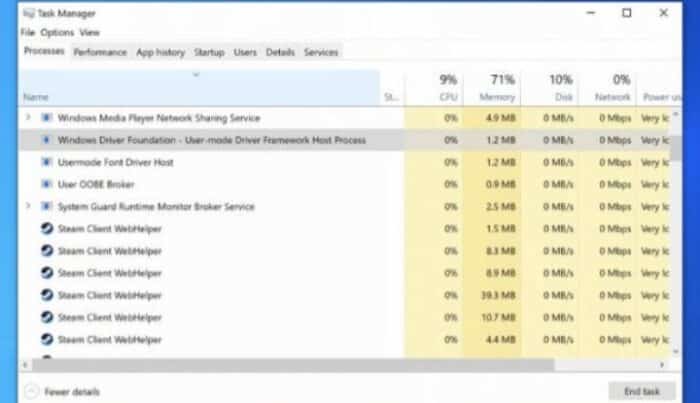
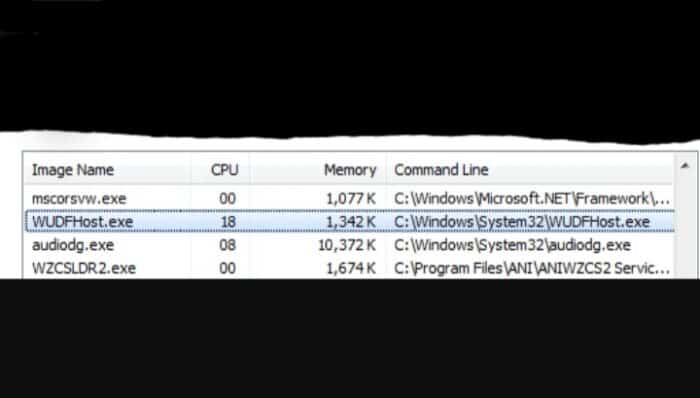
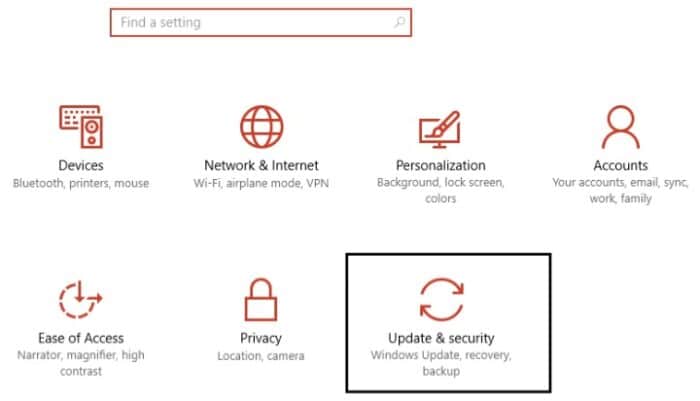
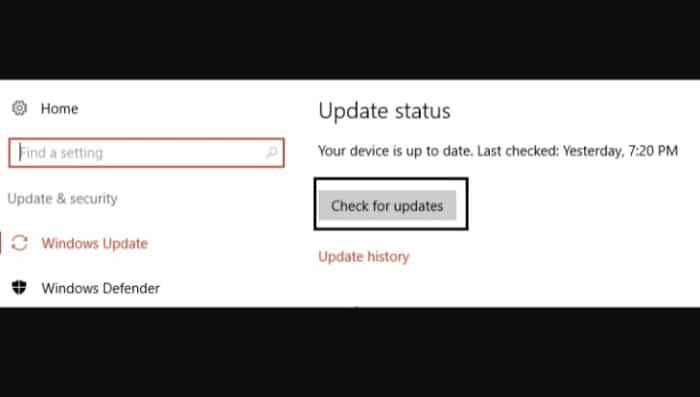
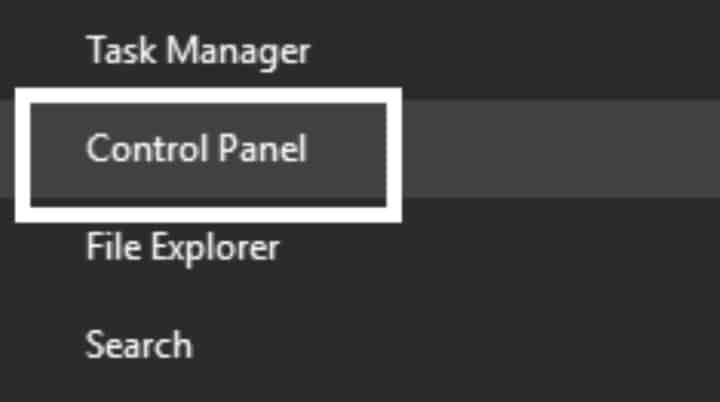
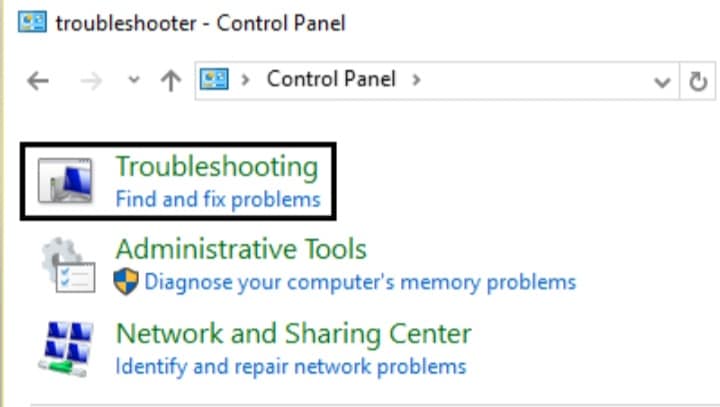
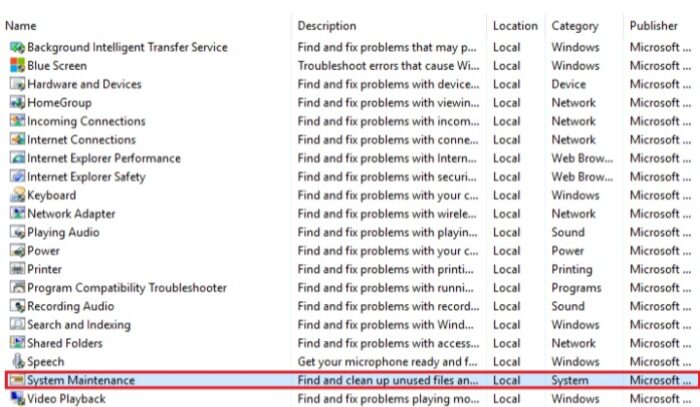
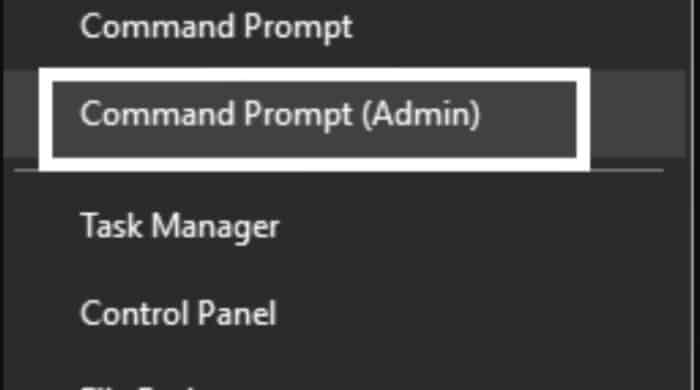
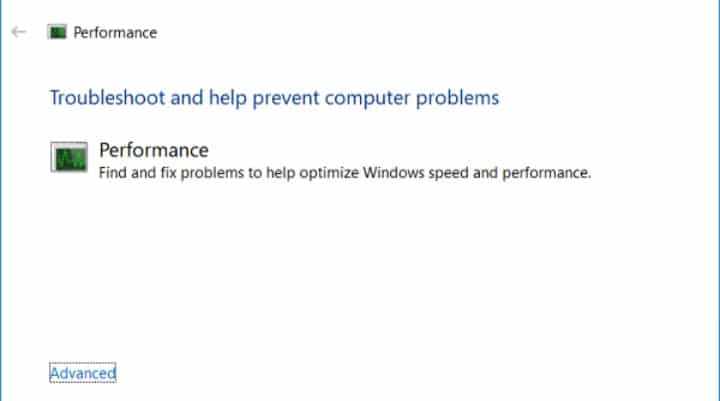
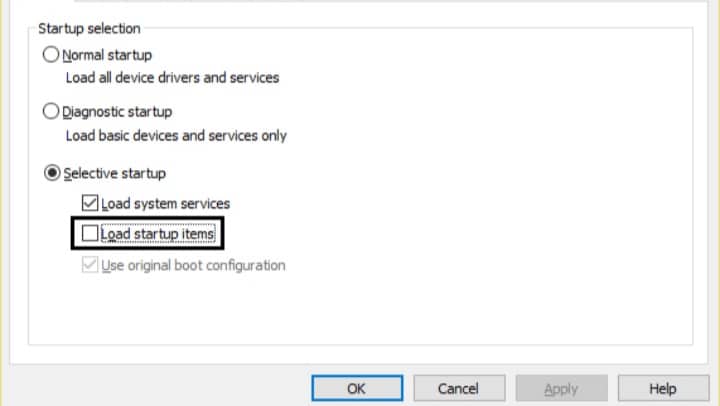
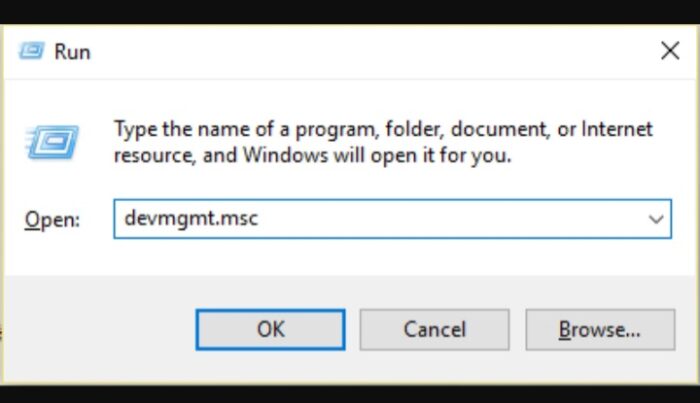
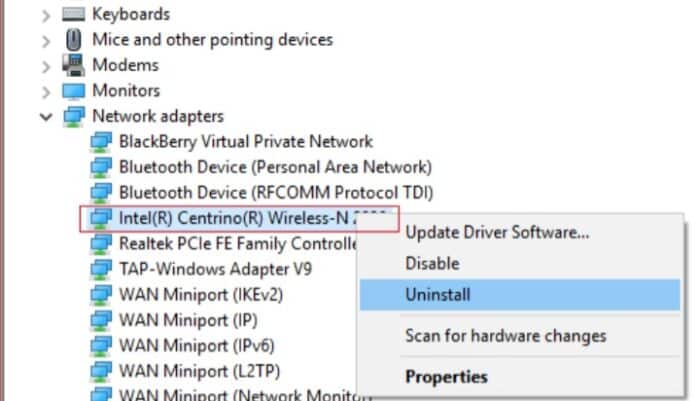
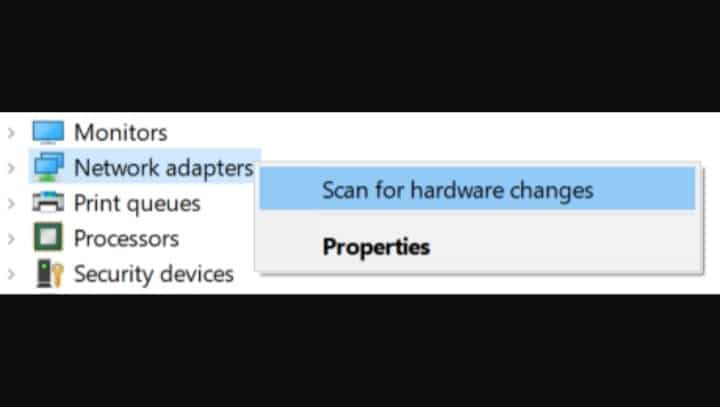
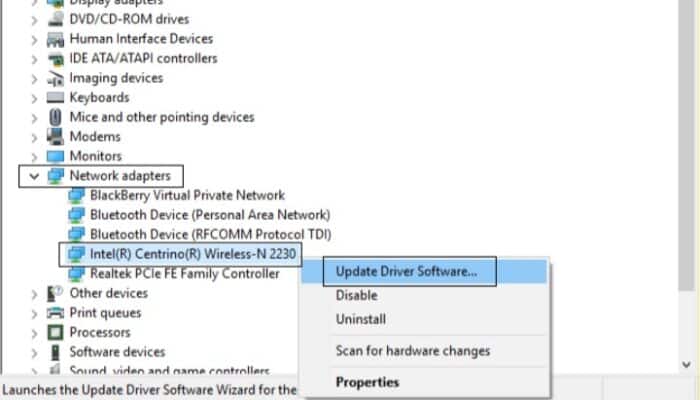
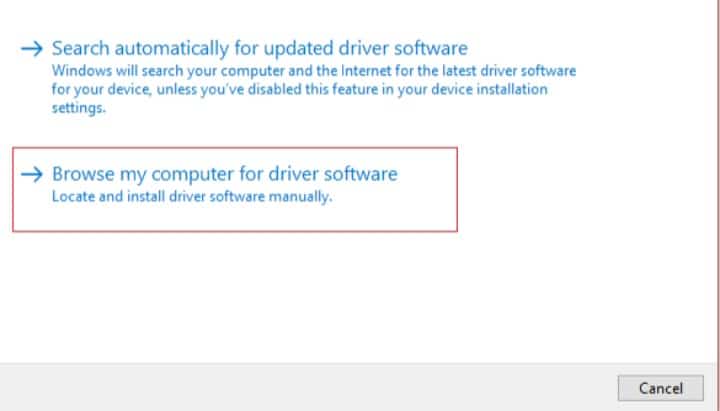
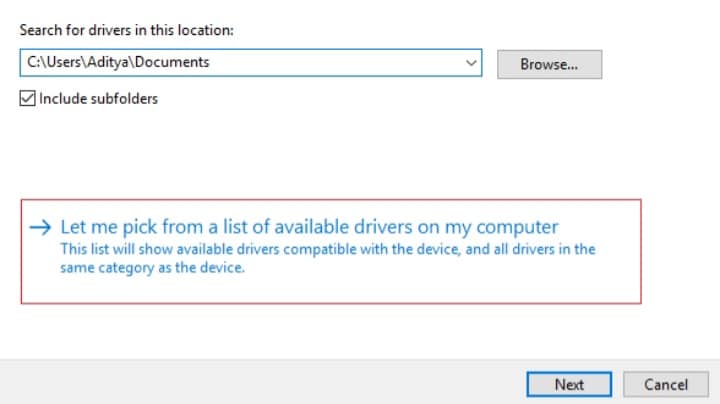
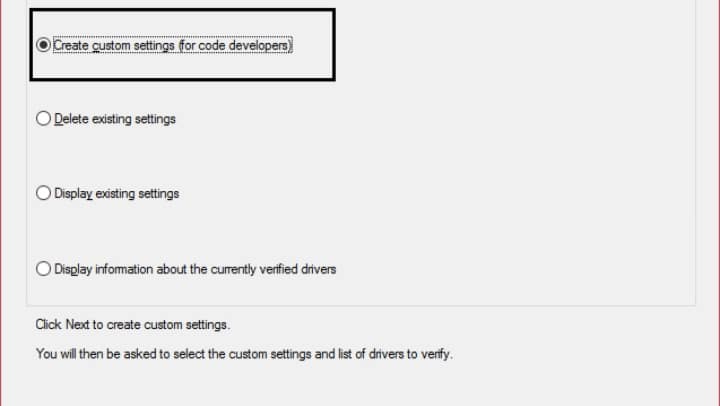
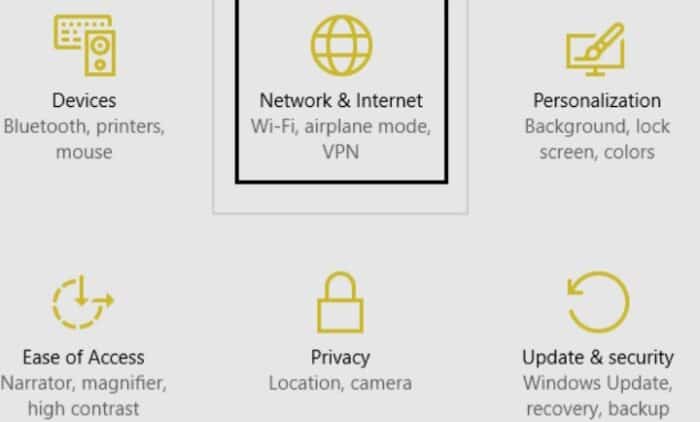
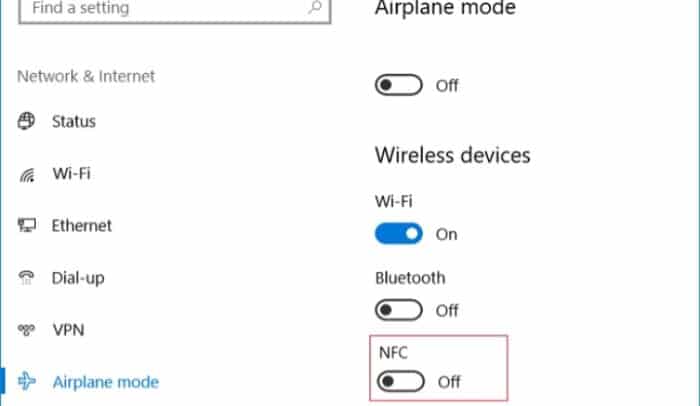
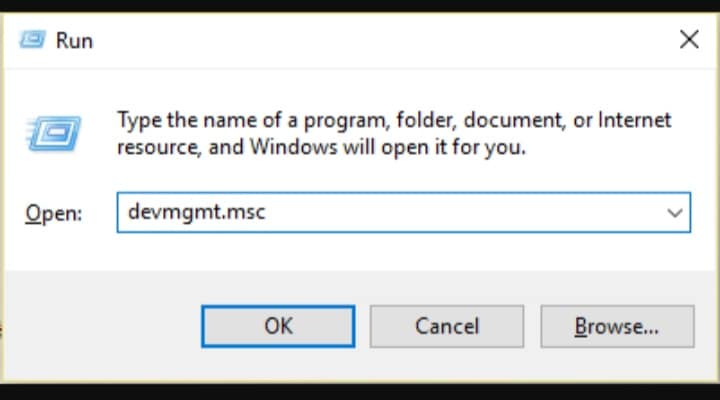
TE PUEDE INTERESAR