Cómo Comprobar Los Niveles De Tinta De La Impresora HP En Windows 10
HP es una de las principales marcas de impresoras para Windows 10, existen diversos modelos HP que pueden imprimir y escanear, en este sentido si deseas saber cómo comprobar los niveles de tinta de la impresora HP aquí te lo enseñaremos.
De este modo, te invitamos a que sigas leyendo y conozcas todas las cualidades que tienen este tipo de Impresoras HP, y así utilizar de forma efectiva.
Impresora HP
Una impresora es un dispositivo periférico de salida del ordenador que te permite producir una gama permanente de textos o gráficos de documentos almacenados en un formato electrónico, imprimiéndolos en medios físicos, normalmente en papel, utilizando cartuchos de tinta o tecnología láser (con tóner).
Las impresoras son uno de los productos tecnológicos más buscados en el mercado, que te ofrecen tantas posibilidades con sus diferentes características y funciones.
De este modo, muchas de las impresoras son usadas como periféricos de salida, y están permanentemente unidas al ordenador por un cable.
Lee También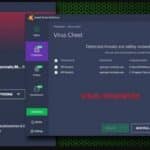 Qué Es Es Virus IDP.Generic Y Cómo Eliminarlo
Qué Es Es Virus IDP.Generic Y Cómo EliminarloMientras que otras impresoras, llamadas impresoras de red, tienen una interfaz de red interno, típicamente inalámbricas o por cable ethernet, y que puede servir como un dispositivo para imprimir en papel algún documento para cualquier usuario de la red.
Además, existen muchas impresoras modernas que ye permiten la conexión directa de aparatos de multimedia electrónicos como las tarjetas CompactFlash, Secure Digital o Memory Stick, memorias usb, o aparatos de captura de imagen como cámaras digitales y escáneres.
También existen aparatos multifunción que constan de impresora, escáner o máquinas de fax en un solo aparato. Una impresora combinada con un escáner puede funcionar básicamente como una fotocopiadora.
En este sentido, HP es un nombre muy conocido en la industria de la impresión, que te frece una amplia gama de impresoras, desde impresoras básicas de inyección de tinta hasta impresoras láser, incluyendo impresoras todo en uno.
También puedes leer Qué Hacer Cuando Touchpad De HP No Funciona En Windows 10
Tipos básicos de impresoras HP
 Conoce Cómo Modificar La Interfaz De Usuario De World Of Warcraft
Conoce Cómo Modificar La Interfaz De Usuario De World Of WarcraftA continuación te presentamos los tipos de impresoras disponibles en HP, y son los siguientes:
1. Impresoras de inyección de tinta
Una impresora de inyección de tinta es el tipo de impresora que se utiliza con más frecuencia para imprimir y copiar en el hogar. Lo más probable es que tu impresora fotográfica o impresora multifunción sea de inyección de tinta.
Las impresoras de inyección de tinta vienen con al menos cuatro colores de tinta: cian (azul), magenta (rojo), amarillo y negro. Los tres colores pueden venir en cartuchos separados o agrupados en uno.
Una impresora de inyección de tinta pone la tinta en la página rápidamente y, por lo general, necesita poco tiempo de secado. Tu impresión estará seca al tacto cuando salga de la impresora.
2. Impresoras láser
Las impresoras láser son las que están acostumbrado a ver en los entornos de oficinas, también siendo disponibles para el uso doméstico, éstas utilizan un tambor y un cartucho de tóner más sofisticados para agregar el polvo de tóner a la página con el diseño justo.
Lo más probable es que puedas ver las impresoras láser para el uso doméstico que solo hacen impresiones en blanco y negro, pero también existen opciones de impresión a color disponibles.
Lee También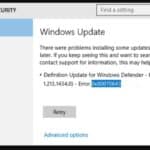 Cómo Corregir El Error 0x80070643 En Windows
Cómo Corregir El Error 0x80070643 En Windows3. Las impresoras ZINK
Existe una nueva tecnología de impresión es la de la impresora ZINK® (Zero-Ink®), que utiliza un método de impresión térmica para activar el papel.
No existe tinta en este proceso porque el papel especial es el que crea los colores y diseños, siendo una opción de impresión que está disponible en algunas impresoras portátiles y en productos combinados de cámara/impresora, como la impresora fotográfica HP Sprocket.
La HP Sprocket puede caber fácilmente en un bolso o mochila y no ocupa más espacio que un smartphone, además que imprime desde tu dispositivo móvil con solo tocar un botón, edita fotos desde tu teléfono y compártelas con amigos.
Mientras que las fotos se imprimen en un papel adhesivo único para que puedas guardar esos momentos en una laptop, una libreta, un casillero o un calendario.
Cómo conectar su impresora HP
En el caso que tienes que conectar tu impresora puedes hacer los siguientes métodos:
Lee También Cómo Arreglar Los Problemas Con El Adaptador Inalámbrico O Punto De Acceso
Cómo Arreglar Los Problemas Con El Adaptador Inalámbrico O Punto De Acceso1. En Windows
En este caso tienes que seguir estos pasos:
- PRIMER PASO
Tienes que desconectar el cable USB de la impresora al equipo, y luego, extraiga la impresora de su equipo.
- SEGUNDO PASO
Luego busca y abre las Impresoras y escáneres, después seleccionas el nombre de su impresora en la lista.
- TERCER PASO
Después le das clic en Quitar dispositivo, y después le das clic en Sí y reinicia el equipo.
- CUARTO PASO
Tienes que asegurarte de que haya un puerto USB abierto disponible en su equipo. No conecte la impresora a un concentrador USB o a una estación de acoplamiento, ya que es posible que la impresora no reciba suficiente energía para funcionar correctamente.
- QUINTO PASO
Luego abres a HP Smart en Microsoft Store e instala la aplicación HP Smart.
Lee También Que Es Un Archivo DNG Y Cuáles Son Sus Usos
Que Es Un Archivo DNG Y Cuáles Son Sus Usos- QUINTO PASO
Después tienes que abrir la aplicación, y después, sigue las instrucciones de instalación para completar la configuración.
- SEXTO PASO
Si la configuración no se inicia automáticamente, haga clic en el signo de (+) para agregar su impresora.
En Mac
En este caso tienes que seguir estos pasos:
- PRIMER PASO
Tienes que desconectar el cable USB de la impresora al equipo, y después extraiga la impresora de su equipo.
- SEGUNDO PASO
Después le das clic en el icono de Apple luego le das clic en Preferencias del sistema.
- TERCER PASO
Posterior a eso le das clic en Impresoras y escáneres, Impresión y escaneado o Impresión y fax.
Lee También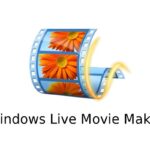 Archivo WLMP- Que Es Y Cómo Utilizarlo
Archivo WLMP- Que Es Y Cómo Utilizarlo- CUARTO PASO
Luego de esto selecciona el nombre de la impresora, luego le das clic en el signo de (-) y reinicias el equipo.
- QUINTO PASO
Verifica que haya un puerto USB abierto disponible en tu equipo, no debes conectar la impresora a un concentrador USB o a una estación de acoplamiento, ya que es posible que la impresora no reciba suficiente energía para funcionar correctamente.
- SEXTO PASO
Luego de esto dirígete a HP Smart App Store de Mac e instala la aplicación de HP Smart.
- SÉPTIMO PASO
Por ultimo abre la aplicación, y sigue las instrucciones de instalación para completar la configuración. Si la configuración no se inicia automáticamente, para ello le das clic en el Signo (+) para agregar tu impresora.
3. En Chromebook
En este caso tienes que seguir estos pasos:
- PRIMER PASO
Tienes que conectar el cable USB de la impresora al equipo.
Lee También Cómo Conectar La Red Wi-Fi Con WPS En Windows 10
Cómo Conectar La Red Wi-Fi Con WPS En Windows 10- SEGUNDO PASO
Posterior a eso en el equipo, le das clic en el reloj en la esquina inferior derecha y luego haga clic en el ícono de Configuración.
- TERCER PASO
Dirígete hacia abajo y selecciona en las Opciones avanzadas.
- CUARTO PASO
Luego debajo de Impresión, le das clic en Impresoras y después le das clic en Agregar impresora.
- QUINTO PASO
Si el nombre de su impresora aparece en pantalla, selecciónela y le das clic en Añadir.
- SEXTO PASO
Si el nombre de su impresora no aparece, le das clic en Agregar manualmente y luego sigue las instrucciones para agregar la impresora.
Cómo imprimir en Impresoras HP
Para imprimir desde una impresora HP con conexión USB o inalámbrica tienes que realizar los siguientes pasos.
 Cómo Cambiar El Tamaño De Los Iconos En Windows 10
Cómo Cambiar El Tamaño De Los Iconos En Windows 10- PRIMER PASO
Tienes que seleccionar el archivo que deseas imprimir y ábralo de modo que se muestre en la pantalla del ordenador.
- SEGUNDO PASO
Luego tienes que pulsar los botones Ctrl y P del teclado al mismo tiempo.
- TERCER PASO
Después que te aparezca el menú emergente de impresión en la pantalla del ordenador, selecciona la impresora a la que deseas enviar el trabajo.
- CUARTO PASO
En el caso que la impresora no esté conectada, obtén ayuda para configurarla en la Configuración de la impresora HP (cable USB) en el siguiente enlace
- QUINTO PASO
En el caso de ser necesario, puedes que modificar los ajustes de impresión.
- SEXTO PASO
Por último le das clic en el botón de Imprimir que se muestra en pantalla para enviar el trabajo a la cola de impresión de la impresora y espere a que este finalice.
Lee También Cómo Recuperar La Contraseña De Windows 10
Cómo Recuperar La Contraseña De Windows 10Cómo comprobar los niveles de tinta de la impresora HP en windows 10
Si posees una impresora HP y la utiliza ampliamente, es posible que desee comprobar periódicamente el nivel de tinta o el nivel de cartucho de tóner para comprar cartuchos de tinta o tóner con antelación.
En general, cuando las impresiones están descoloridas, es el mejor momento para reemplazar los cartuchos de tinta. Pero es posible que desee asegurarse de que los niveles de tinta son bajos antes de comprar otros nuevos.
Afortunadamente, al igual que otros fabricantes de impresoras, HP también ofrece software para comprobar fácilmente los niveles de tinta estimados de la impresora.
Si está en Windows 10, puede comprobar fácilmente el nivel de tinta del cartucho de impresora HP utilizando estas dos herramientas.
Nota Importante: En algunas impresoras HP, la pantalla integrada en la impresora muestra el nivel de tinta. Pero no todas las impresoras tienen esta funcionalidad.
Lee También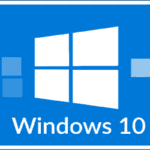 Cómo Borrar Carpetas Vacías En Windows 10
Cómo Borrar Carpetas Vacías En Windows 10En el caso que requieras comprobar los niveles de tinta de tu impresora HP, puedes seguir estos métodos:
Primer Método
Utiliza el Asistente de impresora HP para comprobar los niveles de tinta
Durante la instalación del controlador de la impresora HP, la configuración normalmente instala el Asistente de impresora HP o un software de impresora HP similar.
El Asistente de impresora muestra los niveles estimados de tinta del cartucho, y también te permite cambiar la configuración de la impresora y solucionar problemas.
Si desea comprar un nuevo cartucho de HP, también te ofrece un enlace directo.
Segundo Método
Instalar la aplicación de impresora HP para comprobar los niveles de tinta
Si ha conectado su impresora HP a un PC con Windows 10, es probable que tenga esta aplicación de impresora HP oficial. Si no es así, puede descargar e instalar la aplicación de impresora HP desde la tienda oficial de Windows.
Ten en cuenta que hay dos aplicaciones por esta vía que son Experiencia de impresión HP Smart y HP DesignJet. Instale la aplicación HP DesignJet Print Experience sólo si posee una impresora de la serie DesignJet.
Lee También Puerto USB esta lento en Windows 10
Puerto USB esta lento en Windows 10La aplicación HP Smart está pensada para impresoras todo en uno y otras impresoras. Si su impresora no pertenece a la serie DesignJet, obtenga la aplicación HP Smart.
Tercer Método
Con HP Print and Scan Doctor
Descarga y ejecuta HP Print and Scan Doctor, en el siguiente enlace luego selecciona su impresora, le das clic en Impresora en la barra de menú superior y luego le das clic en Niveles de consumibles.
Cuarto Método
Con el Software de la impresora
Para este caso tienes que buscar en Windows el nombre y el número del modelo de su impresora y le das clic en el nombre de la impresora para abrir HP Printer Assistant, y le das clic en los Niveles de tinta estimados.
Quinto Método
En Mac
En este caso utiliza el software de la impresora para verificar los niveles de tinta o tóner de tu equipo Mac, siguiendo estos pasos:
- PRIMER PASO
Tienes que darle clic en el ícono de Apple, luego le das clic en Preferencias del sistema y después en Impresoras y escáneres, Impresión y fax o Impresión y escaneado.
- SEGUNDO PASO
Por último selecciona su impresora en la lista, luego le das clic en Opciones y consumibles y por último le das clic en la pestaña de Consumibles.
Lee También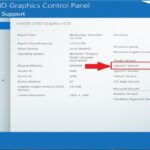 Qué Es Opengl Windows 10, Cuál Versión Tengo, Actualización Y Más
Qué Es Opengl Windows 10, Cuál Versión Tengo, Actualización Y MásSexto Método
En Android e iOS
En este caso tienes que utilizar la aplicación de HP Smart para comprobar los niveles de tinta o tóner desde tu dispositivo iOS de Apple o Android.
Para ello dirígete en este enlace para instalar la aplicación HP Smart en su dispositivo móvil, y allí agrega tu impresora para ver los niveles de tinta o tóner en la pantalla de inicio.
También puedes leer Qué Hacer Con La Impresora En Estado De Error HP
Como se pudo ver en este artículo pudiste conocer cómo comprobar los niveles de tinta de la impresora HP, con estos métodos presentados. Para ello sigue los pasos presentados y así tener tu nivel de tinta regulado.
Si quieres conocer otros artículos parecidos a Cómo Comprobar Los Niveles De Tinta De La Impresora HP En Windows 10 puedes visitar la categoría Hardware.





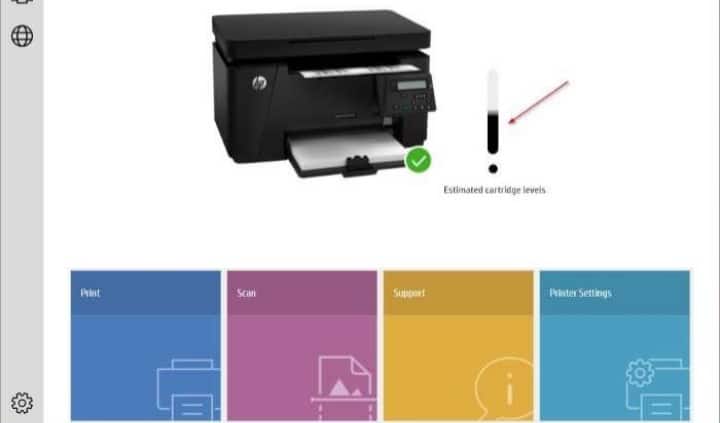
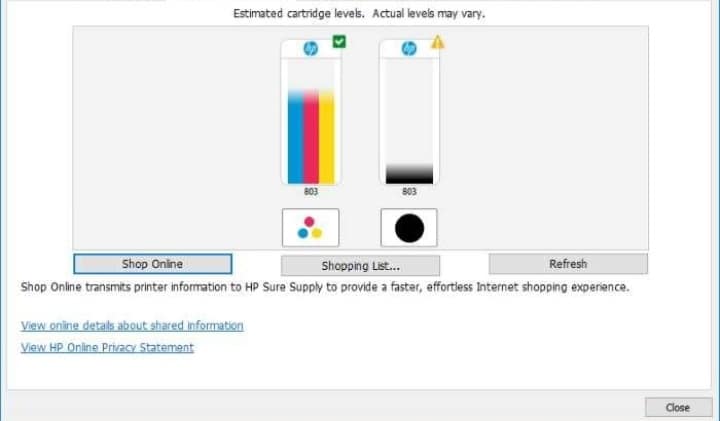
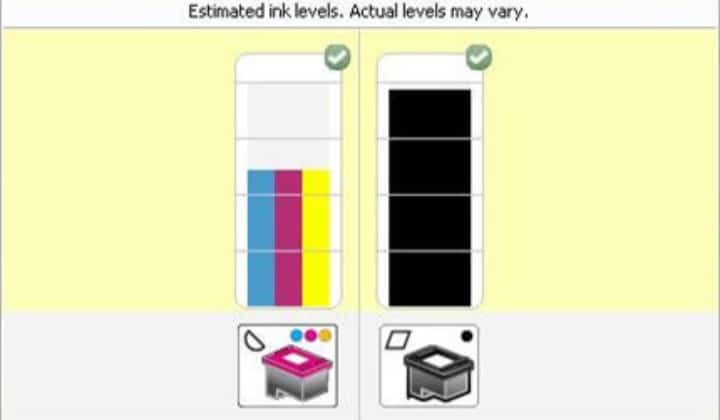
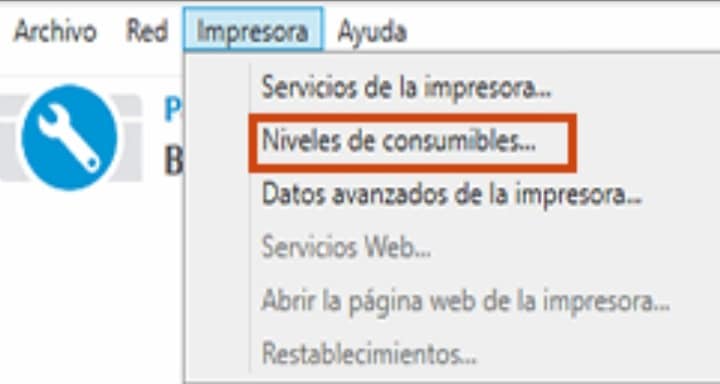
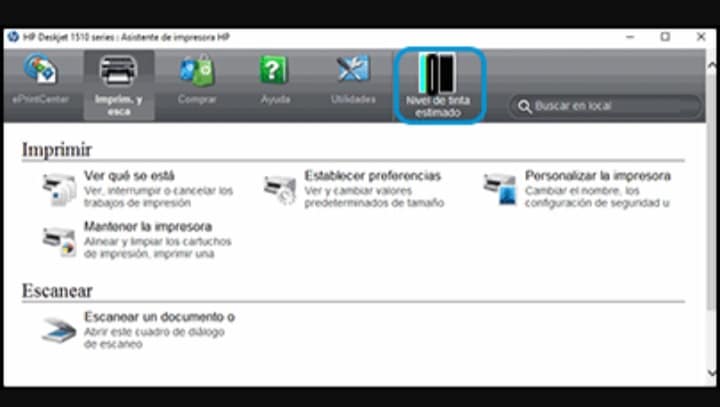
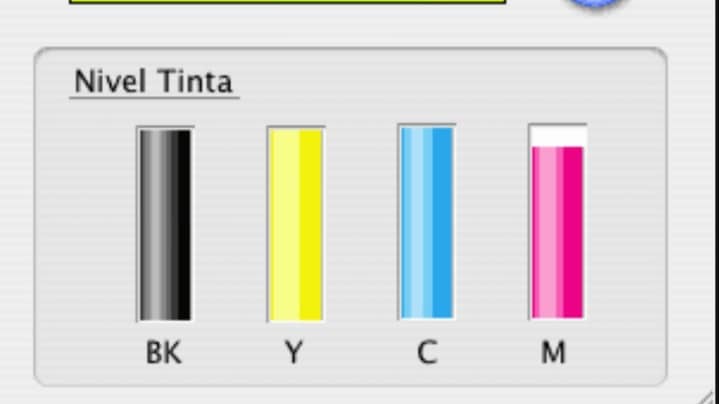

TE PUEDE INTERESAR