Cómo Corregir El Error 0x80070643 En Windows
Muchos usuarios desconocen que ocurre cuando le aparece el error 0x80070643 que es un fallo que aparece al actualizar el sistema, por lo que es probable que te pueda aparecer en algún momento al instalar las actualizaciones oficiales de Microsoft para el sistema.
Ante eso, en este artículo te presentaremos varios procedimientos que puedes llevar a cabo para solucionar el error 0x80070643 que aparece en Windows y que de esa forma no te vuelva a aparecer, por eso sigue leyendo.
El Error 0x80070643 En Windows
El error 0x80070643 es el que surge para impedir que instale la actualización de Windows o que instale otro software.
Este problema puede ocurrir debido a la corrupción del registro de actualización del software MSI o si la instalación del .NET Framework en el ordenador se ha corrompido.
Del mismo modo, este error es el resultado de configuraciones del sistema que se realizaron incorrectamente, una infección de malware o virus, un mal funcionamiento del controlador, archivos del sistema dañados o faltantes.
Lee También Cómo Crear Un Código QR En 7 Sencillos Pasos
Cómo Crear Un Código QR En 7 Sencillos PasosTambién pueden deberse a las versiones antiguas de programas que no se eliminaron correctamente cuando se descargó una nueva versión.
El error suele aparecer de la siguiente manera:
«Hubo algunos problemas al instalar actualizaciones, pero vamos a intentarlo más tarde. Si se mantiene viendo esto y desea buscar en la Web de soporte o contacto para la información, esto puede ayudar:
– Actualización de definición para Windows Defender -KB2267602 (Definición 1.213.1379.0) – Error 0x80070643«
Causas del 0x80070643 en Windows
Las causas principales del error 0x80070643 son las siguientes:
- Una de las causas principales al actualizar la versión de Windows.
- También si has instalado recientemente algún dispositivo y ha generado algún conflicto con los controladores.
- Puede ocurrir que hayas instalado recientemente algún programa o después de alguna actualización y eso haya provocado algún error.
- En el caso que los archivos corruptos entren en el sistema podría provocar el error 0x80070643 al intentar actualizar Windows. Esto podría ocurrir si se ha desconectado el equipo de repente o se ha cortado alguna actualización.
- Una causa que también suele aparecer en este tipo de problemas es que haya algún tipo de malware.
- Puede ocurrir que hayas descargado algún programa y tenga virus o cualquier archivo que hayas abierto a través del correo y en realidad sea malicioso y afecte al sistema Windows.
Estas son, por tanto, las principales causas por las que aparece el error 0x80070643, por ello suele ocurrir por un problema a nivel de software y archivos corruptos. Después de haber instalado algún programa, tras una actualización o incluso algún tipo de software malicioso que haya infectado Windows
Lee También No Hay Altavoces Ni Auriculares Conectados: Métodos Para Solucionarlo
No Hay Altavoces Ni Auriculares Conectados: Métodos Para SolucionarloTambién puedes leer Cómo Corregir El Error 0x80070079- Métodos Paso A Paso
Cómo Corregir El Error 0x80070643 En Windows
Las actualizaciones de Windows son muy importantes ya que parchean las vulnerabilidades del sistema y hacen que tu PC esté más segura de la explotación externa.
Es por ello que el error 0x80070643 en Windows puede ser causado por los archivos del sistema corruptos o desactualizados, configuración incorrecta de Windows Update, carpeta corrupta de SoftwareDistribution, entre otros.
Ante eso te presentamos varios métodos para que puedas arreglar el error 0x80070643 en Windows:
Primer Método
Instalar el último .NET Framework
A veces este error se debe a que el .NET Framework de tu PC está dañado y la instalación o reinstalación de la última versión puede solucionar el problema.
 Cómo Recuperar La Contraseña De Windows 10
Cómo Recuperar La Contraseña De Windows 10.NET Framework es un componente muy importante para que las aplicaciones de Microsoft funcionen correctamente en Windows.
Esto también incluye al servicio de actualización, por lo que un problema con este componente podría suponer que no pudiéramos actualizar correctamente.
En este sentido, puede que este componente esté dañado o incluso desactualizado. Por tanto, lo que tienes que hacer es ir a la página de Microsoft y descargarlo en el siguiente enlace
Ante eso tienes que asegurarte de que estás instalando la última versión disponible, ya que eso ayudará a evitar problemas a la hora de actualizar Windows.
Es importante que siempre descargues este tipo de aplicaciones desde fuentes seguras y legítimas para evitar cualquier problema.
Segundo Método
Ejecutar el solucionador de problemas de Windows Update
En este caso tienes que cumplir los siguientes pasos:
 SpyHunter 5. Usabilidad, Efectividad Y Confiabilidad
SpyHunter 5. Usabilidad, Efectividad Y Confiabilidad- PRIMER PASO
Tienes que presionar la tecla Windows + I para abrir la Configuración y luego le das clic en Actualización y Seguridad.
- SEGUNDO PASO
En el menú de la izquierda tienes que asegurarte de seleccionar la opción de Solución de problemas.
- TERCER PASO
Después al estar en la sección “Get up and running”, le das clic en Windows Update.
- CUARTO PASO
Una vez que hagas clic en él, le tienes que dar clic en “Ejecutar el solucionador de problemas” en Windows Update.
- QUINTO PASO
Por último sigue las instrucciones en pantalla para ejecutar el solucionador de problemas y verás que se podrá corregir el error de Windows Update 0x80070643.
Tercer Método
Ejecutar SFC y DISM
En este caso tienes que seguir estos pasos:
 Los 7 Mejores AntiMalware Para Windows
Los 7 Mejores AntiMalware Para Windows- PRIMER PASO
Tienes que presionar la tecla Windows + X y luego le das clic en Command Prompt (Admin).
- SEGUNDO PASO
Después tienes que escribir lo siguiente Sfc /scannow en el cmd y pulsa enter.
- TERCER PASO
Luego espera a que el proceso anterior termine y una vez hecho reinicia tu PC.
- CUARTO PASO
Posterior a eso tienes que abrir de nuevo el Command Prompt con derechos administrativos.
- QUINTO PASO
Después de esto tienes que escribir lo siguiente: Dism /Online /Cleanup-Image /CheckHealth Dism /Online /Cleanup-Image /ScanHealth Dism /Online /Cleanup-Image /RestoreHealth
En el cmd y pulsas en intro después de cada uno.
 Cómo Activar Windows Defender Directiva De Grupo
Cómo Activar Windows Defender Directiva De Grupo- SEXTO PASO
Posterior a eso deja que el comando DISM funcione y espera a que termine.
- SÉPTIMO PASO
Si el comando anterior no te funciona, entonces prueba con el siguiente:
Dism /Imagen:C:Nfuera de línea /Limpiar-Imagen /Restaurar-Salud /Fuente:c:N-montando ventanas Desm /Online /Limpiar-Imagen /RestaurarSalud /Fuente:c:|montar ventanas /LimitarAcceso
Nota importante: sustituya el C:NRepairSourceNWindows por la ubicación de su fuente de reparación (Disco de instalación o recuperación de Windows).
- OCTAVO PASO
Por último tienes que reiniciar tu PC para guardar los cambios.
Cuarto Método
Reiniciar Windows Update Service
En este caso tienes que seguir estos pasos:
 Supera El Fallo En La Configuración De Windows Update. Revirtiendo Cambios
Supera El Fallo En La Configuración De Windows Update. Revirtiendo Cambios- PRIMER PASO
Lo primero que tienes que hacer es presionar la tecla Windows + R, luego escribes “services.msc” (sin comillas) y presionas en Enter.
- SEGUNDO PASO
Encuentra el servicio de Windows Update en esta lista (presiona W para encontrar fácilmente el servicio).
- TERCER PASO
Luego de esto le das clic con el botón derecho del ratón en el servicio de Windows Update y seleccionas en Reiniciar.
- CUARTO PASO
Por último intenta realizar de nuevo Windows Update y comprueba que se haya corregido el error 0x80070643.
Quinto Método
Ejecutar el archivo .BAT para volver a registrar los archivos DLL
En este caso sigue este procedimiento:
- PRIMER PASO
Tienes que abrir el archivo del Bloc de notas copiar y pegar el siguiente código tal como está:
Lee También Cómo Copiar Un DVD En Windows 7
Cómo Copiar Un DVD En Windows 7net stop cryptsvc net stop wuauserv ren %windir%system32catroot2 catroot2.old ren %windir%N-SoftwareDistribución de SoftwareDistribución de Software.old regsvr32 comcat.dll /s Regsvr32 Msxml.dll /s Regsvr32 Msxml2.dll /s proxycfg -u Regsvr32 Msxml3.dll /s regsvr32 shdoc401.dll /s regsvr32 cdm.dll /s regsvr32 softpub.dll /s regsvr32 wintrust.dll /s regsvr32 initpki.dll /s regsvr32 dssenh.dll /s regsvr32 rsaenh.dll /s regsvr32 gpkcsp.dll /s regsvr32 sccbase.dll /s regsvr32 slbcsp.dll /s regsvr32 mssip32.dll /s regsvr32 cryptdlg.dll /s regsvr32 wucltui.dll /s regsvr32 shdoc401.dll /i /s regsvr32 dssenh.dll /s regsvr32 rsaenh.dll /s regsvr32 gpkcsp.dll /s regsvr32 sccbase.dll /s regsvr32 slbcsp.dll /s regsvr32 asctrls.ocx /s regsvr32 wintrust.dll /s regsvr32 initpki.dll /s regsvr32 softpub.dll /s regsvr32 oleaut32.dll /s regsvr32 shdocvw.dll /I /s regsvr32 shdocvw.dll /s regsvr32 browseui.dll /s regsvr32 browseui.dll /I /s regsvr32 msrating.dll /s regsvr32 mlang.dll /s regsvr32 hlink.dll /s regsvr32 mshtmled.dll /s regsvr32 urlmon.dll /s regsvr32 plugin.ocx /s regsvr32 sendmail.dll /s regsvr32 scrobj.dll /s regsvr32 mmefxe.ocx /s regsvr32 corpol.dll /s regsvr32 jscript.dll /s regsvr32 msxml.dll /s regsvr32 imgutil.dll /s regsvr32 thumbvw.dll /s regsvr32 cryptext.dll /s regsvr32 rsabase.dll /s regsvr32 inseng.dll /s regsvr32 iesetup.dll /i /s regsvr32 cryptdlg.dll /s regsvr32 actxprxy.dll /s regsvr32 dispex.dll /s regsvr32 occache.dll /s regsvr32 occache.dll /i /s regsvr32 iepeers.dll /s regsvr32 urlmon.dll /i /s regsvr32 cdfview.dll /s regsvr32 webcheck.dll /s regsvr32 mobsync.dll /s regsvr32 pngfilt.dll /s regsvr32 licmgr10.dll /s regsvr32 icmfilter.dll /s regsvr32 hhctrl.ocx /s regsvr32 inetcfg.dll /s regsvr32 tdc.ocx /s regsvr32 MSR2C.DLL /s regsvr32 msident.dll /s regsvr32 msieftp.dll /s regsvr32 xmsconf.ocx /s regsvr32 ils.dll /s regsvr32 msoeacct.dll /s regsvr32 inetcomm.dll /s regsvr32 msdxm.ocx /s regsvr32 dxmasf.dll /s regsvr32 l3codecx.ax /s regsvr32 acelpdec.ax /s regsvr32 mpg4ds32.ax /s regsvr32 voxmsdec.ax /s regsvr32 danim.dll /s regsvr32 Daxctle.ocx /s regsvr32 lmrt.dll /s regsvr32 datime.dll /s regsvr32 dxtrans.dll /s regsvr32 dxtmsft.dll /s regsvr32 WEBPOST.DLL /s regsvr32 WPWIZDLL.DLL /s regsvr32 POSTWPP.DLL /s regsvr32 CRSWPP.DLL /s regsvr32 FTPWPP.DLL /s regsvr32 FPWPP.DLL /s regsvr32 WUAPI.DLL /s regsvr32 wups2.dll /S regsvr32 WUAUENG.DLL /s regsvr32 ATL.DLL /s regsvr32 WUCLTUI.DLL /s regsvr32 WUPS.DLL /s regsvr32 WUWEB.DLL /s regsvr32 wshom.ocx /s regsvr32 wshext.dll /s regsvr32 vbscript.dll /s regsvr32 scrrun.dll mstinit.exe /setup /s regsvr32 msnsspc.dll /SspcCreateSspiReg /s regsvr32 msapsspc.dll /SspcCreateSspiReg /s proxycfg -d sc sdset wuauserv D:(A;;CCLCSWRPWPDTLOCRRC;;;SY)(A;;CCDCLCSWRPWPDTLOCRSDRCWDWO;;;BA)(A;;CCLCSWLOCRRC;; ;AU)(A;;CCLCSWRPWPDTLOCRRC;;;PU) regsvr32 mshtml.dll /s net start cryptsvc net start wuauserv
- SEGUNDO PASO
Después le das clic en Archivo y luego selecciona en Guardar como.
FotO
- TERCER PASO
Desde el menú desplegable “Save as type” seleccione “All Files” y te diriges hasta el lugar donde desea guardar el archivo.
- CUARTO PASO
Luego de esto nombra el archivo como fix_update.bat (la extensión .bat es muy importante) y luego le das clic en Guardar.
- QUINTO PASO
Después le das clic con el botón derecho del ratón en el archivo fix_update.bat y selecciona en Ejecutar como administrador.
- SEXTO PASO
Esto restaurará y registrará tus archivos DLL arreglando el error de Windows Update 0x80070643.
Lee También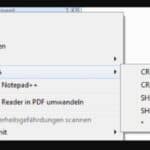 Cómo Eliminar CRC SHA Del Menú En Windows
Cómo Eliminar CRC SHA Del Menú En WindowsSexto Método
Desactivar temporalmente el antivirus y el cortafuegos
En este caso tienes que seguir estos pasos:
- PRIMER PASO
Tienes que darle clic con el botón derecho del ratón en el icono del Programa Antivirus de la bandeja del sistema y selecciona en Desactivar.
- SEGUNDO PASO
Luego tienes que seleccionar el tiempo durante el cual el Antivirus permanecerá desactivado.
Nota: Elija la menor cantidad de tiempo posible, por ejemplo 15 o 30 minutos.
- TERCER PASO
Posterior a esto intenta de nuevo ejecutar Windows Update y comprueba si el error se resuelve o no.
- CUARTO PASO
Luego de esto presiona la tecla de Windows + S, luego escribe control y le das clic en el Panel de Control desde el resultado de la búsqueda.
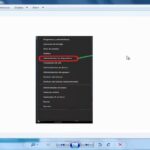 ¿Qué Hacer Si Se Bloqueó El Acceso De La Aplicación A Hardware Gráfico?
¿Qué Hacer Si Se Bloqueó El Acceso De La Aplicación A Hardware Gráfico?- QUINTO PASO
Después de esto le das clic en la opción de Sistema y Seguridad.
- SEXTO PASO
Luego le das clic en el Firewall de Windows.
- SÉPTIMO PASO
Posterior a esto desde el panel izquierdo de la ventana, le das clic en Activar o desactivar el Firewall de Windows.
- OCTAVO PASO
Por último selecciona la opción de Apagar el Firewall de Windows y reinicia tu PC.
- NOVENO PASO
Después vuelve a intentar abrir Windows Update y podrás ver si puedes arreglar el error 0x80070643 de Windows Update.
Séptimo Método
Instalar las actualizaciones manualmente
En este caso debes cumplir este procedimiento:
- PRIMER PASO
Tienes que darle clic con el botón derecho del ratón en “Este PC” y seleccionas en la opción de Propiedades.
- SEGUNDO PASO
Después le das clic en las Propiedades del Sistema, comprueba el tipo de sistema y mira si tienes un sistema operativo de 32 o 64 bits.
- TERCER PASO
Posterior a eso presiona la tecla de Windows + I para abrir Configuración y luego le das clic en el icono de Actualización y Seguridad.
- CUARTO PASO
Después de esto en Windows Update anota el número de “KB” de la actualización que no se instala.
- QUINTO PASO
Luego tienes que abrir Internet Explorer o Microsoft Edge y dirígete hasta el sitio web de Microsoft Update Catalog.
- SEXTO PASO
Tienes que bajar al cuadro de búsqueda y escribe el número de KB que anotó en el paso 4.
- SÉPTIMO PASO
Posterior a eso le das clic en el botón de descarga junto a la última actualización para su tipo de sistema operativo, es decir, 32 o 64 bits.
- OCTAVO PASO
Por último una vez descargado el archivo, tienes que darle doble clic en él y sigue las instrucciones en pantalla para completar la instalación.
También puedes leer Cómo Solucionar El Error Durante La Instalación De Microsoft Office En Windows 10
Se puede decir que el error 0x80070643 es una situación que inpide a que tu sistema operativo funcione de forma efectiva, por ello sigue los métodos presentados y de esa manera tener tu PC sin problemas.
Si quieres conocer otros artículos parecidos a Cómo Corregir El Error 0x80070643 En Windows puedes visitar la categoría Sistemas Operativos.

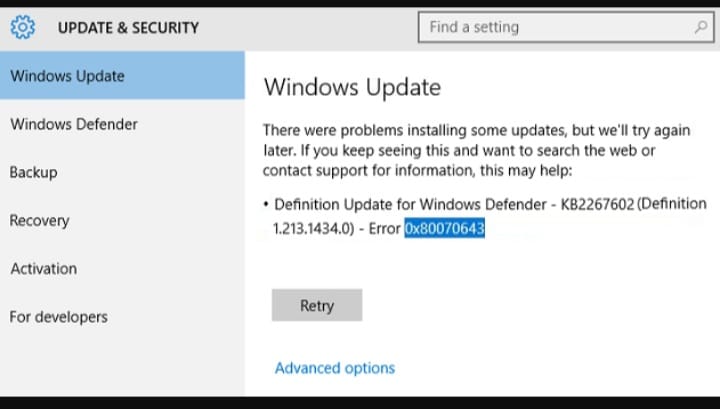
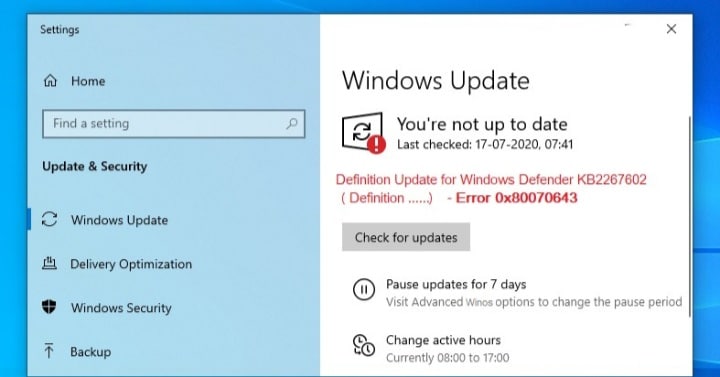
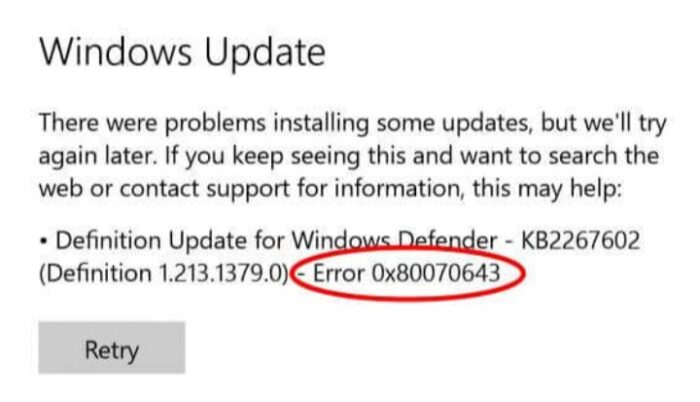
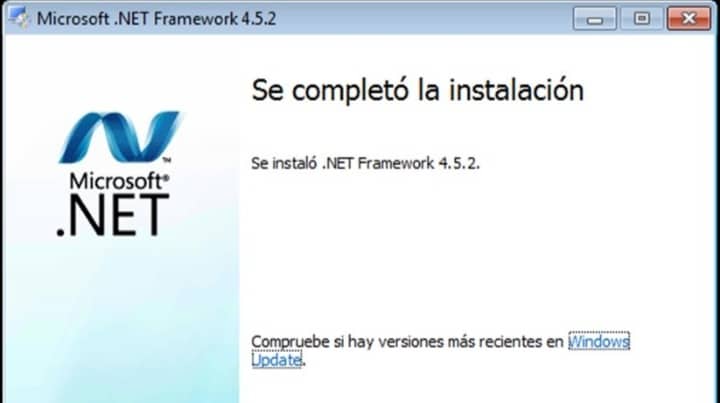
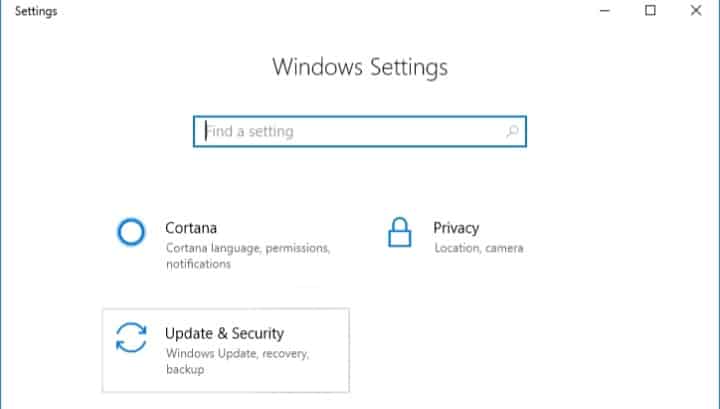
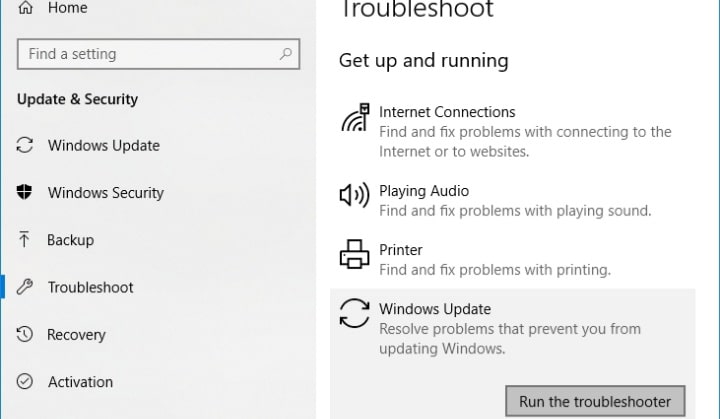
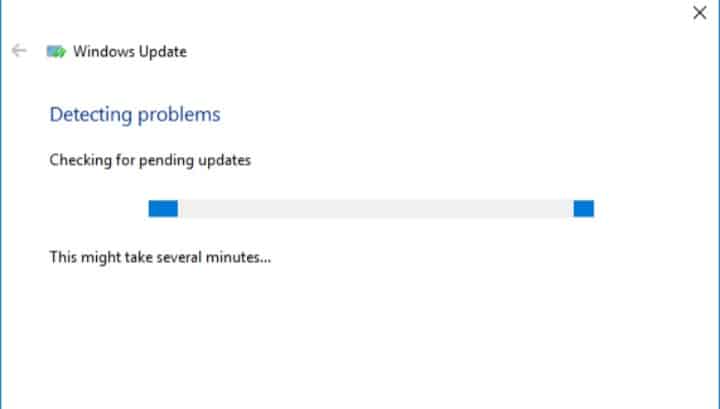
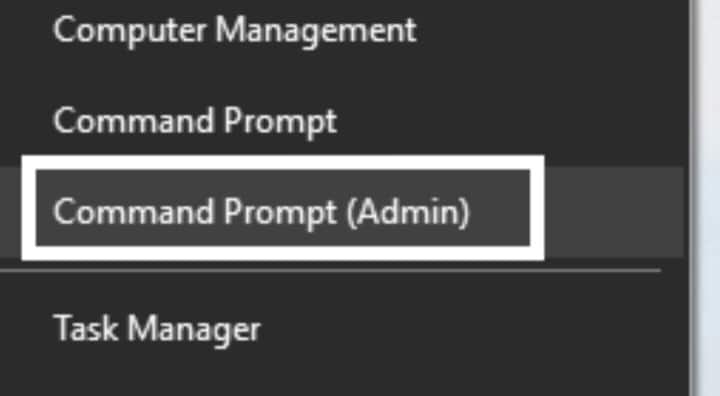
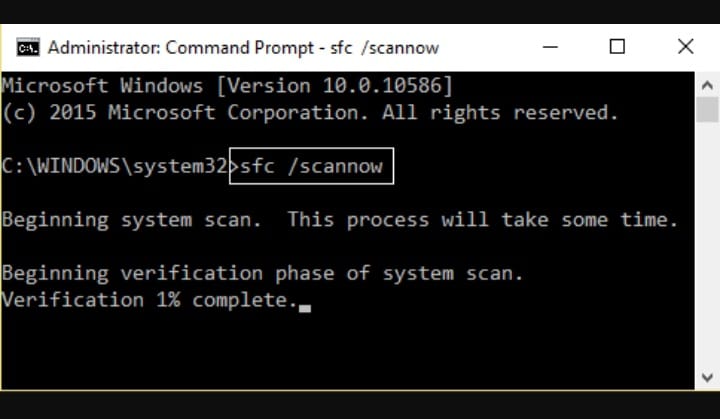
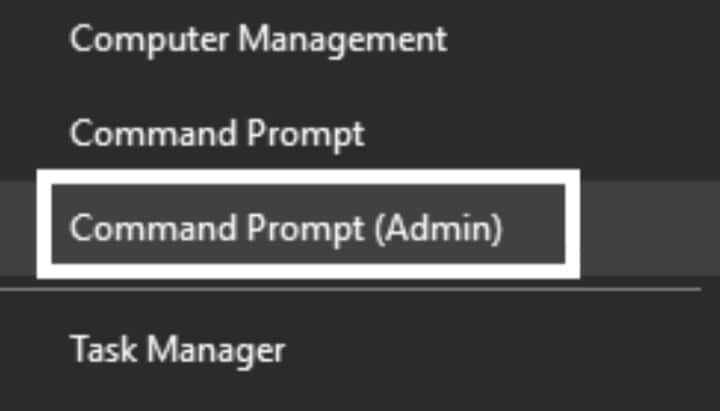
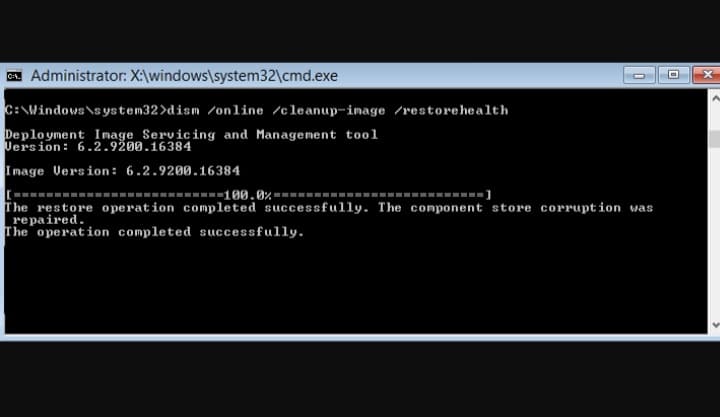
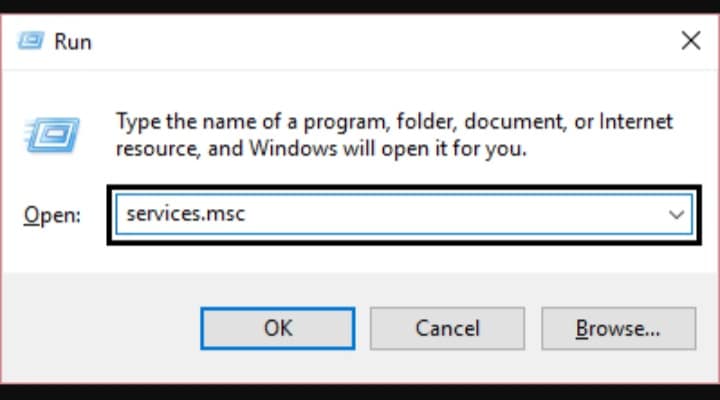
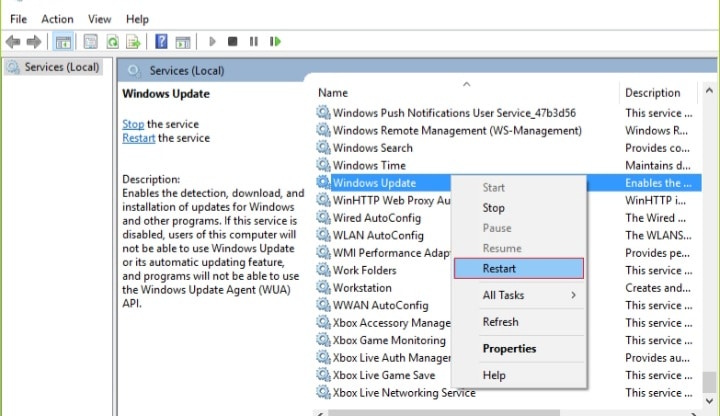
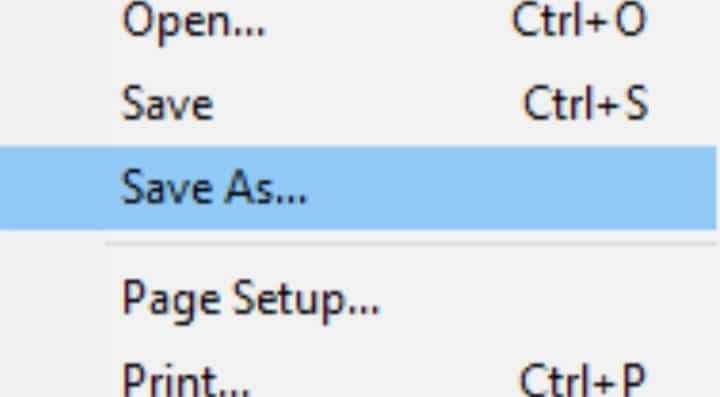
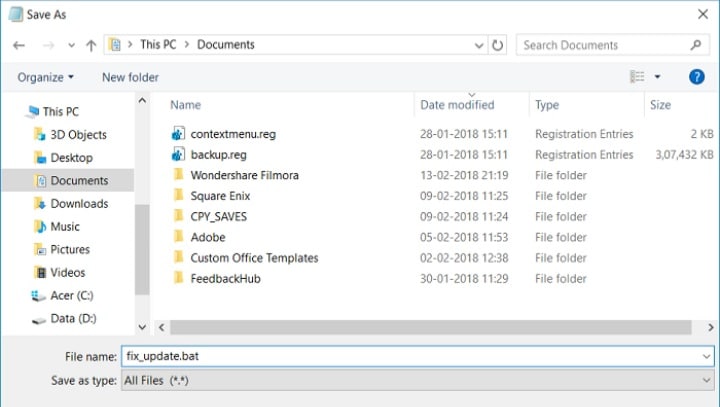
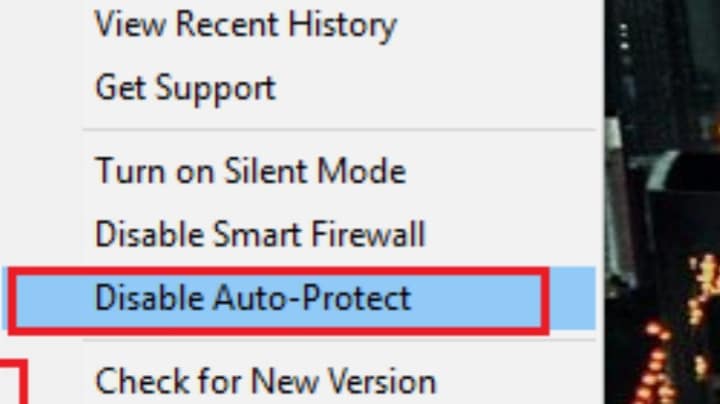
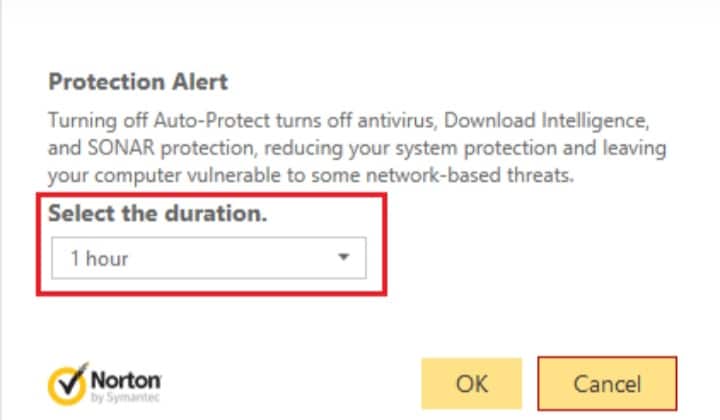
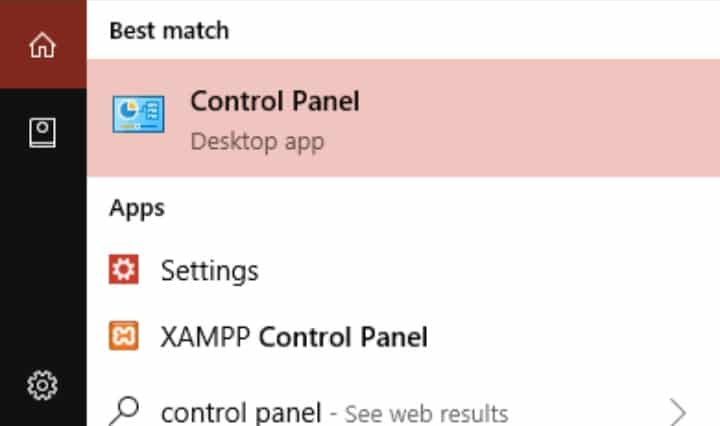
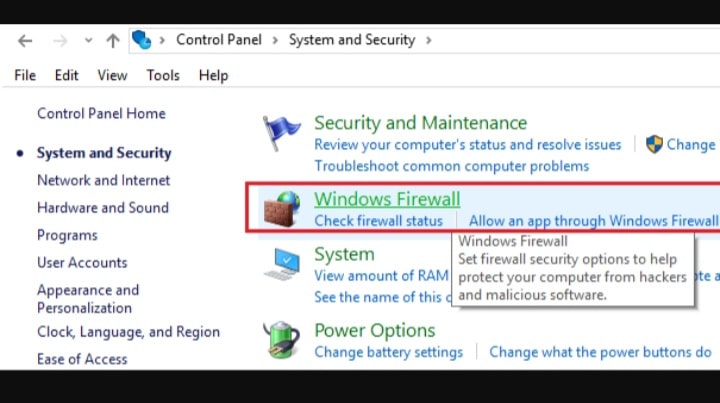
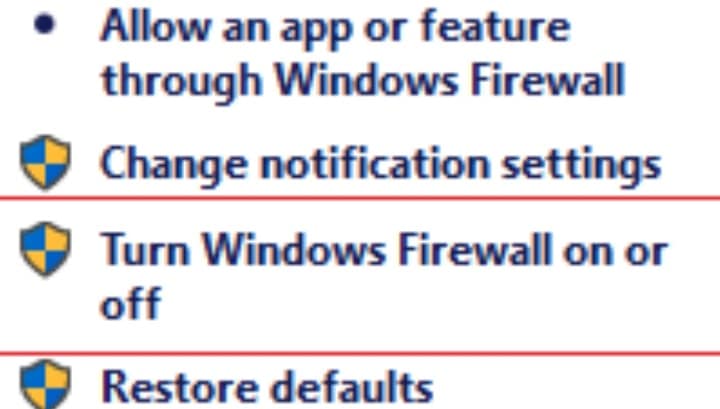
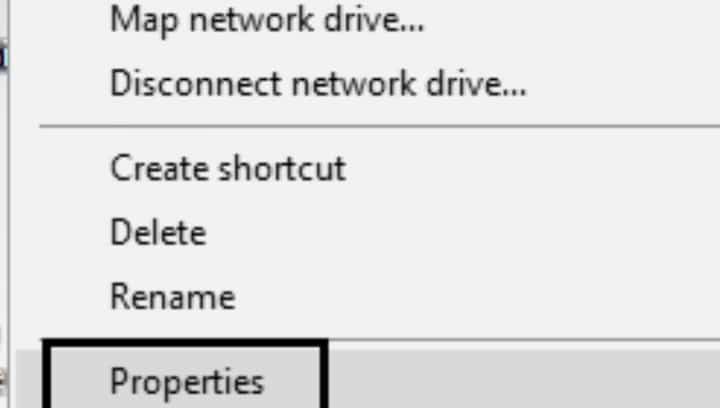
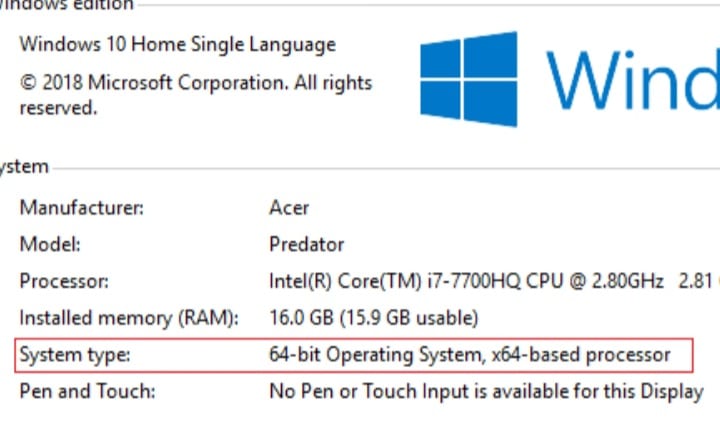
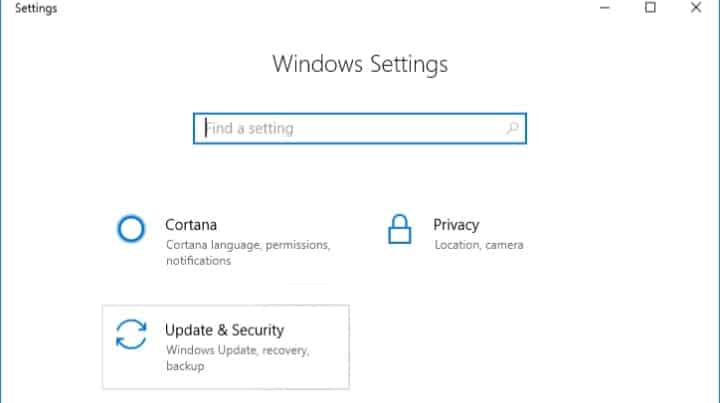
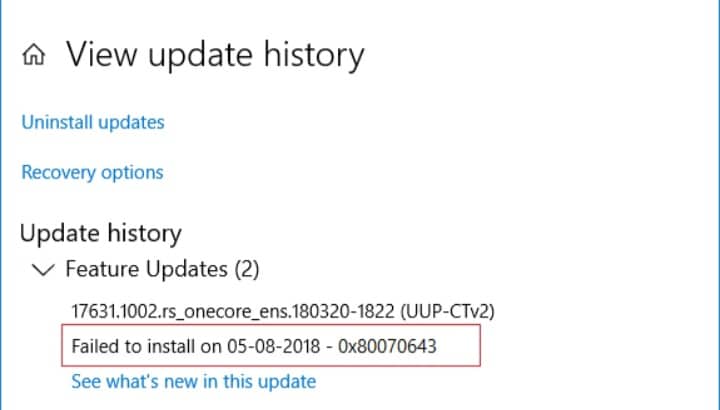
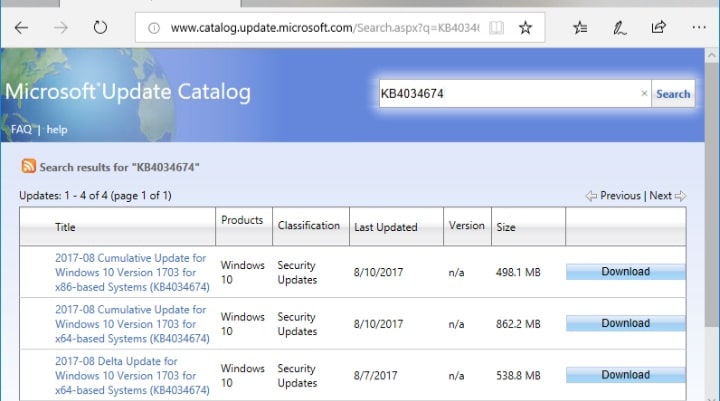
TE PUEDE INTERESAR