Cómo Instalar Windows 7 Con VirtualBox Pasos y Características
El mundo de las máquinas virtuales ha sido un tema que ha crecido con el paso del tiempo, y es posible instalar cualquier sistema operativo en tu ordenador y probarlo sin poner en peligro tu PC, y el Windows 7 con VirtualBox es el caso.
Ante esto, en este artículo te explicaremos como estas máquinas virtuales funcionan a grandes rasgos como un ordenador independiente y cómo puedes instalar VirtualBox en tu computadora.
Windows 7
Windows 7 es el Sistema Operativo que la compañía Microsoft lanzó después de Windows Vista en el año 2006, y es aquel que le permite a tu computadora poder administrar los programas y realizar las tareas básicas y su Interfaz Gráfica para el Usuario, Graphical User Interface (GUI).
Además, te permite interactuar de forma visual con las funciones del equipo de una manera lógica y fácil, destacándose que en Windows 7 puedes ver dos ventanas a cada lado, usando la característica de Aero Snap.
Dicha característica te permite ajustar el tamaño de las dos ventanas para poderlas visualizar en forma simultánea, incorporando además una mejor visualización de la barra de Herramientas y otras funciones fáciles de usar, como son la búsqueda instantánea de archivos y el acceso a la red del hogar.
Lee También Cómo Crear Un Código QR En 7 Sencillos Pasos
Cómo Crear Un Código QR En 7 Sencillos PasosDe este modo, con Windows 7 también tiene el desempeño del procesador de 64-bit que está en la mayoría de las computadoras e incluye las opciones para hibernar o apagarse, además de usar menos memoria y poder reconocer las USB o memorias auxiliares.
Cuáles son las ediciones de Windows 7
Windows 7 posee seis ediciones diferentes, que han sido desarrolladas la una sobre la otra de manera sucesiva e incremental, mejorando o adaptando el programa a nuevas necesidades.
Estas ediciones son las siguientes:
1. Starter
Esta fue la edición inicial, con menos funcionalidades de todas, esta tenía una versión incompleta de la interfaz, pocas opciones de personalización.
Por lo tanto, por ser también la más liviana, era adecuada para netbooks o computadores personales con poco nivel de desempeño.
Lee También No Hay Altavoces Ni Auriculares Conectados: Métodos Para Solucionarlo
No Hay Altavoces Ni Auriculares Conectados: Métodos Para Solucionarlo2. Home Basic
Esta tenía una interfaz aún incompleta, semejante a la del starter, esta edición para computadoras caseras dispone de mayores funciones de conectividad y personalización.
Esta es una versión mejorada del Home Basic, con mayores capacidades de personalización y de interfaz, con Windows Media Center y múltiples códecs para reproducir archivos multimedia.
4. Professional
Este es el equivalente al Vista Business, es decir, la opción para computadores empresariales o de trabajo, que trae todas las funciones del Home Premium.
Además tiene capacidades de respaldo de datos, protección online y cifrado de archivos, para defender la privacidad de los datos manejados.
5. Enterprise
Esta edición se añade a la edición Professional un paquete multilenguaje y una serie compleja de software de defensa online.
Además del trabajo y protección de datos, que lo hace idóneo para computadores de empresas y conectados en red, también se vendía sólo por contrato empresarial con Microsoft.
Lee También Cómo Recuperar La Contraseña De Windows 10
Cómo Recuperar La Contraseña De Windows 106. Ultimate
Esta es la versión definitiva que cuenta con todo el potencial del sistema operativo, a la venta al público general.
También puedes leer Cómo Arreglar El Alto Uso De La CPU Por WUDFHost.exe
Requisitos para instalar Windows 7 en tu computadora
Para poder instalar Windows 7 tienes que cumplir los siguientes requerimientos mínimos del sistema:
- Tener un Procesador de 1 GHz, bien sea de 32 bits o 64 bits.
- Poseer 1 GB de memoria RAM, para las versiones de 32 bits; o tener 2 GB de memoria RAM, para las versiones de 64 bits.
- Tener 16 GB de espacio en el disco duro, para las versiones de 32 bits; o tener 20 GB de espacio en disco, para las versiones de 64 bits.
- Tener una tarjeta gráfica con un soporte DirectX 9 y con driver WDDM 1.0 o superior.
En el caso que quieras utilizar el modo de compatibilidad con Windows XP en Windows 7, tienes que cumplir los siguientes requerimientos:
- Tener 2 GB de memoria RAM.
- Poseer 15 GB adicionales de espacio en disco duro.
Ventajas y Desventajas de Windows 7
Windows 7 tiene ventajas y desventajas sobre las versiones previas del programa, a continuación te las presentamos:
 SpyHunter 5. Usabilidad, Efectividad Y Confiabilidad
SpyHunter 5. Usabilidad, Efectividad Y ConfiabilidadVentajas
- Tiene mayor sincronización entre el usuario y el computador, aprovechando herramientas como la pantalla táctil y el reconocimiento de voz.
- Ocupa menos espacio y requiere de menor kernel.
- Soporta arquitecturas de 32 y 64 bits.
- Ahorra energía al emplear en menor medida los componentes de la máquina.
Desventajas
De manera similar, esta versión presentó algunos inconvenientes respecto a otras versiones de Windows:
- No dispone de soporte o compatibilidad con drivers y tecnologías consideradas “obsoletas”, marcando un antes y un después.
- Es obligatoria la instalación nueva y fresca del sistema operativo a los usuarios de versiones anteriores.
- Es una versión más costosa que las anteriores.
- Se eliminaron herramientas populares de Windows como el Movie Maker, Live Essentials y otros más.
- Se dispone de menor control por parte del usuario respecto a las actualizaciones de Windows y al manejo remoto por parte de la empresa.
Qué es VirtualBox
VirtualBox es una aplicación que sirve para hacer máquinas virtuales con instalaciones de sistemas operativos.
Esto quiere decir que si tienes un ordenador con Windows, GNU/Linux o incluso macOS, puedes crear una máquina virtual con cualquier otro sistema operativo para utilizarlo dentro del que estés usando.
En este sentido, te va a permitir instalar otros sistemas operativos o el mismo que ya tienes dentro de tu ordenador, y te va a servir para probar las aplicaciones de otro sistema operativo para no tener que estar haciendo particiones o el proceso de instalar Linux junto a Windows 10.
De este modo, no es una experiencia tan nativa y buena como tener instalado el sistema operativo en el ordenador, pero te va a servir para hacer pruebas puntuales.
Lee También Los 7 Mejores AntiMalware Para Windows
Los 7 Mejores AntiMalware Para WindowsEs por ello, VirtualBox a diferencia de las alternativas como VMWare, es gratuito, de forma que no es necesario pagar una licencia para poder tener acceso a este hipervisor, pero seguirás hacer todo lo que necesitas a la hora de mantener un entorno virtual para cualquiera que lo requiera.
Su compatibilidad se expande entre prácticamente todas las versiones de Windows, un gran número de versiones de macOS y otras tantas distribuciones de Linux.
Aunque también puedes encontrar perfiles para sistemas menos comunes como Solaris, OS/2, DOS, QNX, Novell, BeOS y otros sistemas operativos que quieras probar o utilizar sin tener que montar un equipo específicamente para ellos.
Por otra parte, VirtualBox se suele ver como un producto orientado al usuario doméstico, la realidad es que es capaz de aguantar el tipo ante alternativas de pago a la hora de hacer funcionar servidores o aplicaciones embebidas.
Por ello, VirtualBox en determinados casos puede ser una muy buena opción a seguir, especialmente si no necesitas algunas funciones exclusivas de algunos de sus competidores, entre los cuales encontramos VMWare, Microsoft Virtual PC o QEMU.
Para qué sirve VirtualBox
VirtualBox sirve principalmente para virtualizar sistemas operativos que no puedas o no quieras ejecutar de forma nativa en nuestro equipo.
 Cómo Activar Windows Defender Directiva De Grupo
Cómo Activar Windows Defender Directiva De GrupoAsimismo, sirve también para trabajar sobre otros sistemas operativos, pues una de las principales virtudes de una máquina virtual es el aislamiento que ello proporciona.
Producto a este aislamiento propio de las máquinas virtuales, puedes crear por ejemplo un Sandbox, que consiste principalmente en un espacio de ejecución aislado donde puedes ejecutar aplicaciones de fuentes sin verificar o sospechosas.
De forma que, a través de una serie de regulaciones estrictas, puedes ejecutar aplicaciones susceptibles de contener malware u otro tipo de código malicioso que pueda dañar nuestro equipo.
Ante estos, si bien existen aplicaciones dedicadas a ello como sería Sandboxie, el uso de una máquina virtual te proporciona un entorno distinto para ello, siendo completamente transparente a cualquier tipo de programa que pueda detectar el uso de un sandbox.
Adicionalmente, existen programas que son capaces de detectar el uso de una máquina virtual, esto puede ser ocultado al sistema operativo invitado, por lo que también es una ventaja, ya sea para malware o para software legítimo con medidas de protección al respecto.
Por otra parte, enlazando con este tipo de software, otro uso que te puede dar una máquina virtual es el de apoyarte en términos de compatibilidad.
Esto se debe a que algunos programas determinados, aunque cuenten con protección contra su ejecución en máquinas virtuales, no pueden funcionar en versiones más modernas del sistema operativo para el que se diseñaron. Así que este es un método en ocasiones imprescindible incluso para trabajar.
Características de VirtualBox
Entre las características más destacadas de VirtualBox son las siguientes:
- Uno de los puntos donde este software de virtualización pone mayor énfasis es en la portabilidad.
- VirtualBox está disponible para una gran cantidad de sistemas que puedes virtualizar y son: Windows (desde XP hasta la última versión de Windows 10), Ubuntu, Debian, SUSE / OpenSUSE, Fedora, Oracle Linux, RHEL, Arch Linux, Solaris, Mac OS X Server (Leopard, Snow Leopard), FreeBSD, DOS, FreeDOS, OS/2.
- Sus máquinas virtuales son portables, por lo que puedes llevarlas contigo siempre que queramos y usarlas en cualquier otro ordenador, ya sea con VirtualBox o con otros programas de virtualización.
- Este software de virtualización cuenta con un kit de herramientas llamado «Guest Additions«. Este pack se instala una vez instalado el sistema operativo, instala los drivers necesarios para el correcto funcionamiento de las máquinas virtuales y habilita otra serie de opciones de cara a poder interactuar con el sistema operativo anfitrión, como las carpetas compartidas.
- Permite configurar hasta 32 CPUs.
- Soporte para dispositivos USB.
- Compatibilidad con todo tipo de hardware, y soporte completo ACPI.
- Múltiples resoluciones de pantalla.
- Completo sistema de instantáneas.
- Permite agrupar máquinas virtuales.
- Funciones de clonado de máquinas.
- Pantalla remota para controlar la máquina virtual desde otro ordenador.
Cómo instalar Windows 7 en VirtualBox
En el caso que no esté listo para utilizarlo como sistema operativo principal, todavía puede utilizar este sistema operativo con su sistema operativo actual (XP o Vista) utilizando aplicaciones virtuales como Microsoft Virtual PC 2007, Virtual Box y VM Ware.
A continuación te mostraremos cómo instalar Windows 7 con Virtual Box.
- PRIMER PASO
Primero tienes que descargar Virtual Box en el siguiente enlace y también Windows 7 RC en el siguiente enlace
- SEGUNDO PASO
Luego sigue las instrucciones en pantalla para instalar Virtual Box
- TERCER PASO
Después ejecuta el programa de Caja virtual para ver el cuadro de diálogo Registro de la caja virtual. Aquí puedes introducir su nombre y correo electrónico si lo deseas. Si no deseas proporcionar su nombre y correo electrónico, le das clic en el botón Cancelar.
- CUARTO PASO
Posterior a ello en la ventana de Sun VirtualBox, le das clic en el botón Nuevo para iniciar el Asistente para la Nueva Máquina de Virtualización.
- QUINTO PASO
Luego de esto le das clic en Siguiente e introduces un nombre para la nueva máquina virtual, selecciona el tipo de sistema operativo como Microsoft Windows y seleccione la versión como Windows 7, y le das clic en Siguiente para continuar.
- SEXTO PASO
Aquí necesitarás asignar la memoria a la nueva máquina virtual (Windows 7). Dependiendo de la cantidad de RAM instalada en tu sistema, tienes que seleccionar el tamaño de la memoria. Dado que Microsoft recomienda un mínimo de 1 GB de RAM para Windows 7, introduzca 1024 MB en el cuadro de la derecha. De nuevo, le das clic en Siguiente.
- SÉPTIMO PASO
En la pantalla siguiente, tienes que crear un disco duro nuevo seleccionando la opción Crear disco duro nuevo. Al hacer clic en el botón Siguiente se abrirá el Asistente para crear un nuevo disco virtual.
- OCTAVO PASO
Luego le das clic en Siguiente, y selecciona Expansión dinámica del almacenamiento, ya que este almacenamiento ocupa inicialmente una cantidad muy pequeña de espacio en el disco duro físico, y crecerá dinámicamente (hasta el tamaño especificado) a medida que el sistema operativo huésped reclame espacio de disco.
Nota importante: alternativamente, también puede seleccionar Almacenamiento de tamaño fijo. Como su nombre indica, el almacenamiento de tamaño fijo no crece. Una vez más, le das clic en el botón Siguiente.
- NOVENO PASO
Posterior a eso selecciona el tamaño del disco duro virtual. Por defecto se asignan 20 GB. Como Microsoft recomienda 16 GB de espacio libre en disco para Windows 7 de 32 bits y 20 GB para Windows 7 de 64 bits , utilicemos los 20 GB predeterminados como tamaño del disco virtual.
Sin embargo, puede cambiarla si no tiene suficiente espacio libre. Pero asegúrese de que ha asignado más de 16 GB. Luego le das clic en Siguiente y luego en Finalizar para finalizar la configuración del disco virtual.
- DÉCIMO PASO
Para comenzar el siguiente paso, tienes que asegurarte de que ha descargado Windows 7 RC ISO.
- DÉCIMO PRIMER PASO
Luego selecciona Windows 7 RC en el panel izquierdo, y le das clic en Configuración para iniciar la configuración de Windows 7 como RAM y espacio en disco.
- DÉCIMO SEGUNDO PASO
Posterior a eso le das clic en el botón Inicio para iniciar la instalación de Windows 7 RC en Virtual Box, y podrás ver un mensaje sobre la clave del host, y le clic en OK para ver el Asistente para la ejecución inicial.
- DÉCIMO TERCER PASO
Ante eso selecciona el medio que desea utilizar para la instalación, y selecciona la opción Archivo de imagen como fuente de medios a medida que utiliza el archivo ISO de Windows 7 para la instalación. Si tiene Windows 7 DVD, seleccione Carta de unidad de host como unidad de DVD.
- DÉCIMO CUARTO PASO
Luego le das clic en Siguiente y, a continuación, en Finalizar para iniciar el procedimiento de instalación.
- DÉCIMO QUINTO PASO
El proceso de instalación de Windows 7 se iniciará en unos segundos, sigue las instrucciones en pantalla para finalizar el procedimiento de instalación.
- DÉCIMO SEXTO PASO
Por último ya tendrás instalado Windows 7 en VirtualBox.
También puedes leer Cómo Arreglar Los Problemas Con El Adaptador Inalámbrico O Punto De Acceso
Como se pudo ver crear máquinas virtuales con Windows 7 VirtualBox lo puedes lograr, y disfrutar tu sistema operativo activo y de forma segura cumpliendo los pasos presentados en este artículo.
Si quieres conocer otros artículos parecidos a Cómo Instalar Windows 7 Con VirtualBox Pasos y Características puedes visitar la categoría Sistemas Operativos.





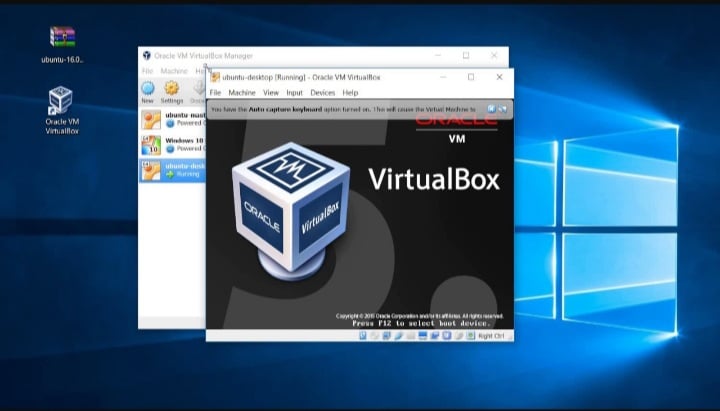

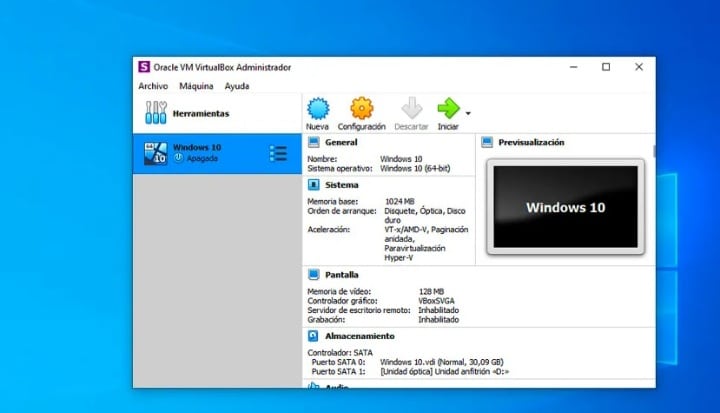
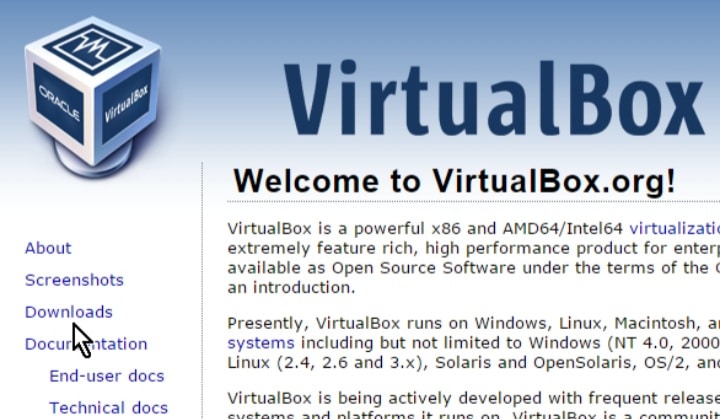
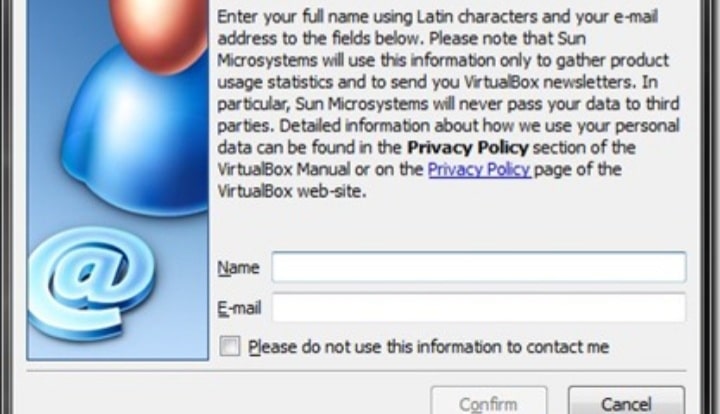
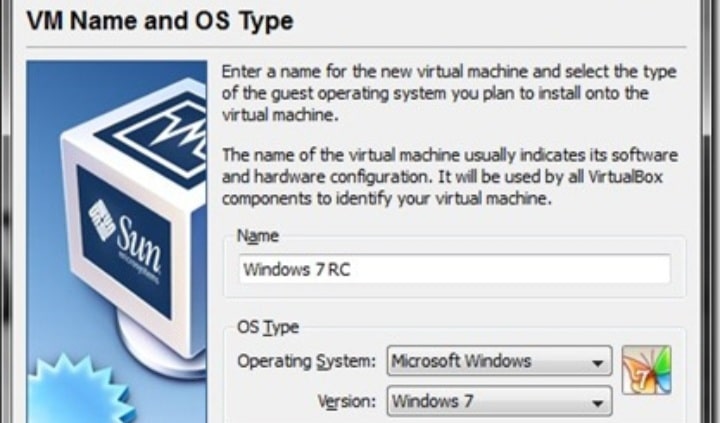
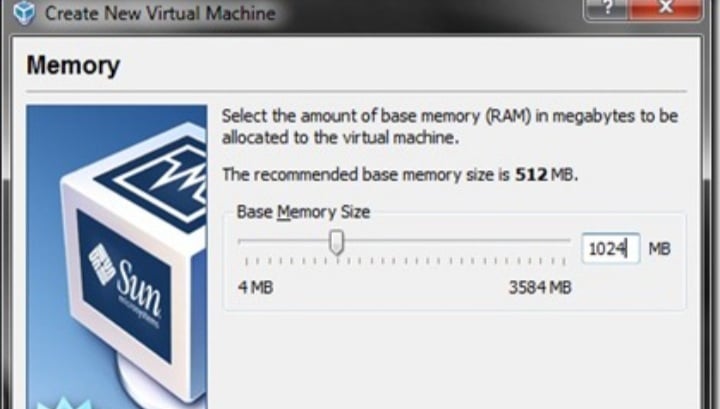
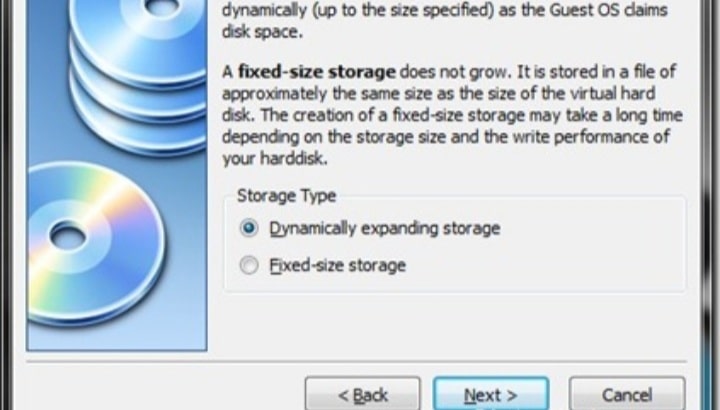
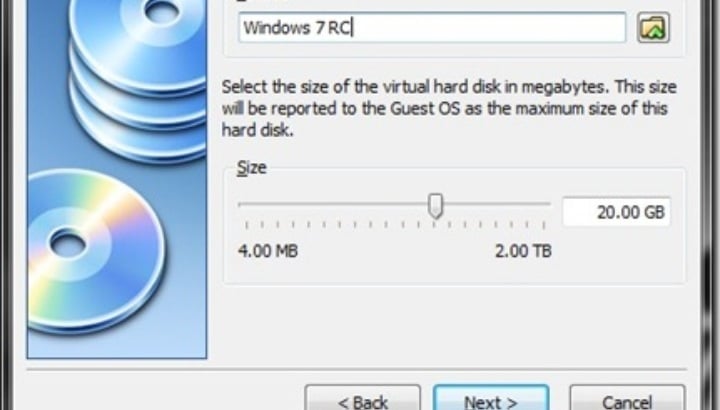
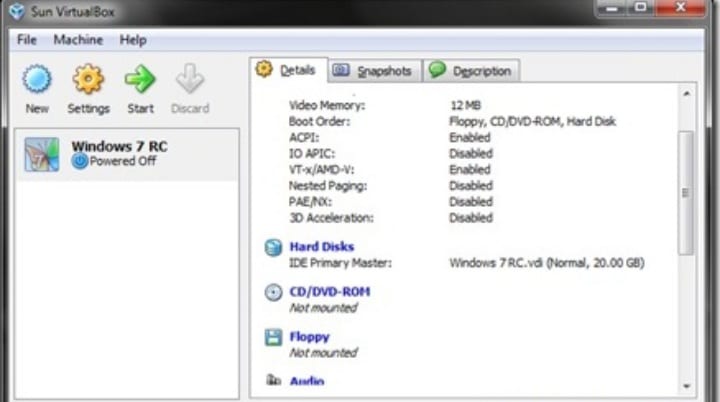
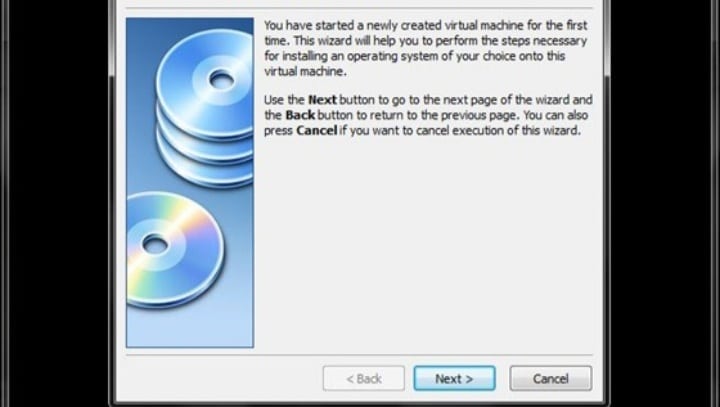
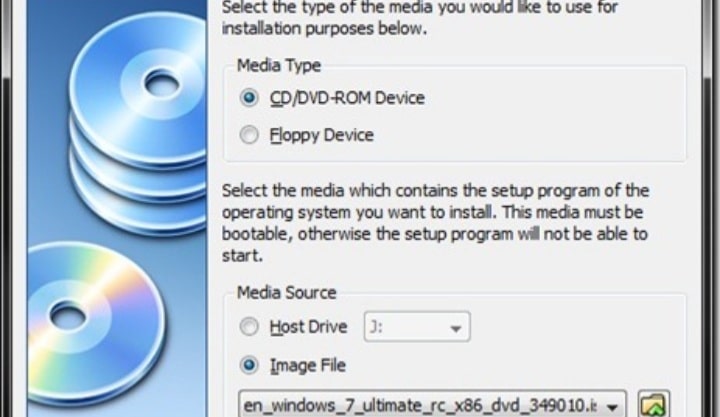
TE PUEDE INTERESAR