Cómo Arreglar El Error ERR_EMPTY_RESPONSE De Google Chrome
Google Chrome es uno de los navegadores más utilizados por todo el mundo, es por ello que, seguro que más de una vez te has encontrado con el error “ERR_EMPTY_RESPONSE” que te aparece cuando intentas cargar alguna web con una conexión lenta.
Ante eso te invitamos a que sigas leyendo, porque en este artículo te explicaremos cómo puedes solucionar este error, y qué tipo de cosas puede causar dicho problema.
Qué es el Error ERR_EMPTY_RESPONSE
El error ERR_EMPTY_RESPONSE en Google Chrome es muy frecuente al navegar en la red, impidiendo acceder al sitio web que se desea, lo cual resulta muy molesto.
En este sentido, debes saber que el error ERR_EMPTY_RESPONSE hace referencia a una falla de conexión entre el servidor y el sitio web al que intentas acceder.
Es decir que al acceder a una página web no envía los datos para ingresar, osea que no responde a los datos IP de la página, o no envía los datos para recibir respuesta a la solicitud de ingreso.
Lee También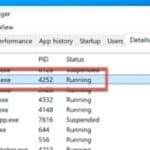 Cómo Arreglar El Alto Uso De La CPU Por WUDFHost.exe
Cómo Arreglar El Alto Uso De La CPU Por WUDFHost.exeEl mismo puede tener diferentes causas, entre las cuales se pueden encontrar: la velocidad de tu Internet es muy lenta, alguna extensión de Google Chrome está impidiendo la comunicación, entre otras.
Por qué aparece el error ERR_EMPTY_RESPONSE en Chrome
Este error aparece cuando intentas acceder a alguna web y aparece con algunas determinadas como YouTube, Twitch e incluso el propio buscador de Google, pero en otras como Facebook o Twitter no aparece.
La razón es porque el sitio no está respondiendo a los datos de la IP de la web, por lo que no se envían ni se reciben los paquetes de datos para cargar la página en cuestión, otra razón algo menos probable es que la propia web cambió el sistema HTTP a HTTPS y el servidor no obtenga respuesta.
Las causas por los que puede aparecer este error son los siguientes:
- La red de internet está trabajando lento o es inestable en la zona.
- Si usas red wifi tal ves no es suficiente la conexión inalámbrica.
- Existen extensiones que impiden el ingreso a ciertas páginas de internet.
- Los controladores de red están desactualizados.
- El código de la página tiene un error e impide que ingreses.
- Los datos de navegación y los cookies pueden prohibir e impedir el acceso.
- El firewall o antivirus de Windows impide que puedas ingresar al sitio.
También puedes leer Cómo Corregir El Error 0x80070643 En Windows
Lee También Cómo Hacer El Fondo Transparente A Una Imagen Con Inkscape
Cómo Hacer El Fondo Transparente A Una Imagen Con InkscapeCómo arreglar el error ERR_EMPTY_RESPONSE de Google Chrome
En el caso que quieras solucionar el error ERR_EMPTY_RESPONSE puedes seguir estos métodos, para ello crea un punto de restauración por si algo sale mal.
Primer Método
Borrar la caché del navegador
En este caso tienes que seguir estos pasos:
- PRIMER PASO
Tienes que abrir Google Chrome y presionas Ctrl + H para abrir el historial.
- SEGUNDO PASO
Luego de esto le das clic en Borrar datos de navegación en el panel de la izquierda.
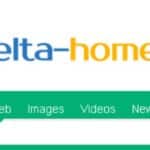 Cómo Quitar Delta-Homes De Tu Computadora
Cómo Quitar Delta-Homes De Tu Computadora- TERCER PASO
Posterior a esto tienes que asegurarte de que el “principio del tiempo” está seleccionado en Obliterar los siguientes elementos marcando lo siguiente:
- Historial de navegación.
- Descargar historia.
- Cookies y otros datos de sementales y plugins.
- Imágenes y archivos en caché.
- Datos del formulario de llenado automático.
- Contraseñas.
- CUARTO PASO
Luego le das clic en Borrar datos de navegación y espera a que termine.
- QUINTO PASO
Posterior a eso cierra su navegador y reinicia tu PC.
- SEXTO PASO
Luego vuelve a abrir Chrome y comprueba si puedes corregir el error de Google Chrome.
Segundo Método
Reinicia Winsock y TCP/IP
Lee También Cómo Se Activa El Usuario Y Contraseña Kali Linux
Cómo Se Activa El Usuario Y Contraseña Kali LinuxEn este caso sigue estos pasos:
- PRIMER PASO
Tienes que darle clic con el botón derecho del ratón en el botón de Windows y seleccione “Command Prompt(Admin)”.
- SEGUNDO PASO
Luego abre de nuevo el Admin Command Prompt y escribe lo siguiente y pulse intro después de cada uno:
- ipconfig /flushdns
- nbtstat -r
- netsh int ip reset
- netsh winsock reset
- TERCER PASO
Por último reinicia para aplicar los cambios. El comando Netsh Winsock Reset parece arreglar el error de ERR_EMPTY_RESPONSE de Google Chrome.
Tercer Método
Reiniciar la pila de la red
Lee También Software Maxthon Cloud Browser: Qué Es Y Cómo Eliminarlo
Software Maxthon Cloud Browser: Qué Es Y Cómo EliminarloEn este caso tienes que seguir el siguiente procedimiento:
- PRIMER PASO
Tienes que presionar la tecla Windows + X y luego selecciona Símbolo de Comando (Admin).
- SEGUNDO PASO
Luego de esto tienes que escribir el siguiente comando en cmd ipconfig /flushdns ipconfig /registerdns ipconfig /release ipconfig /renew catálogo de restablecimiento de netsh winsock netsh int ipv4 reset reset.log netsh int ipv6 reset reset.log pausa apagado /r y pulsa en Enter.
- TERCER PASO
Por último tienes que reiniciar tu PC para guardar los cambios.
Cuarto Método
Desactivar temporalmente el antivirus y el cortafuegos
Cuando intentas desactivar el antivirus, el cortafuegos y la VPN en su PC, y vuelva a comprobar si puede conectarse al sitio web o no, en este caso sigue estos pasos:
Lee También Cómo Instalar Windows 7 Con VirtualBox Pasos y Características
Cómo Instalar Windows 7 Con VirtualBox Pasos y Características- PRIMER PASO
Tienes que darle clic con el botón derecho del ratón en el icono del Programa Antivirus de la bandeja del sistema y selecciona Desactivar.
- SEGUNDO PASO
Después selecciona el tiempo durante el cual el Antivirus permanecerá desactivado.
Nota importante: tienes que elegir la menor cantidad de tiempo posible, por ejemplo 15 o 30 minutos.
- TERCER PASO
Luego de hecho esto, vuelve a intentar acceder a Internet y comprueba si el error se resuelve o no.
- CUARTO PASO
Posterior a eso presiona la tecla Windows + I y selecciona la opción del Panel de Control.
- QUINTO PASO
Luego de esto le das clic en Sistema y Seguridad y después en Firewall de Windows.
- SEXTO PASO
Ahora, desde el panel izquierdo de la ventana, le das clic en Activar o desactivar el Firewall de Windows.
- SÉPTIMO PASO
Por último selecciona en Apagar el Firewall de Windows y reinicias tu PC. 8.
Quinto Método
Desactivar las extensiones de cromo innecesarias
Las extensiones son una característica muy útil en el cromo para ampliar su funcionalidad, pero debes saber que estas extensiones ocupan recursos del sistema mientras se ejecutan en segundo plano.
aunque la extensión en particular no esté en uso, seguirá utilizando los recursos de tu sistema.
Por lo tanto, es una buena idea eliminar todas las extensiones de Chrome no deseadas/borradas que puedas haber instalado antes.
Para ello sigue estos pasos:
- PRIMER PASO
Tienes que abrir Google Chrome y escribe chrome://extensiones en la dirección y pulsa en Enter.
- SEGUNDO PASO
Ahora primero tienes que deshabilitar todas las extensiones no deseadas y luego bórralas haciendo clic en el icono de borrado.
- TERCER PASO
Por último reinicia Chrome y verás si es capaz de arreglar el error ERR_EMPTY_RESPONSE de Google Chrome.
Sexto Método
Borrar los archivos temporales
En este caso tienes que seguir los siguientes pasos:
- PRIMER PASO
Tienes que presionar la tecla de Windows + R, luego escribe Temp y presiona en Enter.
- SEGUNDO PASO
Posterior a eso tienes que presionar en Ctrl + A para seleccionar todo y luego borrar permanentemente todos los archivos.
- TERCER PASO
Por último tienes que reiniciar tu navegador para ver si el problema se resuelve o no.
Séptimo Método
Reinstalar Google Chrome
Si todos los métodos anteriores no han servido para solucionar este error tienes que recurrir a algo más drástico, reinstalar Google Chrome, sigue estos pasos para reinstalar Google Chrome:
- PRIMER PASO
El primer paso será desinstalar Chrome de nuestro equipo desde el panel de control.
- SEGUNDO PASO
Luego de esto puedes descargar desde el siguiente enlace Google Chrome para instalarlo de nuevo en tu equipo.
- TERCER PASO
Por último tienes que comenzar a navegar pues todos los datos han sido eliminados, pero una vez que inicies sesión con tu cuenta de Google tendrás de nuevo todos los datos reestablecidos pero con un navegador limpio.
También puedes leer Soluciona El Error En El Módulo De Descifrado De Contenido Widevine
Como se pudo ver al aplicar cada una de estas soluciones puedes conseguir la solución del error ERR_EMPTY_RESPONSE de Google Chrome y poder navegador de forma tranquila sin tener que lidiar con otros errores que aparezcan a lo largo del tiempo.
Si quieres conocer otros artículos parecidos a Cómo Arreglar El Error ERR_EMPTY_RESPONSE De Google Chrome puedes visitar la categoría Navegadores.

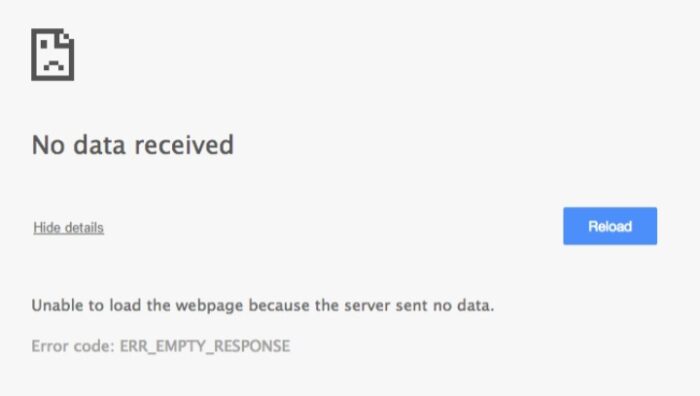
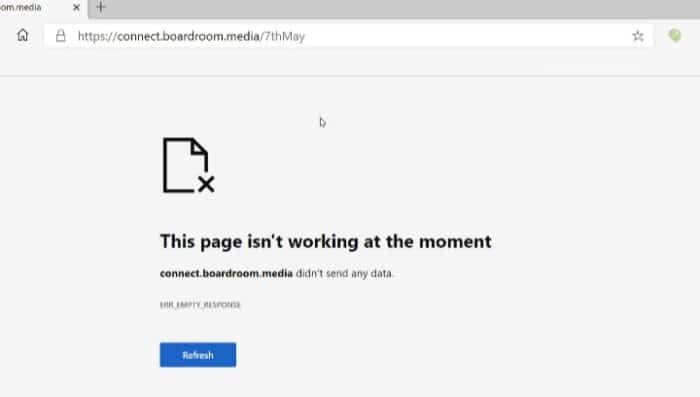
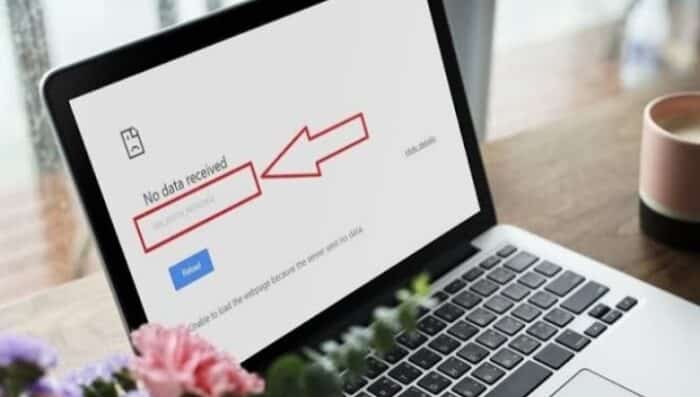
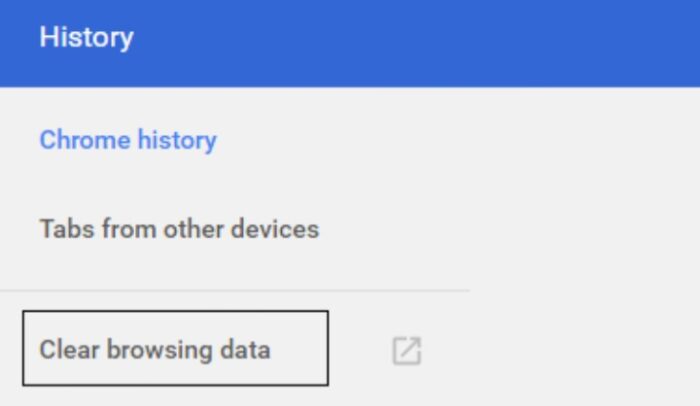
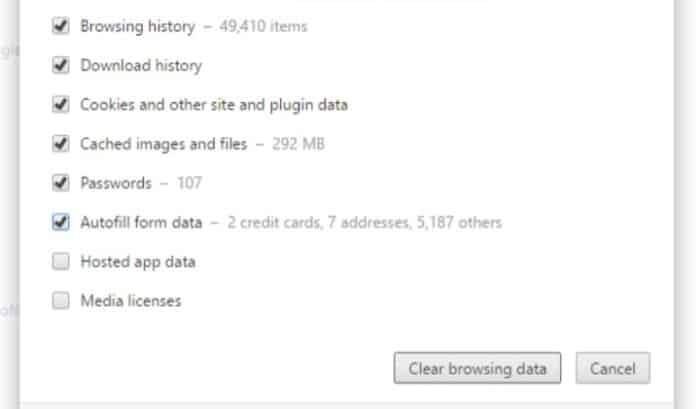
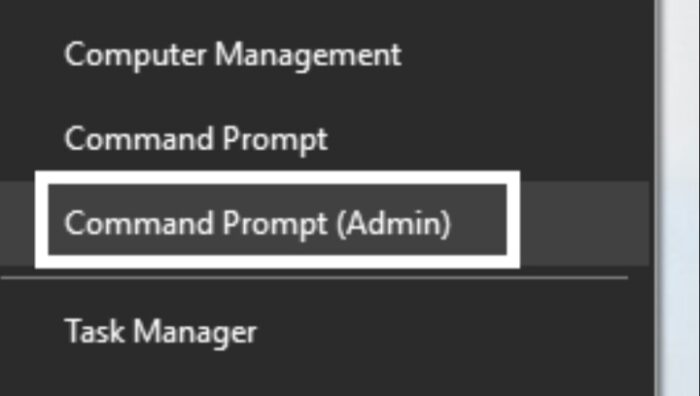
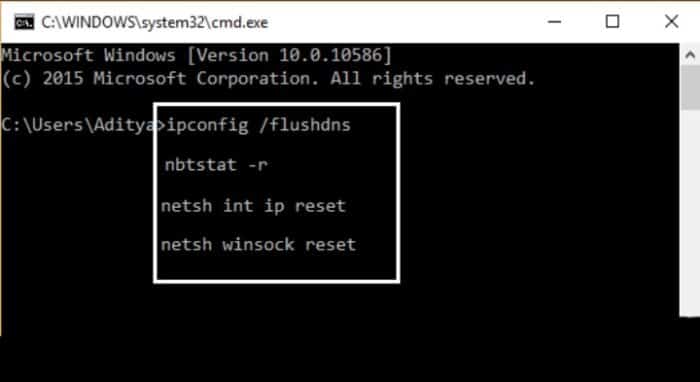
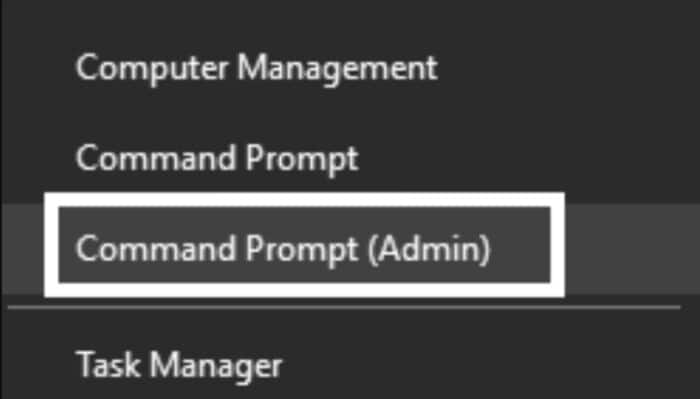
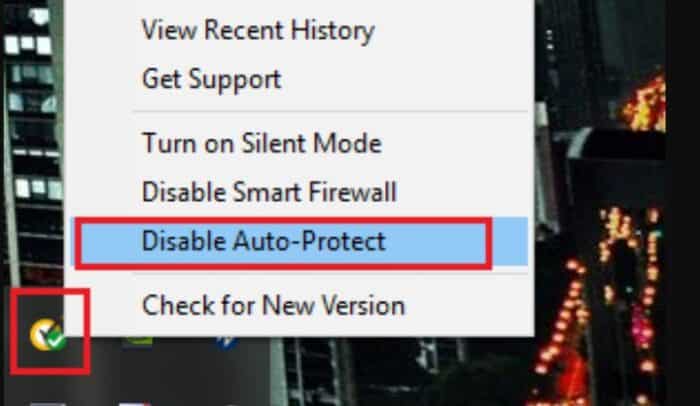
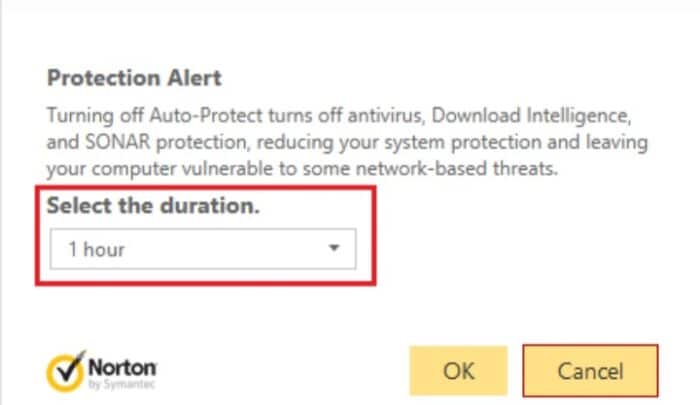
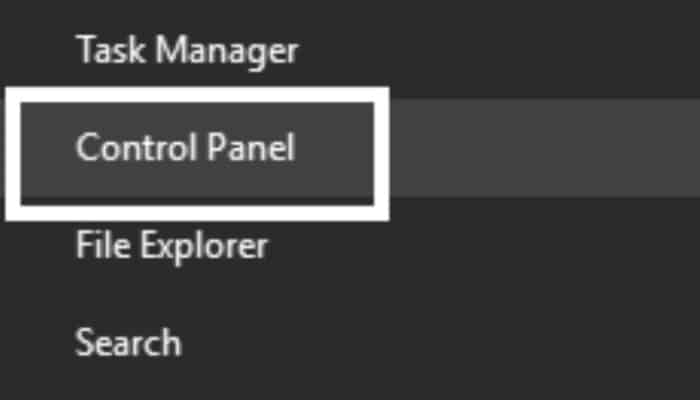
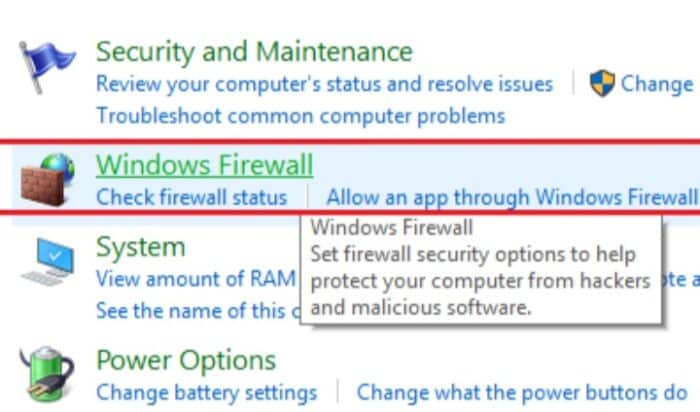
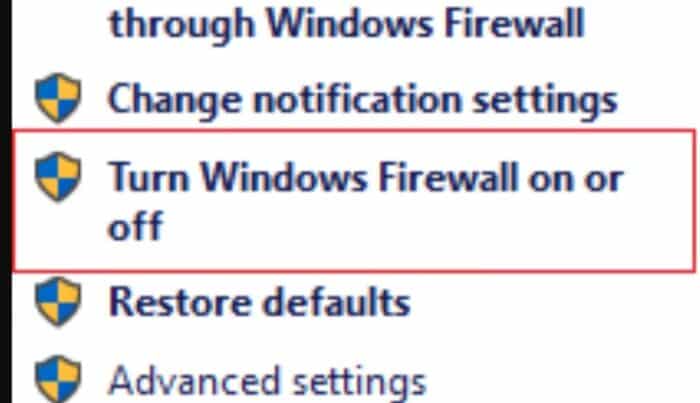
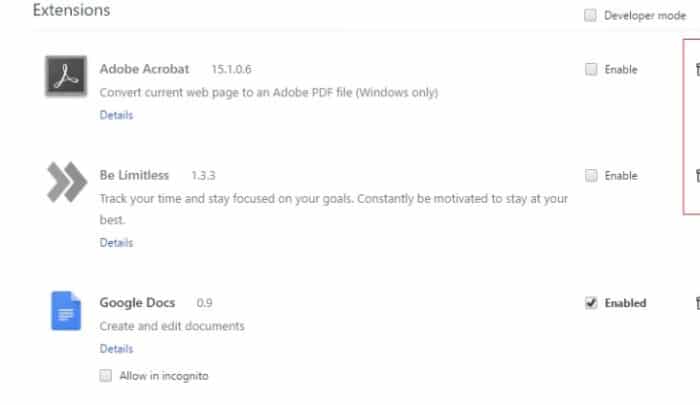
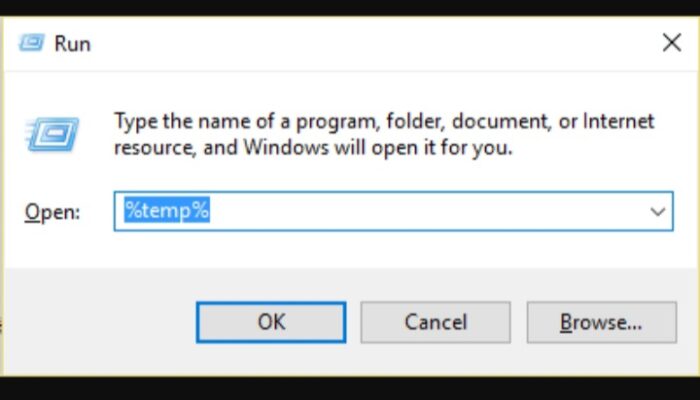
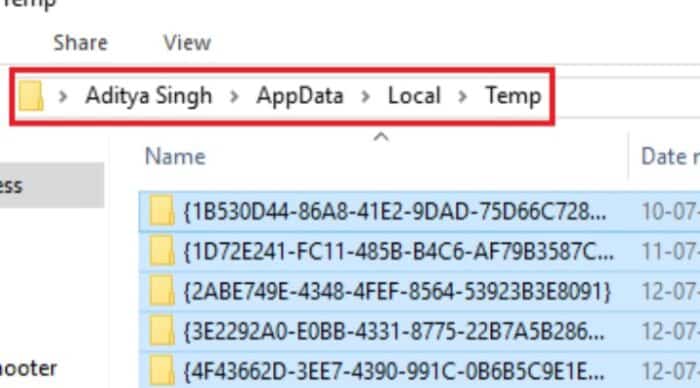
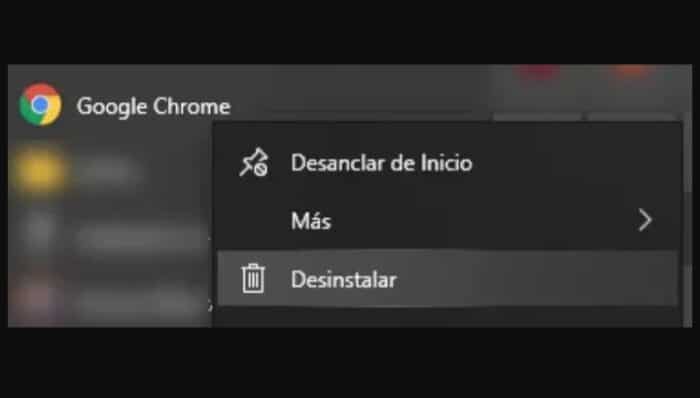
TE PUEDE INTERESAR