Cómo Arreglar Los Problemas Con El Adaptador Inalámbrico O Punto De Acceso
Muchos usuarios se conectan a Internet a través de adaptadores inalámbricos y, prácticamente, la mayoría de los usuarios de computadoras portátiles acceden a Internet en sus dispositivos a través de un adaptador inalámbrico, que pueden tener problemas y que no saben como solventarlo.
Es por ello que si recibes un mensaje de error mientras se conectan con el adaptador inalámbrico, en este artículo, te presentaremos varias soluciones a este problema.
Adaptador Inalámbrico O Punto De Acceso
Un adaptador inalámbrico es un dispositivo que se conecta vía USB a tu ordenador, ya sea de mesa o un portátil, y tiene la apariencia de un pendrive, y te permiten conectarte a las redes Wi-Fi.
Normalmente debes instalar los drivers que vienen con la propia tarjeta WiFi USB, aunque si utilizas Windows 10, es muy probable que automáticamente reconozca el adaptador WiFi, y posteriormente instale los drivers sin intervención del usuario.
Los adaptadores inalámbricos te proporcionarán la posibilidad de conectarte vía Wi-Fi a tu router o punto de acceso Wi-Fi, en caso de que tu ordenador no tuviera una tarjeta WiFi anteriormente.
Lee También Cómo Crear Un Código QR En 7 Sencillos Pasos
Cómo Crear Un Código QR En 7 Sencillos PasosEn el caso de los portátiles, todos ellos tienen una tarjeta WiFi en su interior, pero los ordenadores de gama baja-media, suelen tener tarjetas WiFi muy poco potentes y nos proporcionarán un mal rendimiento inalámbrico, tanto en términos de cobertura como de velocidad.
También puedes leer Cómo Configurar Los Adaptadores Powerline De TP-Link
Cómo Arreglar Los Problemas Con El Adaptador Inalámbrico O Punto De Acceso
En el caso que tengas problemas al instalar el adaptador inalámbrico o punto de acceso de Wifi, aquí te presentamos varios métodos:
Primer Método
Conectar a través de una conexión con cable
Es comprensible que al conectar el portátil con una conexión por cable para Internet mata la vibración. Pero si no puedes acceder a Internet usando el WiFi, la mejor alternativa es tratar de conectarse a Internet a través de una conexión con cable.
En ese caso sólo tienes que conectar tu portátil al router con el cable LAN. Esto puede ser capaz de resolver su problema y usted obtendrá la conectividad a Internet de nuevo.
Lee También No Hay Altavoces Ni Auriculares Conectados: Métodos Para Solucionarlo
No Hay Altavoces Ni Auriculares Conectados: Métodos Para SolucionarloSegundo Método
Elimina tu perfil Wi-Fi actual
Es posible que no puedas acceder a Internet debido al perfil inalámbrico corrupto. Si este es el problema, entonces puede causar el problema con el adaptador inalámbrico o el punto de acceso.
Para ello, tienes que eliminar tu perfil inalámbrico o WLAN actual u olvidarte de la red Wi-Fi actual.
Tercer Método
Verifica en usar la contraseña correcta
Uno de los problemas más comunes con el adaptador inalámbrico o el punto de acceso es no introducir la contraseña correcta, ya que puedes que estés introduciendo accidentalmente la contraseña incorrecta.
Por lo que se recomienda comprobar que estás introduciendo la contraseña correcta para acceder a la WiFi.
Para eso comprueba el teclado, pues a veces es posible que no se introduzcan determinadas teclas del teclado, por lo que no podrás introducir la contraseña correcta.
Por ello prueba con el teclado en pantalla para introducir la contraseña correcta y comprobar si puedes conectarte a Internet.
Lee También Cómo Recuperar La Contraseña De Windows 10
Cómo Recuperar La Contraseña De Windows 10Cuarto Método
Habilitar el adaptador inalámbrico
A veces el adaptador inalámbrico se desactiva debido a la instalación de cualquier software de terceros en tu sistema.
Para esto tienes que comprobar la configuración para asegurarte de que no está desactivado siguendo estos pasos:
- PRIMER PASO
Lo primero que tienes que hacer es abrir el Administrador de Dispositivos, y luego presiona la tecla de Windows + X y eliges Administrador de dispositivos.
- SEGUNDO PASO
Después de eso te diriges al Administrador de Dispositivos, allí amplía los Adaptadores de Red.
- TERCER PASO
Posterior a eso le das doble clic en tu dispositivo adaptador inalámbrico para abrir su ventana de Propiedades.
Lee También SpyHunter 5. Usabilidad, Efectividad Y Confiabilidad
SpyHunter 5. Usabilidad, Efectividad Y Confiabilidad- CUARTO PASO
Por último te diriges a la pestaña del conductor y buscas el botón de Activar. Si no ves el botón Activar, significa que el adaptador inalámbrico ya está activado.
Quinto Método
Reiniciar el router inalámbrico
En el caso que el router no esté configurado correctamente, es posible que aparezca el mensaje de error en el dispositivo en relación con el adaptador inalámbrico.
Ante eso solo tienes que pulsar el botón de Actualizar en tu router o puedes abrir la configuración de tu router y localizar la opción de restablecimiento en la configuración, para ello sigue estos pasos:
- PRIMER PASO
Tienes que apagar tu router o módem WiFi, y luego desenchufa la fuente de alimentación de él.
- SEGUNDO PASO
Luego de ello espera unos 10-20 segundos y luego vuelva a conectar el cable de alimentación al router.
- TERCER PASO
Por último encienda el router y vuelve a intentar conectar su dispositivo y verás si este problema de fijación con el adaptador inalámbrico o el punto de acceso.
Lee También Los 7 Mejores AntiMalware Para Windows
Los 7 Mejores AntiMalware Para WindowsSexto Método
Activar la opción WMM para su router
Esta es otra solución para arreglar el problema con el adaptador inalámbrico o el punto de acceso, para ello tienes que realizar este procedimiento:
- PRIMER PASO
Tienes que presionar la tecla Windows + R, luego escribe devmgmt.msc y presionas en Enter para abrir el Administrador de Dispositivos.
- SEGUNDO PASO
Luego de esto amplíe la sección de adaptador de red, y allí abrirá una lista de todos los adaptadores de red instalados en su sistema. Después tienes que darle clic con el botón derecho del ratón en tu adaptador de red inalámbrica y selecciona en la opción de Propiedades.
- TERCER PASO
Después de esto tienes que navegar hasta la pestaña Avanzado y localiza la opción de WMM.
- CUARTO PASO
Por último tienes que seleccionar la opción WMM y luego en el desplegable Valor selecciona en Activado.
Lee También Cómo Activar Windows Defender Directiva De Grupo
Cómo Activar Windows Defender Directiva De GrupoSéptimo Método
Actualizar los controladores de la red
En este caso tienes que seguir estos pasos:
- PRIMER PASO
Tienes que presionar la tecla Windows + R y escriba “devmgmt.msc” en el cuadro de diálogo Ejecutar para abrir el administrador de dispositivos.
- SEGUNDO PASO
Luego expande los adaptadores de red, y le das clic con el botón derecho del ratón en tu controlador de Wi-Fi (por ejemplo, Broadcom o Intel) y seleccione Actualizar controladores.
- TERCER PASO
En la actualización del software de controladores de Windows, selecciona la opción de “Buscar software de controladores en mi ordenador”.
- CUARTO PASO
Posterior a eso selecciona la opción de “Déjame elegir de una lista de controladores de dispositivos en mi ordenador”.
- QUINTO PASO
Luego intenta actualizar los controladores de las versiones listadas.
- SEXTO PASO
Si lo anterior no te funcionó, entonces vaya al sitio web del fabricante para actualizar los controladores en el siguiente enlace
- SÉPTIMO PASO
Por último tienes que reiniciar para aplicar los cambios.
Octavo Método
Limpiar el DNS y reiniciar el TCP/IP
Con este método sigue estos pasos:
- PRIMER PASO
Tienes que darle clic con el botón derecho del ratón en el botón de Windows y selecciona la opción de “Command Prompt(Admin)”.
- SEGUNDO PASO
Ahora escribe el siguiente comando: ipconfig /releaseipconfig /flushdns ipconfig /renew presione Enter después de cada uno.
- TERCER PASO
Luego abre de nuevo el Admin Command Prompt y escriba lo siguiente ipconfig /flushdnsnbtstat -rnetsh int ip resetnetsh winsock reset y pulsa intro después de cada uno.
- CUARTO PASO
Por último tienes que reiniciar para aplicar los cambios, ya que limpiar el DNS parece solucionar el problema con el adaptador inalámbrico o el punto de acceso.
Noveno Método
Desactivar temporalmente el software antivirus
A veces el programa antivirus puede causar el problema del controlador del adaptador de red y, para verificar que no sea así, es necesario desactivar el antivirus durante un tiempo limitado para poder comprobar si el error sigue apareciendo cuando el antivirus está desactivado.
Para ello sigue estos pasos:
- PRIMER PASO
Tienes que darle clic con el botón derecho del ratón en el ícono del Programa Antivirus de la bandeja del sistema y selecciona en Desactivar.
- SEGUNDO PASO
Después de ello selecciona el tiempo durante el cual el Antivirus permanecerá desactivado.
Nota importante: elige la menor cantidad de tiempo posible, por ejemplo 15 o 30 minutos.
- TERCER PASO
Una vez hecho esto, intenta de nuevo conectarte a la red WiFi y comprueba si el error se resuelve o no.
Décimo Método
Habilitar los servicios relacionados con la red inalámbrica
En este caso sigue este procedimiento:
- PRIMER PASO
Tienes que presionar la tecla Windows + R, luego escribe services.msc y presiona Enter.
- SEGUNDO PASO
Luego de esto asegúrate de que los siguientes servicios se inicien y que su tipo de inicio esté configurado en automático:
Cliente DHCPDispositivos conectados a la red Auto-SetupCorredor de conexiones de redAyudante de conectividad de red Lista de servicios Conocimiento de la ubicación de la red Configuración de la red Servicio de interfaz de tienda de redWLAN AutoConfig
- TERCER PASO
Luego le das clic con el botón derecho del ratón en cada uno de ellos y seleccione Propiedades.
- CUARTO PASO
Después de esto debes asegurarte de que el tipo de inicio esté configurado en Automático y haga clic en Iniciar si el servicio no se está ejecutando.
- QUINTO PASO
Luego le das clic en Aplicar y después en Aceptar.
- SEXTO PASO
Por último tienes que reiniciar tu PC para guardar los cambios.
También puedes leer Corregir Errores Del Adaptador Tap Windows V9
Como se pudo ver los diferentes métodos presentados esperamos que hayas podido arreglar el problema con el adaptador inalámbrico o un punto de acceso, y tener tu dispositivo trabajando de la forma correcta.
Si quieres conocer otros artículos parecidos a Cómo Arreglar Los Problemas Con El Adaptador Inalámbrico O Punto De Acceso puedes visitar la categoría Hardware.

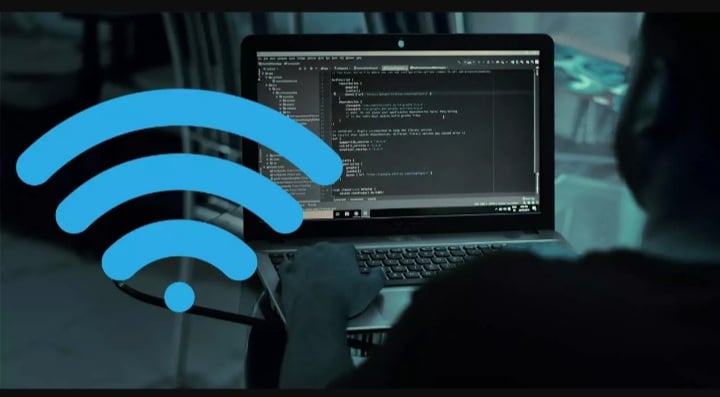
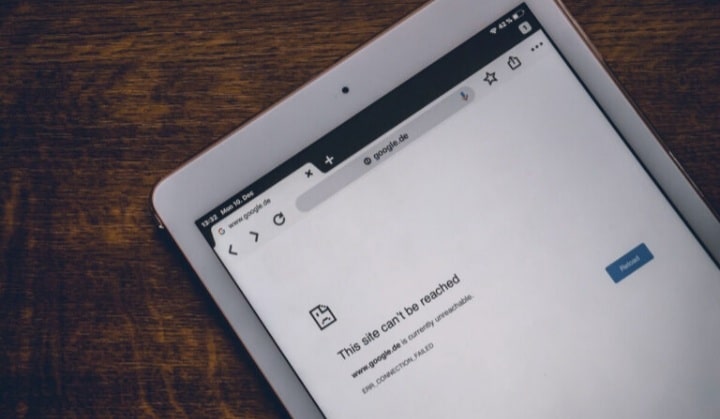
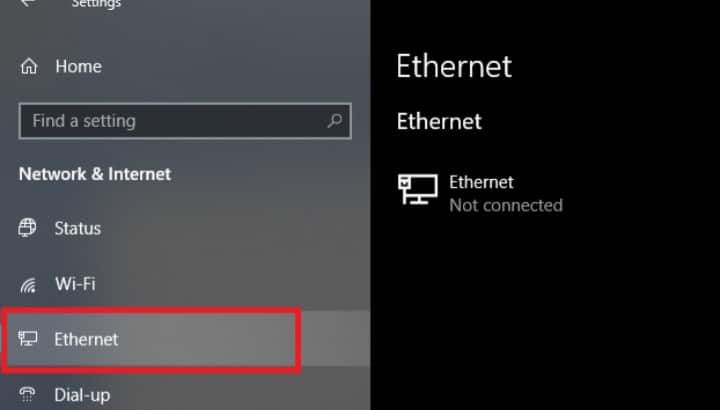
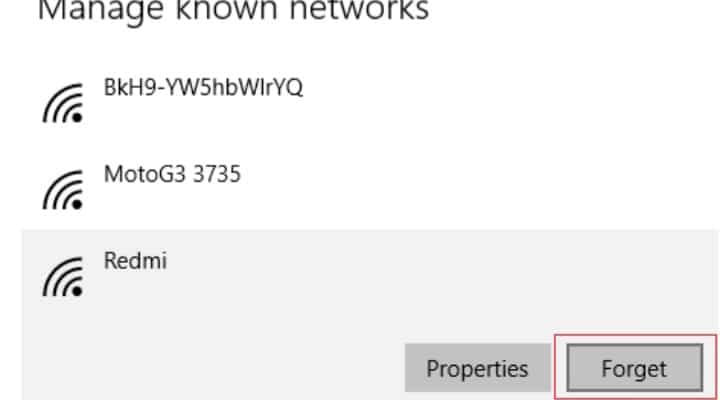
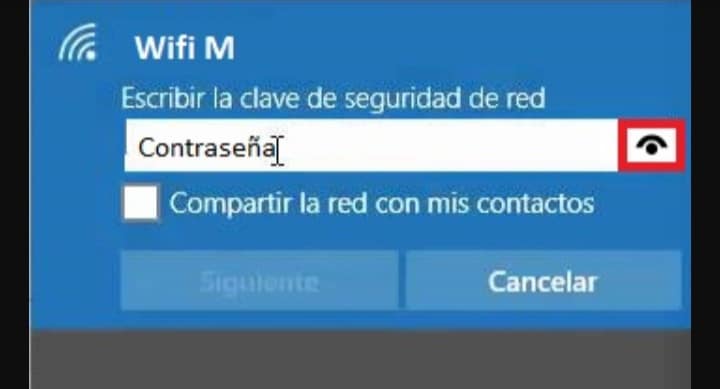
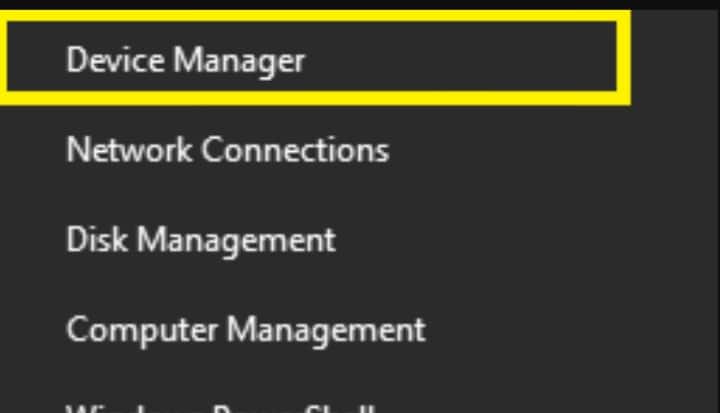
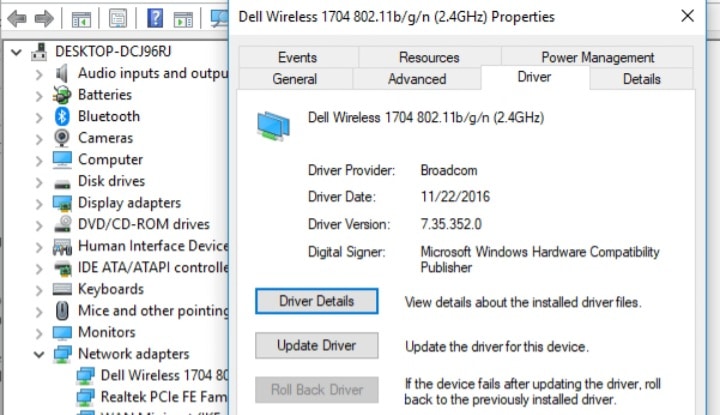
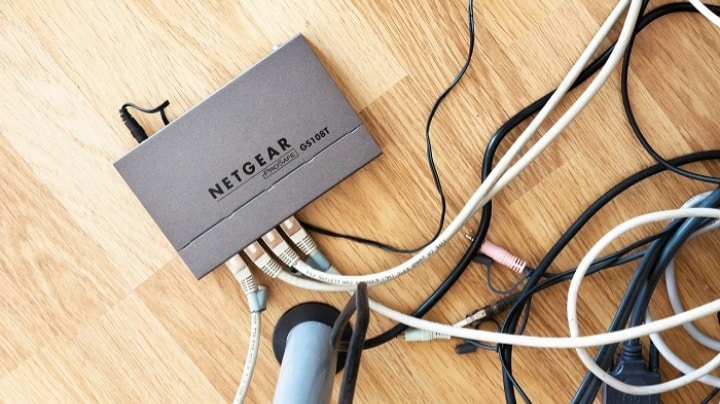
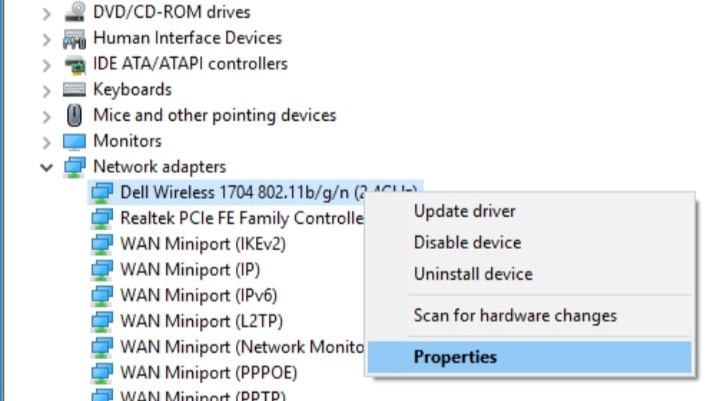
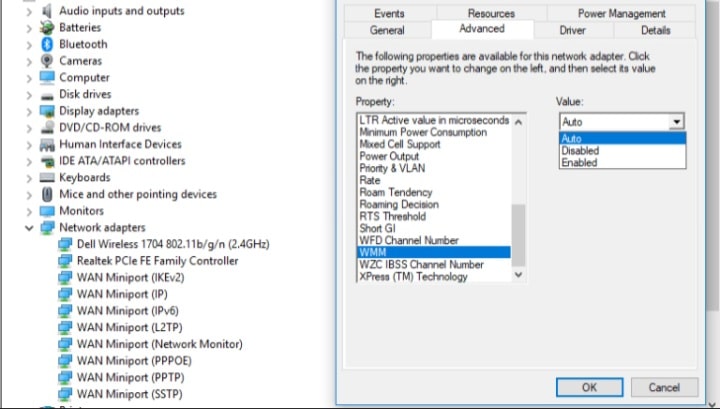
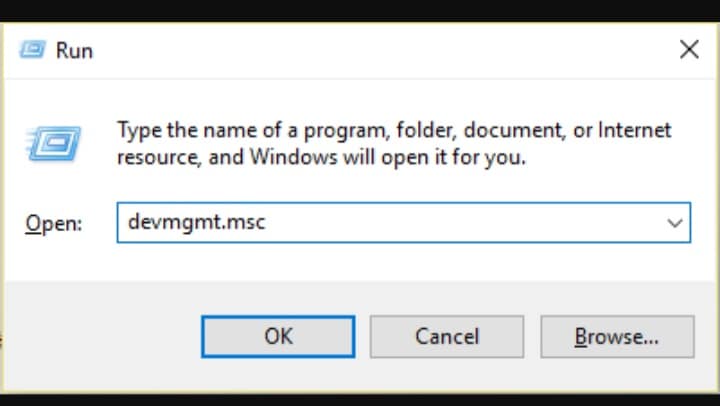
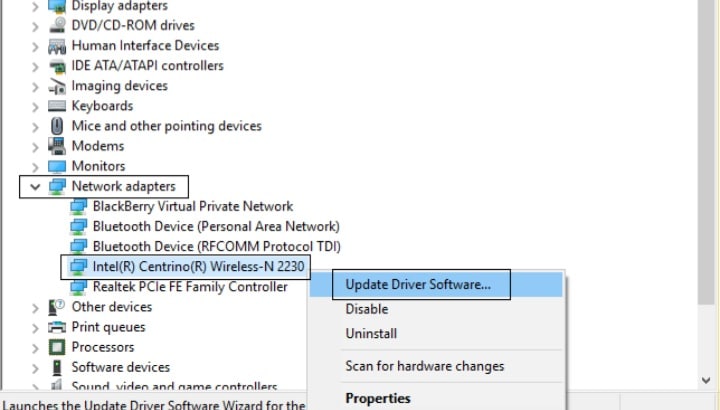
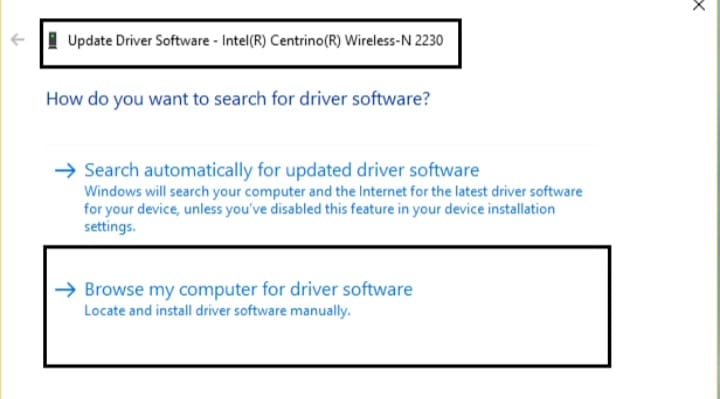
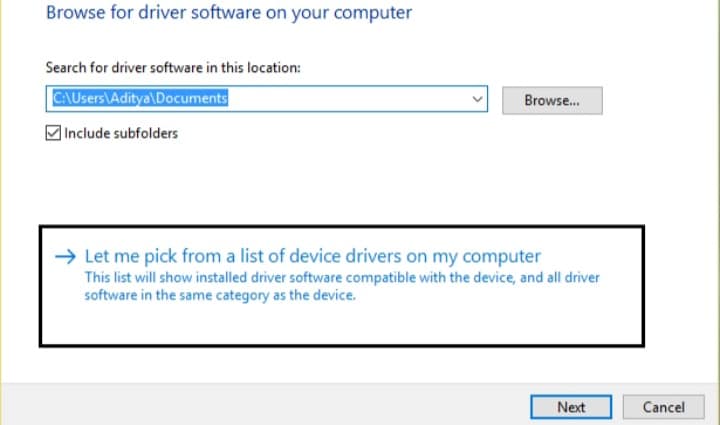
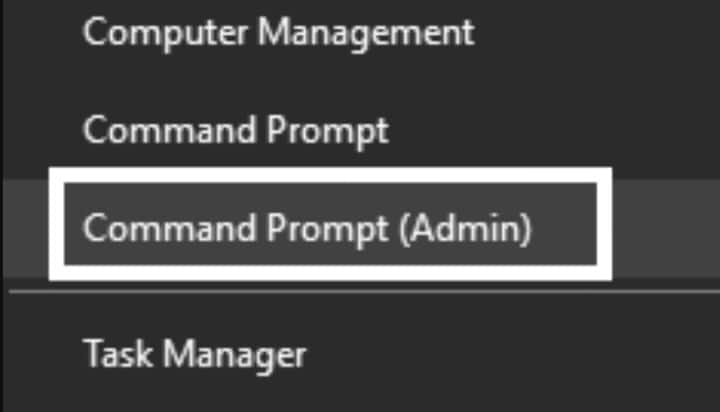
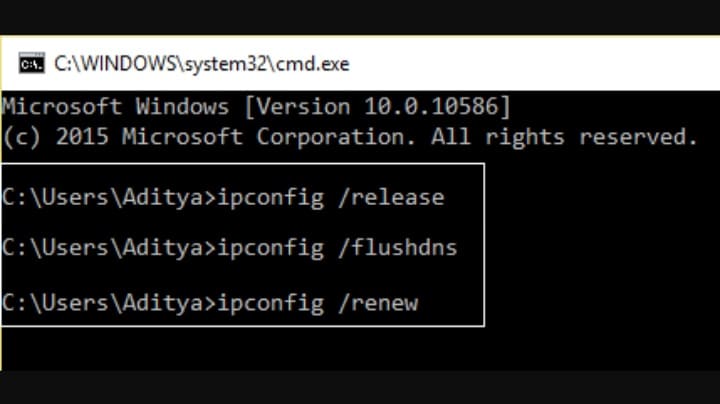
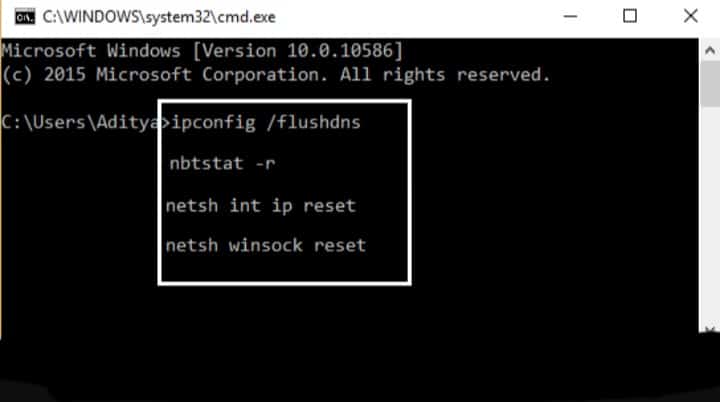
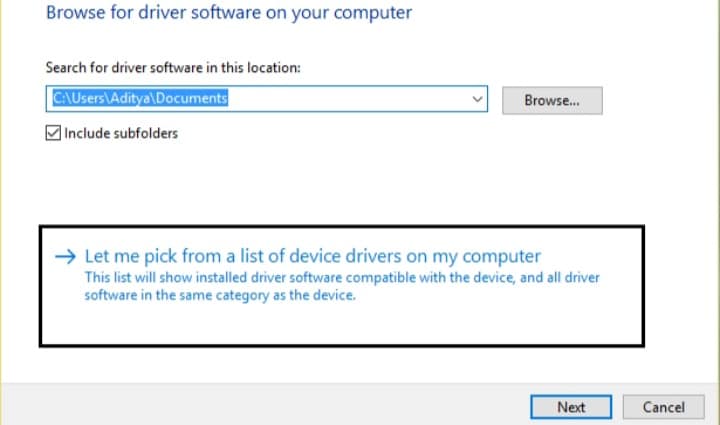
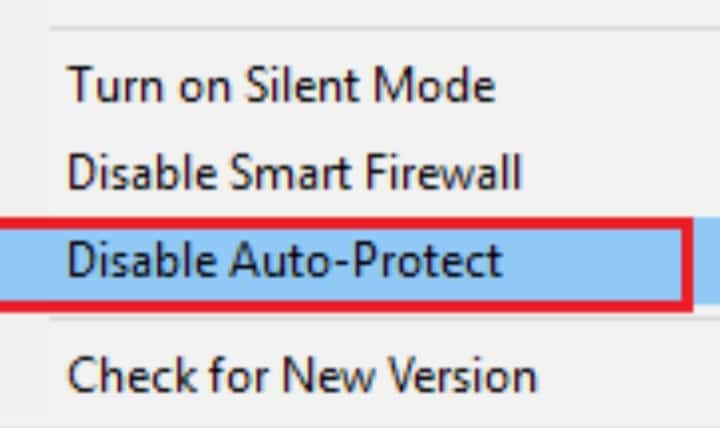
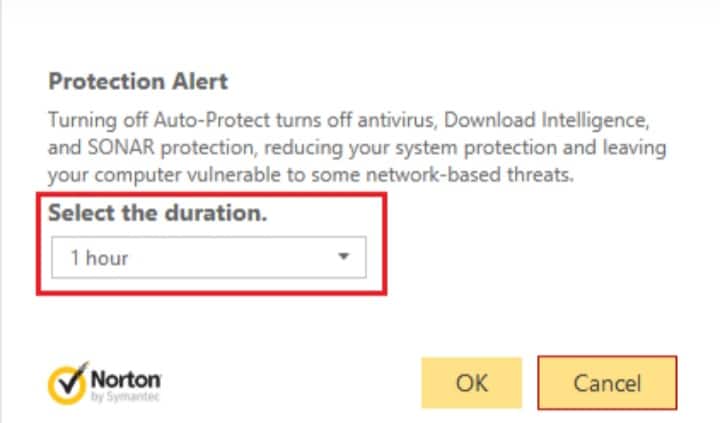
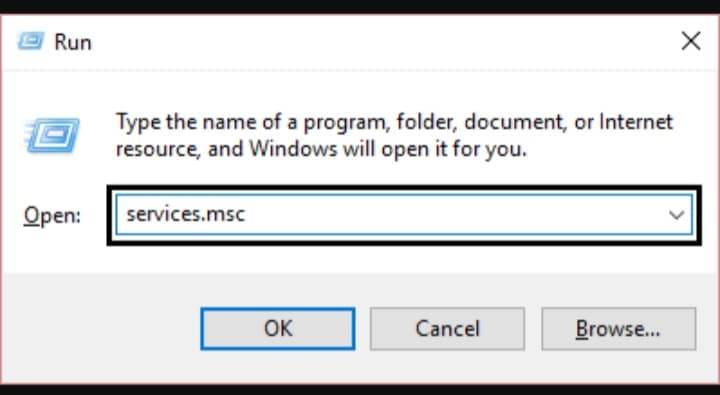
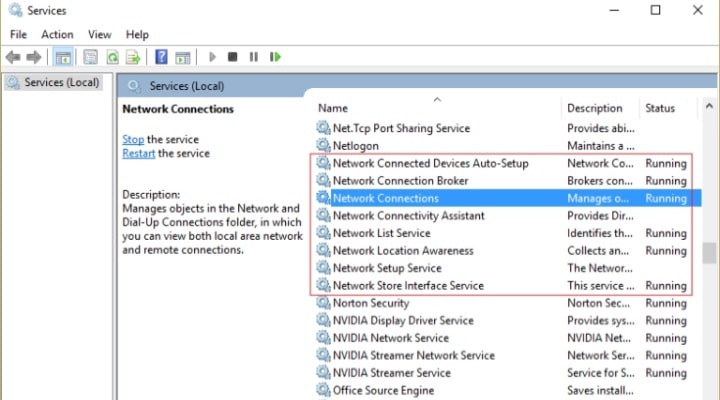
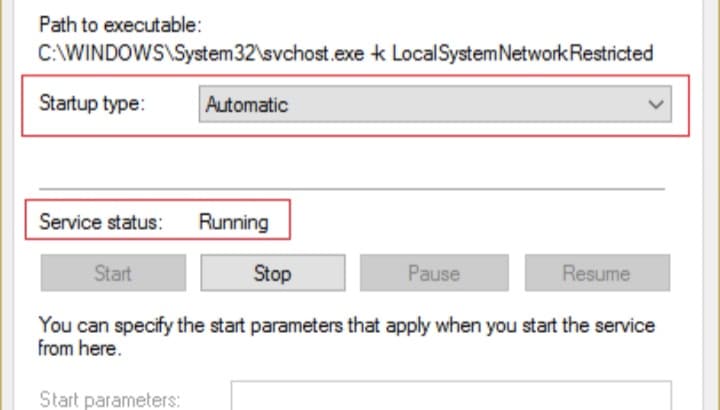
TE PUEDE INTERESAR