Cómo Conectar La Red Wi-Fi Con WPS En Windows 10
En muchas ocasiones es necesaria tener la conexión Wi-Fi en algún sitio diferente a la de su hogar, pero podría resultar incómodo o difícil conseguir la contraseña del router en cuestión. Para esos casos, se promovió un estándar para más rápido y sencillo acceso a las redes inalámbricas con el WPS en Windows 10.
Ante eso, en este artículo te explicaremos qué es el botón WPS (Wi-Fi Protected Setup) y cómo ayuda a conectarse más fácil a las redes Wi-Fi, en este sentido sigue leyendo y conoce esta herramienta tan útil para las conexiones de Internet.
Qué es el WPS
El WPS (Wi-Fi Protected Setup) es un estándar creado por la organización responsable de la norma, Wi-Fi Alliance, para facilitar el acceso a redes inalámbricas en entornos domésticos y pequeñas oficinas.
De este modo, WPS no está concebido como mecanismo de seguridad y está enfocado a facilitar el acceso a la red.
Además, te ofrece varios métodos de uso aunque el más sencillo permite conectarte a una red inalámbrica sin necesidad de escribir la contraseña Wi-Fi, simplemente pulsando un botón situado en el router o punto de acceso.
Lee También Cómo Crear Un Código QR En 7 Sencillos Pasos
Cómo Crear Un Código QR En 7 Sencillos PasosDe este modo, algunas impresoras de red o adaptadores WiFi en formato dongle, cuentan con su propio botón WPS lo que facilita aún más su configuración.
Para usar WPS es necesario que tu router lo soporte y que este activado en tu configuración. También que la contraseña de acceso al Wi-Fi esté configurada con cifrado WPA/WPA2.
Para gestionarla el acceso más sencillo al router se realiza a través de una interfaz web mediante su dirección IP de acceso (192.168.0.1, 192.168.1.1 o similar), nombre y contraseña que te debe suministrar tu operador o puedes localizar en Internet por el modelo de dispositivo.
Métodos
La conexión WPS puede realizarse por medio de varios métodos, dependiendo del router, pero los más comunes suelen por PIN y PBC (Push button configuration).
Con el Pin se ha comprobado que no es seguro pues el número de identificación se genera una sola vez y no puede ser cambiado, por lo cual puede ser vulnerado.
Ante eso al intentar acceder a una red desde un dispositivo con Windows 10 aparecerá la leyenda "También puedes conectarte pulsando el botón del enrutador", con eso bastará con presionar un par de segundos el botón WPS para que comience el intercambio automático de credenciales.
Lee También No Hay Altavoces Ni Auriculares Conectados: Métodos Para Solucionarlo
No Hay Altavoces Ni Auriculares Conectados: Métodos Para SolucionarloEn cuestión de segundos estarás conectado a la red Wi-Fi sin necesidad de ingresar la contraseña.
En el caso de Android, el proceso es similar. Desde el apartado de Wi-Fi, accedemos Configuraciones y luego al apartado de Avanzados, ahí estará el botón Pulsador WPS y con tan solo presionarlo, comenzará la sincronización, pocos segundos después habrá finalizado.
Es muy importante mencionar que la conexión mediante WPS solo se podrá realizar en Android 8.0 e inferiores, ya que a partir de Android Pie se eliminó la opción debido a sus conocidos problemas de seguridad. Sin embargo, Andorid Q incluiría un sustituto para fácil conexión.
También puedes leer Cómo Configurar Los Adaptadores Powerline De TP-Link
Cómo Conectar La Red Wi-Fi Con WPS En Windows 10
A continuación te explicaremos cómo utilizar la función de configuración protegida WPS (Wi-Fi Protected Setup) para conectarse a una red Wi-Fi sin necesidad de introducir la contraseña.
Lee También Cómo Recuperar La Contraseña De Windows 10
Cómo Recuperar La Contraseña De Windows 10De este modo, la mayoría de los routers y módems modernos que tienen incorporado soporte Wi-Fi soportan configuración protegida Wi-Fi o comúnmente conocida como WPS.
La función WPS te permite conectar un dispositivo a un módem o router compatible sin necesidad de introducir la contraseña.
Si un módem o enrutador soporta WPS, tendrá un botón WPS en alguna parte. Incluso puedes consultar el manual del router o del módem para comprobar si es compatible con WPS.
Para poder conectar una red Wi-Fi con WPS en Windows 10 siguiendo estos pasos:
- PRIMER PASO
Tienes que darle clic en el icono inalámbrico en el área de la bandeja del sistema de la barra de tareas para ver el volante con todas las redes Wi-Fi descubiertas por su PC.
- SEGUNDO PASO
Después le das clic en la red Wi-Fi a la que deseas conectar en tu PC.
Lee También SpyHunter 5. Usabilidad, Efectividad Y Confiabilidad
SpyHunter 5. Usabilidad, Efectividad Y Confiabilidad- TERCER PASO
Luego tienes que ubicar el botón de Conectar, en Windows 10 tienes que seleccionar automáticamente la opción de Conectar automáticamente, si quieres desmarcar esta opción si no desea que Windows 10 se conecte automáticamente a esa red Wi-Fi cada vez que encienda el equipo.
- CUARTO PASO
En ese momento podrás ver la solicitud de contraseña. En este paso, no es necesario introducir la contraseña Wi-Fi si el enrutador Wi-Fi es compatible con WPS (Wi-Fi Protected Setup).
Puedes conectar tu PC con Windows 10 a tu red Wi-Fi simplemente pulsando el botón WPS del router. Casi todos los módems y routers modernos tienen un botón WPS.
 Los 7 Mejores AntiMalware Para Windows
Los 7 Mejores AntiMalware Para Windows- QUINTO PASO
Cuando veas el mensaje de contraseña en la pantalla de Windows 10, tienes que presionar el botón WPS en el enrutador o módem para transferir, automáticamente, la información de contraseña del enrutador/módem a su PC y conectar su PC a la red Wi-Fi.
Nota Importante: debes tener en cuenta que el botón WPS suele estar situado en la parte delantera del router o módem, pero puede estar en cualquier lugar del módem o router.
Además, en algunos módems o routers, es posible que tenga que pulsar el botón WPS durante unos segundos y verás el mensaje “Getting settings from the router” (Obtención de la configuración del enrutador) en el volante de Wi-Fi de Windows 10 PC cuando pulse el botón WPS.
- SEXTO PASO
Al finalizar tienes que quedar de manera estable la conexión de Internet.
Nota importante: este es un procedimiento de una sola vez, no es necesario que pulse el botón WPS cada vez para conectar su PC a la red Wi-Fi.
Lee También Cómo Activar Windows Defender Directiva De Grupo
Cómo Activar Windows Defender Directiva De Grupo
¿Se puede conectar a través de WPS en Windows 10 usando un código PIN de cliente?
El estándar WPS también te permite que los dispositivos se conecten mediante un código PIN, que es un código de ocho dígitos es generado por el enrutador inalámbrico (o punto de acceso) y otro por el cliente que desea conectarse a la red Wi-Fi mediante WPS.
Sin embargo, Windows 10 no genera un código PIN de cliente que pueda usar para conexiones WPS, además puedes obtener el PIN del cliente solo si su tarjeta de red inalámbrica tiene una aplicación especializada que lo genera por usted.
También puedes leer Qué Es La Carpeta WpSystem
Lee También 13 Pasos Para Arreglar El Portátil Que Se Desconecta Del WiFi
13 Pasos Para Arreglar El Portátil Que Se Desconecta Del WiFiComo puede ver para usar WPS en Windows 10 y conectarse a redes inalámbricas es fácil y rápido, para ello sigue estos pasos presentados en este artículo y utilizar esta herramienta.
Si quieres conocer otros artículos parecidos a Cómo Conectar La Red Wi-Fi Con WPS En Windows 10 puedes visitar la categoría Informática.

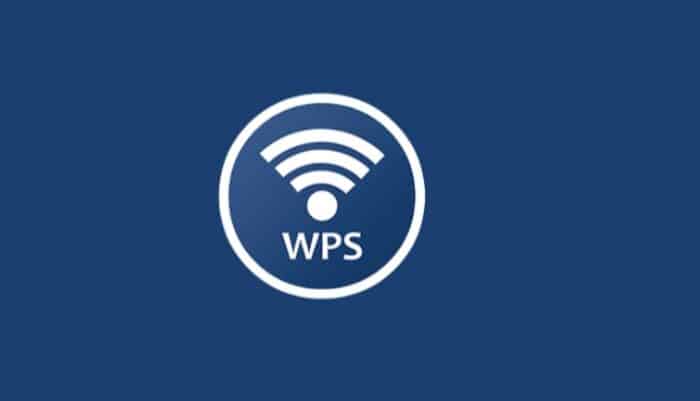

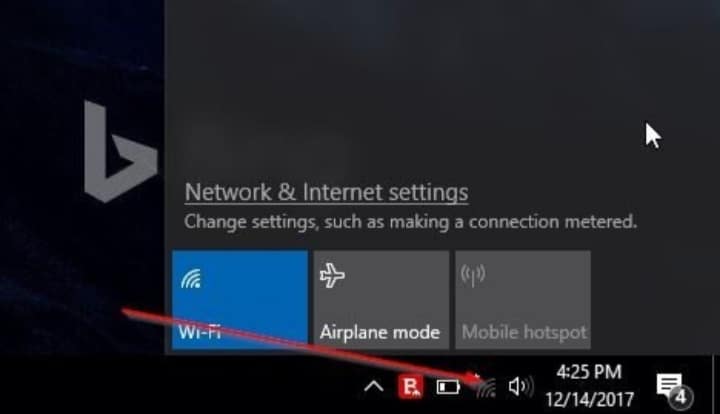
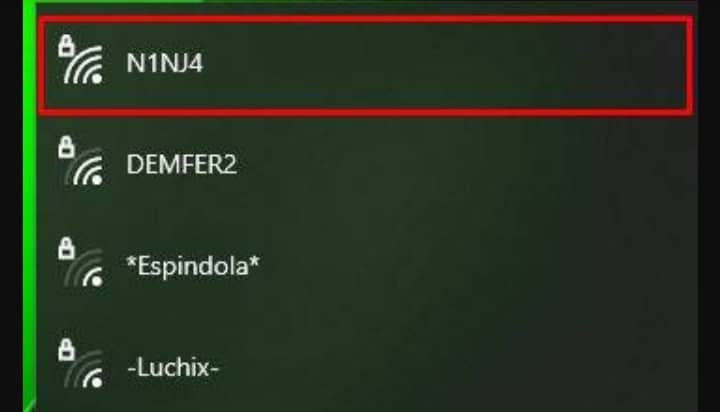
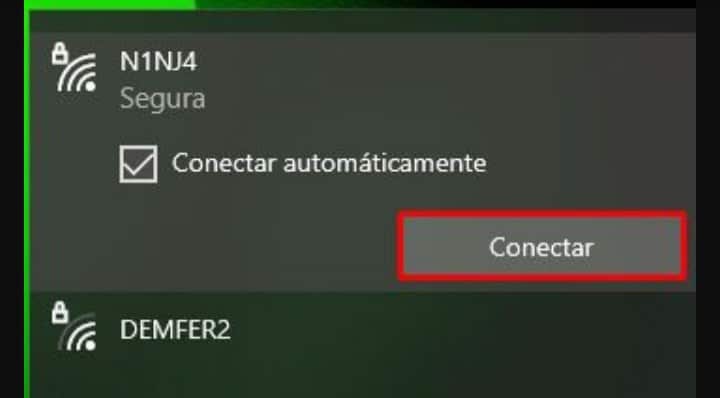
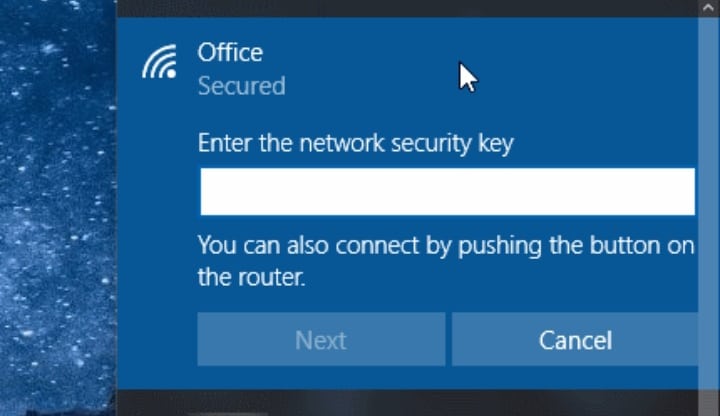
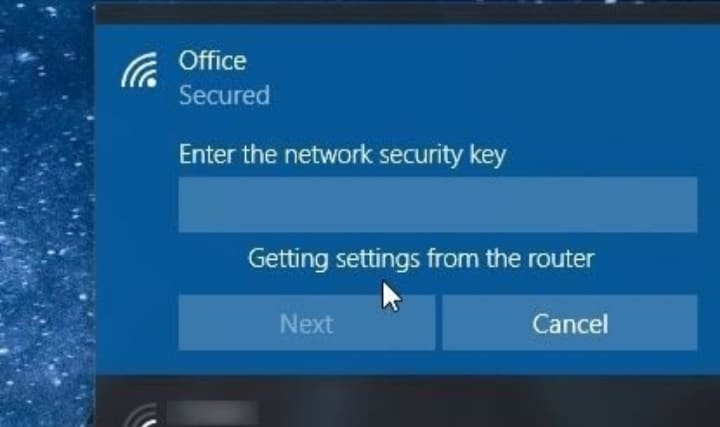
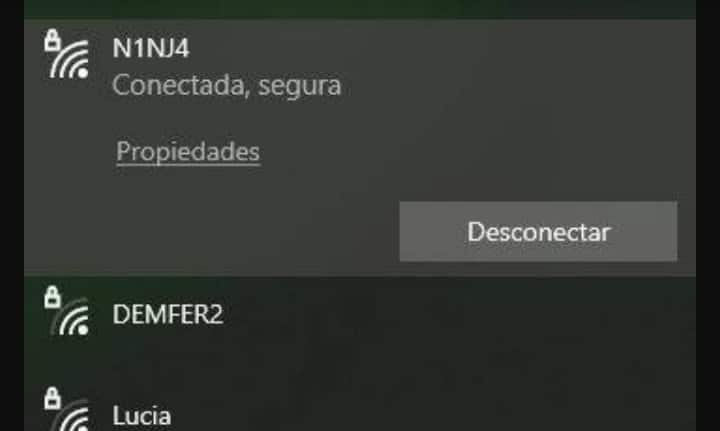
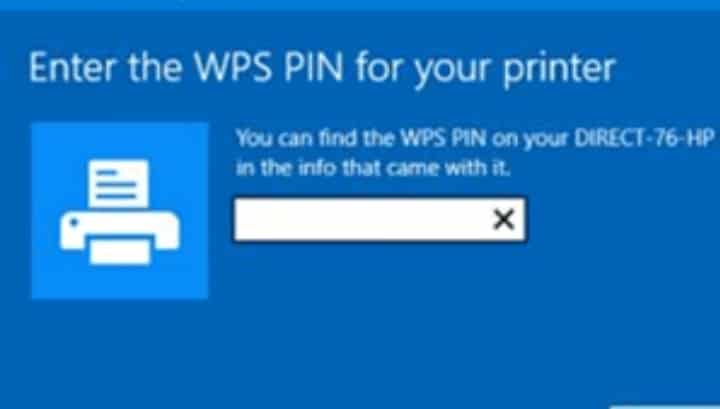
TE PUEDE INTERESAR