13 Pasos Para Arreglar El Portátil Que Se Desconecta Del WiFi
Una conexión de red fiable es una necesidad cuando estás llevando a cabo una tarea importante en línea. Ya sea WiFi o conexión celular, la transferencia de datos impecable es necesaria para llevar a cabo tus tareas sin problemas.
Un portátil con una conexión WiFi a menudo se encuentra con problemas de conexión, y uno de esos problemas es que el portátil se desconecta del WiFi con frecuencia.
- ¿Por qué mi portátil sigue desconectándose del Wi-Fi?
-
Cómo arreglar que el portátil siga desconectándose del WiFi
- 1. Solución de problemas de la red
- 2. Cambiar el perfil de red
- 3. Desactivar la función Wi-Fi Sense
- 4. Desactivar el acceso aleatorio al hardware
- 5. Desactivar el ahorro de energía para el Wi-Fi
- 6. Cambia la configuración del plan de energía.
- 7. Restablecimiento de la toma de red y de la IP
- 8. DNS personalizados
- 9. Comprueba los servicios WLAN
- 10. Desinstalar el controlador Wi-Fi
- 11. Actualizar el controlador Wi-Fi
- 12. Despeje el desorden
- 13. Comprobación del hardware
¿Por qué mi portátil sigue desconectándose del Wi-Fi?
Es posible que tu portátil se desconecte con frecuencia del Wi-Fi porque puede que estés utilizando un controlador de red incorrecto o anticuado.
También puede ser que tu portátil esté intentando conectarse a múltiples redes WiFi en el rango. Lo mejor sería que no descartaras la posibilidad de un error de hardware en tu portátil ni en el propio router.
Lee: Cómo Conectarse Al WiFi Desde La Terminal En Ubuntu Linux
Lee También
Windows 10 No Se Actualiza / 6 SOLUCIONES
Estas son las posibles causas de que un portátil se desconecte del wifi con demasiada frecuencia en relación con el error específico.
- El sentido wifi del portátil está intentando conectarse a una red mejor pero se confunde con varias redes en el rango.
- El controlador de red wifi podría estar desactualizado.
- Tu Windows podría requerir la última actualización.
- El sistema de gestión de energía del portátil puede desactivar el hardware de red para reducir el consumo de energía.
- La tarjeta wifi podría sufrir daños,
- El adaptador inalámbrico está mal configurado y no se detecta el rango de frecuencia del canal.
- Puede ser que el hardware del router esté dañado, no funcione correctamente o no esté en un rango adecuado.
- Ten siempre una copia de seguridad: Siempre es bueno tener una copia de seguridad de tus datos de antemano para guardar tus datos esenciales en caso de que algo vaya mal. Principalmente querrás hacer una copia de seguridad de la carpeta C:\N de usuarios.
- Cambia a una cuenta de administrador: Los permisos administrativos son necesarios para hacer cambios especiales en tu ordenador, así que si estás usando una cuenta local, cambia a la cuenta de administrador.
Cómo arreglar que el portátil siga desconectándose del WiFi
Normalmente, no es un error. Tu portátil puede desconectarse del WiFi cuando estás fuera del rango del router o del hotspot, o es el mismo resultado cuando dejas el portátil por un tiempo para que active el modo de suspensión.
Mira estas posibles soluciones si de verdad hay algun error con tu WIFI.
1. Solución de problemas de la red
La solución de problemas de la conexión a Internet es la mejor manera de intervenir. No sólo para este problema en particular, pero para casi todos los problemas con la conectividad de la red del ordenador portátil en primer lugar también tenemos que solucionar la conectividad.
La mayoría de las veces, esto no te da una respuesta rápida, pero lo que si, y que puede ahorrar un gran tiempo. Así que adelante y...
- Busca Solución de problemas en el cuadro de búsqueda de la barra de tareas. (para windows 10)
 Cómo Abrir Un Archivo DGN En Windows 10
Cómo Abrir Un Archivo DGN En Windows 10- Abre la configuración de la solución de problemas.
- Luego haz clic en el enlace de Solucionadores de problemas adicionales.
- En la siguiente ventana, haz clic en Conexiones de Internet para ejecutar el solucionador de problemas dedicado.
Si el solucionador de problemas te da algún tipo de solución rápida, intenta aplicarla y comprueba si eso resuelve el problema de que tu portátil se sigue desconectando del WiFi. Si no es así, continúa con el siguiente paso.
2. Cambiar el perfil de red
A continuación, comprueba la configuración de tu perfil de red. Cambiar la configuración del perfil de red restablece la conexión y probar la red Wi-Fi con diferentes configuraciones de visibilidad tiene sentido.
Por lo general, en Windows el perfil de red está configurado como público, pero sería conveniente cambiar a privado y ver si eso ayuda.
- Haz clic en el icono de Wi-Fi en la barra de tareas de Windows.
- Verás las propiedades bajo tu red conectada, haz clic en ella.
- Entonces bajo Perfil de Red, y selecciona Privado, significa que tu PC es descubrible para una red a la que usualmente se conecta.
 Programas Para Reproducir Archivos DAV En Windows
Programas Para Reproducir Archivos DAV En Windows- Una vez que hayas cambiado la configuración del perfil, comprueba si la conexión ha sido estable. Si no es así, pasa a los siguientes métodos.
3. Desactivar la función Wi-Fi Sense
Esta función se introdujo para elegir automáticamente las mejores redes en el rango del portátil.
Dado que se conecta a las mejores redes por sí mismo, podría desconectarse cada vez que cambia de red en caso de que el rango particular tenga múltiples redes y el sentido de Wi-Fi podría confundirse cuando la fuerza de la red fluctúa para múltiples routers WiFi cercanos.
Es mejor mantener la función Wi-Fi sense desactivada.
Nota: La actualización 2021 de la versión 1803 de Windows 10 no ofrece Wi-Fi Sense.
- Accede a la configuración desde el Menú Inicio y haz clic en Red e Internet.
- Luego, ve a Wi-Fi y haz clic en la configuración de Administrar Wi-Fi.
- Desplázate hasta Wi-Fi Sense y desactiva Conectar a redes compartidas por mis contactos.
- A continuación, reinicia tu PC si es necesario y comprueba el estado de la conectividad Wi-Fi.
Si al desactivar el sentido de Wi-Fi no se resuelve el problema del portátil que se sigue desconectando del WiFi, céntrate en el siguiente paso.
Lee También Mensaje De Error Sin Internet Segura En Windows 10. Causas Y Soluciones
Mensaje De Error Sin Internet Segura En Windows 10. Causas Y Soluciones4. Desactivar el acceso aleatorio al hardware
Cuando no estás conectado a una red Wi-Fi, el PC busca redes Wi-Fi en la zona para ayudarte a conectarte. Puedes activar las direcciones de hardware aleatorias para enmascarar tu identidad ante la gente y evitar el rastreo cuando tu PC busque redes y se conecte.
Sin embargo, las direcciones de hardware aleatorias pueden causar engaños en la conexión dando lugar a frecuentes problemas de conectividad, sólo si hay un problema de compatibilidad con el router y el hardware Wi-Fi del portátil. Así que es mejor mantener esta función desactivada.
Para desactivarla:
- Abre la configuración de Wi-Fi.
- Asegúrate de que la configuración de la dirección de hardware aleatoria del Wi-Fi está desactivada.
- Una vez cambiada la configuración, pon tu dispositivo en modo avión durante un par de segundos para refrescarlo y luego prueba la conexión Wi-Fi una vez más. Si eso tampoco ayuda revisa el resto de las soluciones paso a paso.
5. Desactivar el ahorro de energía para el Wi-Fi
Cuando tu portátil está configurado para cambiar al modo de ahorro de energía tan pronto como el portátil comienza a funcionar con la batería, el adaptador de red inalámbrica podría ponerse en un estado de suspensión.
Este comportamiento de los portátiles ahorra el consumo de la batería, ya que los adaptadores de red inalámbricos consumen menos energía y sólo se ejecutan en el momento adecuado para recibir el tráfico de red del router.
Lee También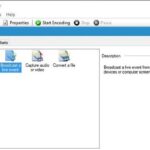 Windows Media Encoder Para Windows 10
Windows Media Encoder Para Windows 10Esto es bueno para la gestión eficiente de la energía, pero podría causar una falta de consistencia para mantener viva una conexión causando que el portátil siga desconectándose de los problemas de WiFi. Para solucionar esto:
- Busca el administrador de dispositivos en la barra de tareas.
- Haz doble clic en tu adaptador en el menú desplegable de los adaptadores de red.
- A continuación, selecciona la pestaña de administración de energía y desmarca la opción de Permitir que el ordenador apaga este dispositivo para ahorrar energía y haz clic en Aceptar.
- Reinicia y prueba la conexión a Internet.
6. Cambia la configuración del plan de energía.
Si estás conectado a una red Wi-Fi que utiliza puntos de acceso inalámbricos o routers que no son compatibles con el protocolo de ahorro de energía 802.11, pueden producirse problemas de conectividad Wi-Fi inestables.
Si la función de ahorro de energía incluida en Windows está provocando que el portátil se siga desconectando del wifi, entonces cambiar a la configuración de máximo rendimiento puede ayudarte a salir de este problema.
Lo siguiente es cierto para los portátiles que están configurados para utilizar el plan de energía equilibrada (por defecto):
Lee También Cómo Instalar Microsoft Digital Image En Windows 10
Cómo Instalar Microsoft Digital Image En Windows 10- Cuando el portátil está enchufado a una fuente de alimentación, el adaptador de red inalámbrica está configurado para utilizar el modo de máximo rendimiento. Esto desactiva el modo de ahorro de energía 802.11.
- Cuando el portátil funciona con la batería, el adaptador de red inalámbrico utiliza el modo de ahorro de energía medio. Esto continúa el uso del modo de ahorro de energía 802.11.
Por lo tanto, tiene sentido ajustar el plan de energía para obtener el máximo rendimiento tanto en el modo enchufado como en el de batería. Sin embargo, ten en cuenta que la batería se agotará más rápido en el rendimiento máximo, así que prueba esta configuración y asegúrate de revertir las cosas si no resuelve tu problema real.
- Ve al sistema desde Configuración en el Menú de Inicio.
- Haz clic en Configuración adicional de energía en la sección de energía y reposo.
- Haz clic en Cambiar la configuración del plan que hayas seleccionado.
- Haz clic en Cambiar la configuración avanzada de energía.
- Ve a Configuración del adaptador inalámbrico>>Modo de ahorro de energía>>En batería: Máximo rendimiento y Enchufado: Máximo rendimiento.
- Haz clic en Aplicar, luego en Aceptar y prueba Internet.
7. Restablecimiento de la toma de red y de la IP
La siguiente solución sería restablecer la IP y los Sockets. En palabras sencillas, restaurará todos los ajustes relacionados con la red a su estado de fábrica. Este restablecimiento incluye Wi-Fi, Bluetooth, VPN, adaptadores de red y adaptadores Ethernet, casi todo bajo la configuración de Red e Internet volverá a sus valores por defecto.
Puedes utilizar el comando netsh en el símbolo del sistema de Windows para restablecer el protocolo a los valores predeterminados.
Lee También Los Mejores Repetidores Wifi Del Mercado
Los Mejores Repetidores Wifi Del MercadoEsto resuelve los principales problemas de navegación y de conectividad de red, como en el caso de que el adaptador Wi-Fi encuentre una red pero no acepte la dirección TCP/IP, una de las principales causas por las que tu portátil sigue desconectándose del wifi.
Para restablecer el Socket de Red y la IP sigue estos pasos:
- Abrir CMD.
- Haz clic con el botón derecho del ratón en Símbolo del sistema y "Ejecutar como administrador".
- Para restablecer el adaptador de red, escribe "netsh winsock reset" y pulsa Enter.
- Luego escribe "netsh int IP reset resetlog.txt" y pulsa Enter. Esto restablecerá los registros de IP de tu PC.
- Ahora escribe "exit" para salir del símbolo del sistema.
- Reinicia tu sistema para guardar los cambios.
8. DNS personalizados
Las configuraciones de DNS personalizadas pueden ayudarte a arreglar que tu laptop se siga desconectando del WiFi. Algunas personas han reportado que esto funcionó para ellos y puedes probarlo también. Sigue estos pasos para establecer una configuración de DNS personalizada.
- Ve a Inicio >> Configuración >> Red e Internet.
- Desplázate hacia abajo para encontrar Cambiar opciones del adaptador.
- Haz clic con el botón derecho en tu adaptador Wi-Fi.
- Ve a Propiedades y haz doble clic en Protocolo de Internet versión 4 (TCP/IPv4).
- Selecciona DNS manual.
- Escriba 1 1 1 1 en un servidor DNS preferido y 1 0 0 1 en un servidor DNS alternativo, o también puedes utilizar el DNS público de Google 8 8 8 8 y 8 8 4 4 respectivamente para el servidor DNS preferido y alternativo.
- Prueba tu conexión Wi-Fi.
9. Comprueba los servicios WLAN
A continuación, puedes probar a configurar el servicio WLAN AutoConfig para que se inicie automáticamente. Si este servicio no se inicia al arrancar el PC, es posible que la conectividad de la red se comporte de forma extraña.
Lee También 4 Formas De Agregar Wifi A Un Ordenador De Escritorio
4 Formas De Agregar Wifi A Un Ordenador De Escritorio- Pulsa Windows + R y escribe services.msc y pulsa OK.
- Desplázate hasta encontrar WLAN AutoConfig.
- Haz clic con el botón derecho y ve a Propiedades.
- Selecciona el tipo de inicio como Automático.
- Reinicia el dispositivo y comprueba la conexión.
Hay un par de otras formas habituales de intentar que esto se solucione, es posible que ya las hayas probado... en caso de que no lo hayas hecho asegúrate de seguir estos pasos:
10. Desinstalar el controlador Wi-Fi
- Presiona Windows + R y escribe devmgmt.msc
- Despliega la opción de adaptador de red y haz clic con el botón derecho en tu adaptador.
- Haz clic en Desinstalar dispositivo.
- Marca la opción "Eliminar el software del controlador para este dispositivo" y haz clic en desinstalar para finalizar el proceso.
- Una vez que reinicies tu dispositivo, éste volverá a instalar el controlador Wi-Fi.
11. Actualizar el controlador Wi-Fi
- Busca el driver Wi-Fi del fabricante de tu portátil en Google.
- Ve a la página web oficial del fabricante de tu PC. Busca el modelo de tu portátil.
- Descarga el controlador de la lista dada eligiendo tu sistema operativo. Necesitas encontrar un controlador de red WLAN.
- Descarga e instala el último controlador en tu portátil.
12. Despeje el desorden
- Ve a Configuración >> Red e Internet >> Wi-Fi >> Administrar redes conocidas.
- Subraya y elimina la red que tiene problemas.
- Reinicia tu portátil para ver si aparece de nuevo.
13. Comprobación del hardware
- Intenta conectar el cable ethernet al router para comparar.
- Luego conecta el cable ethernet al módem (si está separado) para ver si puede ser un problema con el router.
Si incluso después de todos estos esfuerzos, el portátil sigue desconectándose del WiFi, no se ha resuelto, es hora de que llames al servicio de asistencia de la empresa de tu portátil, así como al equipo de asistencia de la empresa del router (si eres el propietario del router).
Si has encontrado la solución en esta guía, asegúrate de guardarla en tus favoritos y volver a ella si vuelves a tener el mismo problema.
Lee También Cómo Conectar La Red Wi-Fi Con WPS En Windows 10
Cómo Conectar La Red Wi-Fi Con WPS En Windows 10Si quieres conocer otros artículos parecidos a 13 Pasos Para Arreglar El Portátil Que Se Desconecta Del WiFi puedes visitar la categoría Informática.



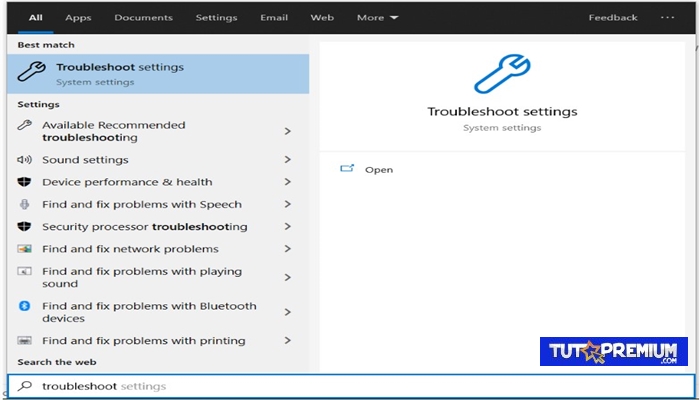
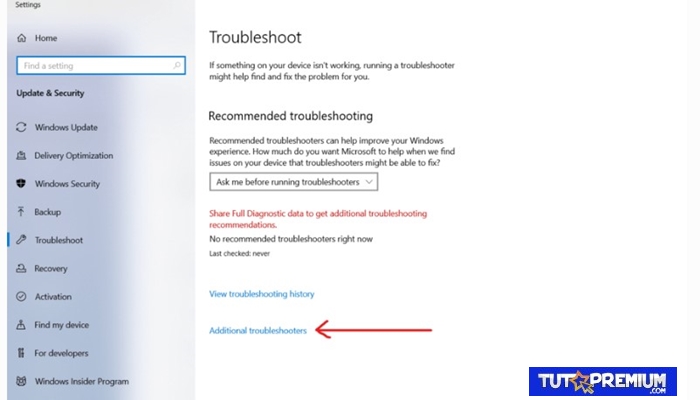
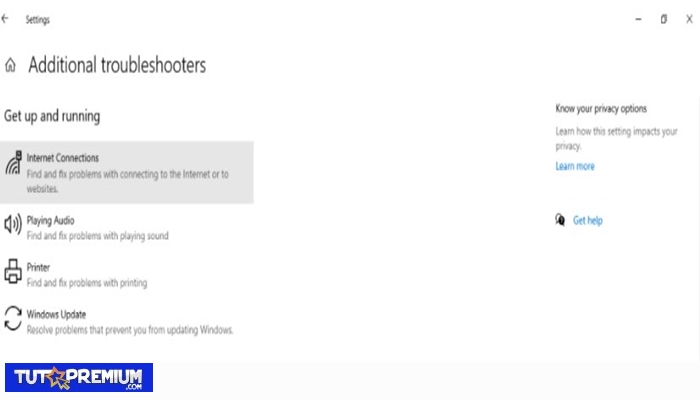
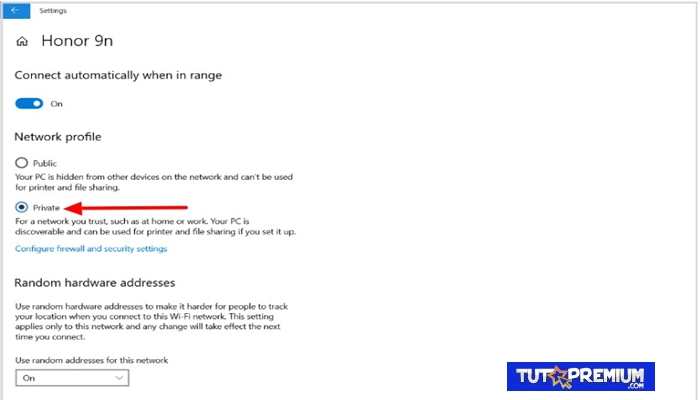
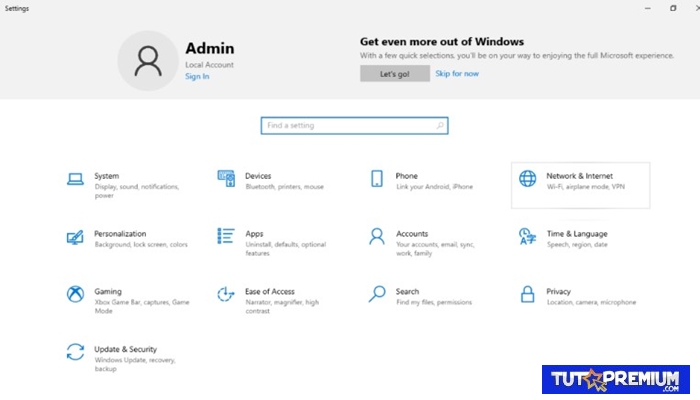
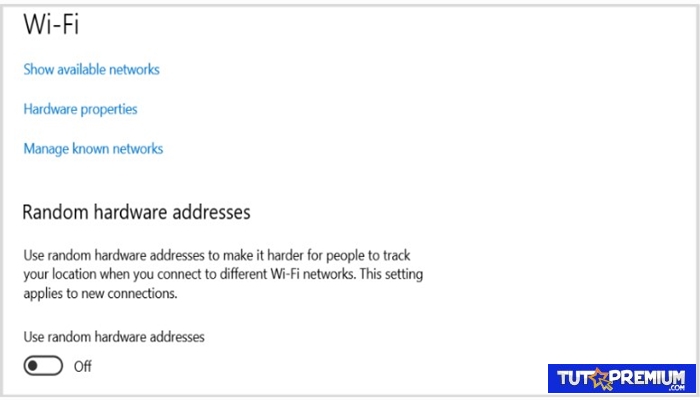
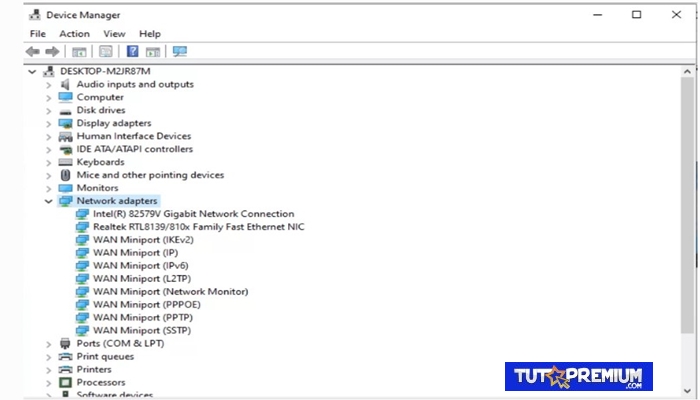
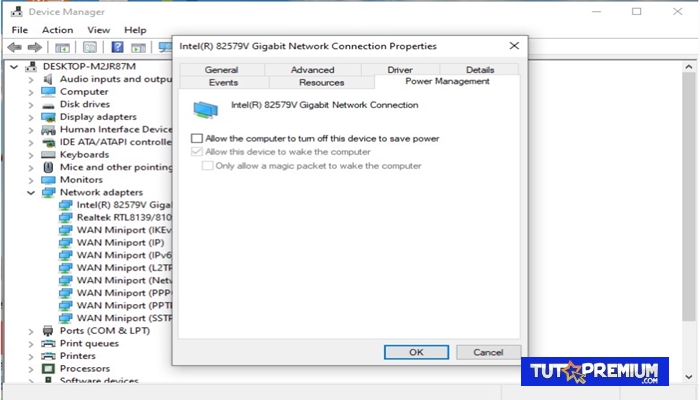
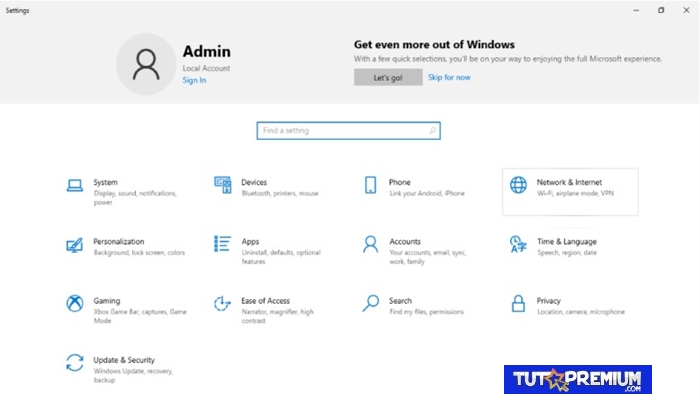
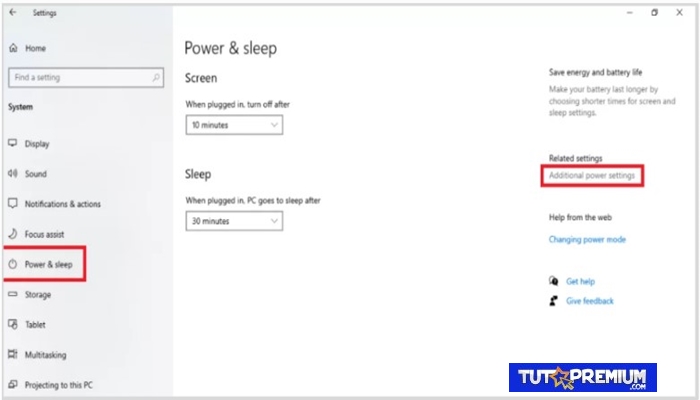
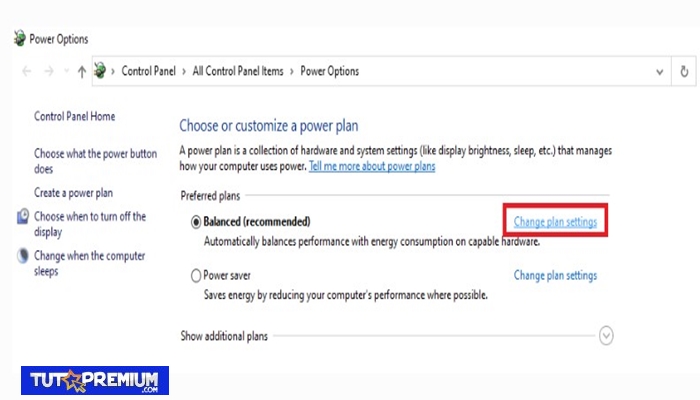
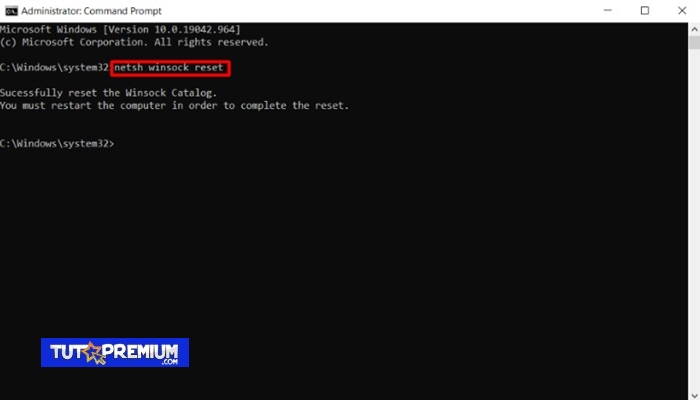
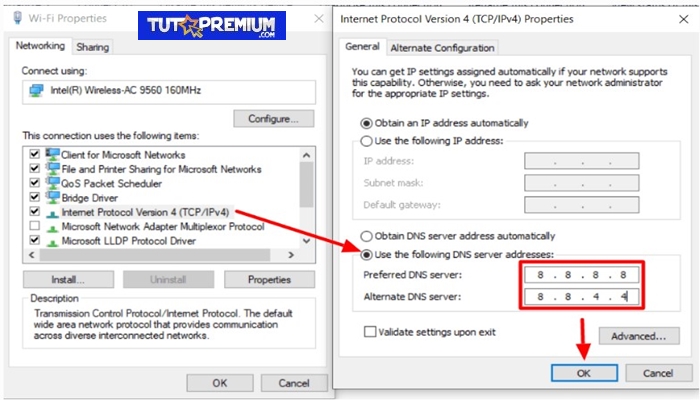
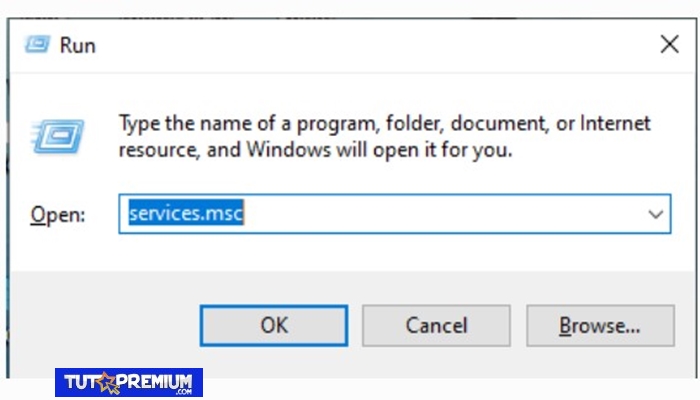
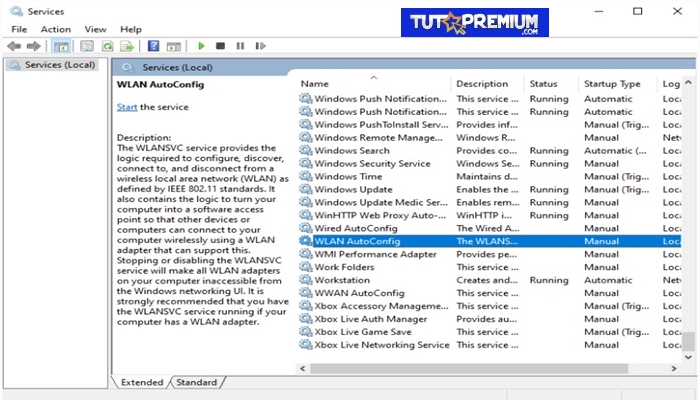
TE PUEDE INTERESAR