Las 10 mejores formas de arreglar Google Chrome sigue congelándose o fallando en Windows 10
Google Chrome es el navegador elegido por millones de personas en todo el mundo. A la mayoría de las personas les encantan los tiempos de carga de página más rápidos y una experiencia de navegación fluida. Pero incluso el mejor navegador es conocido por tener problemas a veces. Uno de esos momentos es cuando Chrome comienza a bloquearse o congelarse repentinamente.
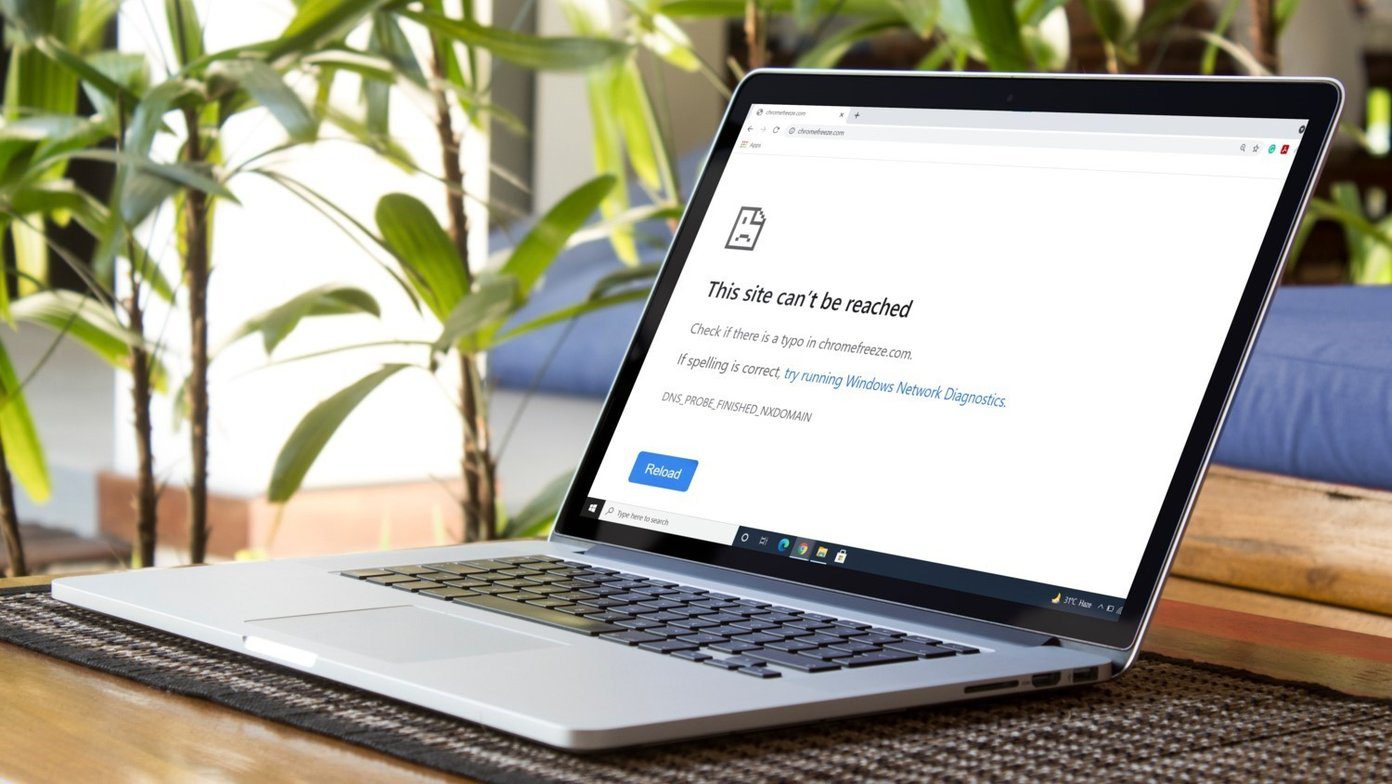
Si bien estos tipos de fallas son comunes, pueden dejarlo seco, poniendo en riesgo sus datos importantes no guardados. En tales casos, hay varias cosas que puede hacer para restaurar Chrome a su gloria y obtener una experiencia de navegación fluida.
Entonces, sin más preámbulos, aquí están las 10 mejores soluciones para solucionar los bloqueos de Chrome en Windows 10.
- 1. Cierra las pestañas que no uses
- 2. Reinicia Chrome
- 3. Reinicie la computadora
- 4. Actualizar cromo
- 5. Deshabilitar extensiones
- 6. Deshabilitar la aceleración de hardware
- 7. Encuentra y elimina aplicaciones incompatibles
- 8. Escanea tu PC en busca de virus
- 9. Borrar datos de navegación
- 10. Reinstalar Chrome
- no te congeles mas
1. Cierra las pestañas que no uses
Si tiene demasiadas pestañas abiertas en Google Chrome, Chrome puede quedarse sin memoria y fallar o congelarse. Así que cierre las pestañas menos utilizadas y actualice la página para ver si Chrome funciona correctamente.
Además, para liberar memoria, también puede abrir el Administrador de tareas de Chrome presionando Shift + Esc para finalizar procesos, servicios, extensiones y otros que se ejecutan en segundo plano.
Lee También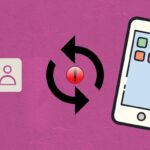 Las 7 mejores formas de arreglar Google Docs que no pueden cargar el problema del archivo
Las 7 mejores formas de arreglar Google Docs que no pueden cargar el problema del archivo2. Reinicia Chrome
Si Chrome se ha bloqueado en usted y no puede cerrar pestañas o cerrarlas de ninguna manera, puede usar el Administrador de tareas en Windows para cerrar Google Chrome.
Para abrir el Administrador de tareas, presione Ctrl+Alt+Supr y seleccione Administrador de tareas de la lista. En la ventana del Administrador de tareas, seleccione Google Chrome de la lista y haga clic en el botón Finalizar tarea en la esquina inferior derecha para forzar el cierre de Google Chrome.
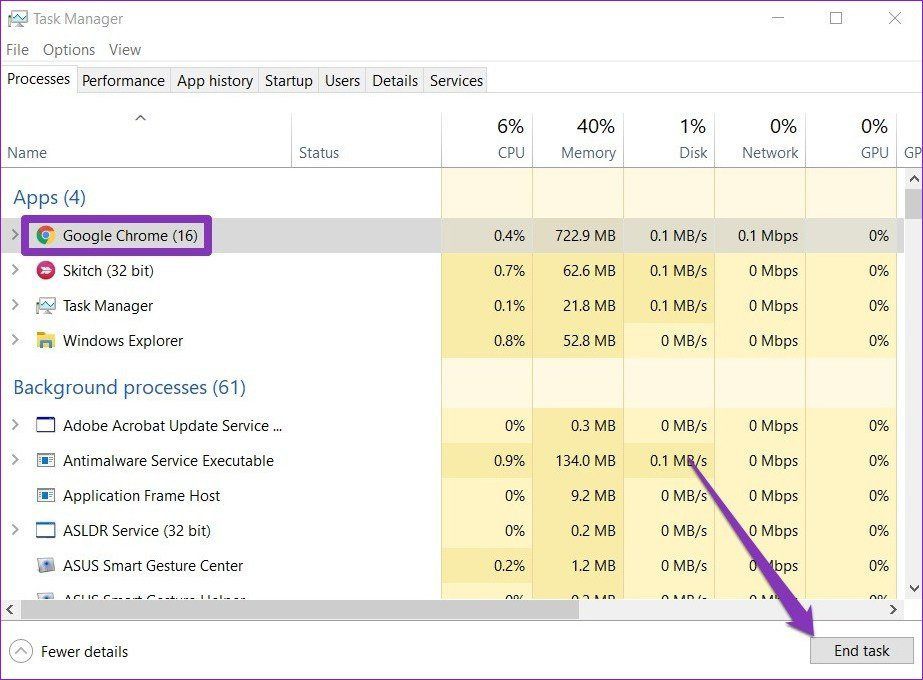
Después de cerrarlo, espere unos minutos y reinicie Chrome para ver si ahora funciona normalmente.
3. Reinicie la computadora
Si el problema persiste incluso después de reiniciar Chrome, es hora de reiniciar la PC. Esto finalizará todos los procesos que se ejecutan en su PC, dándoles un nuevo comienzo. La mayoría de las veces, reiniciar la PC ayuda a eliminar errores menores o fallas asociadas con todos los programas en Windows 10.
4. Actualizar cromo
Si hay errores conocidos que hacen que Chrome se bloquee o se congele, es probable que Google ya haya publicado una actualización para solucionar el problema.
Para actualizar Chrome, haga clic en el menú de tres puntos y vaya a Ayuda > Acerca de Google Chrome. Automáticamente comenzará a instalar nuevas actualizaciones si están disponibles.
Lee También Los 7 mejores consejos y trucos para grupos de Instagram para usarlo como un profesional
Los 7 mejores consejos y trucos para grupos de Instagram para usarlo como un profesional5. Deshabilitar extensiones
Las extensiones de terceros mal diseñadas son probablemente la causa más común de los bloqueos de Chrome. Aún así, averiguar cuál está causando el problema no es una tarea sencilla. Entonces, la mejor manera de encontrar una es deshabilitar todas las extensiones que se ejecutan en Chrome y habilitarlas una por una.
Para deshabilitar las extensiones en Chrome, escriba cromo://extensiones en la barra de direcciones y presione Entrar. Luego deshabilite todas las extensiones y reinicie Chrome.
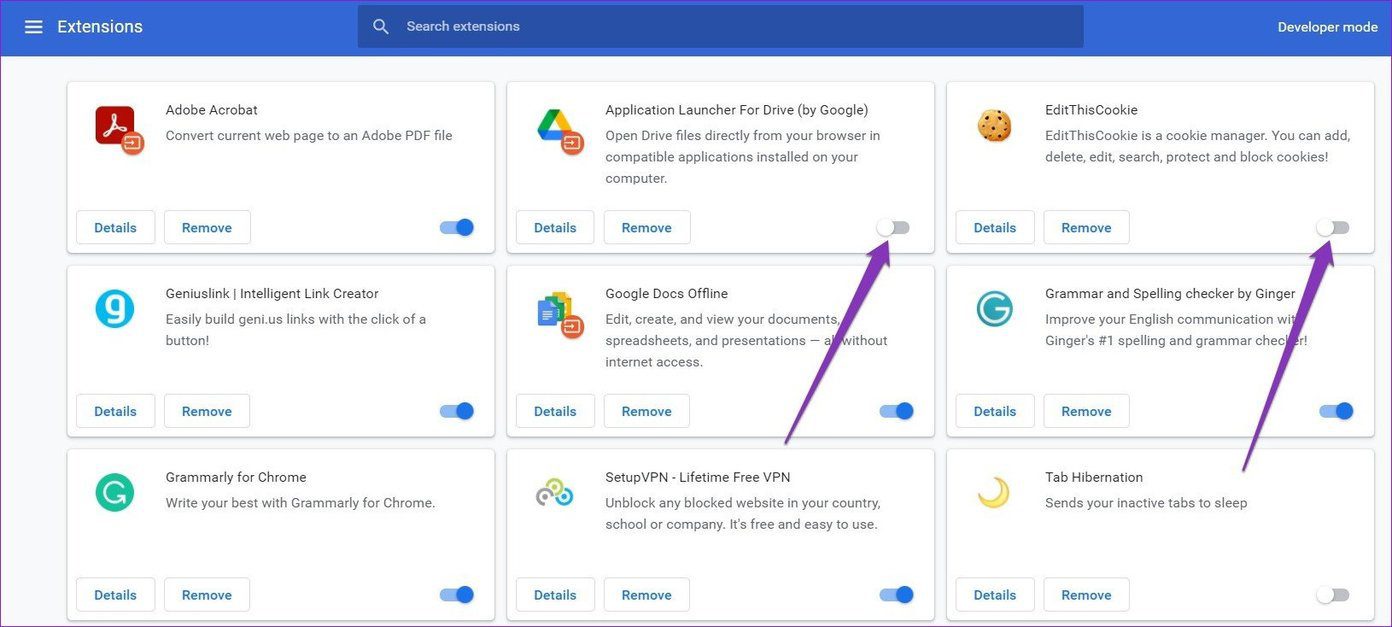
Si Chrome funciona bien, puede intentar activar las extensiones una por una para encontrar la defectuosa.
6. Deshabilitar la aceleración de hardware
Cuando la aceleración de hardware está habilitada, algunas tareas de uso intensivo de gráficos se asignan a su GPU en lugar de a la CPU para mejorar la salida visual y el rendimiento general del navegador. Por otro lado, usar el hardware de su PC a su máxima capacidad también puede provocar problemas como el bloqueo de Chrome o errores de pantalla blanca en Google Chrome. Por lo tanto, puede intentar deshabilitar la aceleración de hardware en Chrome para evitar estos problemas técnicos.
Para hacer esto, haga clic en el menú de tres puntos para abrir Configuración y vaya a Avanzado. Luego, en Sistema, busque y deshabilite la opción "Usar aceleración de hardware cuando esté disponible".
Una vez deshabilitado, reinicie Chrome y vea si el problema está resuelto.
Lee También Cómo deshacer el archivo en Instagram en Android y iPhone
Cómo deshacer el archivo en Instagram en Android y iPhone7. Encuentra y elimina aplicaciones incompatibles
Si algunas aplicaciones instaladas en su PC son incompatibles con Chrome, Chrome puede ralentizarse o bloquearse. Afortunadamente, Google Chrome viene con una función integrada para encontrar y eliminar aplicaciones incompatibles que se ejecutan en su PC.
Para eliminar aplicaciones incompatibles, haga clic en el menú de tres puntos para abrir Configuración y vaya a Avanzado. En "Restablecer y limpiar", haga clic en la opción "Limpiar equipo".
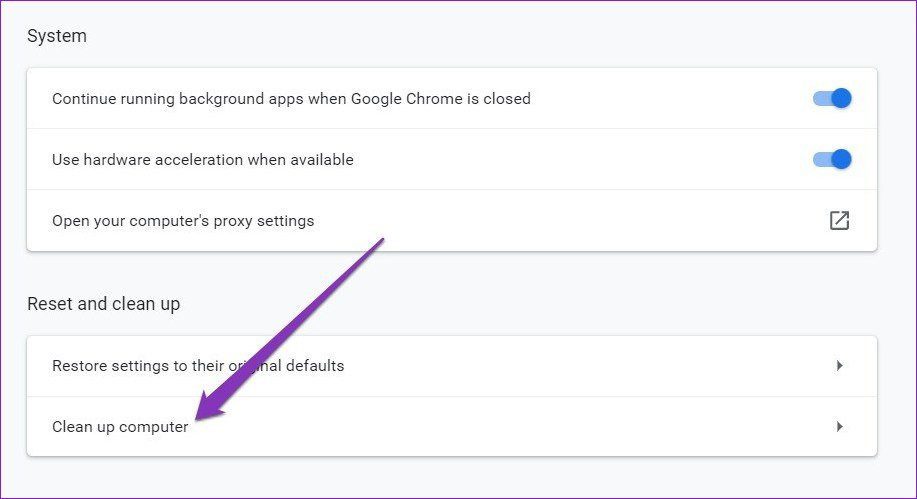
Allí, haga clic en el botón Buscar y espere a que Chrome escanee su PC en busca de aplicaciones incompatibles. Luego, elimine las aplicaciones incompatibles y reinicie Chrome para ver si eso resuelve el problema.
8. Escanea tu PC en busca de virus
Si las soluciones anteriores no funcionan para usted, vale la pena revisar su PC en busca de malware o virus. Si ya ha instalado un antivirus, utilícelo para escanear su PC. O puede confiar en Windows Defender integrado (ahora Microsoft Defender) para hacer el trabajo.
Para ejecutar un análisis rápido de su PC con Windows Defender, vaya a Configuración > Actualización y seguridad > Seguridad de Windows. Luego haga clic en "Protección contra virus y amenazas". Luego, a su derecha, haga clic en el botón "Escaneo rápido" para escanear su computadora en busca de virus. Una vez hecho esto, reinicie su PC y vea si Chrome funciona correctamente.
El caché dañado y los datos de navegación sobrecargados pueden arruinar su experiencia con Chrome. Entonces, puede intentar borrar los datos de navegación en Chrome para comenzar de nuevo.
Lee También Cómo usar grupos de pestañas en Safari en Mac, iPhone y iPad
Cómo usar grupos de pestañas en Safari en Mac, iPhone y iPadPara borrar los datos de navegación, presione Ctrl+Shift+Del para abrir el menú Borrar datos de navegación. Luego seleccione todos los elementos y haga clic en el botón Borrar datos.
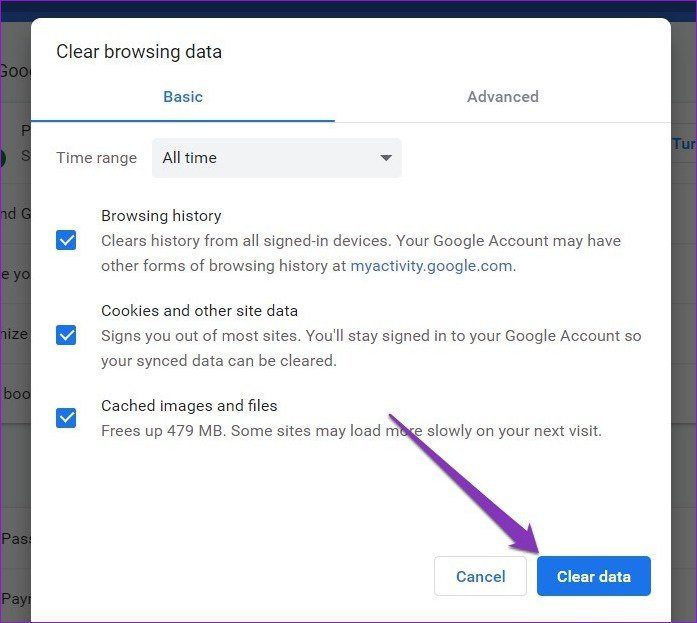
Ahora reinicie Chrome y compruebe si funciona correctamente.
10. Reinstalar Chrome
Si todo lo demás falla, su última opción es reinstalar Chrome. De esa manera, puede comenzar completamente desde cero. Pero antes de desinstalar, asegúrese de que todos sus datos importantes estén sincronizados con su cuenta de Google.
no te congeles mas
Si bien las fallas de Chrome no son nada nuevo, probar las soluciones anteriores definitivamente debería solucionarlas. Además, también puede intentar cambiar a un nuevo navegador como Microsoft Edge o Safari y ver si puede encontrar un nuevo controlador diario allí.
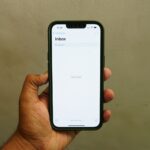 5 formas de arreglar el correo de Apple que no se sincroniza con Gmail en el iPhone
5 formas de arreglar el correo de Apple que no se sincroniza con Gmail en el iPhoneSi quieres conocer otros artículos parecidos a Las 10 mejores formas de arreglar Google Chrome sigue congelándose o fallando en Windows 10 puedes visitar la categoría Informática.

TE PUEDE INTERESAR