Las 7 mejores formas de arreglar Google Docs que no pueden cargar el problema del archivo
Google Docs es uno de los programas de procesamiento de texto más populares. ¿Y porque no? Es gratis, funciona en cualquier lugar y compartir también es sencillo. Sin embargo, tampoco está exento de problemas. A veces, Google Docs arroja un error al cargar un archivo. Si encuentra este problema con frecuencia, continúe leyendo para solucionarlo.
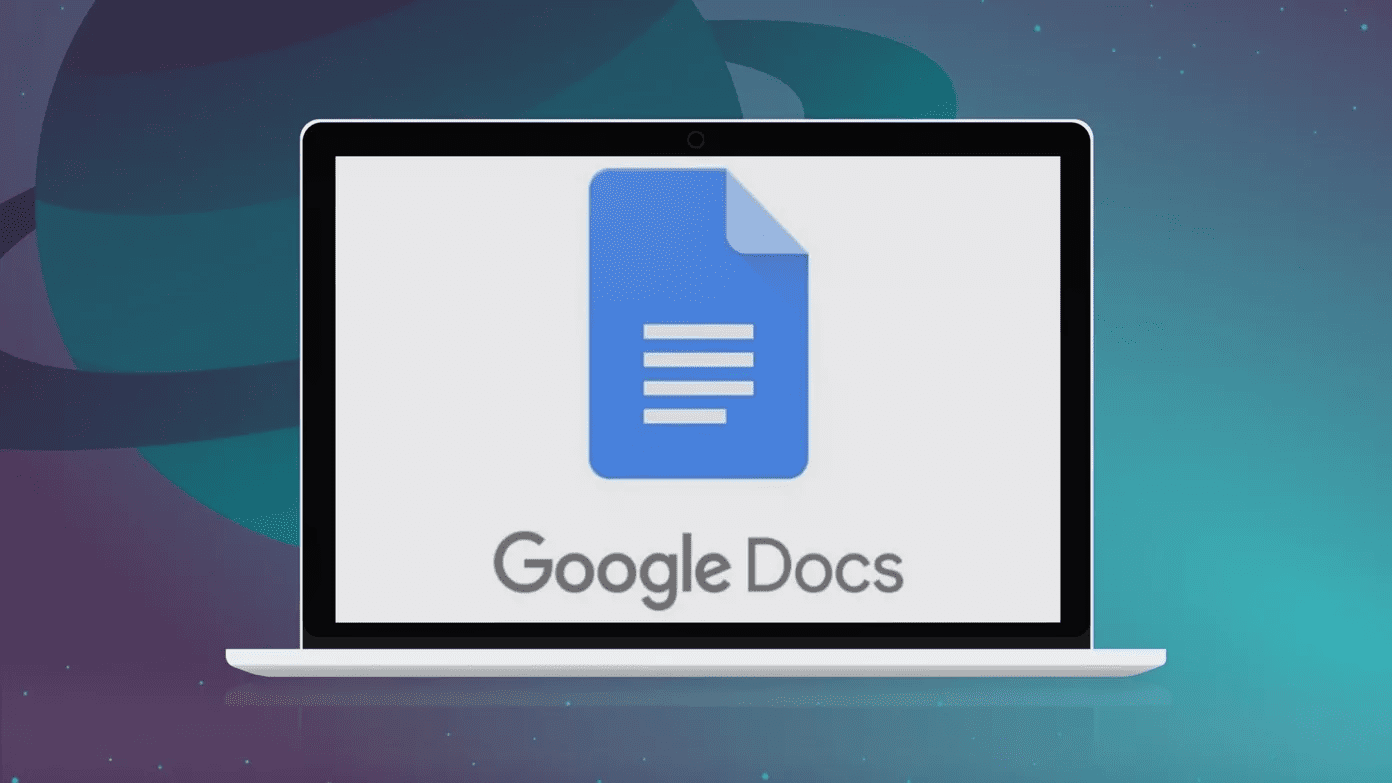
Puede haber muchas razones detrás del comportamiento extraño. Google Docs no puede cargar archivos para principiantes debido a una conexión a Internet incompleta, extensión de Chrome culpable, caché defectuoso, etc. Vamos a empezar.
- 1. Comprueba la conexión a Internet
- 2. Limpia la caché y las cookies de Google Chrome
- 3. Deshabilitar las extensiones de Chrome
- 4. Restablecer todas las configuraciones de Chrome
- 5. Salga de la cuenta de Google y vuelva a iniciar sesión
- 6. Utilice el escáner de malware de Chrome
- 7. Verifica los servidores de Google
- Empezar a usar Documentos de Google de nuevo
1. Comprueba la conexión a Internet
Como ya sabrá, Google Docs está en la web. Requiere conexión constante a Internet para ahorrar trabajo. Se recomienda una buena conexión a Internet para una experiencia fluida con Google Docs. Use Speedtest o verifique su enrutador para asegurarse de que Internet funcione correctamente.
En Windows 10, puede abrir la aplicación Configuración (utilice el método abreviado de teclado Windows + I). Vaya a Red e Internet > Estado y asegúrese de que dice "Está conectado a Internet".
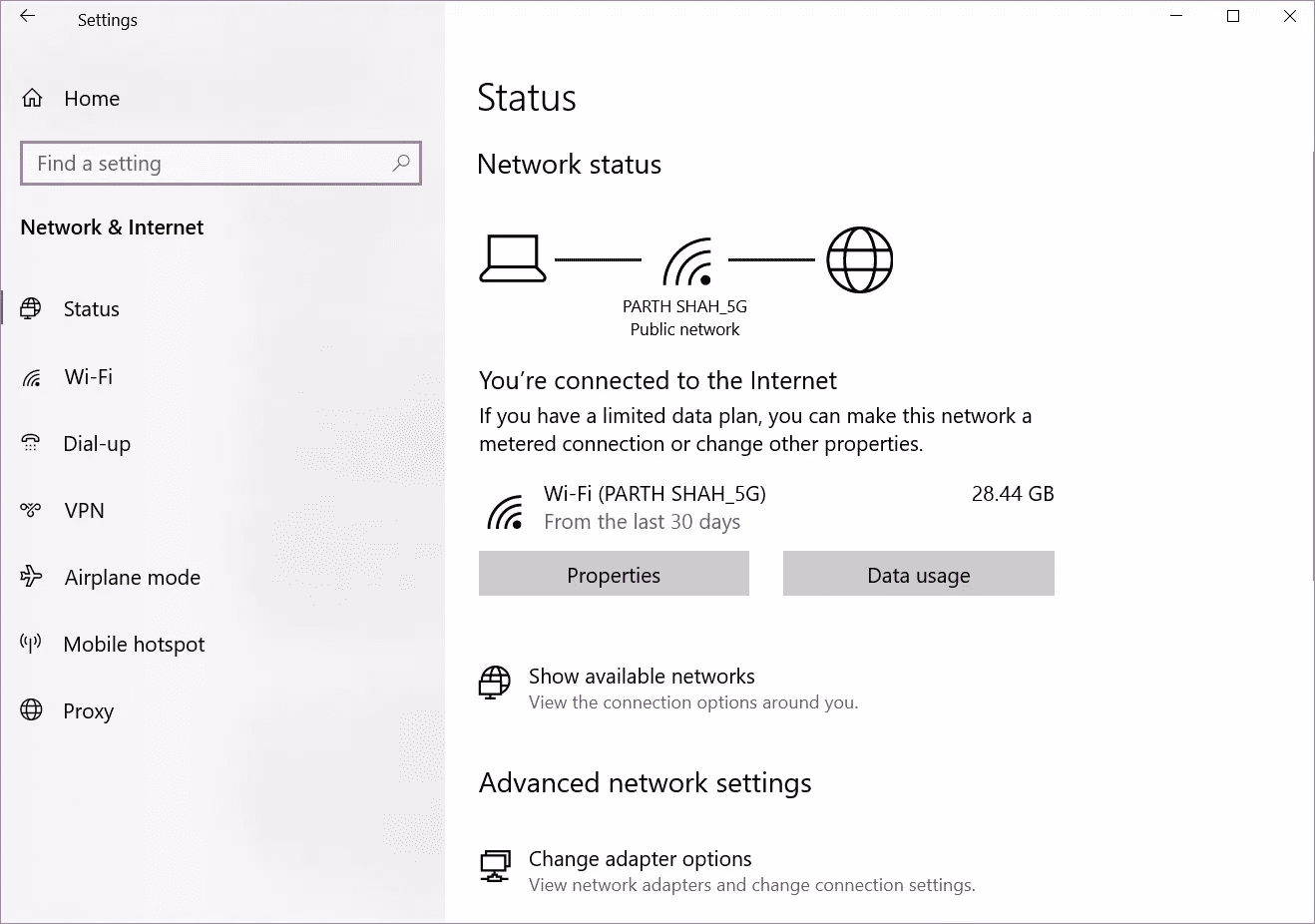
Si la conexión a Internet no es el problema, las siguientes razones pueden causar problemas al cargar archivos en Google Docs.
Lee También Los 7 mejores consejos y trucos para grupos de Instagram para usarlo como un profesional
Los 7 mejores consejos y trucos para grupos de Instagram para usarlo como un profesionalDe forma predeterminada, muchas personas prefieren usar Google Docs en Google Chrome. Una de las principales razones es que Chrome admite el uso sin conexión de Google Docs.
En Chrome, un caché dañado puede arruinar tu día. Borrar el caché casi siempre es seguro, por lo que no hay razón para no intentarlo. Si hay datos de navegación sobrecargados en su Google Chrome, puede ralentizar el navegador y causar problemas al abrir archivos en Google Docs.
Siga los pasos a continuación para borrar el historial de navegación, el caché y las cookies de su navegador.
Paso 1: Abra Google Chrome, toque el menú de tres puntos en la parte superior.
2do paso: Ve a Más herramientas > Borrar datos de navegación.

Paso 3: En el siguiente menú, vaya a Avanzado y seleccione los archivos de Caché y Cookies a eliminar.
Lee También Cómo deshacer el archivo en Instagram en Android y iPhone
Cómo deshacer el archivo en Instagram en Android y iPhoneLuego reinicie su navegador Google Chrome y verifique si los problemas con Google Docs están resueltos o no.
3. Deshabilitar las extensiones de Chrome
Las extensiones juegan un papel vital en el ecosistema de Chrome. Con la ayuda de las extensiones, se pueden agregar más funciones a la interfaz básica y la funcionalidad de Chrome. Sin embargo, es posible que algunos no se mantengan de forma activa y que estén desactualizados o desarrollen incompatibilidades con Google Docs.
Si tiene varias extensiones de Chrome instaladas, puede ser difícil determinar cuál está causando el problema.
Por este motivo, la solución más sencilla es deshabilitar todas las extensiones y habilitar una a la vez.
Paso 1: Abra Google Chrome, toque el menú de tres puntos en la parte superior.
2do paso: Vaya a Más herramientas > Extensiones.
Lee También Cómo usar grupos de pestañas en Safari en Mac, iPhone y iPad
Cómo usar grupos de pestañas en Safari en Mac, iPhone y iPad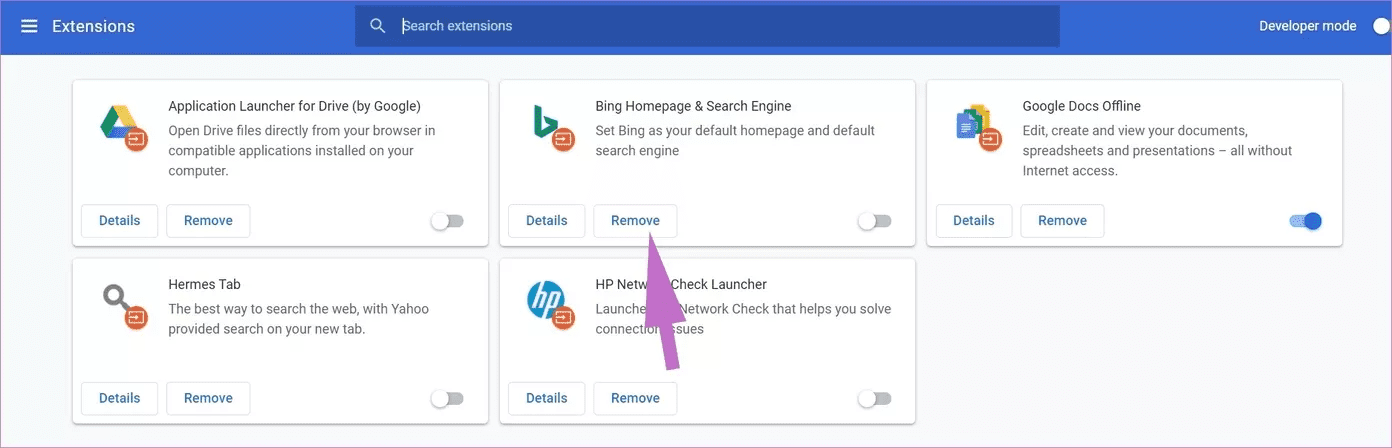
Paso 3: Esto abrirá el menú Extensión. Presione el botón Eliminar y elimine las extensiones de Chrome.
4. Restablecer todas las configuraciones de Chrome
Restablecer la configuración del navegador puede ser útil porque, a veces, cambiar la configuración incorrecta puede causar problemas con Chrome y sus funciones, especialmente si habilita las funciones beta.
Puedes arreglar todo esto reiniciando Chrome.
Paso 1: Inicie Chrome y abra Configuración.
2do paso: Desplácese hacia abajo y haga clic en Avanzado para abrir todas las configuraciones.
Paso 3: Desplácese hacia abajo hasta la sección Restablecer y borrar y haga clic en Restaurar configuración a sus valores predeterminados originales.
Lee También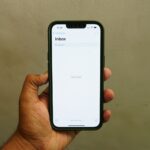 5 formas de arreglar el correo de Apple que no se sincroniza con Gmail en el iPhone
5 formas de arreglar el correo de Apple que no se sincroniza con Gmail en el iPhone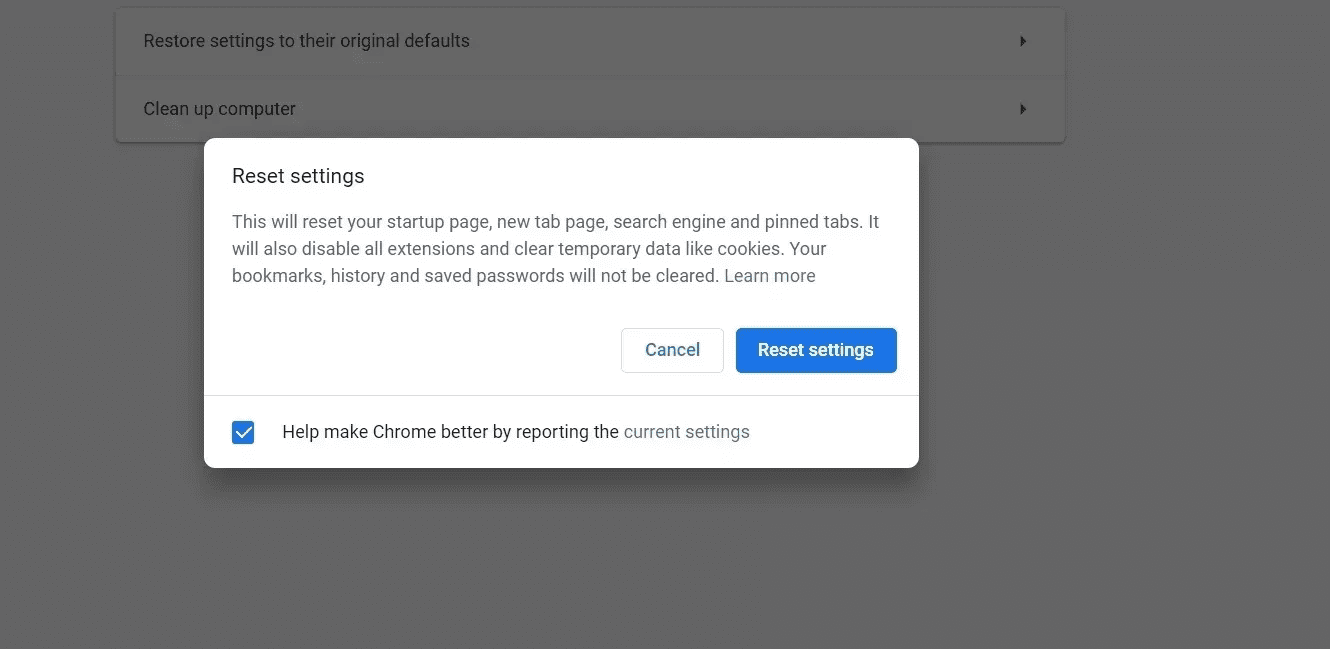
Esto abrirá una ventana con una advertencia de que se restablecerán todas las configuraciones de Chrome. Simplemente seleccione Restablecer configuración para continuar.
Recuerde que esto deshabilitará todas sus extensiones, borrará los datos temporales y borrará todas las cookies. Sin embargo, esto no afectará los marcadores guardados, el historial y las contraseñas.
5. Salga de la cuenta de Google y vuelva a iniciar sesión
Google Docs no carga archivos puede deberse a un error de autenticación en su cuenta. Vaya a la parte superior derecha de su navegador Chrome y seleccione la cuenta. Cierre la sesión de su cuenta actual y vuelva a iniciar sesión con sus credenciales de inicio de sesión.
6. Utilice el escáner de malware de Chrome
Si ninguno de los trucos anteriores funciona, su sistema puede contener malware que interfiere con Chrome y Google Docs. La buena noticia es que Google ha incorporado un escáner antimalware que escaneará su computadora y detectará cualquier problema.
Paso 1: Abra Chrome y vaya a la configuración.
2do paso: Desplácese hacia abajo y haga clic en Avanzado para abrir todas las configuraciones.
Lee También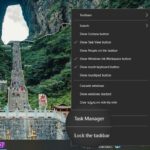 ¿Qué significa bloquear la barra de tareas en Windows?
¿Qué significa bloquear la barra de tareas en Windows?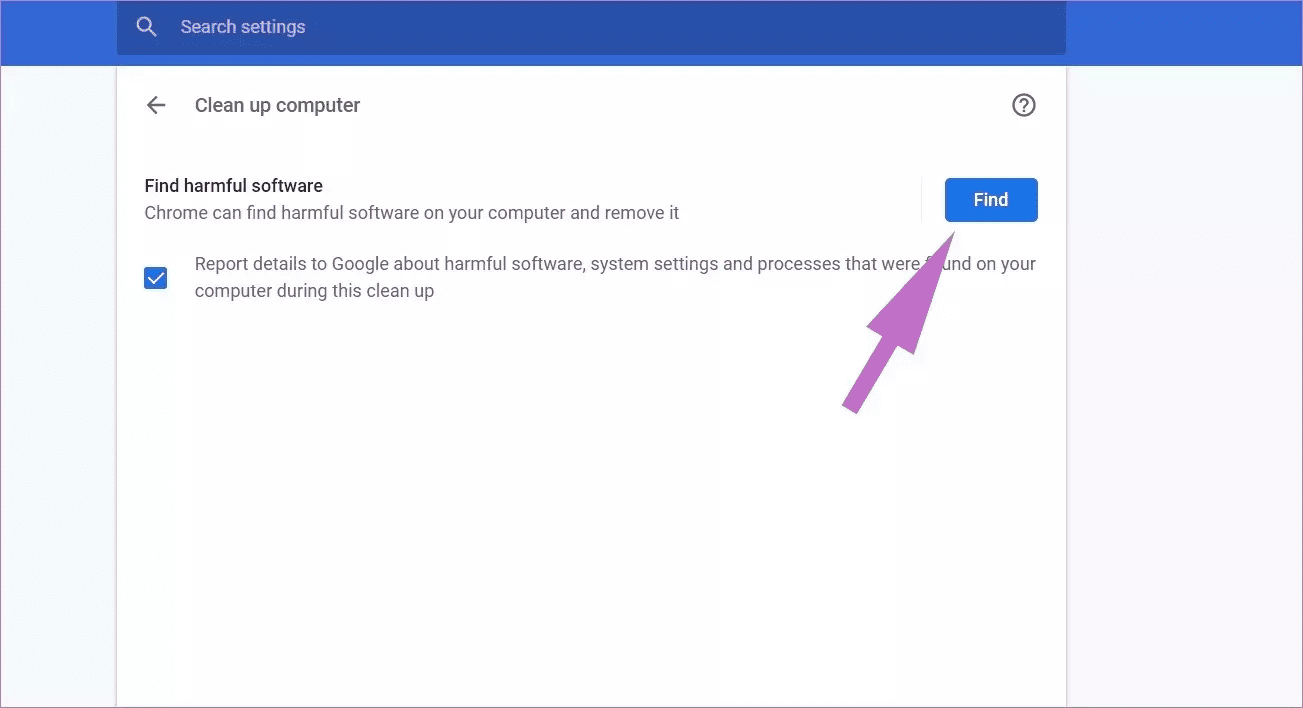
Paso 3: Desplácese hacia abajo hasta la sección Restablecer y limpiar y haga clic en Limpiar computadora.
Esto abrirá una ventana donde puede ejecutar el análisis de malware de Chrome. Simplemente seleccione el botón Buscar para iniciar el escaneo.
7. Verifica los servidores de Google
Google Docs no carga archivos para usted podría deberse a un error del lado del servidor de Google. Puedes visitar detector de fallas y busque en Google. Si nota grandes picos en los usuarios que informan problemas con Google, no puede hacer nada más que esperar a que se resuelvan los problemas.
Empezar a usar Documentos de Google de nuevo
Google Docs que no carga archivos puede ser un verdadero dolor de cabeza en medio del trabajo. Siga los consejos de solución de problemas anteriores y solucione el problema de que Google Docs no se carga mientras viaja.
Próximo : Es un placer usar Google Docs con plantillas personalizadas. Lea la publicación a continuación para aprender cómo crear uno en Google Docs.
 Cómo arreglar Microsoft Edge no se abre en Windows 10
Cómo arreglar Microsoft Edge no se abre en Windows 10Si quieres conocer otros artículos parecidos a Las 7 mejores formas de arreglar Google Docs que no pueden cargar el problema del archivo puedes visitar la categoría Informática.

TE PUEDE INTERESAR