¿Qué significa bloquear la barra de tareas en Windows?
Hay muchas características en nuestra PC con Windows que rara vez usamos. Puede que los hayas visto muchas veces, pero no sabes lo que están haciendo. Y si su uso tendrá un impacto negativo. Una de esas características es la opción Bloquear barra de tareas. En este artículo, le mostraremos lo que significa bloquear la barra de tareas en una PC con Windows.
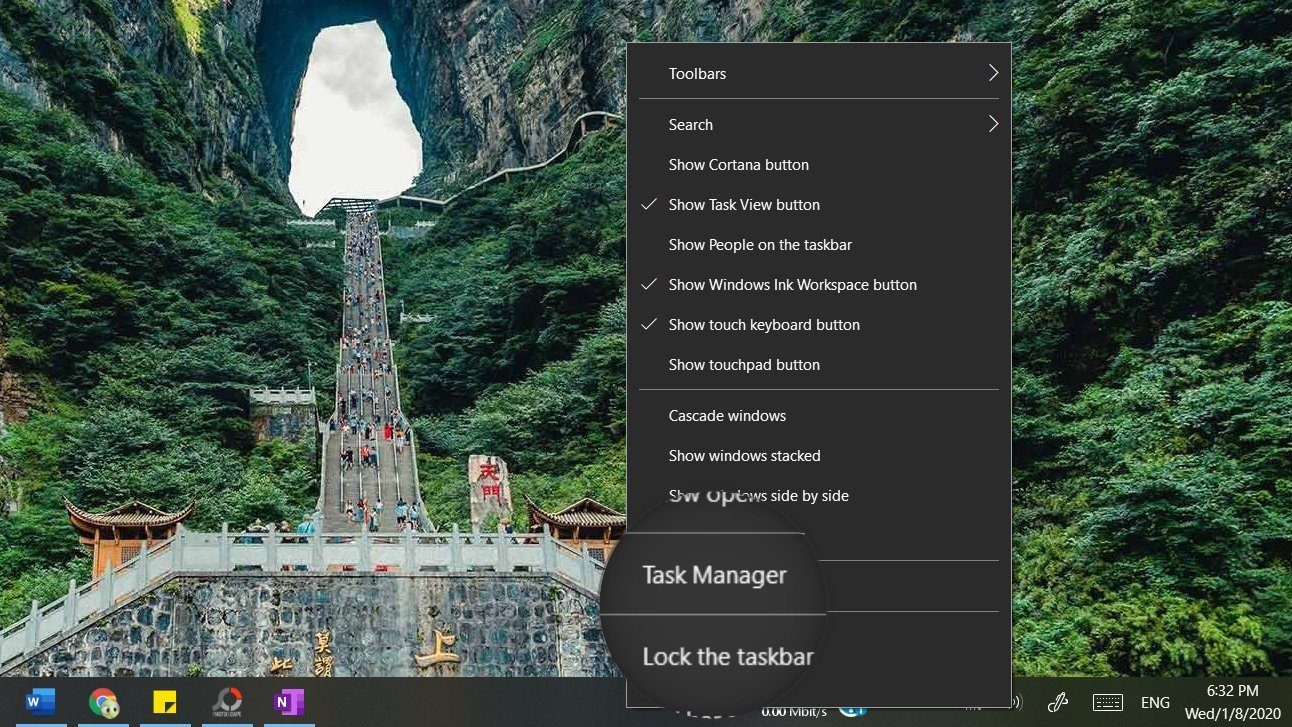
Para empezar, bloquear la barra de tareas no tiene inconvenientes ni efectos dañinos. Puedes usarlo sin tener pensamientos dobles. Pero, ¿qué pasa con Windows 10? Encontremos la respuesta.
Antes de entrar en materia, conozcamos un poco la barra de tareas.
que es la barra de tareas
La barra de tareas es una barra de herramientas especial en el sistema operativo Windows que suele estar presente en la parte inferior. Es una línea de ancho completo que contiene la fecha y la hora y los íconos del sistema, como sonido, Wi-Fi, batería, barra de idioma, etc. del lado derecho. A la izquierda verás el botón del menú Inicio, la búsqueda y la vista de tareas. Entre las dos áreas, obtienes los iconos de las aplicaciones actualmente abiertas. Incluso puede anclar aplicaciones a la barra de tareas para abrirlas directamente.
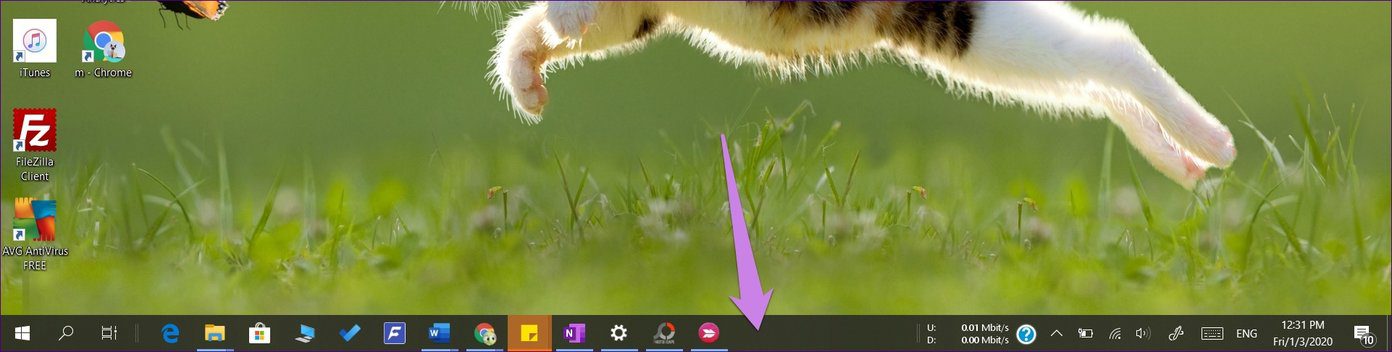
La barra de tareas se puede mover y cambiar de tamaño: puede cambiar su posición en los bordes superior, derecho o izquierdo. Del mismo modo, puede aumentar su altura, solo la altura, no el ancho.
Lee También Cómo arreglar Microsoft Edge no se abre en Windows 10
Cómo arreglar Microsoft Edge no se abre en Windows 10¿Qué es el bloqueo de la barra de tareas?
Como habrás notado, la barra de tareas es bastante importante. Es nuestra puerta de entrada para acceder rápidamente y ejecutar algunas aplicaciones importantes. Si algo cambia, podría haber daños. Para evitar esto, Windows ofrece la posibilidad de bloquear la barra de tareas.
Bloquear la barra de tareas es una forma de garantizar que los cambios realizados en la barra de tareas permanezcan intactos. En pocas palabras, cuando bloquea la barra de tareas, no puede cambiar su tamaño ni moverla. Veamos qué significa esto en detalle.
1. Cambiar el tamaño de la barra de tareas
Por lo general, puede cambiar el tamaño de la barra de tareas para que se ajuste a su altura moviendo el puntero del mouse hacia el borde superior de la barra de tareas. Aparecerá una flecha bidireccional. Mantenga presionado el botón del mouse y arrástrelo hacia arriba para aumentar la altura. Arrástrelo hacia abajo para hacerlo más pequeño.

Cuando se muestran varios íconos de aplicaciones en la barra de tareas, algunos de ellos se ocultarán debido a la falta de disponibilidad de la ubicación. Aumentar la altura revelará todos los íconos como se muestra en la imagen.

Ahora, al bloquear la barra de tareas, no verá la flecha de dos lados al intentar cambiar su tamaño. Entonces, ¿cómo accede a más íconos, si los hay? Para esto tendrás que hacer clic en el ícono de dos flechas presente en el lado derecho de los íconos de la aplicación. Esto mostrará los íconos adicionales en la barra de tareas sin aumentar su altura.
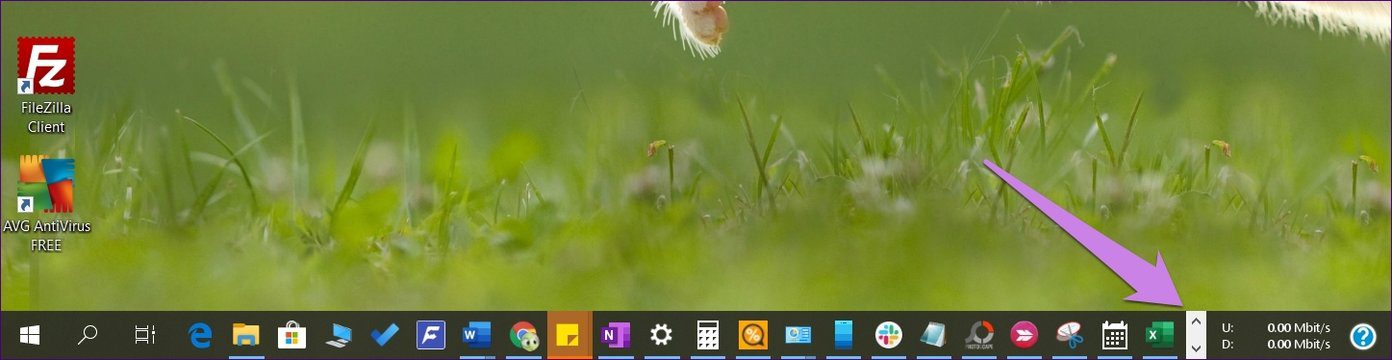
2. Cambiar la ubicación de la barra de tareas
La ubicación predeterminada de la barra de tareas está en la parte inferior. Si mantiene presionado el botón del mouse en la barra de tareas y lo arrastra, puede cambiar su posición. A veces, al mover la barra de tareas, accidentalmente cambiamos su posición a otros lados. Y cuando eso sucede, tenemos miedo de lo que pasó. Para evitar este movimiento accidental de la barra de tareas, bloquearla es un salvavidas.
Lee También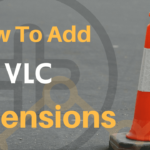 Cómo elegir Spotify como servicio de música predeterminado en Amazon Echo
Cómo elegir Spotify como servicio de música predeterminado en Amazon Echo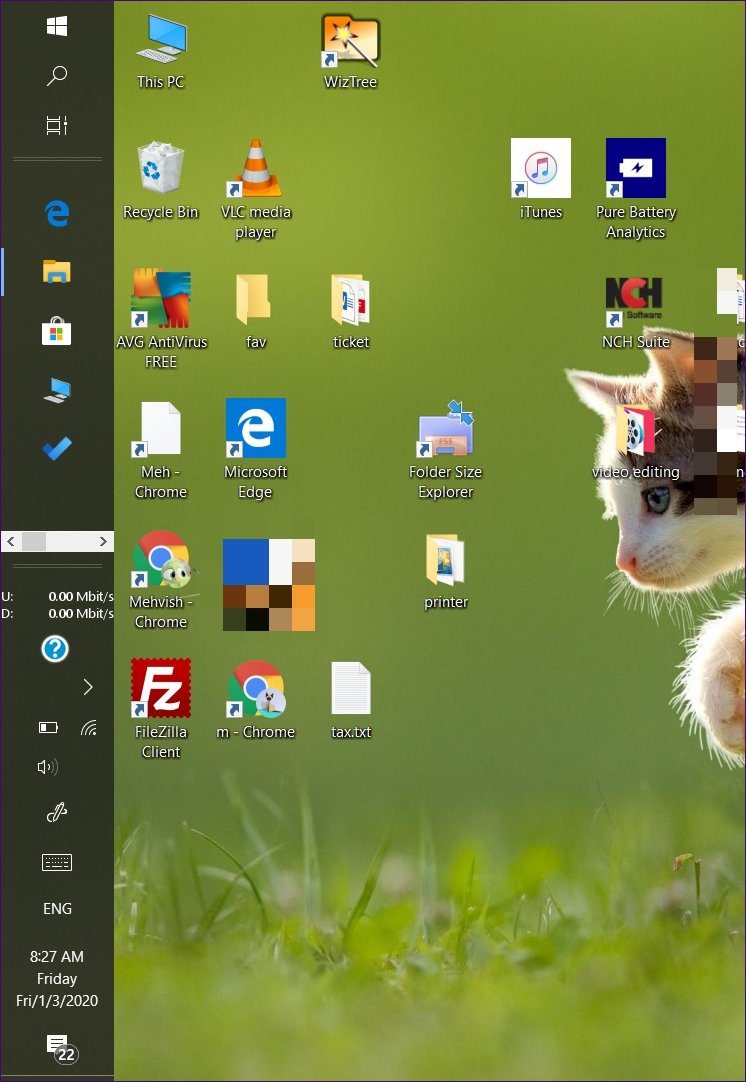
Al bloquearlo, no podrá cambiar su posición simplemente arrastrándolo. Sin embargo, si aún desea cambiar la posición, puede hacerlo en la configuración.
Para hacer esto, abra Configuración en su computadora y vaya a Personalización.
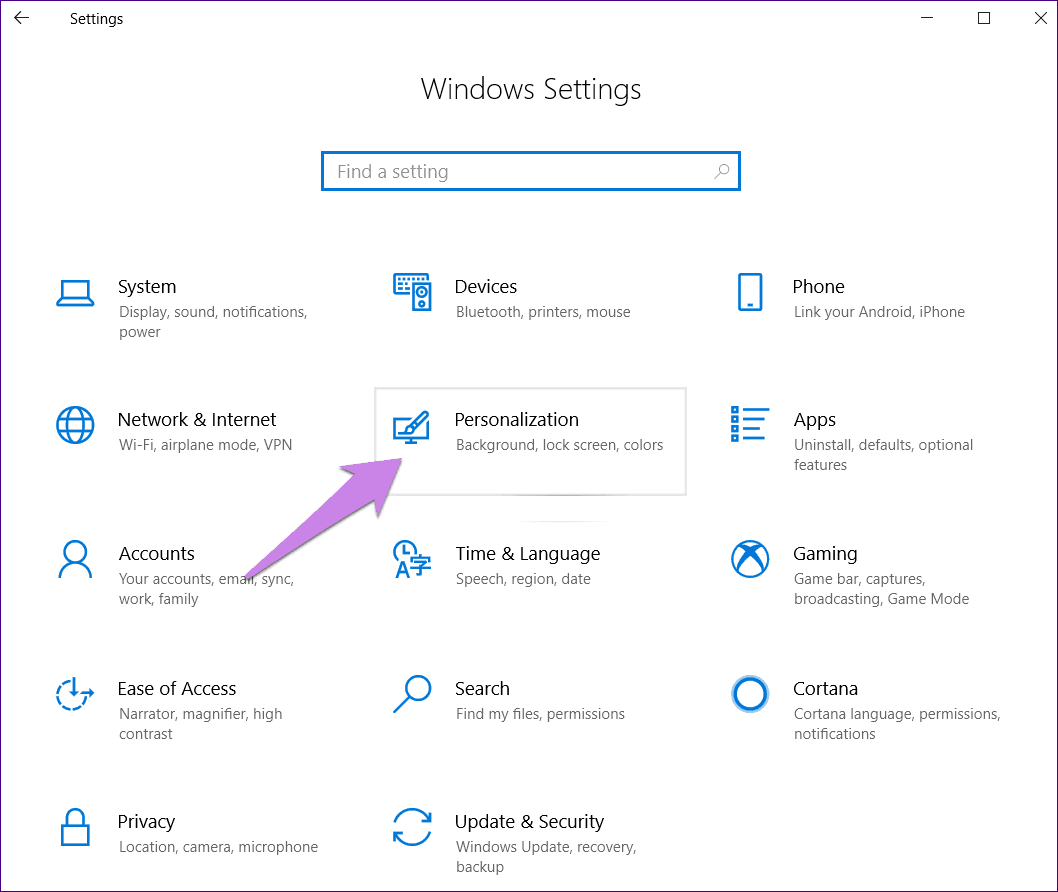
Haga clic en la barra de tareas en la barra lateral izquierda. Luego, seleccione su posición preferida en la ubicación de la barra de tareas en la pantalla.
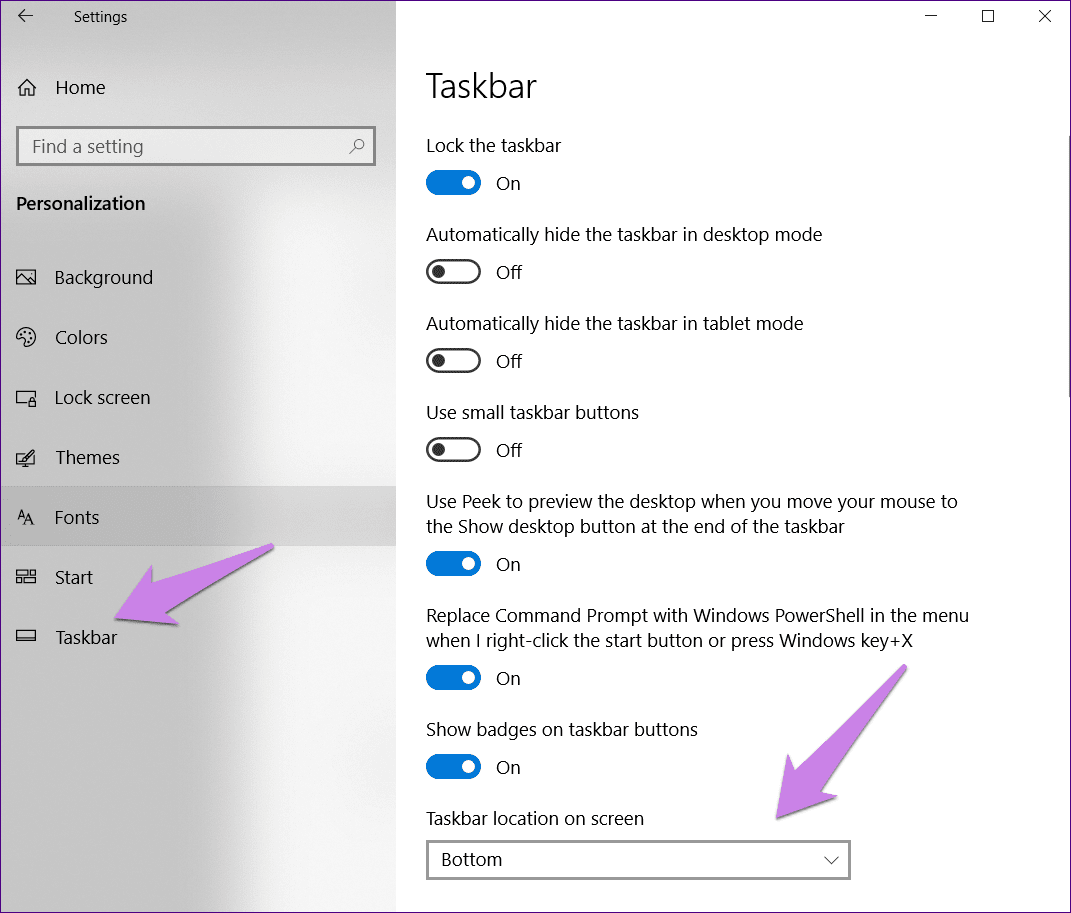
Lo que no cambia después de bloquear la barra de tareas
Bloquear la barra de tareas no afecta los iconos de la barra de tareas. Siempre puede reorganizar los iconos del sistema y de la aplicación que se muestran en la barra de tareas. Incluso puede cambiar la posición de los elementos anclados. Finalmente, incluso puedes desanclar íconos de aplicaciones.
Cómo bloquear y desbloquear la barra de tareas
Hay dos formas de bloquear la barra de tareas.
Método 1: en la barra de tareas
Para hacer esto, haga clic derecho en un espacio vacío en la barra de tareas. Seleccione Bloquear barra de tareas. Haga clic derecho nuevamente y notará que la opción Bloquear barra de tareas ahora está marcada.
Lee También Cómo restablecer los datos de tiempo de pantalla en iPhone y Mac
Cómo restablecer los datos de tiempo de pantalla en iPhone y Mac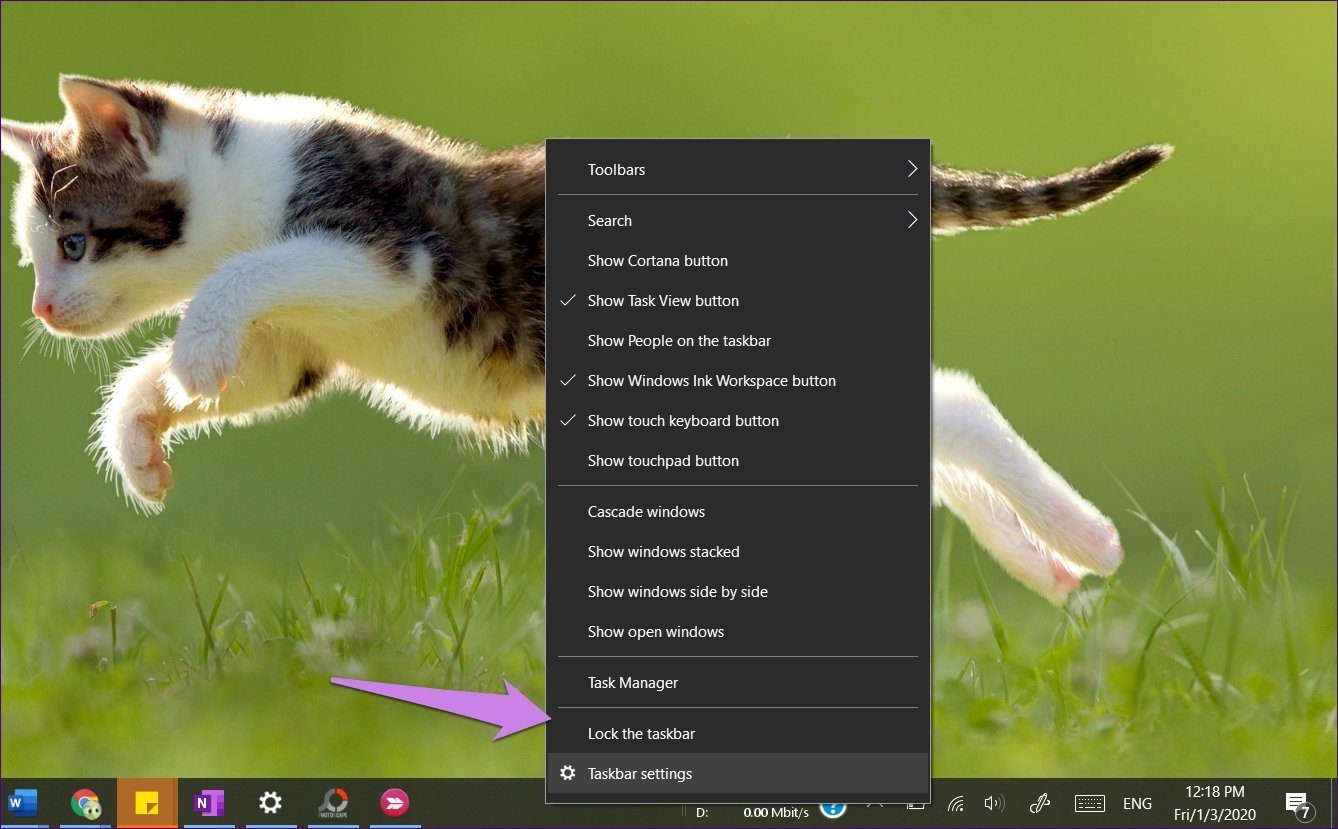
Método 2: en la configuración
Para hacer esto, abra Configuración en su PC con Windows. Puede usar la tecla de acceso rápido de Windows + I para abrir Configuración. Vaya a Personalización.
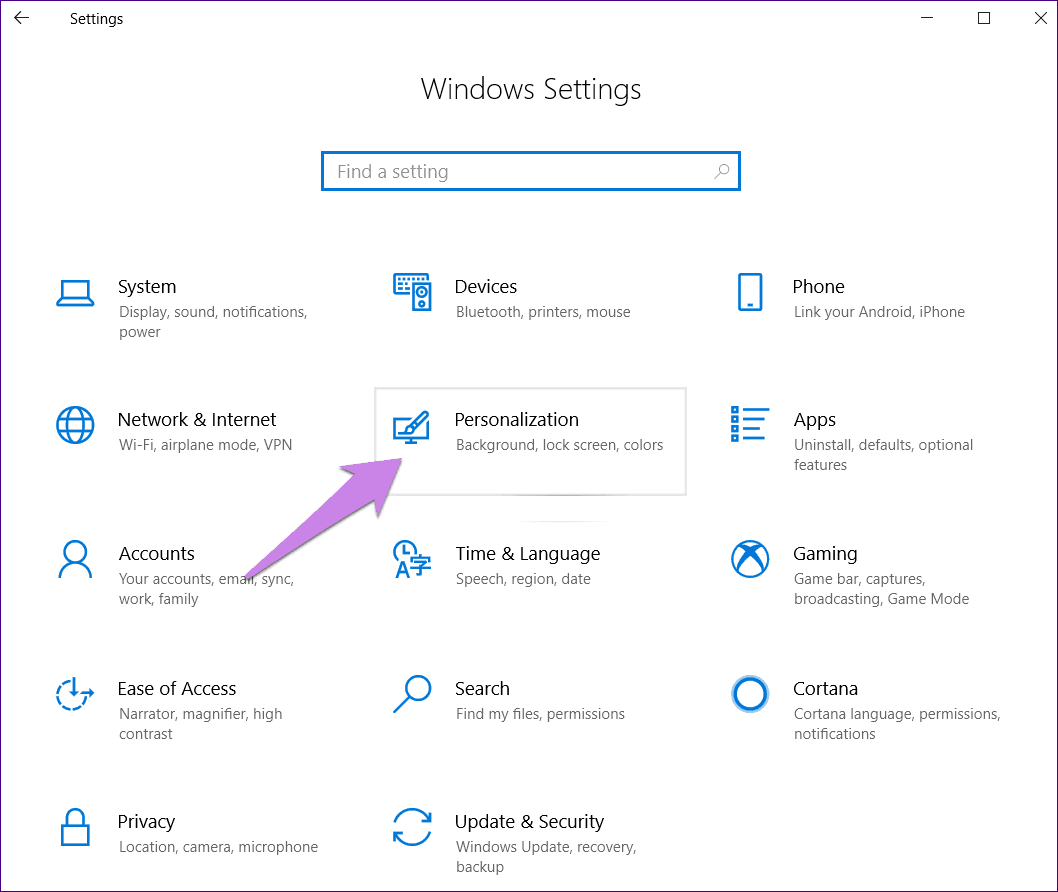
Haga clic en la barra de tareas en la barra lateral izquierda. Luego encienda la palanca presente junto a Bloquear barra de tareas.
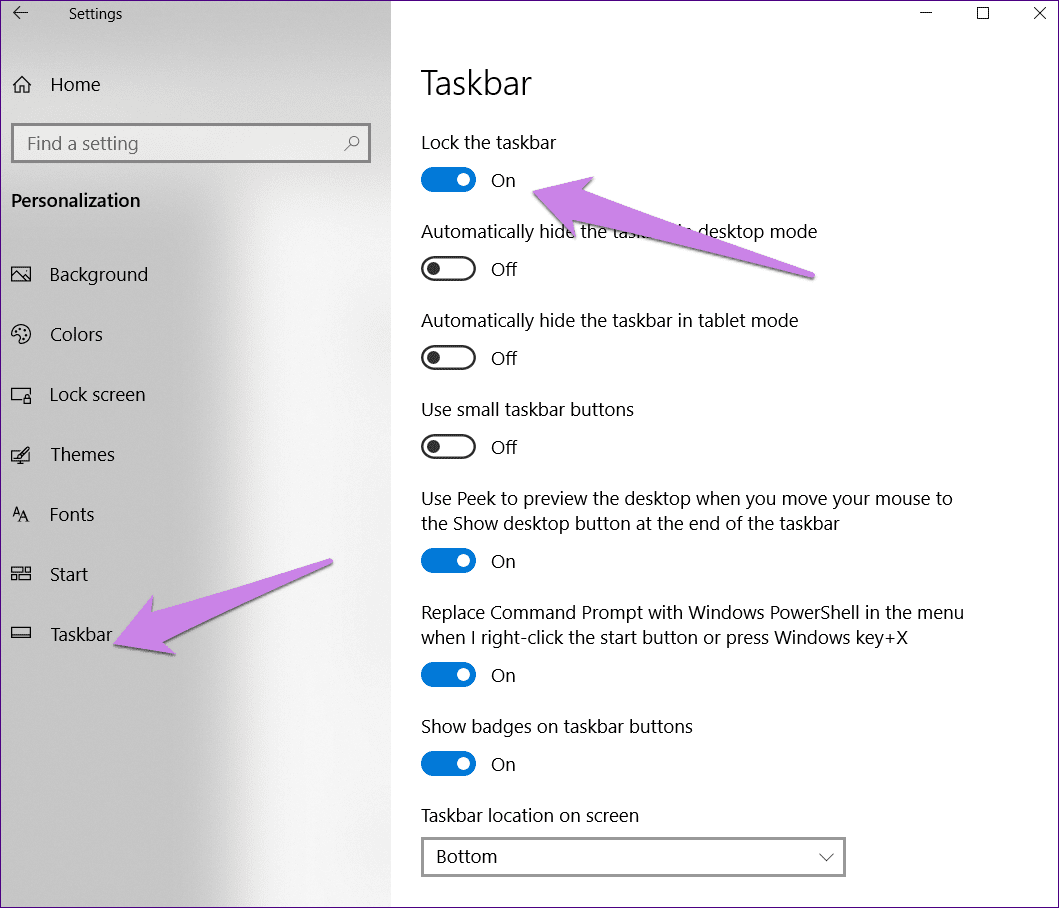
Para desbloquearlo, repita los pasos anteriores. Desmarque el primer método y apague el interruptor presente junto a la barra de tareas Bloquear en el segundo.
El bloqueo de la barra de tareas no funciona
La función no estará disponible cuando esté en modo tableta. Desactive el modo tableta para desbloquear o bloquear la barra de tareas.
Algo falta
Bloquear la barra de tareas se limita a cambiar su tamaño y moverla. Sería genial si pudieras bloquear otras personalizaciones como la posición de la aplicación y los íconos del sistema. Incluso la desfijación de aplicaciones está disponible cuando la barra de tareas está bloqueada. Estas son las típicas cosas que se cambian accidentalmente. Con suerte, Microsoft agregará nuevas funciones a la función y las cosas cambiarán para siempre en el futuro.
próximo: Realice un seguimiento de su velocidad de Internet mostrándola en la barra de tareas. Descubre cómo en el siguiente enlace.
Lee También Qué sucede cuando desinstalas Instagram de tu teléfono
Qué sucede cuando desinstalas Instagram de tu teléfonoSi quieres conocer otros artículos parecidos a ¿Qué significa bloquear la barra de tareas en Windows? puedes visitar la categoría Informática.

TE PUEDE INTERESAR