Cómo restablecer los datos de tiempo de pantalla en iPhone y Mac
manzana presentada Tiempo de pantalla en Mac y iPhone para ayudar a los usuarios a realizar un seguimiento de sus hábitos de uso diario durante una semana. Puede obtener información útil sobre el tiempo dedicado a aplicaciones de uso frecuente para mejorar su bienestar digital. Pero si no configuró Screen Time para un propósito específico, como reducir la actividad de visualización de videos, puede restablecer esos datos para comenzar desde cero.
Los datos de Screen Time en su iPhone y Mac registran todas las actividades. Esto le dará una imagen poco clara si desea comenzar más tarde, ya que mezclará datos antiguos con nuevos. Por lo tanto, es una buena idea restablecer los datos antiguos de Tiempo de pantalla y comenzar a realizar un seguimiento con un objetivo definido. Aquí se explica cómo restablecer los datos de tiempo de pantalla en iPhone y Mac siguiendo estos sencillos pasos.
Cómo funciona el tiempo de pantalla
IPhone, iPad y Mac tienen un mecanismo incorporado para realizar un seguimiento de las actividades que realiza, lo que implica el uso de la pantalla. Además, Screen Time también proporciona una descripción detallada del tiempo dedicado a actividades específicas en secciones que se explican por sí mismas, como redes sociales, entretenimiento, productividad, etc. Por ejemplo, ver una película durante 2 horas cuenta como entretenimiento y trabajar con hojas de cálculo cuenta como productividad.
 Qué sucede cuando desinstalas Instagram de tu teléfono
Qué sucede cuando desinstalas Instagram de tu teléfonoO datos de tiempo de pantalla iPhone, iPad o Mac, le brinda una visión holística de sus hábitos de uso diario. Entonces puede usar los datos relevantes para limitar su uso. Puede usar estos datos para pasar menos tiempo activamente en las redes sociales o en los juegos para reducir el uso de la pantalla y obtener descansos bien merecidos.
Cómo eliminar y restablecer datos de tiempo de pantalla en iPhone y iPad
Dado que el iPhone y el iPad tienen una interfaz similar, los pasos para cambiar la configuración siguen siendo casi los mismos, a pesar de tener nombres distintos para cada sistema operativo. Es por eso que el proceso de restablecer los datos de Screen Time en iPhone y iPad es el mismo.
Tenga en cuenta que no hay un botón nativo o alternar para restablecer los datos de Screen Time en cualquier dispositivo. La solución es deshabilitar la función y luego volver a habilitarla. Esto borrará los datos anteriores. Así es cómo.
Paso 1: Abra la aplicación Configuración en su iPhone. Desplácese un poco hacia abajo y seleccione Tiempo de pantalla.
Lee También Las 5 mejores formas de arreglar las miniaturas de YouTube que no se muestran
Las 5 mejores formas de arreglar las miniaturas de YouTube que no se muestranVerá la pantalla que muestra sus datos de tiempo de pantalla.
2do paso: En esta pantalla, desplácese hacia abajo y toque "Desactivar tiempo de pantalla".
Lee También Qué sucede cuando eliminas una cuenta de WhatsApp
Qué sucede cuando eliminas una cuenta de WhatsAppPaso 3: Toque "Desactivar tiempo de pantalla" nuevamente para confirmar la acción.
Esto eliminará los datos de Screen Time.
Lee También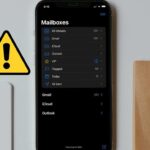 Las 8 mejores formas de arreglar la aplicación de correo que no funciona en el iPhone
Las 8 mejores formas de arreglar la aplicación de correo que no funciona en el iPhonePaso 4: Para volver a activar Screen Time, toque la opción "Activar Screen Time On" en la misma pantalla.
Paso 5: Seleccione Continuar en el mensaje que aparece.
 Qué sucede cuando liberas espacio en Google Photos: todas las preguntas frecuentes respondidas
Qué sucede cuando liberas espacio en Google Photos: todas las preguntas frecuentes respondidasPaso 6: Elija si usará este iPhone o su hijo. Esto es importante porque si comparte su iPhone con su hijo, Screen Time no podrá distinguir los patrones de uso. Seleccione "Este es mi iPhone" o la otra opción debajo de este botón.
Esto restablecerá los datos de Screen Time en su iPhone. Verá un nuevo temporizador que muestra cero.
 Las 9 formas principales de arreglar la búsqueda que no funciona en Windows 11
Las 9 formas principales de arreglar la búsqueda que no funciona en Windows 11Cómo eliminar y restablecer datos de tiempo de pantalla en Mac
No hay una opción directa para restablecer los datos de Screen Time incluso en una Mac. Entonces usaremos el mismo truco para deshabilitar la función y luego volver a habilitarla para borrar y restablecer los datos. Te mostramos cómo restablecer los datos de Screen Time en tu Mac.
Paso 1: Haga clic en el logotipo del menú de Apple en la esquina superior izquierda de su Mac.
2do paso: Seleccione Preferencias del sistema.
Paso 3: En la ventana de Preferencias del sistema, haga clic en la opción Tiempo de pantalla.
La siguiente pantalla mostrará los datos de tiempo de pantalla del uso de Mac.
Paso 4: En la columna izquierda, haga clic en Opciones en la esquina inferior derecha de la ventana para acceder a configuraciones adicionales.
Paso 5: En el panel derecho verá el "Tiempo de pantalla: activado" y junto a él estará el botón Desactivar. Haga clic en el interruptor para desactivar Screen Time.
Paso 6: En el mensaje de confirmación, haga clic en el botón Desactivar para aplicar el cambio.
Esto deshabilitará Screen Time en tu Mac. El interruptor junto a "Tiempo de pantalla para esta Mac: Desactivado" dirá Activado.
Paso 7: Haga clic en el botón Activado en la parte superior para volver a habilitar el tiempo de pantalla.
Paso 8: Seleccione la pestaña Uso de la aplicación en la columna de la izquierda para ver sus datos de tiempo de pantalla.
Verá que las estadísticas y los datos de Screen Time mostrarán un cero, lo que significa que los datos anteriores ya no existen. Puede comenzar a usar su Mac nuevamente para permitir que Screen Time rastree los datos y los muestre como nuevas estadísticas de uso.
Borrar y restablecer los datos de tiempo de pantalla en sus dispositivos Apple
Así es como puede restablecer sus datos de tiempo de pantalla siguiendo unos simples pasos. Si bien no existe una forma directa de restablecer los datos, esta solución simple funciona bien. Borrar los datos de Screen Time en un dispositivo solo borrará los datos en ese dispositivo específico. Esto significa que restablecer los datos de la pantalla del iPhone no tiene el mismo impacto en Mac. Si tiene un iPhone, iPad y Mac, debe borrar los datos de Screen Time de todos los dispositivos por separado.
Si quieres conocer otros artículos parecidos a Cómo restablecer los datos de tiempo de pantalla en iPhone y Mac puedes visitar la categoría Informática.


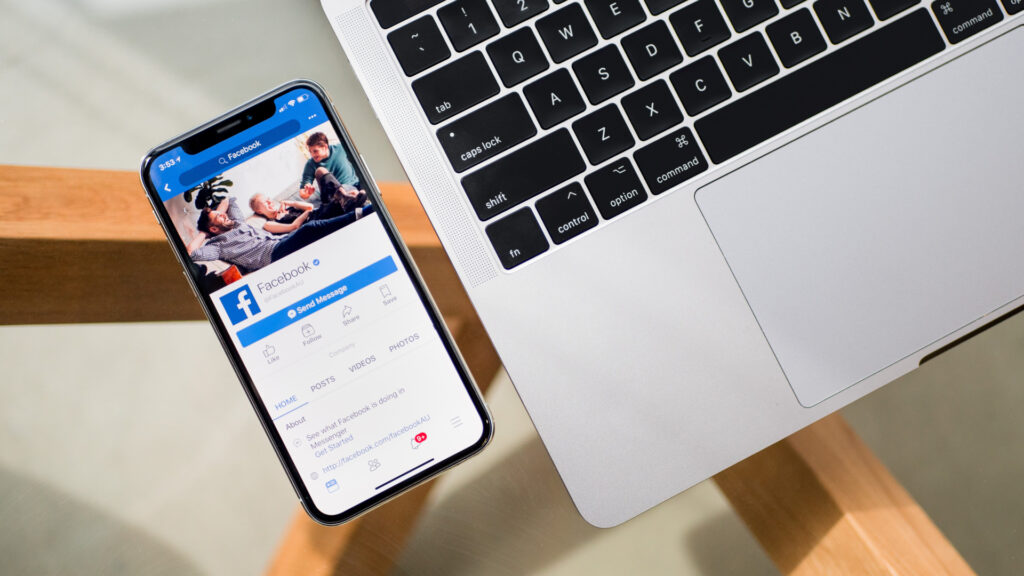
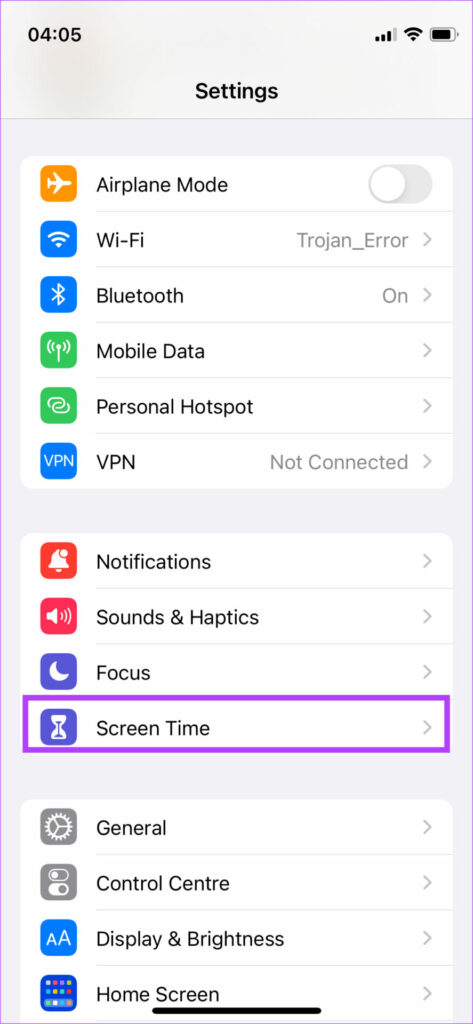
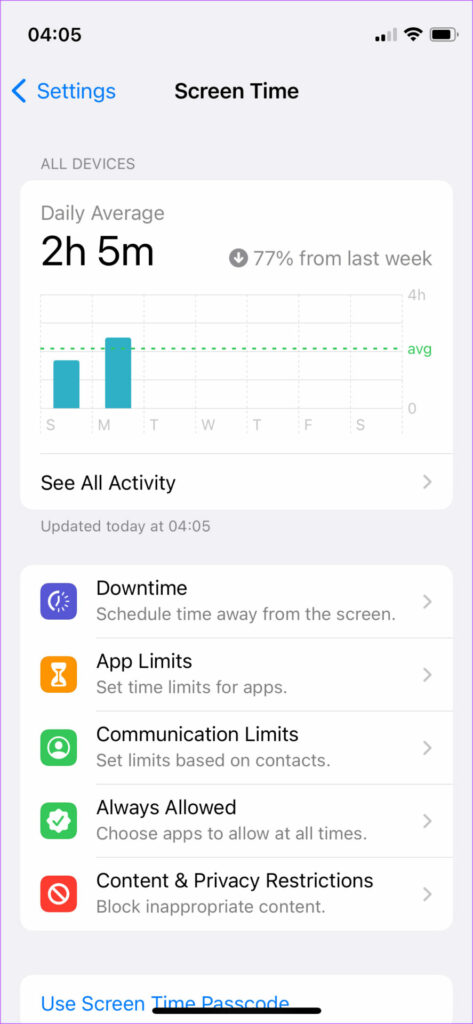
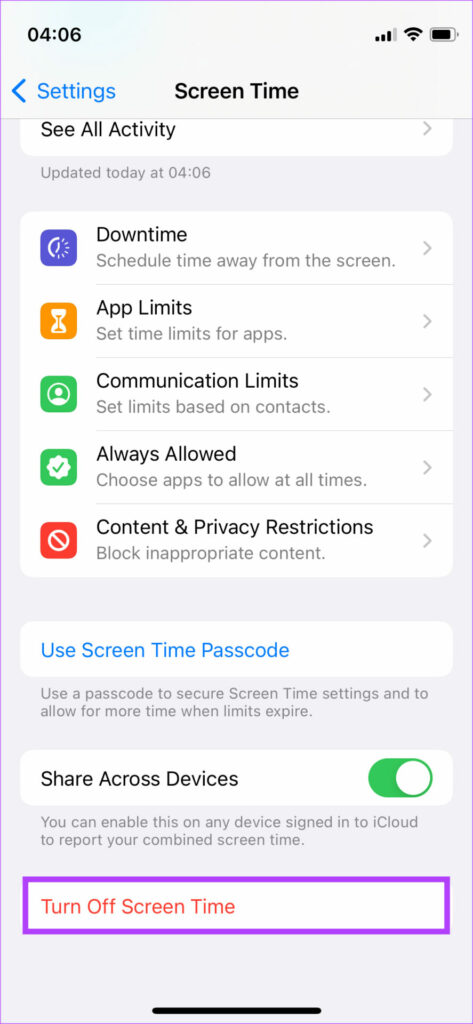

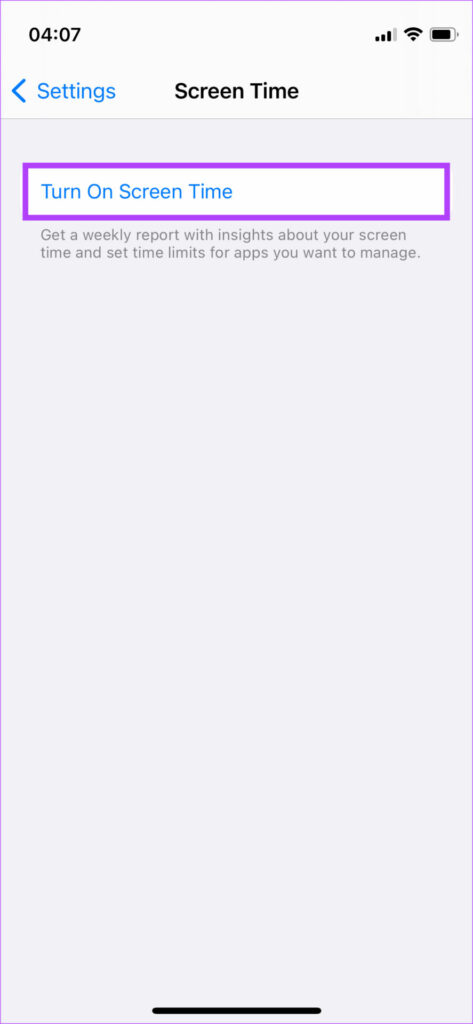
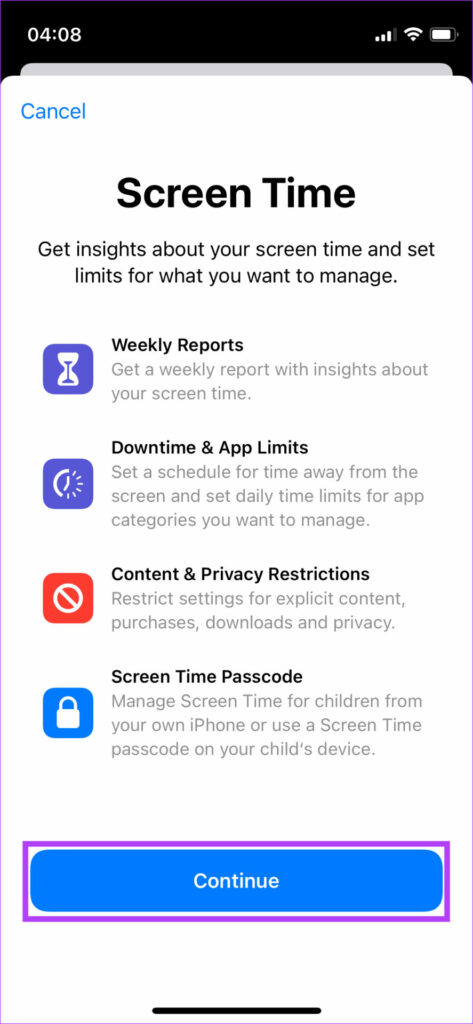
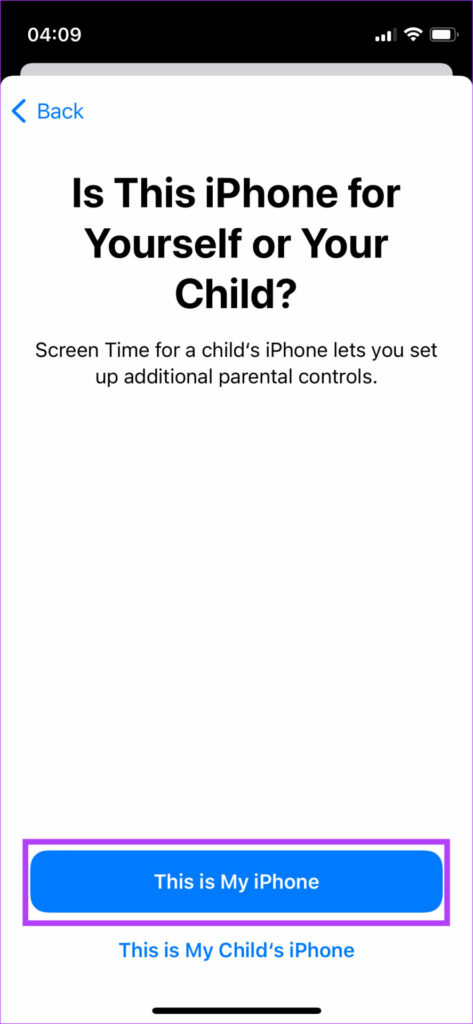
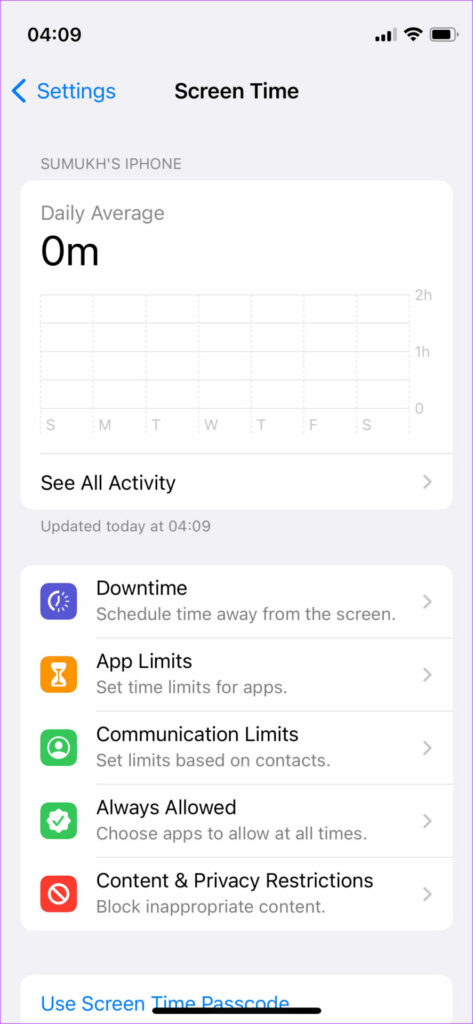

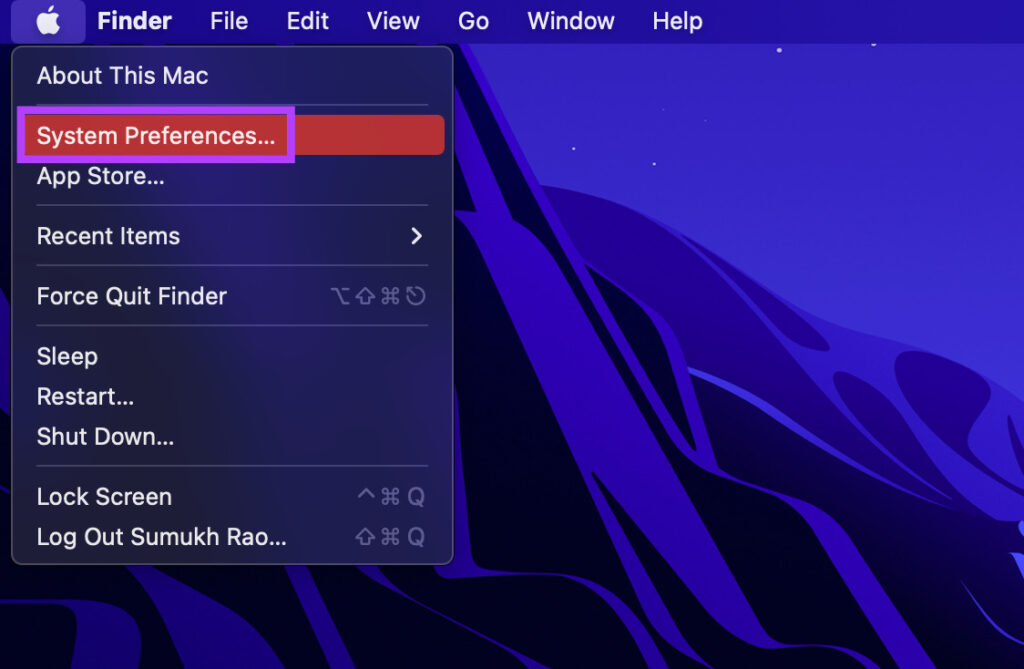
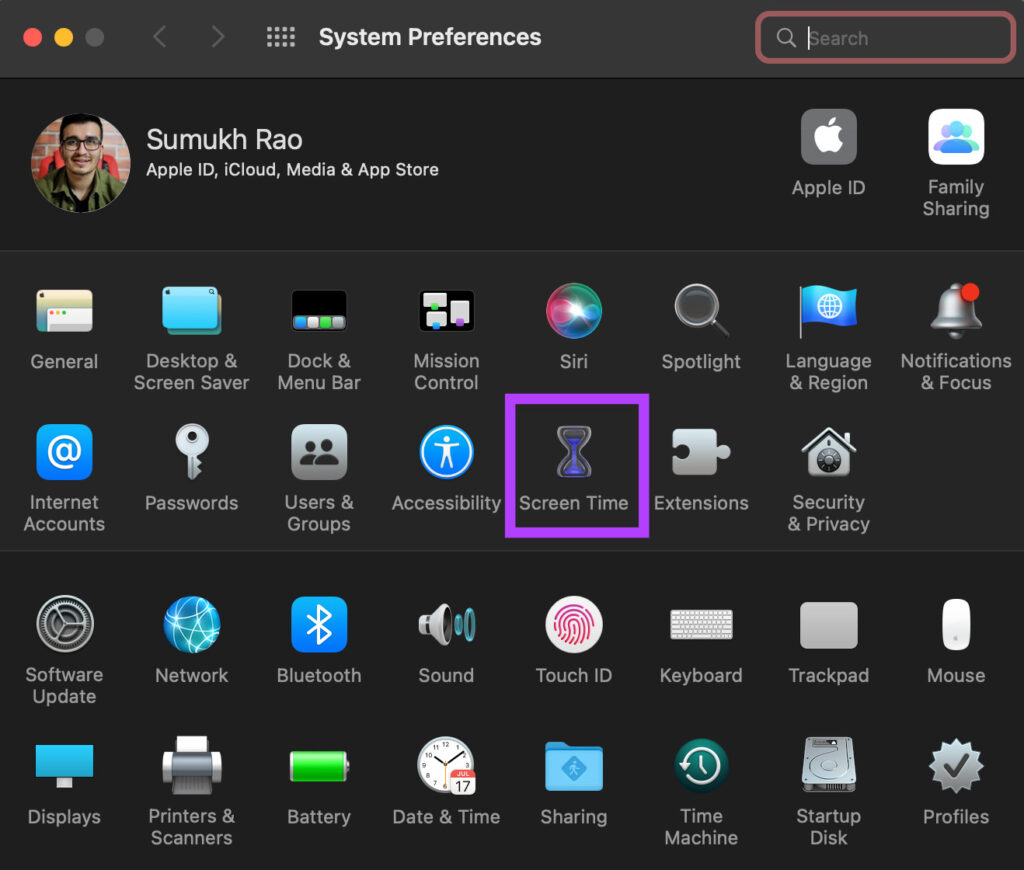
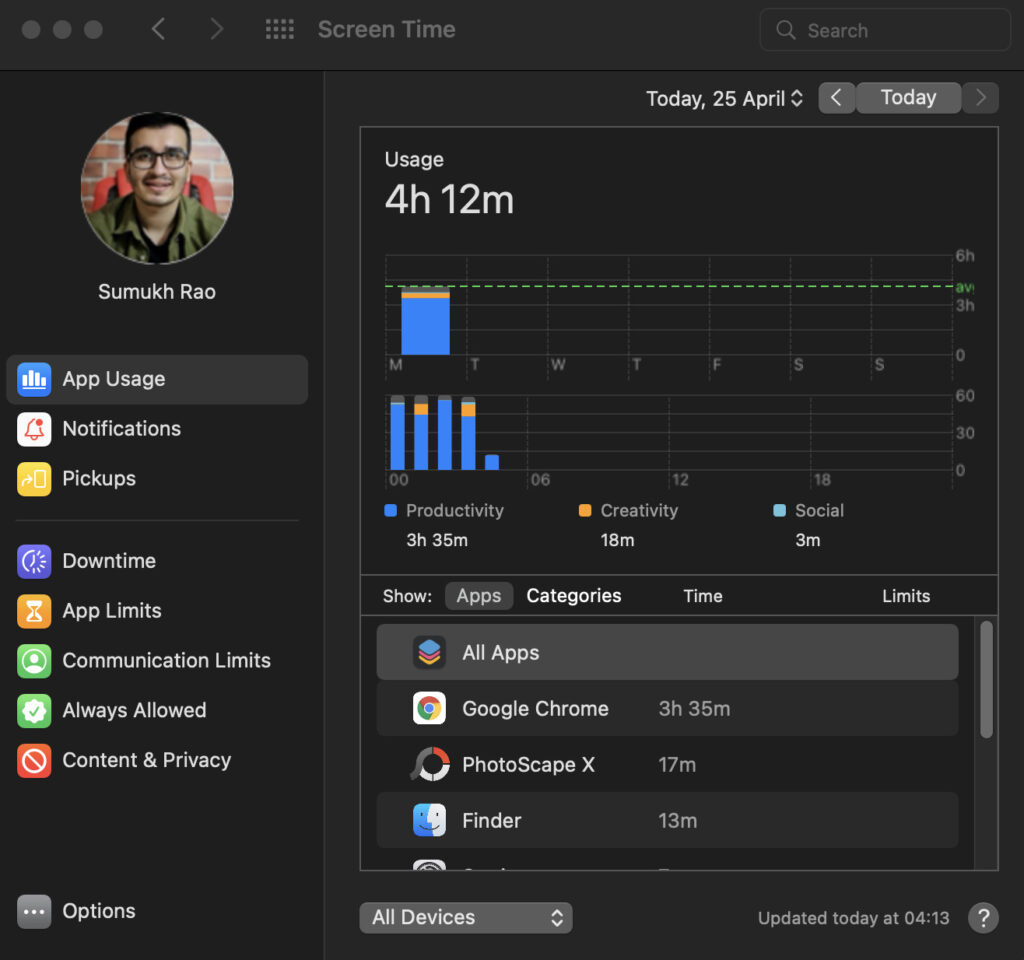
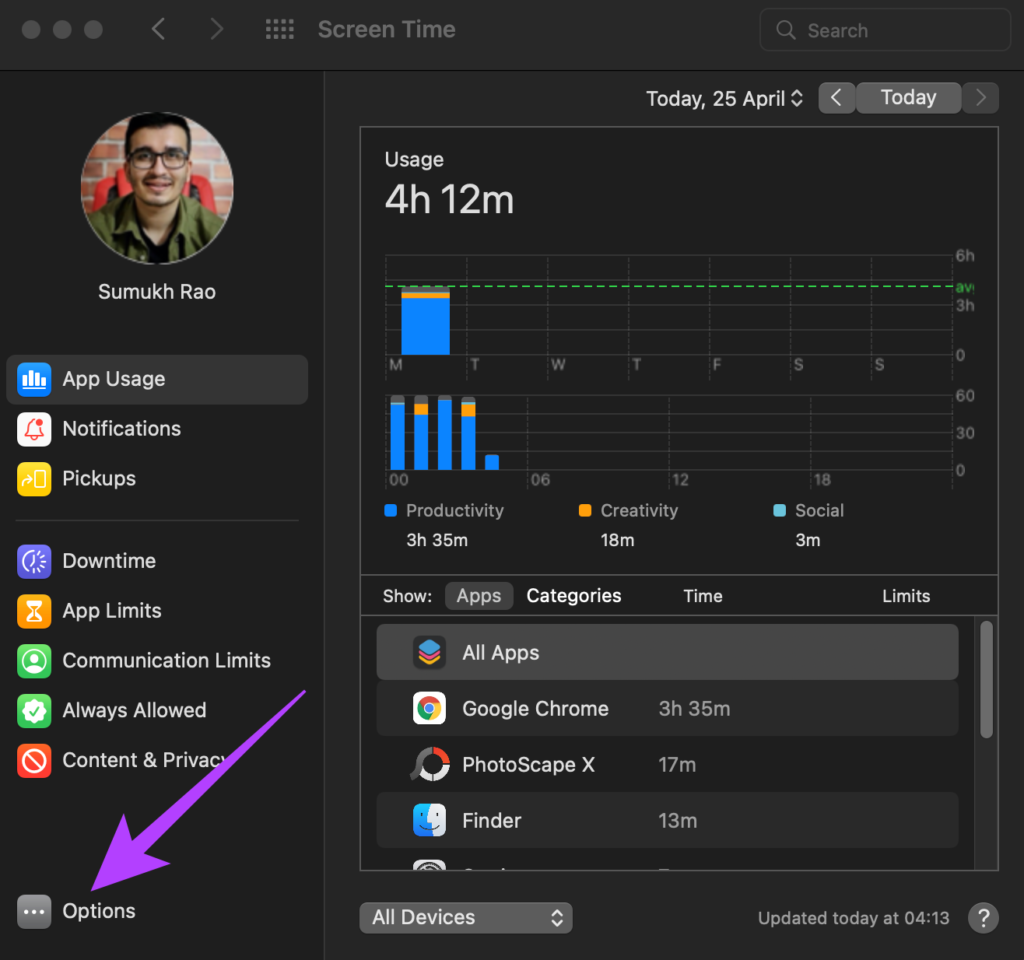
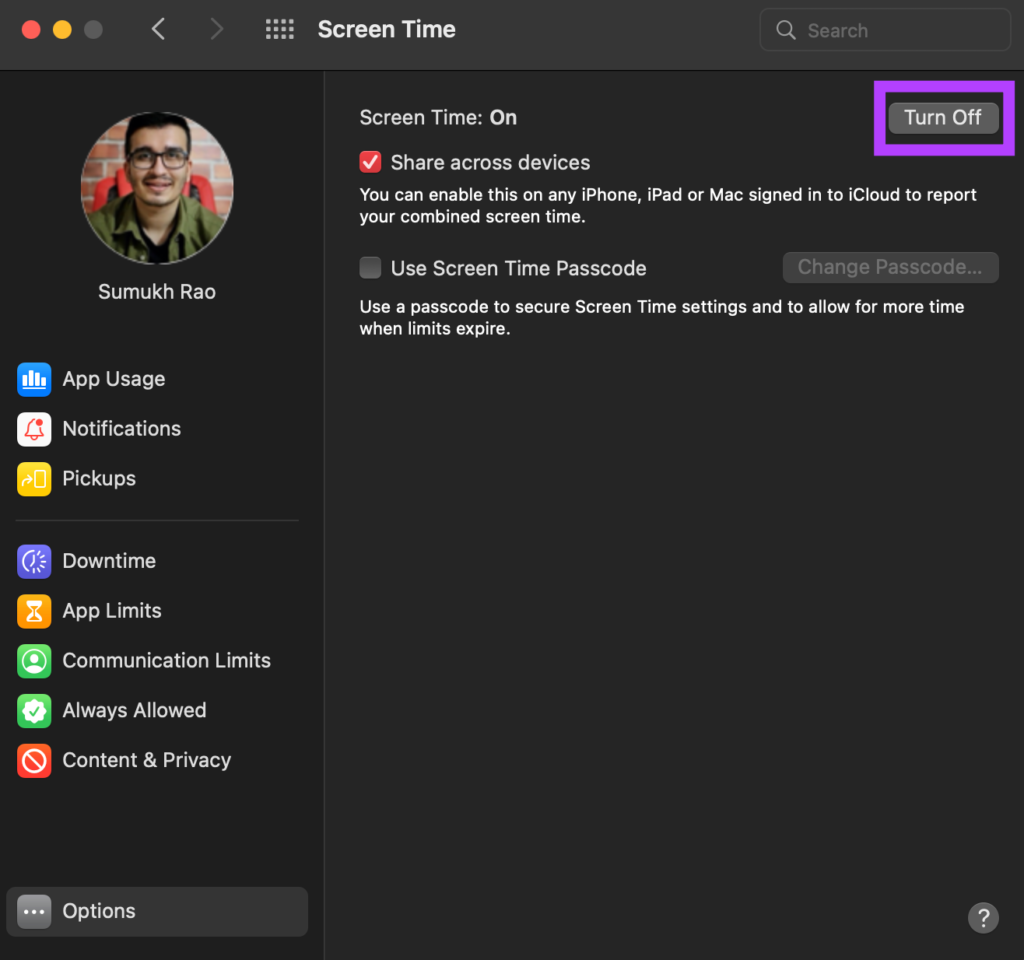
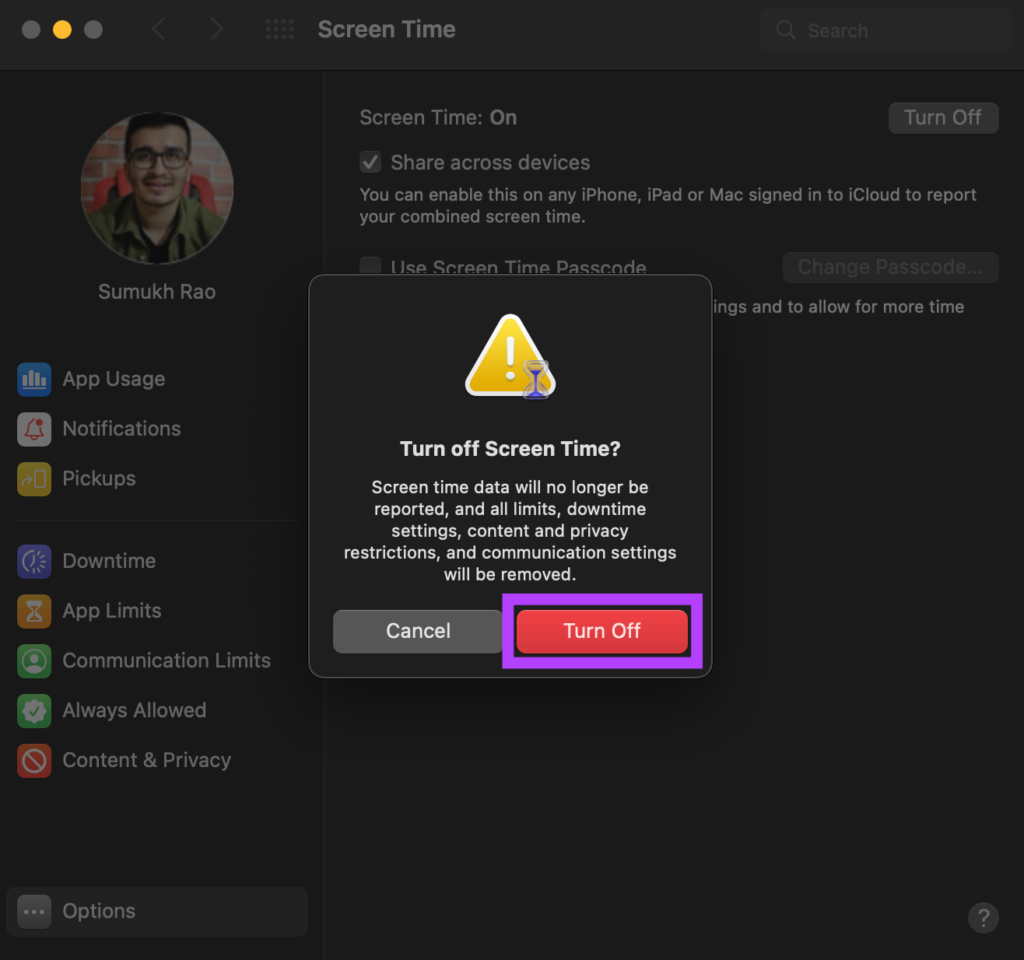
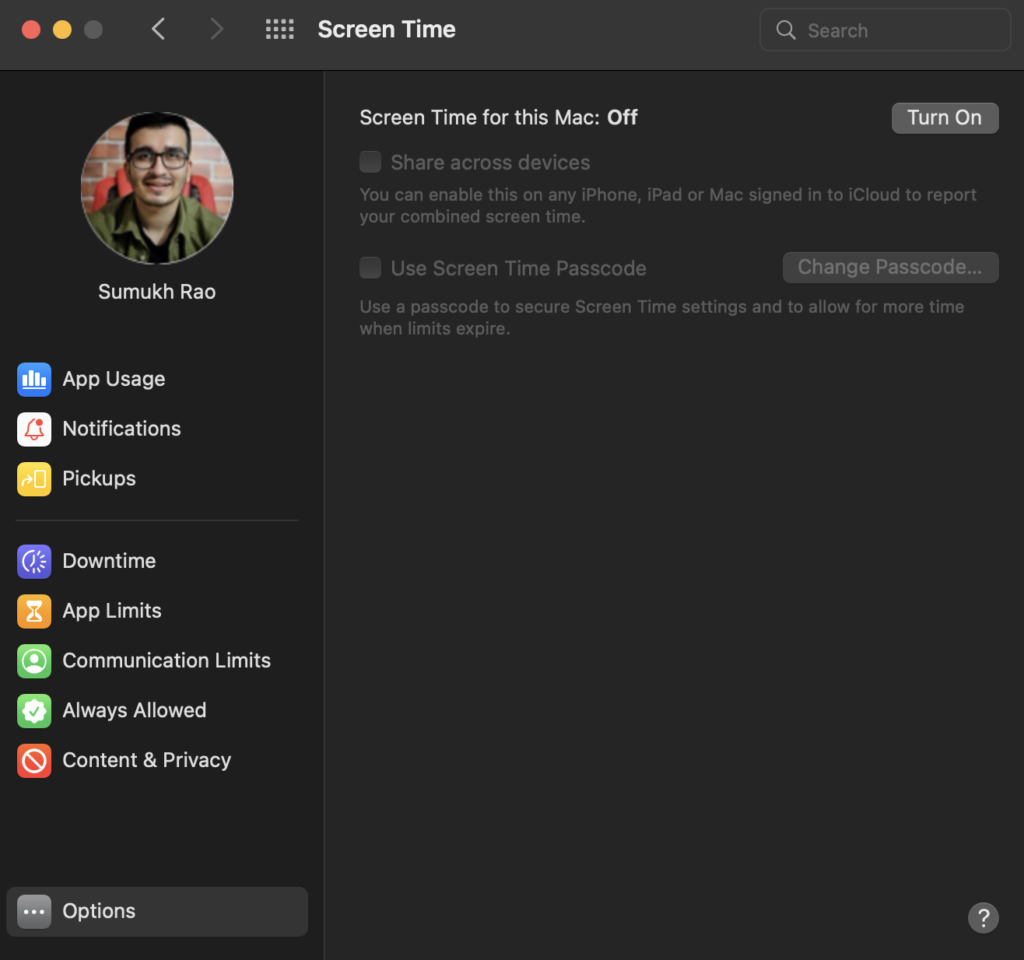
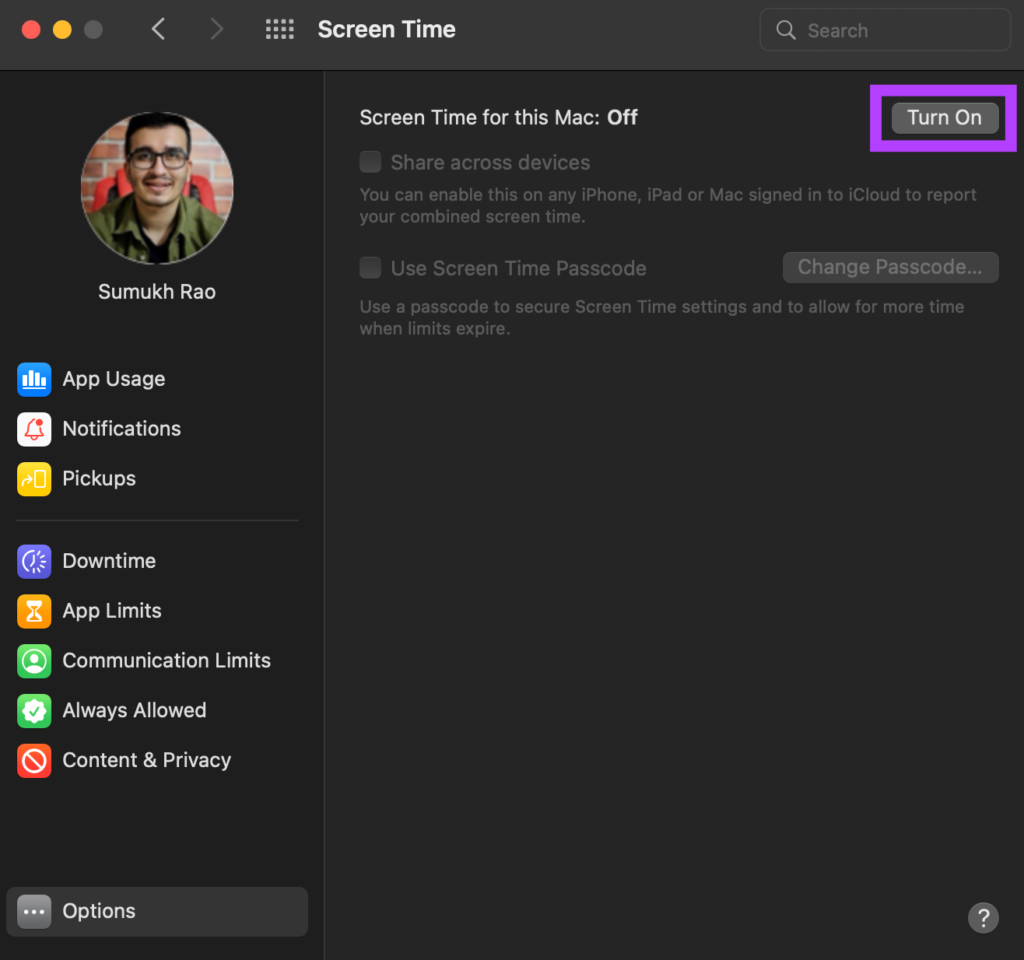
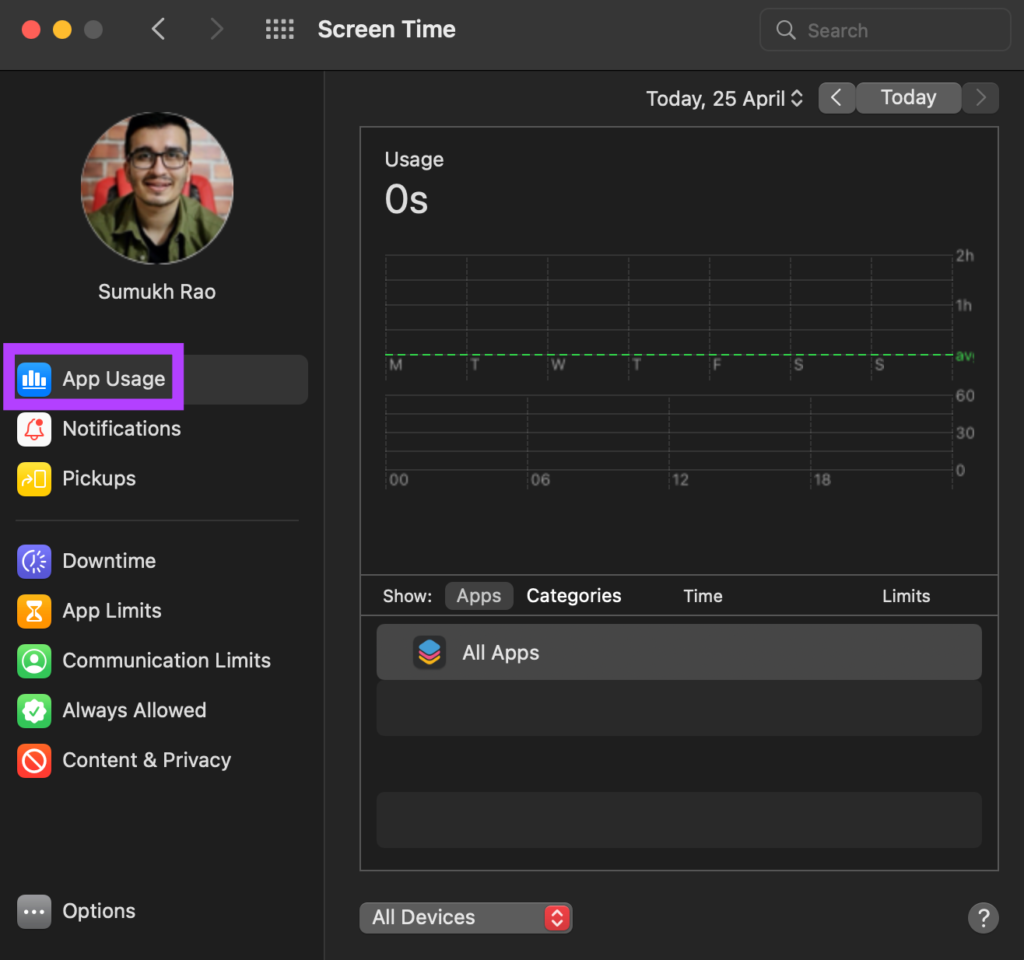
TE PUEDE INTERESAR