Las 9 formas principales de arreglar la búsqueda que no funciona en Windows 11
Igual a Búsqueda de Spotlight en Mac, Windows ofrece una funcionalidad similar para buscar archivos, aplicaciones y carpetas. Pero, ¿qué pasa si la Búsqueda de Windows no funciona o muestra resultados irrelevantes? No tiene más remedio que buscar manualmente los elementos que está buscando, lo que lleva mucho tiempo y es improductivo. En su lugar, puede usar los siguientes trucos y corregir la búsqueda que no funciona en Windows 11.
Windows 11 Search se integra a la perfección en el menú Inicio. Puede presionar la tecla de Windows en su teclado y comenzar a escribir para buscar archivos en su computadora. Arreglemos los problemas de búsqueda en su computadora de una vez por todas.
- 1. Agregue un ícono de búsqueda a la barra de tareas
- 2. Ejecute el Solucionador de problemas de búsqueda
- 3. Reinicie los servicios de SearchHost
- 4. Mejorar la indexación de búsqueda
- 5. Revisa las carpetas eliminadas
- 6. Reinicie la búsqueda de Windows
- 7. Borrar el historial de búsqueda del dispositivo
- 8. Revisa las ubicaciones indexadas
- 9. Actualizar Windows 11
- Pase el cursor sobre las consultas de búsqueda en Windows
1. Agregue un ícono de búsqueda a la barra de tareas
Si tiene problemas con la búsqueda en el menú Inicio, también tiene otra opción para abrir Buscar. Puede colocar un acceso directo de búsqueda en la barra de tareas y buscar consultas con un solo clic.
 Las 7 mejores formas de solucionar el problema de Android que no envía mensajes con imágenes
Las 7 mejores formas de solucionar el problema de Android que no envía mensajes con imágenesanotar: De forma predeterminada, Windows 11 integra la búsqueda en la barra de tareas. Es posible que lo hayas desactivado para liberar espacio en la parte inferior.
Paso 1: Presione las teclas de Windows + acceso directo I para abrir el menú de configuración de Windows.
2do paso: Vaya a Personalización y seleccione Barra de tareas.
Paso 3: Encienda la palanca de búsqueda.
Lee También Cómo reparar el error de iTunes 0xE80000A al conectar un iPhone en Windows 10
Cómo reparar el error de iTunes 0xE80000A al conectar un iPhone en Windows 10Haga clic en el ícono de la lupa e intente buscar archivos y aplicaciones.
2. Ejecute el Solucionador de problemas de búsqueda
Microsoft ofrece un solucionador de problemas integrado para encontrar y solucionar problemas con Windows Search. Así es como puede usarlo y corregir la búsqueda que no funciona en Windows 11.
Paso 1: Inicie la Configuración de Windows y vaya al menú Sistema.
2do paso: Seleccione Solucionar problemas y abra otros solucionadores de problemas en el siguiente menú.
Lee También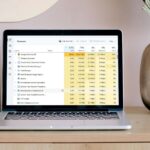 Las 10 mejores formas de corregir el alto uso de la CPU en Windows 11
Las 10 mejores formas de corregir el alto uso de la CPU en Windows 11Paso 3: Desplácese hacia abajo y seleccione Ejecutar junto a Búsqueda e indexación.
Windows ejecutará el solucionador de problemas y lo ayudará a solucionar los problemas de búsqueda en su computadora.
Lee También 13 cosas que debe saber sobre la etiqueta de prueba de Instagram: una guía detallada
13 cosas que debe saber sobre la etiqueta de prueba de Instagram: una guía detallada3. Reinicie los servicios de SearchHost
Cuando enciende su PC, Windows inicia automáticamente los servicios de búsqueda en segundo plano. A veces, si el sistema operativo no hace esto, la búsqueda no funcionará. Siga los pasos a continuación y reinicie los Servicios de búsqueda de Windows usando el Administrador de tareas.
Paso 1: Haga clic derecho en la tecla de Windows en la barra de tareas y seleccione Administrador de tareas.
2do paso: Cambie a la pestaña Detalles.
Paso 3: Desplácese hacia abajo hasta el proceso SearchHost.exe.
Lee También Cómo deshabilitar o habilitar la reproducción automática en Apple Music y otros consejos
Cómo deshabilitar o habilitar la reproducción automática en Apple Music y otros consejosPaso 4: Haga clic derecho sobre él y seleccione Finalizar tarea.
Intente buscar algo en su computadora y Windows reanudará los servicios de búsqueda.
4. Mejorar la indexación de búsqueda
¿Tiene problemas para encontrar archivos en carpetas? Es posible que Windows esté utilizando la indexación clásica que solo busca en las carpetas Documentos, Imágenes y Música. Necesitas hacer una configuración en los ajustes.
Paso 1: Inicie el menú Configuración de Windows y navegue hasta Privacidad y seguridad.
Lee También Las 7 mejores formas de reparar el iPhone no descargan correos electrónicos del servidor
Las 7 mejores formas de reparar el iPhone no descargan correos electrónicos del servidor2do paso: Seleccione Buscar Windows en el menú de permisos de Windows.
Paso 3: Seleccione el botón de opción junto a Mejorado y cierre el menú.
A partir de ahora, Windows buscará en toda su PC. Esto puede causar un alto consumo de CPU y afectar la duración de la batería.
5. Revisa las carpetas eliminadas
Si le indicó a Windows que no busque carpetas específicas, los datos no aparecerán en los resultados de la búsqueda. Puede verificar las carpetas eliminadas y eliminarlas si lo desea.
Paso 1: Vaya a Privacidad y seguridad en la configuración de Windows (consulte los pasos anteriores).
2do paso: Haga clic en Búsqueda de Windows.
Paso 3: Compruebe las carpetas excluidas de los resultados de búsqueda. Seleccione un menú de tres puntos junto a una carpeta relevante y seleccione eliminar.
Windows ahora puede buscar todas las carpetas eliminadas en la computadora.
6. Reinicie la búsqueda de Windows
Si aún tiene problemas para buscar en su PC, reinicie el servicio de búsqueda de Windows. Así es cómo.
Paso 1: Presione la tecla de Windows y busque Servicios. Pulse la tecla Intro.
2do paso: Desplácese hacia abajo hasta Búsqueda de Windows.
Paso 3: Haga clic derecho sobre él y seleccione Reiniciar.
7. Borrar el historial de búsqueda del dispositivo
Si su computadora se ve afectada por datos de búsqueda corruptos, es posible que tenga algunos problemas. Por lo tanto, es una buena idea borrar su historial de búsqueda y comenzar desde cero. Sin embargo, después de borrar su historial de búsqueda, las primeras búsquedas serán un poco lentas.
Paso 1: Abra el menú Privacidad y seguridad en la configuración de Windows (consulte los pasos anteriores).
2do paso: Seleccione Permisos de búsqueda.
Paso 3: Seleccione el botón Borrar historial de búsqueda de dispositivos.
8. Revisa las ubicaciones indexadas
Cuando tiene archivos importantes almacenados en su unidad C: o D:, debe asegurarse de que Windows Search pueda indexarlos.
Paso 1: Presione la tecla de Windows y busque Opciones de indexación.
2do paso: Haga clic en Editar y habilite la unidad de disco local.
Haga clic en Aceptar y listo.
9. Actualizar Windows 11
Su último recurso para arreglar la búsqueda que no funciona en Windows 11 es actualizar el software en su PC. Vaya al menú de Windows Update en Configuración e instale la actualización pendiente.
Pase el cursor sobre las consultas de búsqueda en Windows
No tiene que recordar la ubicación del archivo ni llenar la barra de tareas con docenas de aplicaciones y juegos. Use Windows Search y acceda a estas aplicaciones y documentos rápidamente.
Si quieres conocer otros artículos parecidos a Las 9 formas principales de arreglar la búsqueda que no funciona en Windows 11 puedes visitar la categoría Informática.


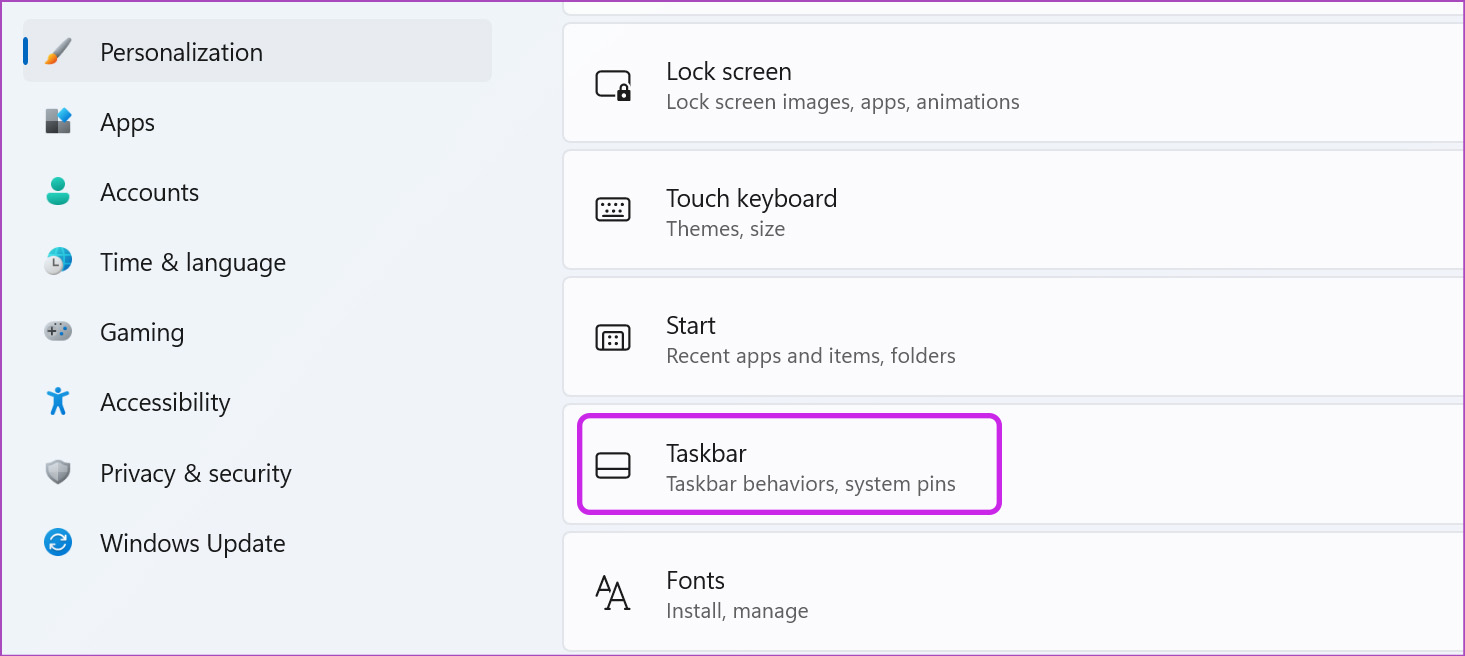
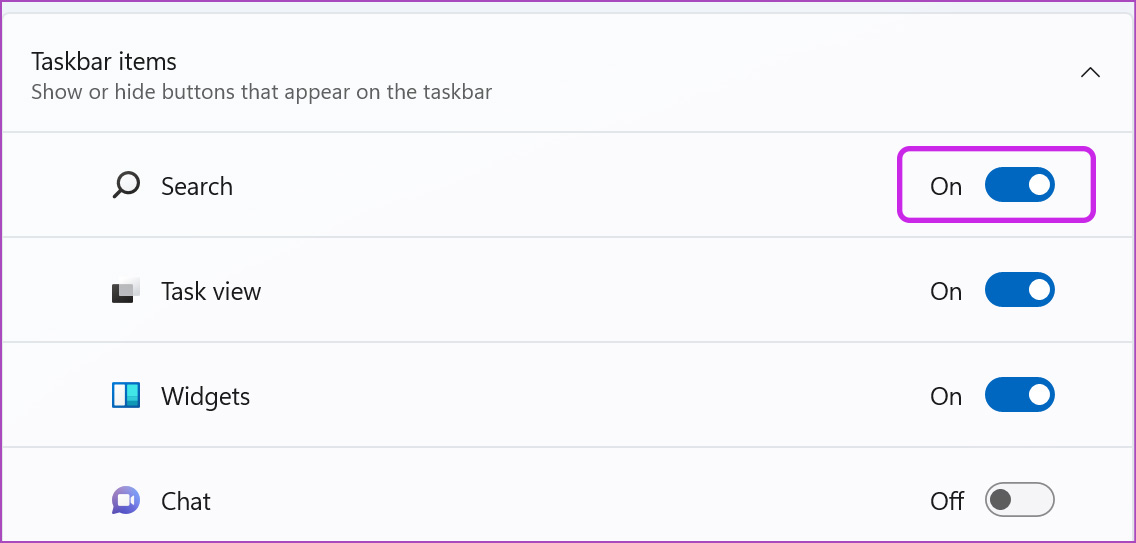
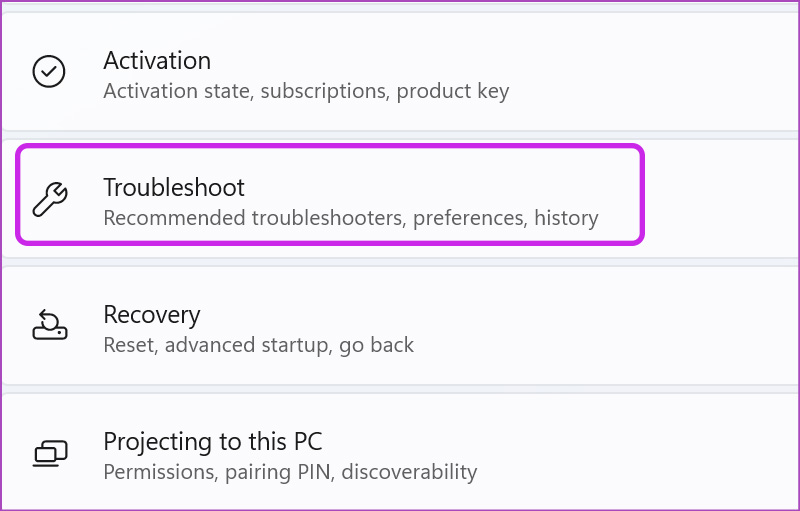
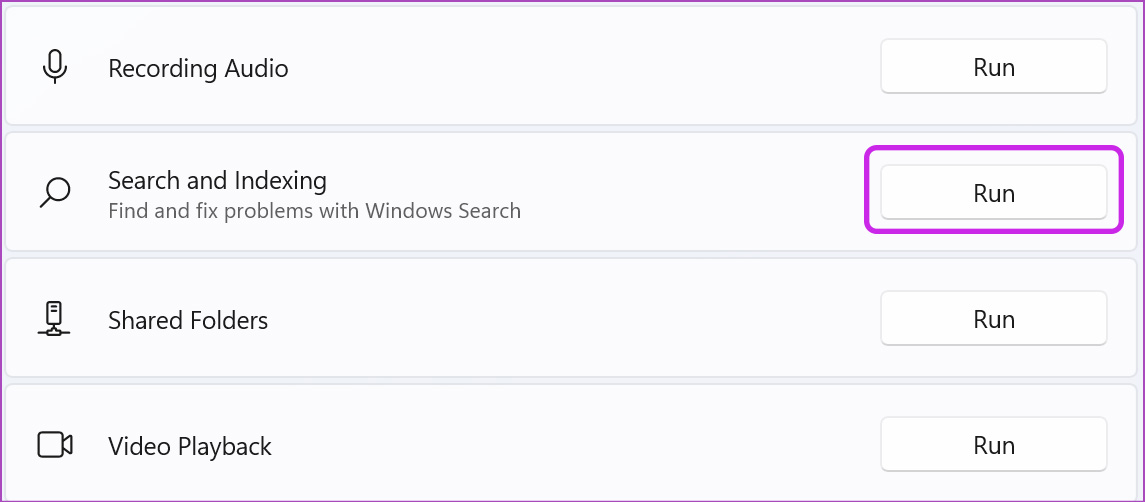
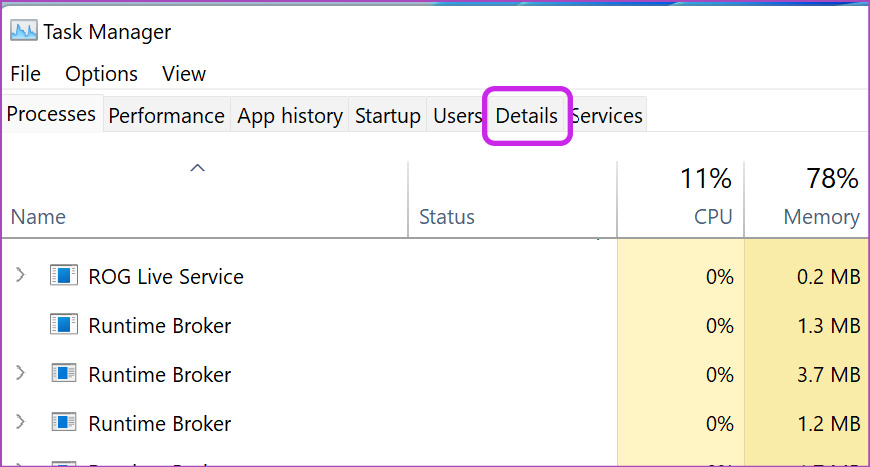

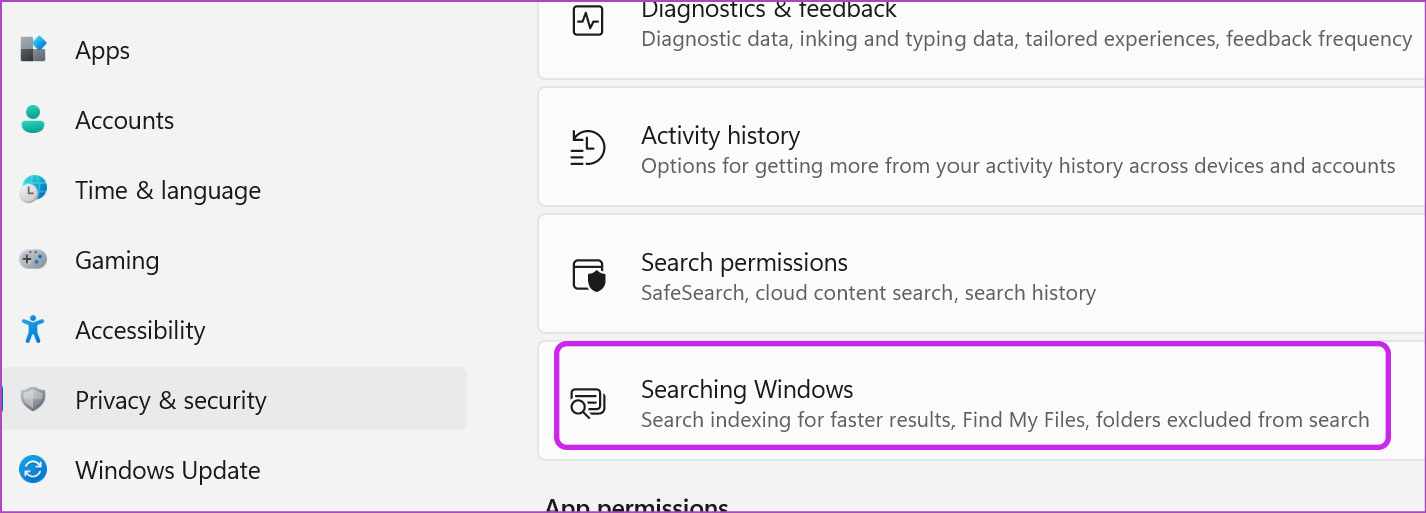
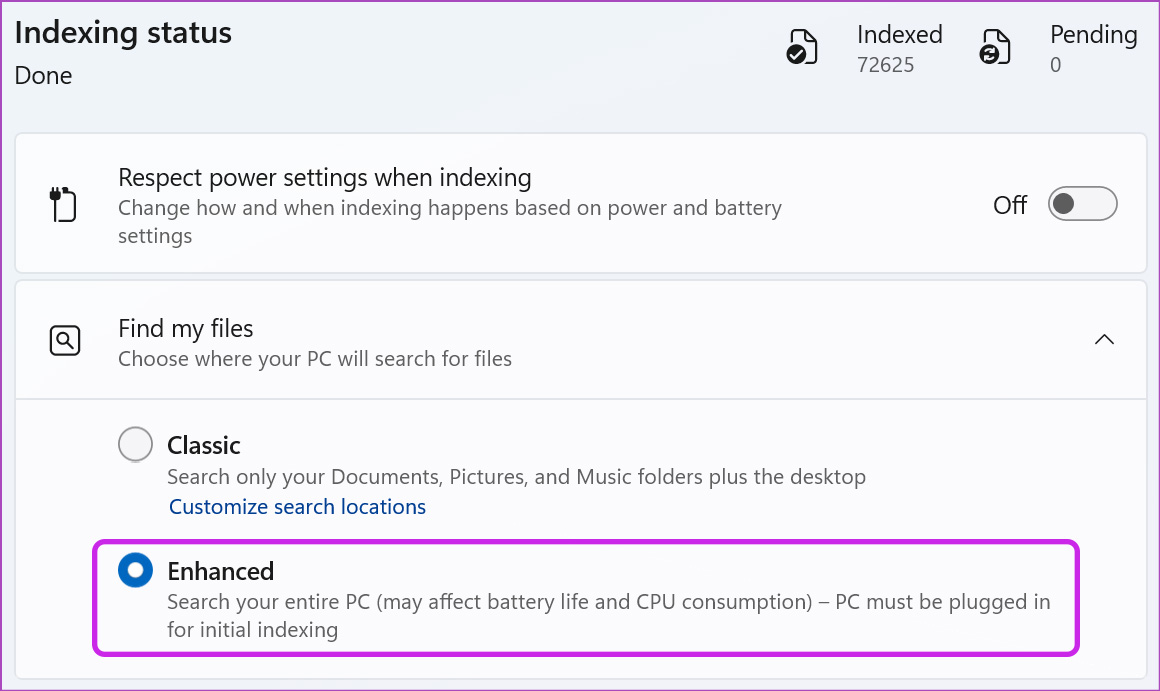
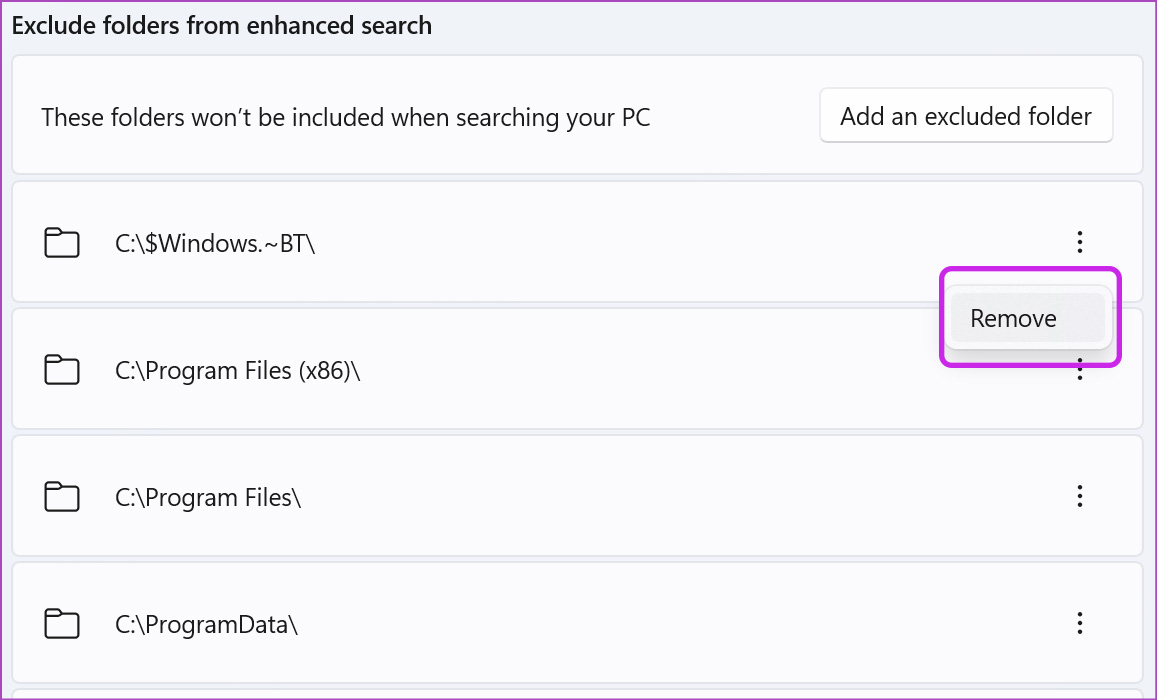
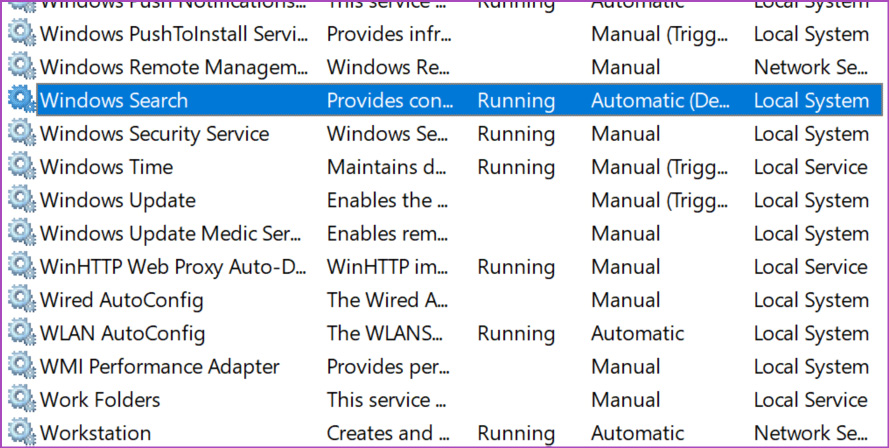
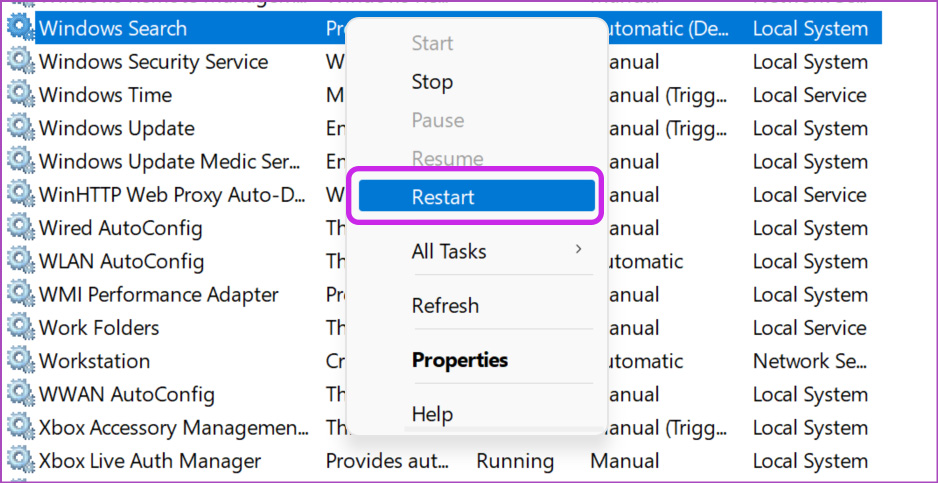
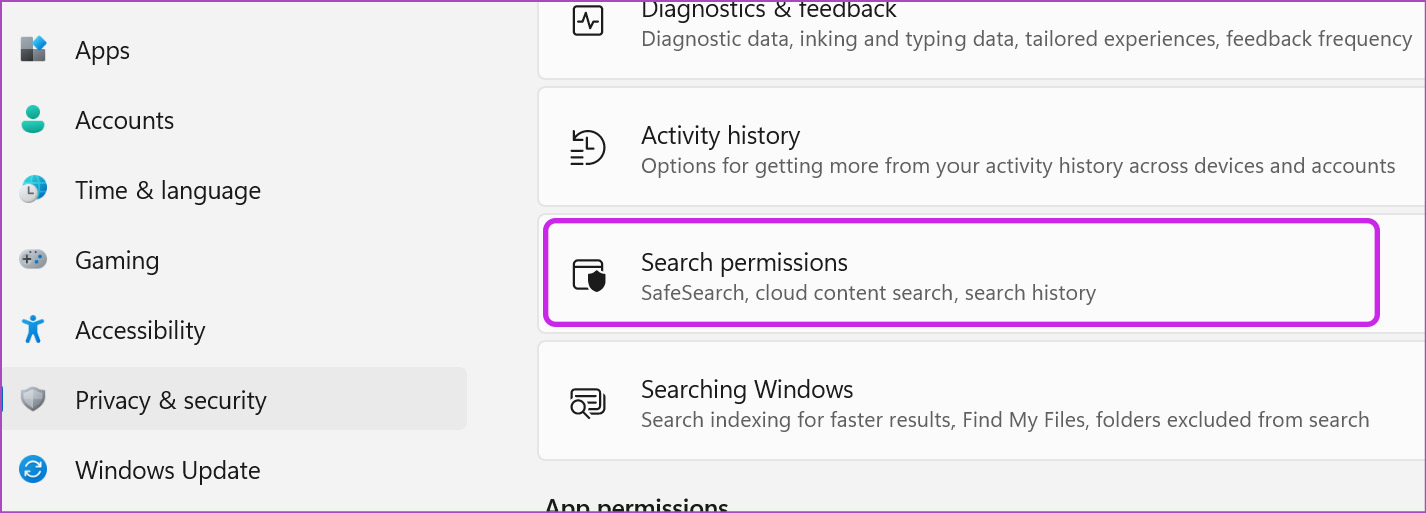
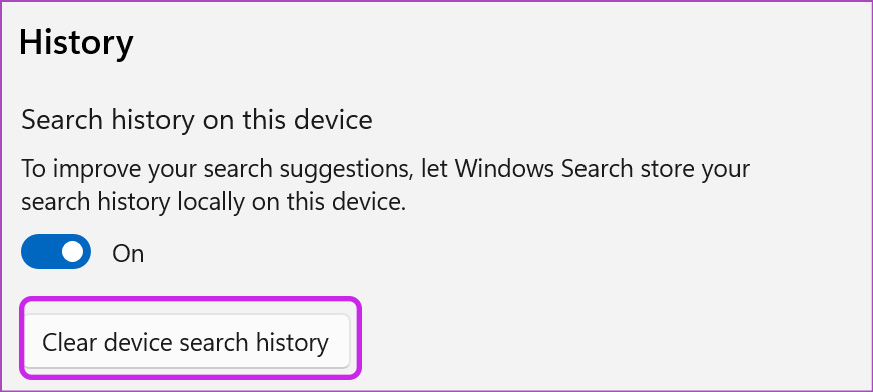
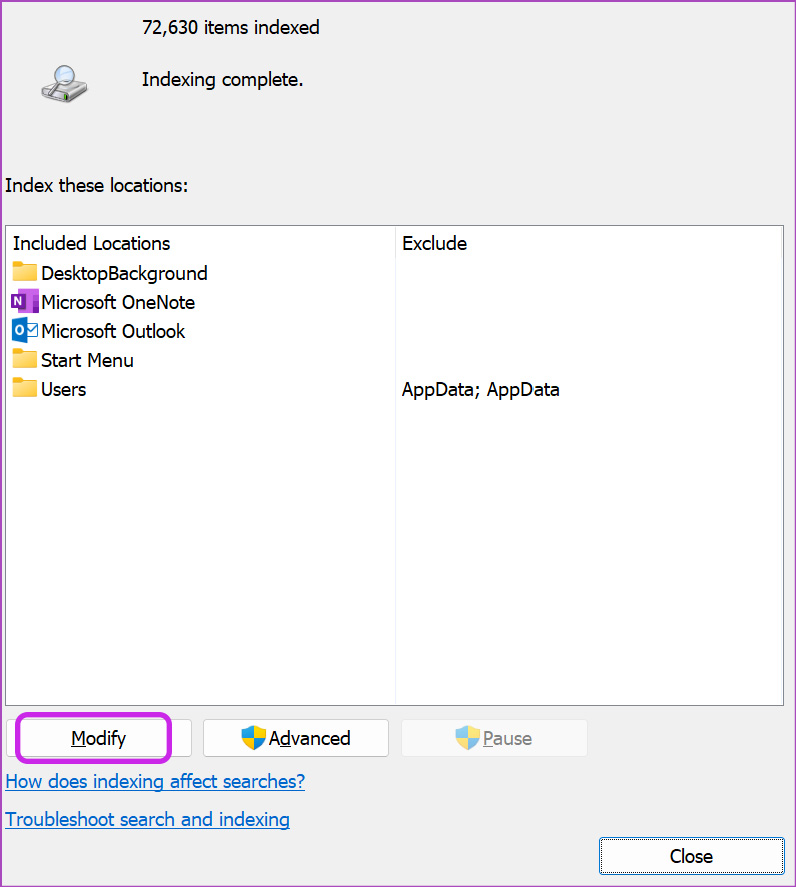
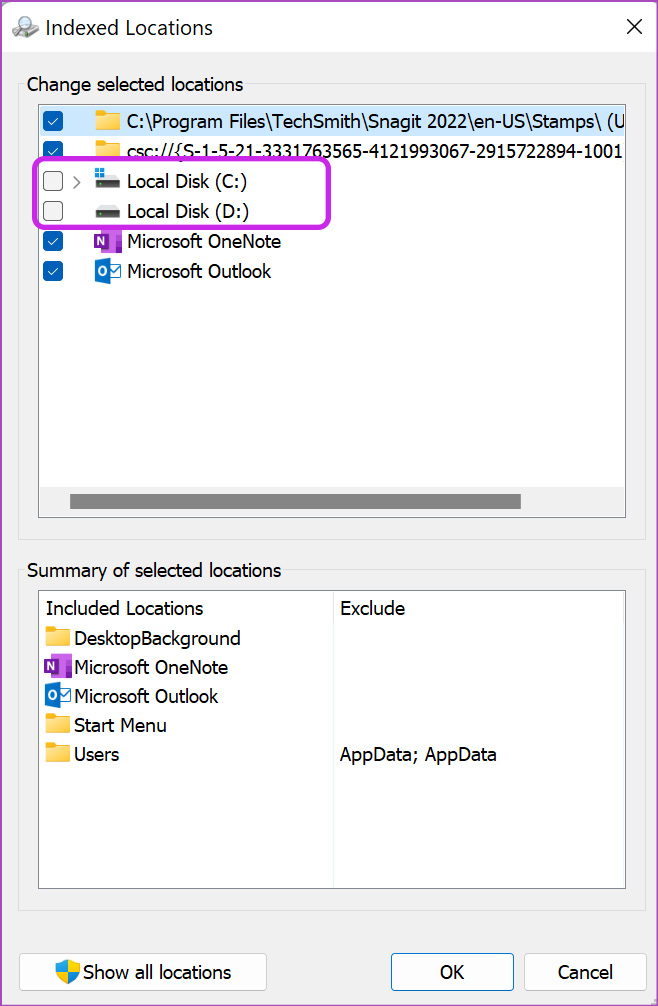
TE PUEDE INTERESAR