Las 10 mejores formas de corregir el alto uso de la CPU en Windows 11
Cuando una PC parece lenta, los usuarios a menudo abren el Administrador de tareas y se confunden al ver un mayor uso de la CPU. Desafortunadamente, la situación no ha mejorado incluso con Windows 11. Si encuentra paradas inesperadaso si Windows sigue fallandoesto podría deberse a un mayor uso de la CPU.
Ahora, es difícil identificar el problema exacto que está causando el alto uso de la CPU; generalmente es un software o una configuración. Hemos compilado una lista de métodos útiles para solucionar el problema de uso elevado de la CPU en PC con Windows 11.
- 1. Identifique las aplicaciones con el mayor uso de CPU
- 2. Limite las aplicaciones en segundo plano
- 3. Restaurar el plan de energía a la configuración predeterminada
- 4. Deshabilitar el servicio Superfetch
- 5. Deshabilitar Cortana
- 6. Espere a que Windows complete las actualizaciones
- 7. Comprueba la potencia
- 8. Escanee en busca de malware y deshabilite el software antivirus de terceros
- 9. Salga del programa Windows Insider
- 10. Ejecutar la restauración del sistema
- siempre bajo control
1. Identifique las aplicaciones con el mayor uso de CPU
abre el Administrador de tareas de Windows e identifique las aplicaciones que muestran un mayor uso de la CPU. Una vez ubicado, puede finalizar las aplicaciones que no necesita para reducir rápidamente el uso de la CPU. Así es cómo.
 13 cosas que debe saber sobre la etiqueta de prueba de Instagram: una guía detallada
13 cosas que debe saber sobre la etiqueta de prueba de Instagram: una guía detalladaPaso 1: Presione las teclas Ctrl + Shift + Esc para iniciar el administrador de tareas.
2do paso: En la pestaña Procesos, encontrará la pestaña de uso actual de la CPU. Haga clic en la columna CPU para ordenar las aplicaciones y los servicios por uso de CPU.
Paso 3: Cierre todas las aplicaciones innecesarias de alto uso de CPU para ver si esto reduce el uso de CPU.
 Cómo deshabilitar o habilitar la reproducción automática en Apple Music y otros consejos
Cómo deshabilitar o habilitar la reproducción automática en Apple Music y otros consejosTenga en cuenta que se sabe que los navegadores web como Google Chrome consumen una gran cantidad de recursos de la CPU, especialmente cuando transmite algo en sitios de videos o escucha música con varias pestañas abiertas.
2. Limite las aplicaciones en segundo plano
Si tiene muchas aplicaciones y programas ejecutándose en segundo plano, pueden gravar su CPU de vez en cuando. Puede deshabilitar por completo algunas aplicaciones de fondo menos útiles para evitar esto. Así es cómo.
Paso 1: Presione la tecla de Windows + I para abrir la aplicación Configuración. Haga clic en la opción Aplicaciones en la columna de la izquierda y haga clic en "Aplicaciones instaladas" en el panel derecho.
 Las 7 mejores formas de reparar el iPhone no descargan correos electrónicos del servidor
Las 7 mejores formas de reparar el iPhone no descargan correos electrónicos del servidor2do paso: Localice la aplicación que desea deshabilitar. Haga clic en el menú de tres puntos al costado para seleccionar opciones avanzadas.
Paso 3: En Permisos de aplicaciones en segundo plano, use el menú desplegable para elegir Nunca.
 Cómo tomar capturas de pantalla con desplazamiento en Android 12
Cómo tomar capturas de pantalla con desplazamiento en Android 12Repita lo mismo para todas las aplicaciones que no desee ejecutar en segundo plano.
3. Restaurar el plan de energía a la configuración predeterminada
Windows 11 le permite elegir entre diferentes planes de energía para priorizar el rendimiento, la duración de la batería o lograr un equilibrio entre los dos. Si ha cambiado alguna de las configuraciones del plan de energía para aumentar la duración de la batería, es posible que experimente estos problemas de rendimiento. Puede deshacer fácilmente estos cambios restaurando el plan de energía a su configuración predeterminada. Así es cómo.
Paso 1: Presione la tecla de Windows + S para abrir la Búsqueda de Windows, escriba cambiar el plan de energíay haga clic en el primer resultado que aparece.
2do paso: En la siguiente ventana, haga clic en "Restaurar configuración predeterminada para este plan" en la parte inferior. Haga clic en Sí en el mensaje que sigue.
Lee También Cómo mover una sección a un nuevo tablero en Pinterest
Cómo mover una sección a un nuevo tablero en PinterestReinicie su PC e intente usarla nuevamente para ver si esto soluciona el alto uso de la CPU.
4. Deshabilitar el servicio Superfetch
Superfetch (Sysmain) es un servicio que permite que las aplicaciones en Windows carguen contenido incluso antes de abrirlas. Sin embargo, dependiendo de la cantidad de aplicaciones que use y la configuración de su PC, el uso de su CPU también puede aumentar significativamente. Para resolver este problema, puede deshabilitar el servicio Superfetch por un tiempo. Así es cómo.
Paso 1: Presione la tecla de Windows + R para iniciar el comando Ejecutar. Modelo servicios.msc en el cuadro y presione Entrar.
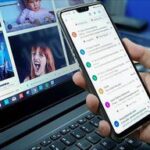 Apple Mail vs Gmail: qué aplicación de correo electrónico es mejor en iPhone
Apple Mail vs Gmail: qué aplicación de correo electrónico es mejor en iPhone2do paso: Localice el servicio SysMain en la lista y haga doble clic en él para abrir sus propiedades.
Paso 3: Cambie el tipo de inicio a Deshabilitado y presione Aplicar seguido de Aceptar.
Reinicie su computadora para aplicar los cambios y verifique si aún muestra un uso elevado de la CPU en el Administrador de tareas.
5. Deshabilitar Cortana
Muchos usuarios también experimentaron un uso reducido de la CPU después de deshabilitar Cortana en Windows. Si bien el asistente digital de Microsoft es mucho menos intrusivo en Windows 11, a veces puede consumir recursos del sistema.
Paso 1: Presione la tecla de Windows + I para abrir la aplicación Configuración. En la pestaña Aplicaciones, haga clic en Aplicaciones instaladas.
2do paso: Desplácese hacia abajo para encontrar a Cortana, haga clic en el menú de tres puntos al costado y seleccione Opciones avanzadas.
Paso 3: Finalmente, deshabilite la opción Cortana en la sección "Se ejecuta al iniciar sesión".
6. Espere a que Windows complete las actualizaciones
Si Windows 11 está buscando, descargando o instalando actualizaciones en segundo plano, es posible que el uso de la CPU aumente durante este tiempo. Puede verificar si Windows está descargando o instalando actualizaciones desde la aplicación Configuración.
Paso 1: Haga clic derecho en el menú Inicio y seleccione Configuración de la lista.
2do paso: Visite la pestaña de Windows Update y verifique el estado de Windows Update.
Si su PC con Windows está descargando actualizaciones, espere a que se instalen correctamente. Si las actualizaciones ya se han descargado, reinicie su PC para instalarlas.
7. Comprueba la potencia
Los problemas de energía también pueden provocar problemas de uso elevado de la CPU en el escritorio de Windows 11. Si su PC no recibe suficiente energía, Windows intentará adaptarse correctamente y es posible que no funcione a su máxima capacidad. Puede inspeccionar el cable de alimentación conectado a su área de trabajo en busca de cortes o daños.
8. Escanee en busca de malware y deshabilite el software antivirus de terceros
La presencia de malware es otra razón por la que el uso de la CPU puede aumentar de vez en cuando. Puede usar la aplicación de seguridad de Windows para ejecutar un análisis completo de su PC y buscar amenazas.
Además, el uso de programas antivirus de terceros en Windows también puede provocar estas anomalías. Por lo general, los programas antivirus de terceros pueden sobrecargar su PC al ejecutar constantemente análisis en segundo plano. En este caso, será útil deshabilitar los análisis automáticos en el programa antivirus.
9. Salga del programa Windows Insider
Si se suscribió al programa Insider, es posible que esté usando una de las versiones preliminares o de desarrollo de Windows 11. Debido a que estas versiones son inestables, pueden consumir recursos innecesarios en su PC.
Para evitar esto, es posible que desee considerar dejar el programa Windows Insider.
Paso 1: Presione la tecla de Windows + I para abrir la aplicación Configuración.
2do paso: Vaya a Windows Update y haga clic en Programa Windows Insider.
Paso 3: En Dejar de obtener compilaciones de vista previa, habilite la opción "Cancelar la inscripción de este dispositivo en la próxima versión de Windows".
Reinicie su PC para asegurarse de que todos los cambios estén en vigor.
10. Ejecutar la restauración del sistema
Un cambio reciente en la configuración del sistema o la instalación de una aplicación puede haber creado un problema de uso elevado de la CPU en Windows 11. Si no puede identificar al culpable, puede usar Restaurar sistema en Windows para volver a un punto antes de que comenzara el problema de uso elevado de la CPU. Antes de continuar, tenga en cuenta que puede perder datos o cambios recientes si realiza una restauración del sistema.
Paso 1: Abra el menú de inicio, escriba crear un punto de restauración y haga clic en el primer resultado que aparece.
2do paso: En la pestaña Protección del sistema, haga clic en el botón Restaurar sistema.
Paso 3: Seleccione el punto de restauración recomendado o elija uno usted mismo eligiendo la segunda opción y presionando Siguiente.
Desde allí, siga las instrucciones en pantalla para ejecutar Restaurar sistema.
siempre bajo control
A veces es natural que una PC experimente un uso elevado de la CPU mientras ve una película 4K o juega juegos con gráficos intensivos en su PC, especialmente en ausencia de una GPU dedicada. Pero si su computadora muestra constantemente un mayor uso de la CPU en el Administrador de tareas, siga los métodos mencionados anteriormente para investigar y solucionar el problema de forma permanente.
Si quieres conocer otros artículos parecidos a Las 10 mejores formas de corregir el alto uso de la CPU en Windows 11 puedes visitar la categoría Informática.

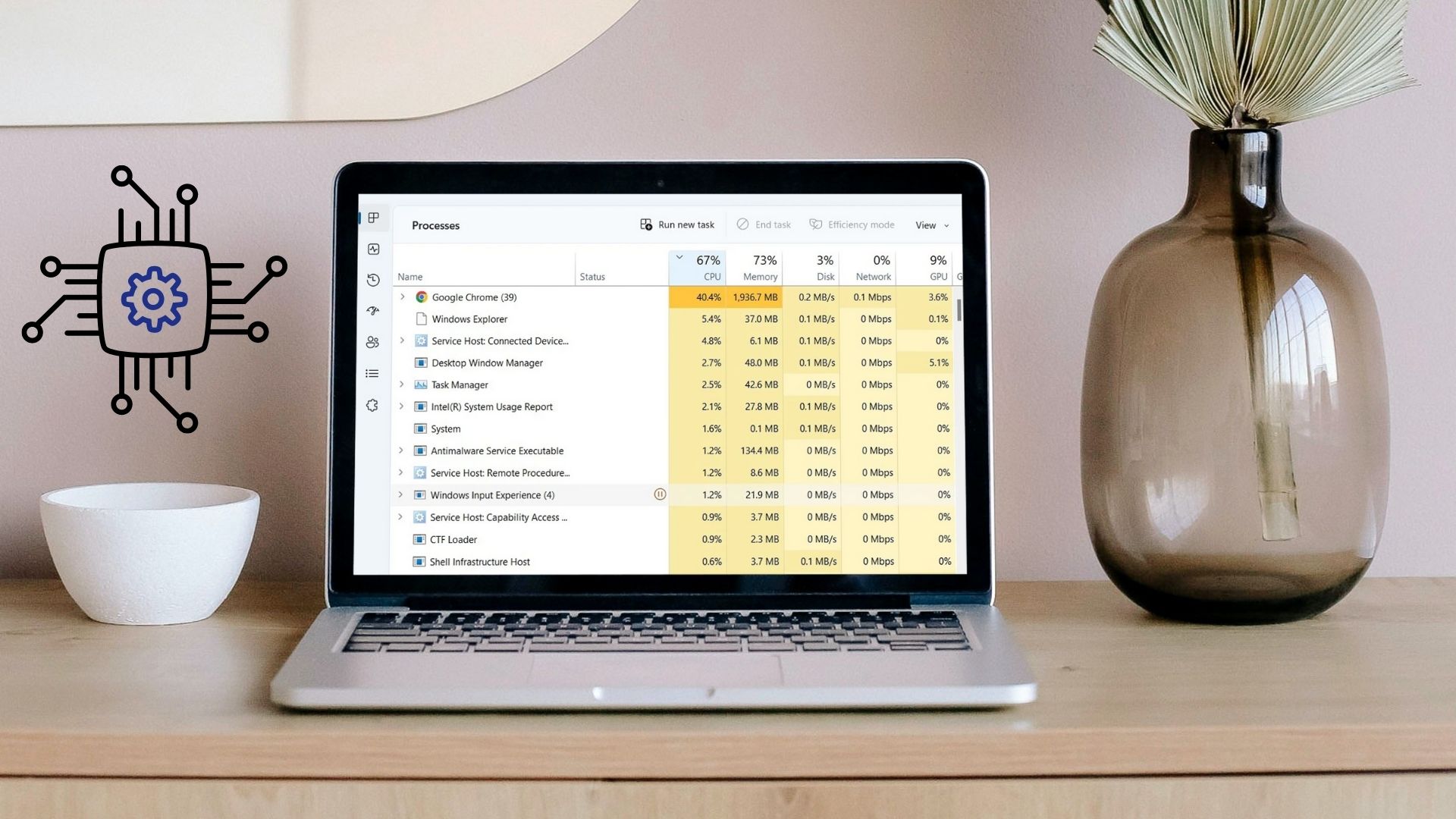
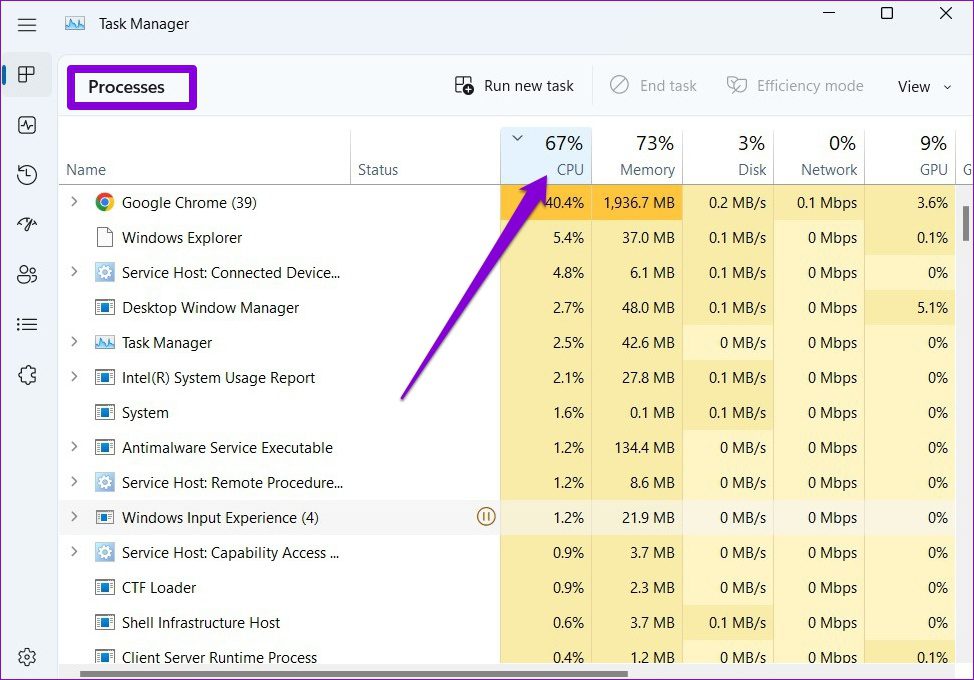
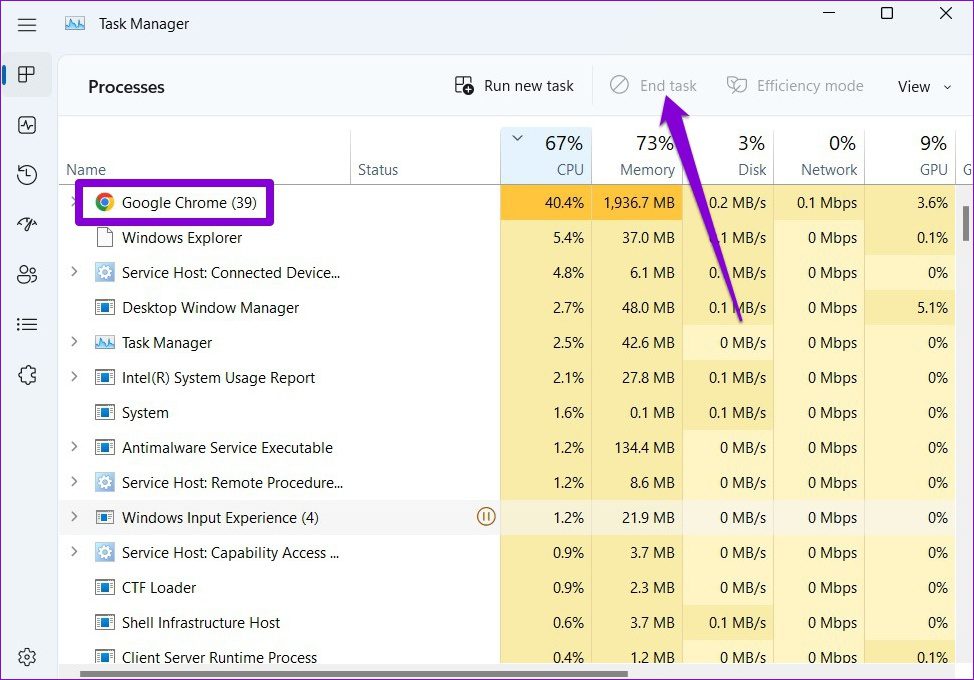
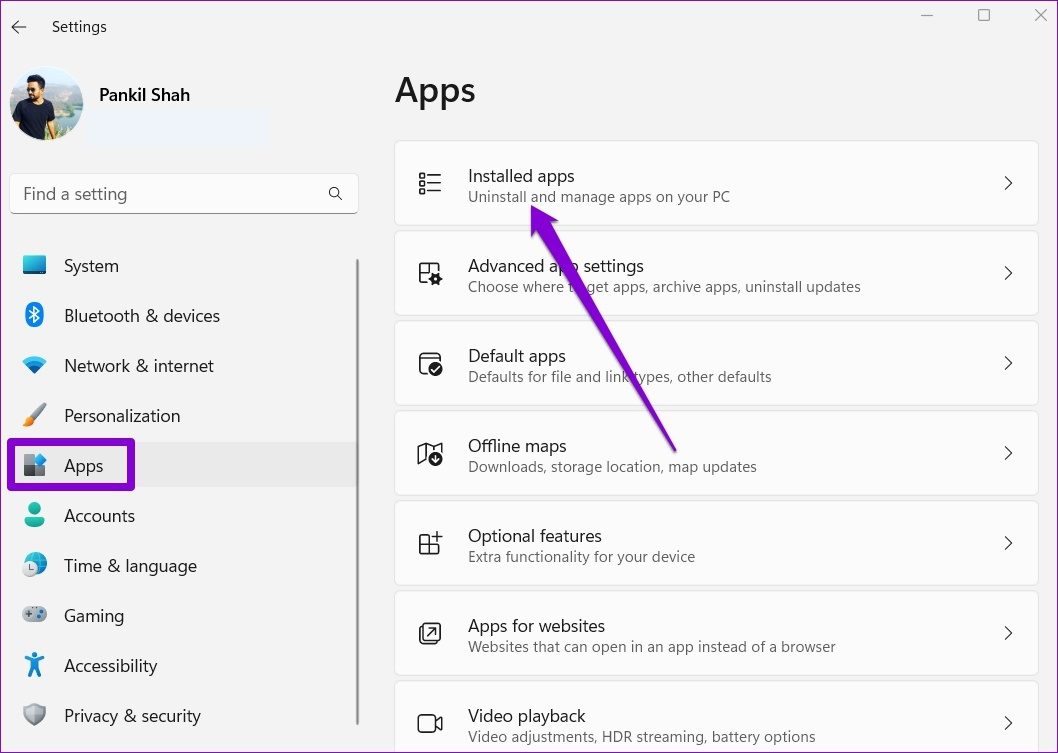
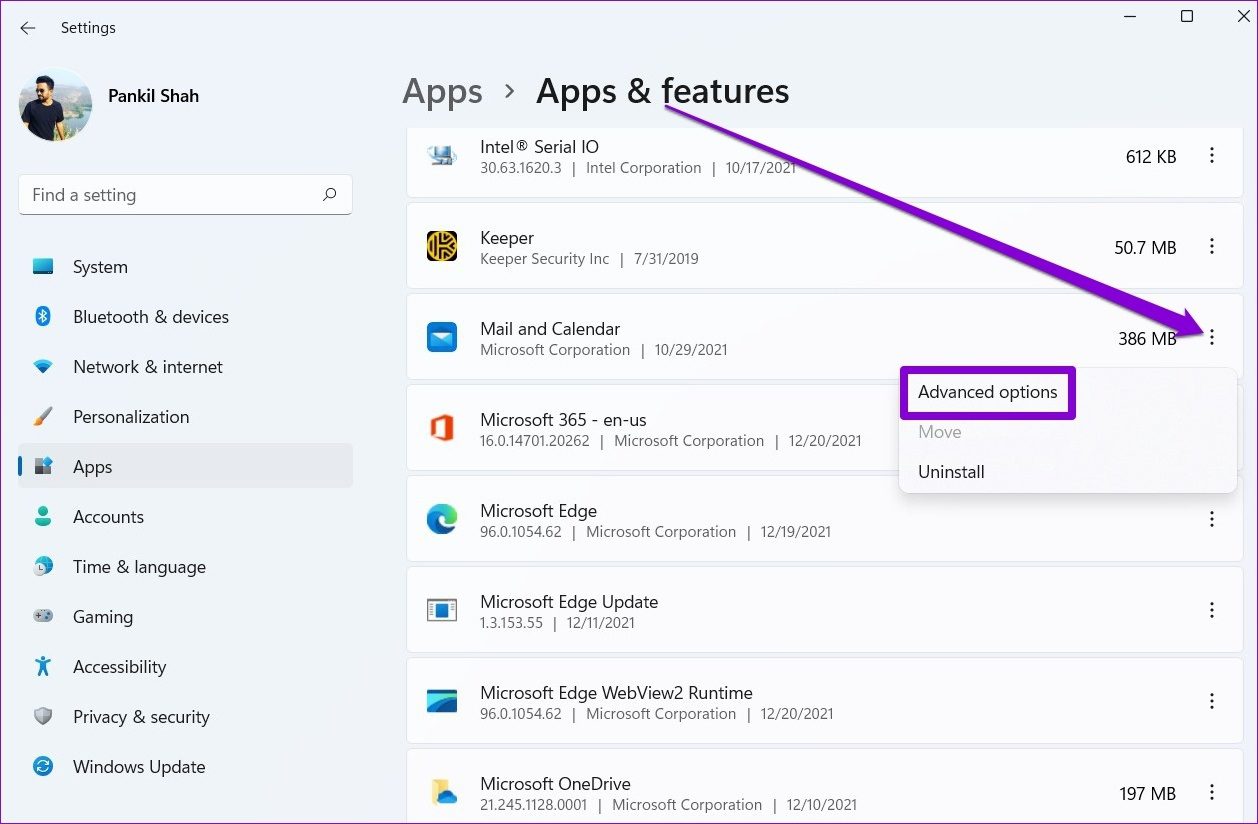
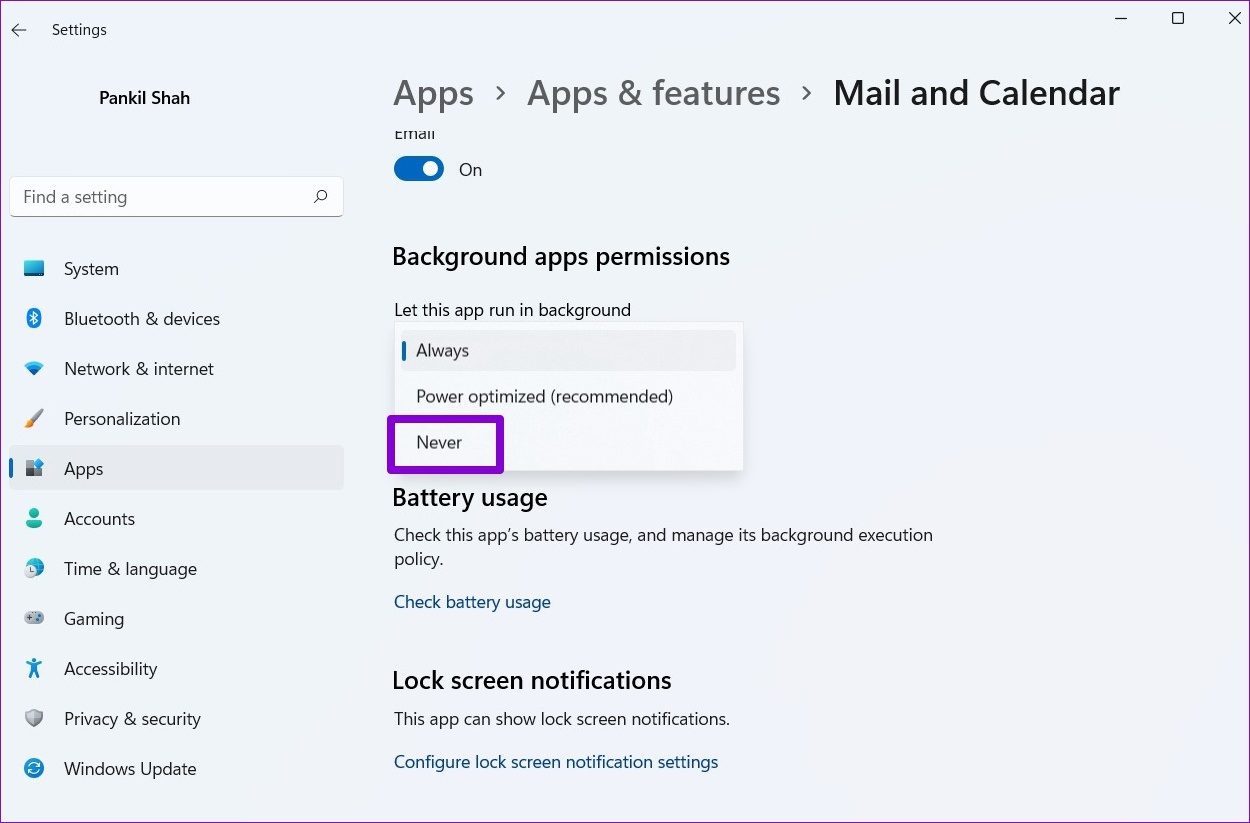
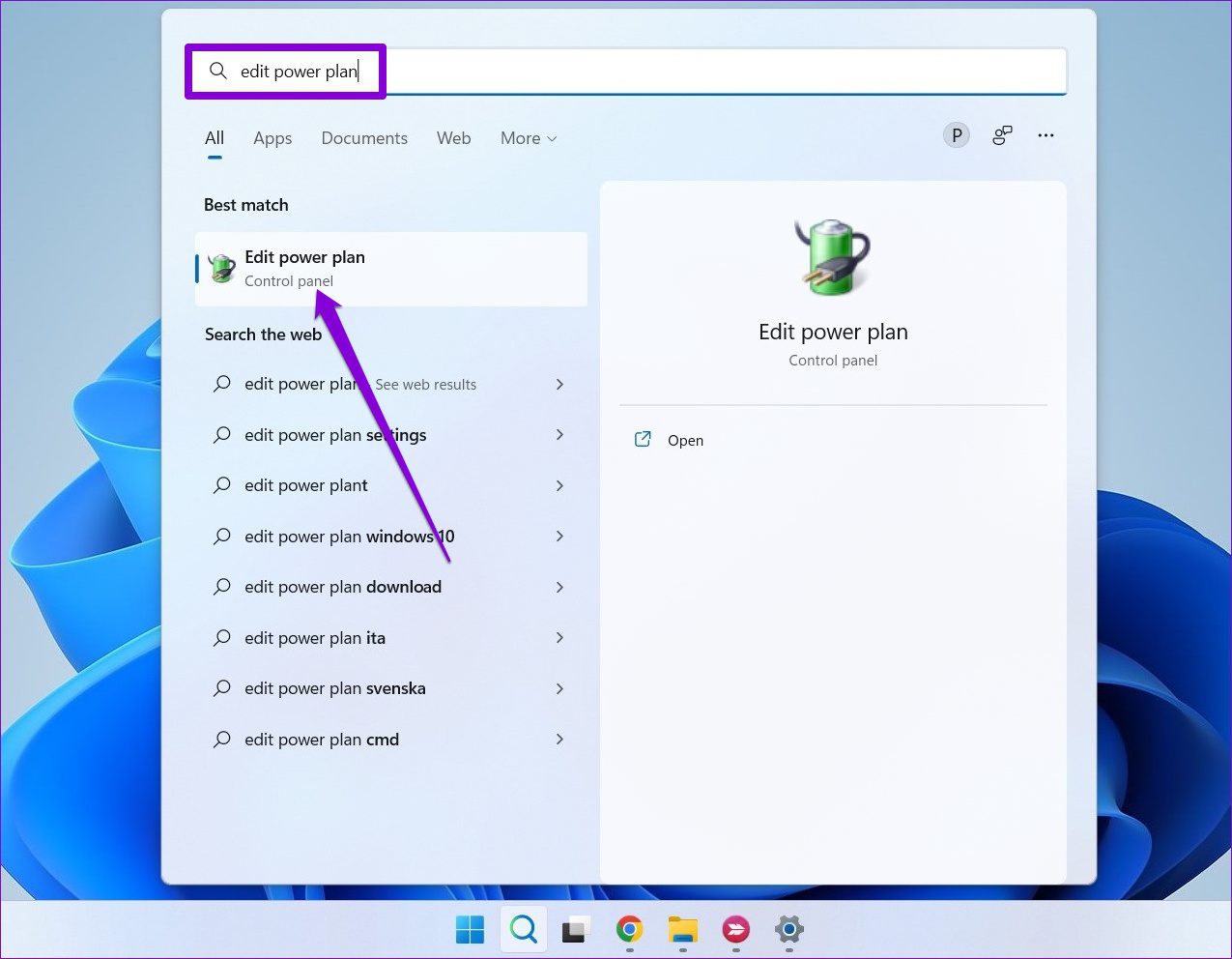
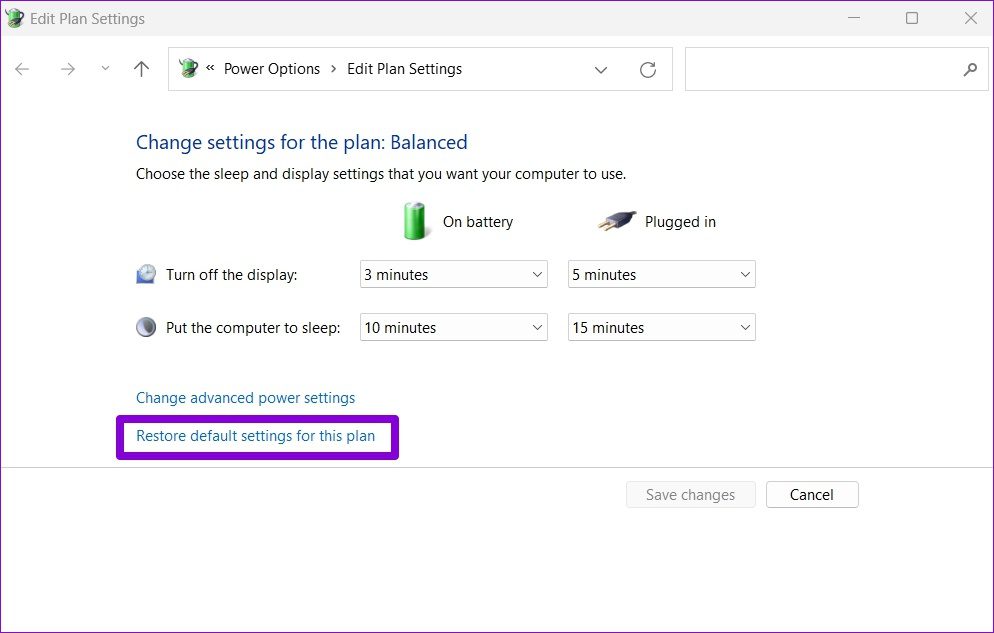

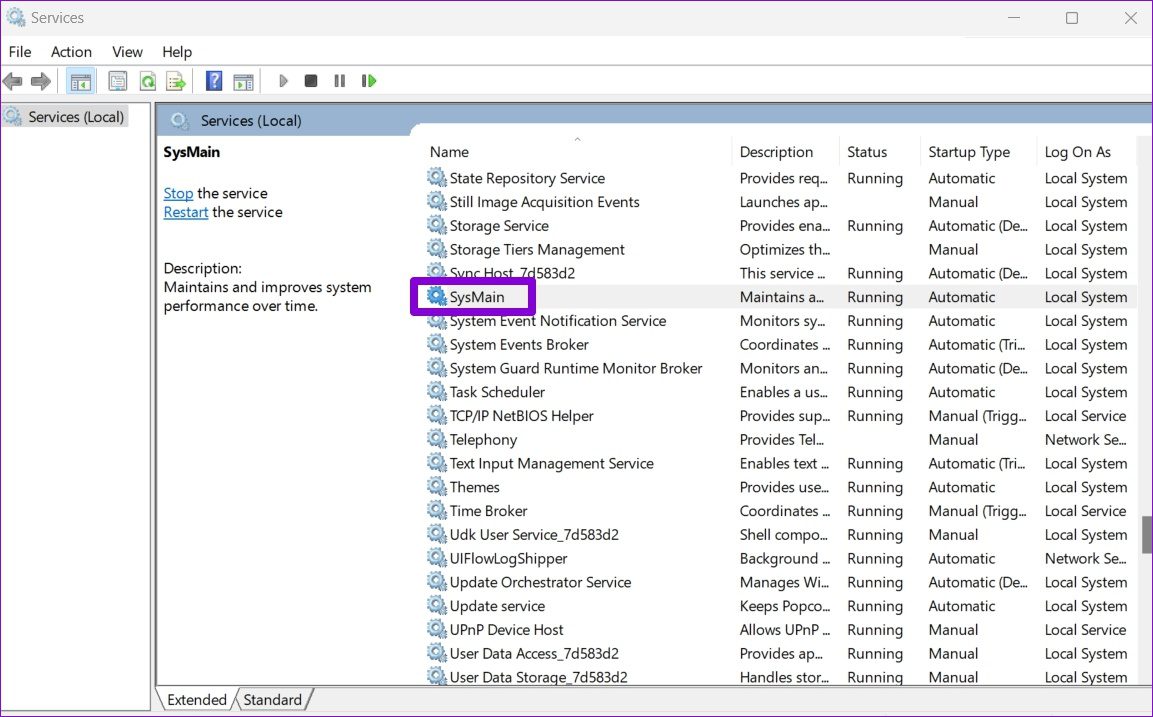
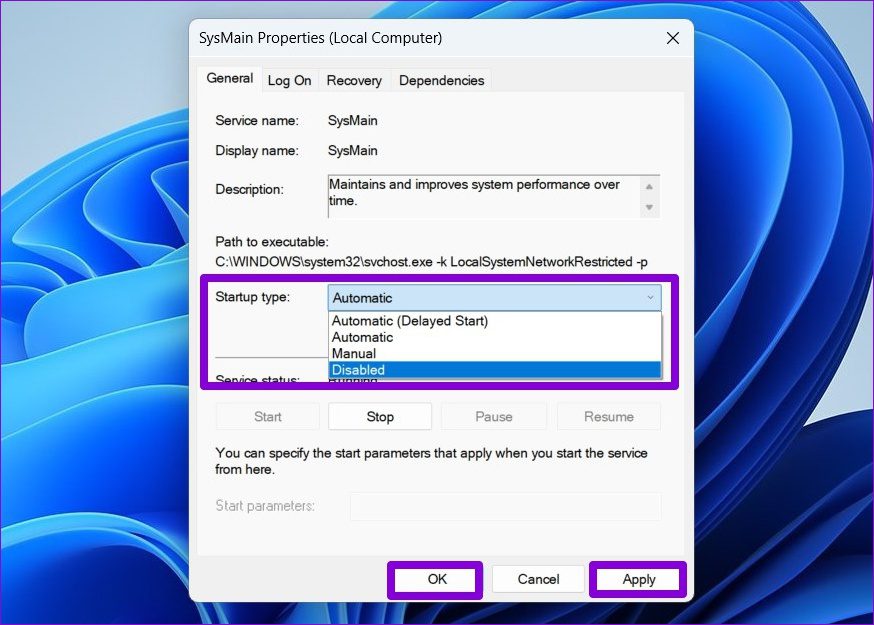
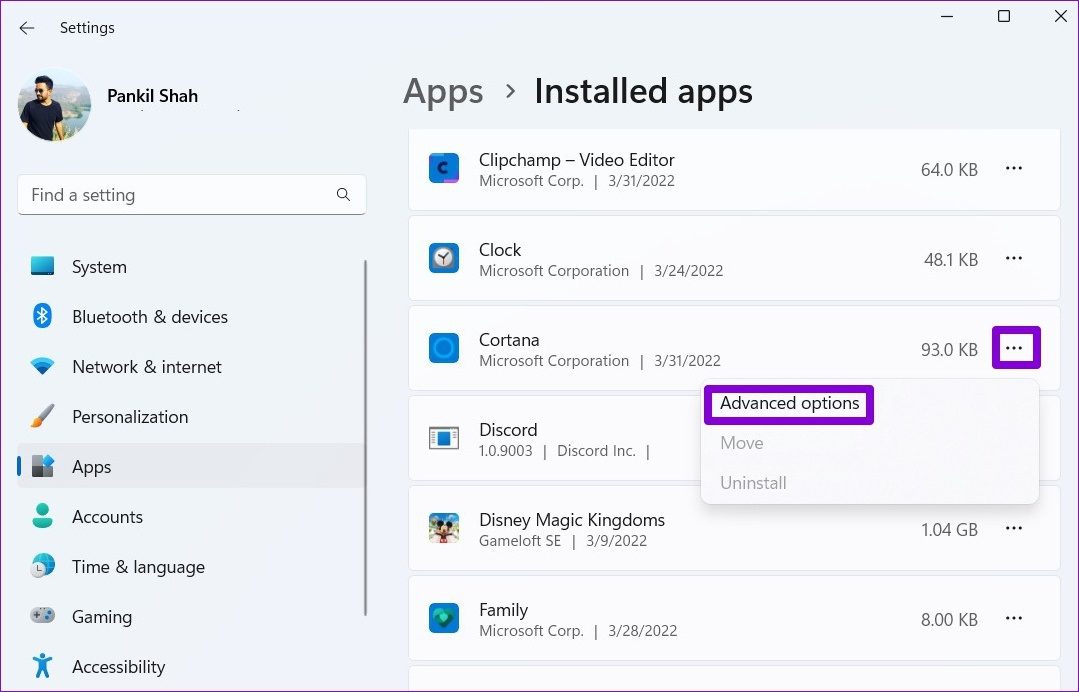
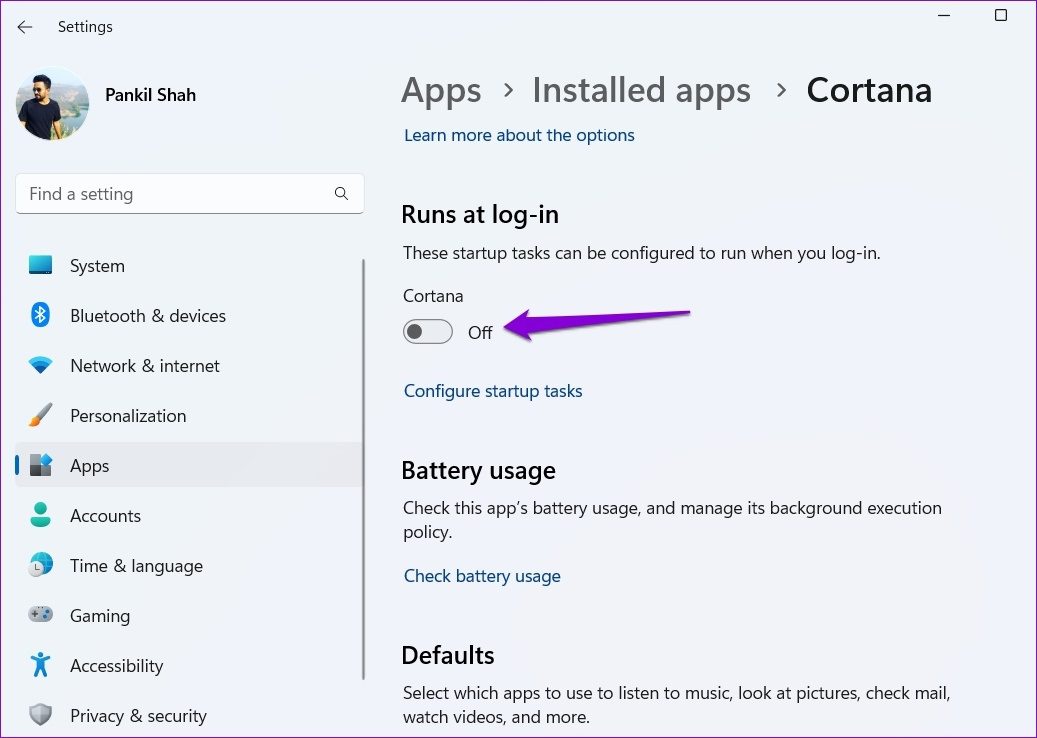
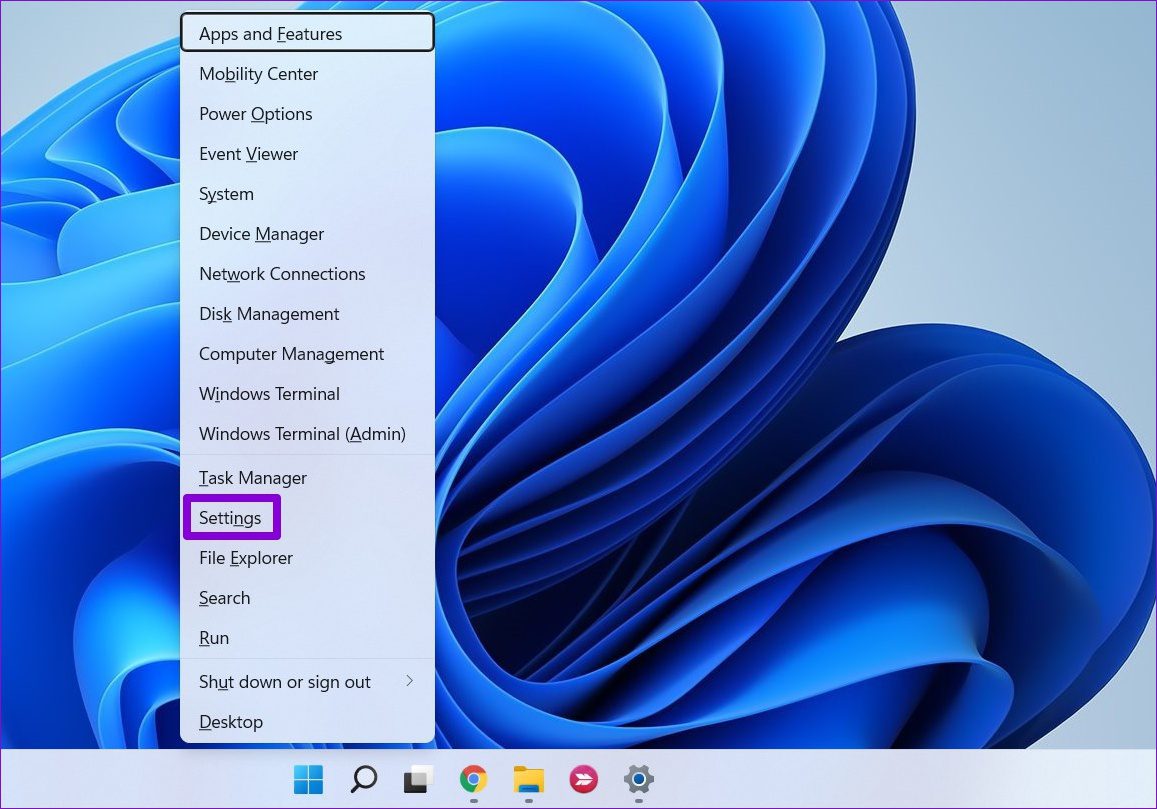
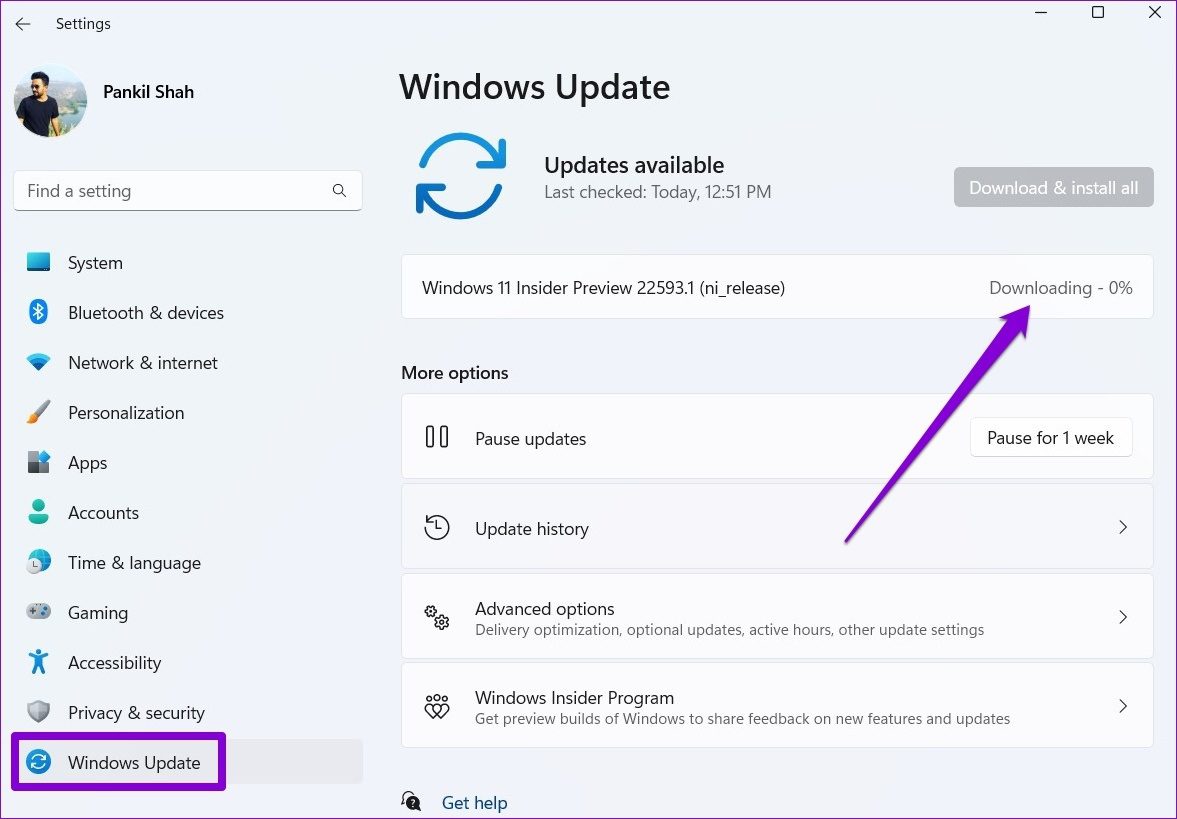
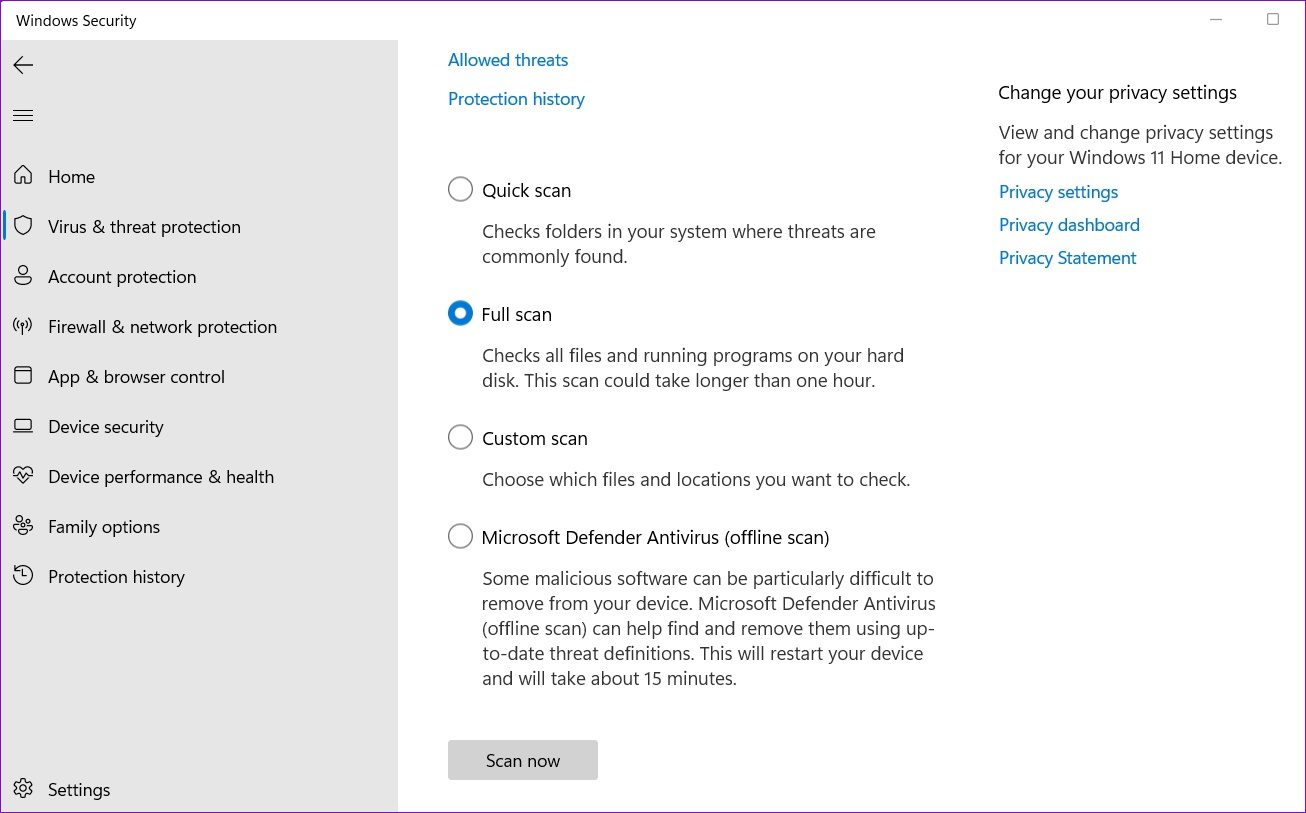
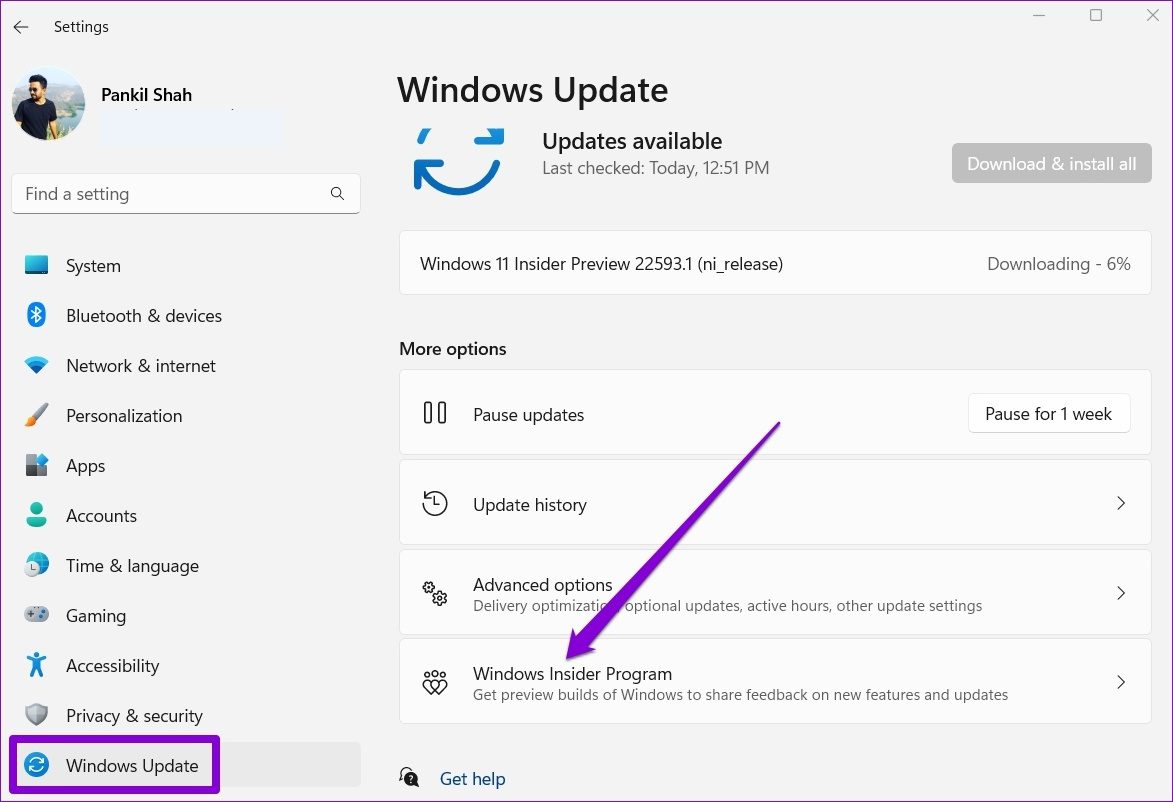
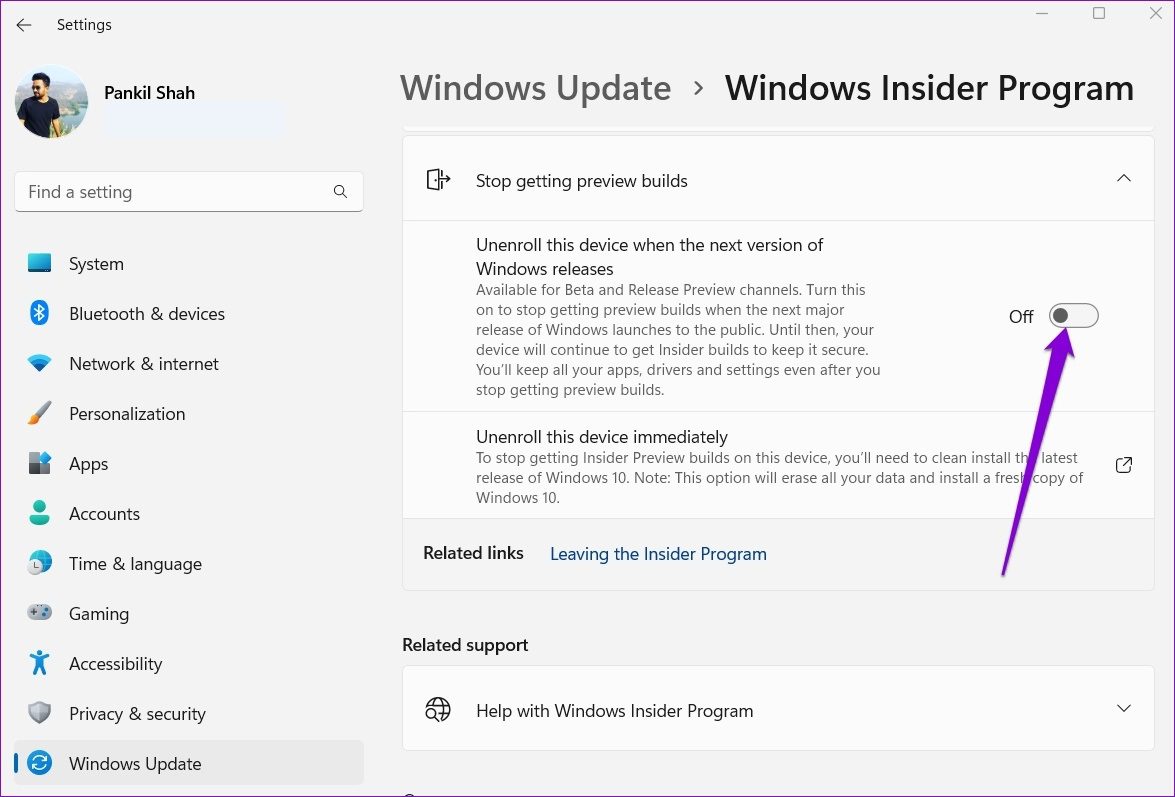
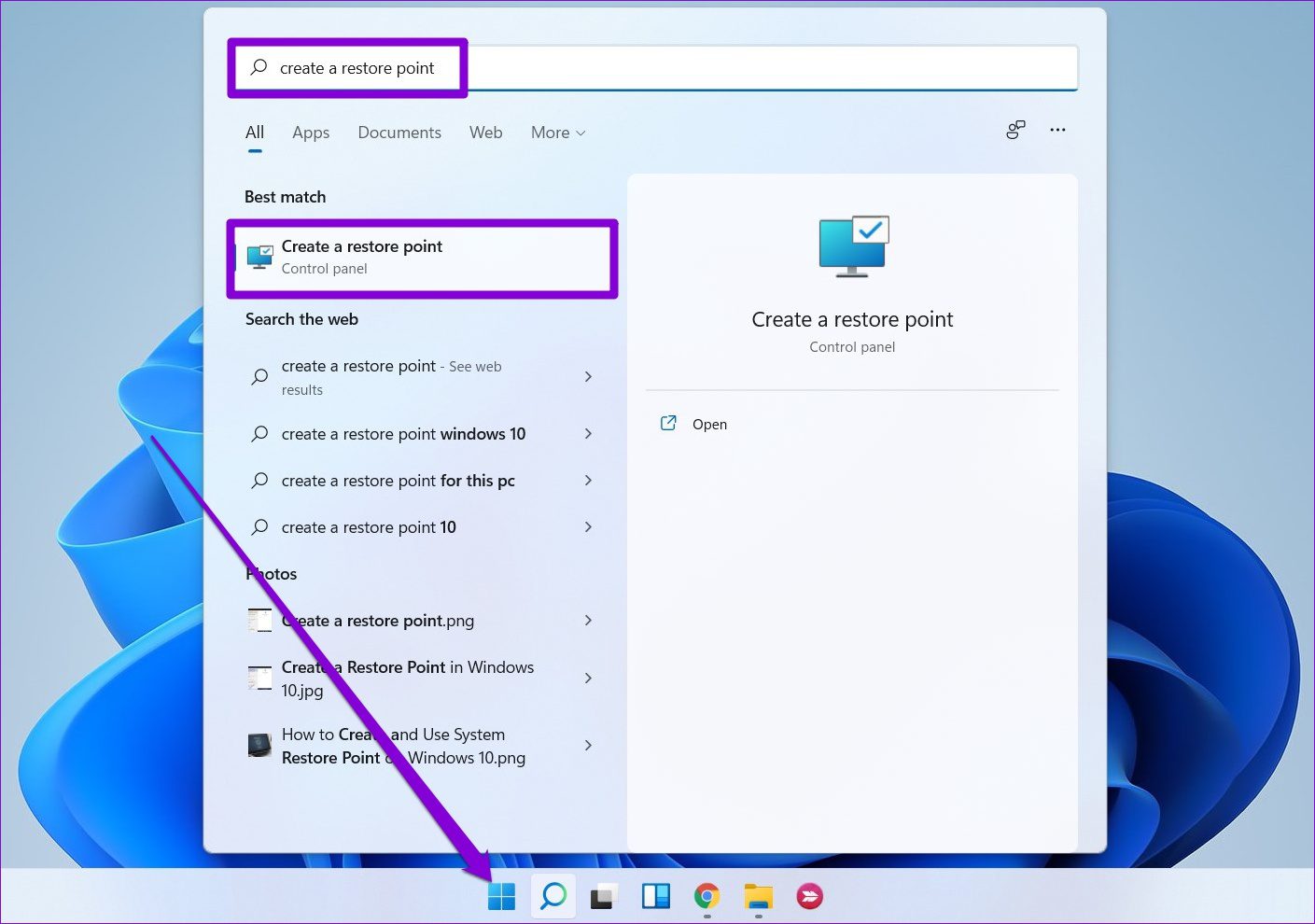
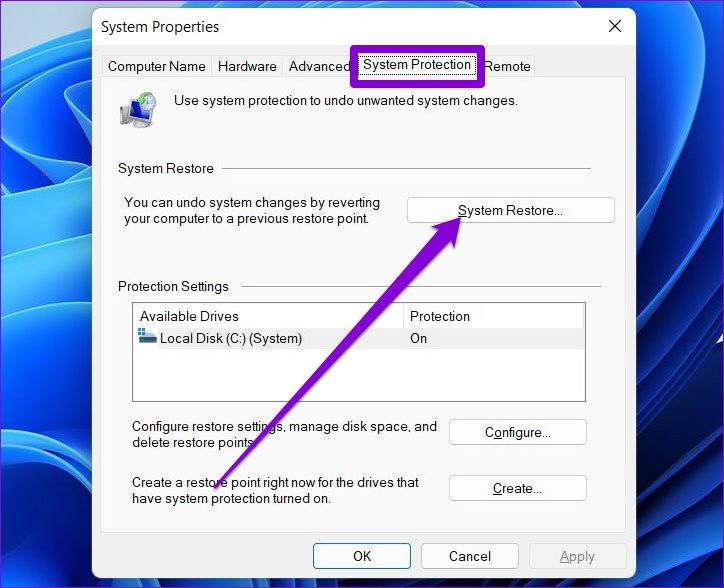
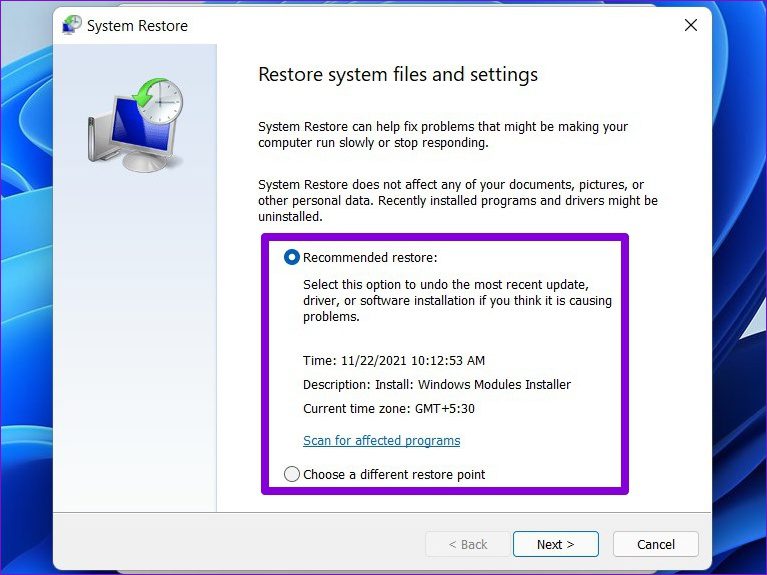
TE PUEDE INTERESAR