Cómo arreglar Microsoft Edge no se abre en Windows 10
Microsoft Edge es simplemente excelente desde el cambio de EdgeHTML a Chromium. Esto, sin embargo, no inmunizó al navegador contra problemas. Hace un tiempo, hablamos mucho sobre cómo reparar Microsoft Edge cuando falla o deja de responder. Esta vez, nos vamos a centrar en un error más grave: reparar Microsoft Edge cuando deja de abrirse en Windows 10.
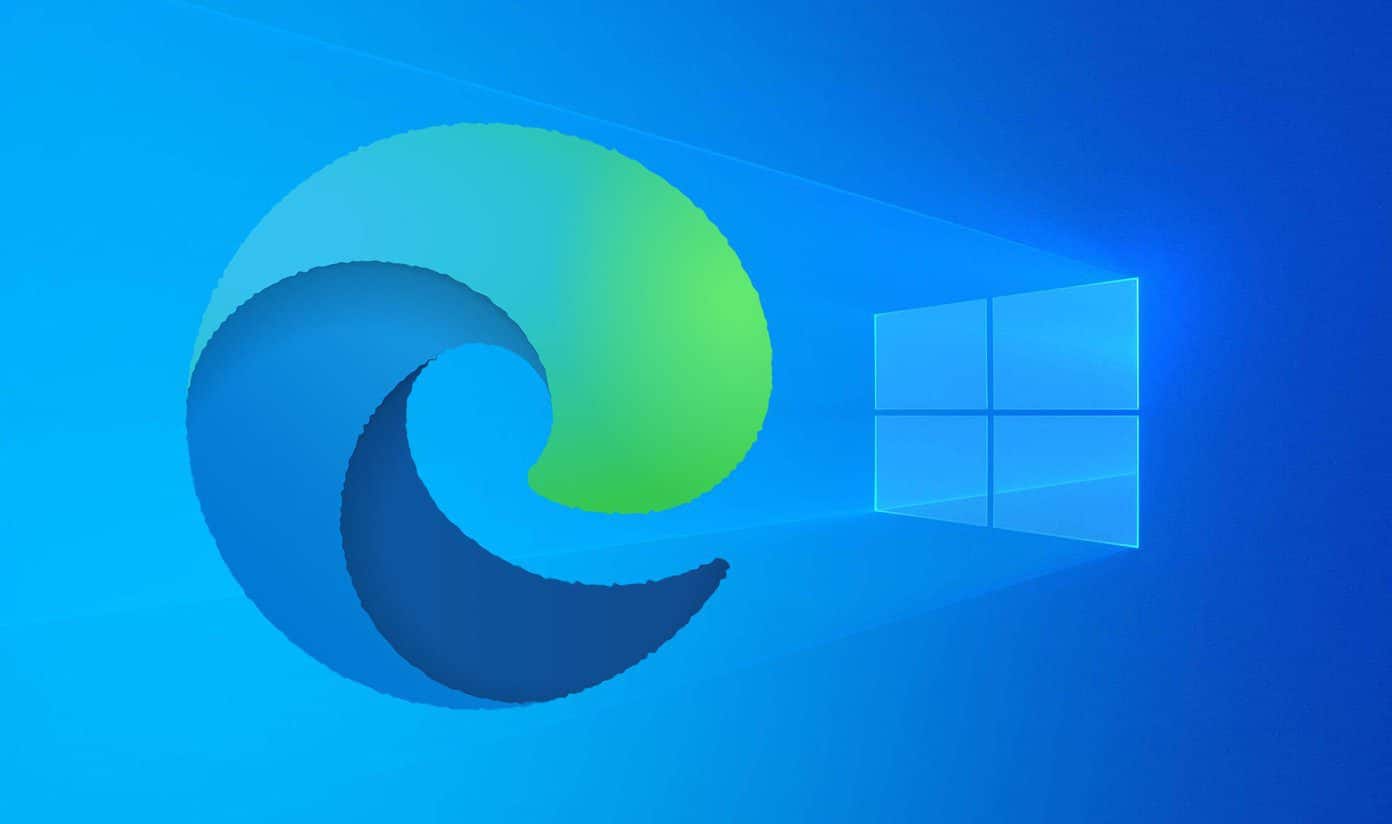
Hay varias razones que pueden evitar que Microsoft Edge se abra en Windows 10. Errores y problemas, caché del navegador obsoleta, instalación corrupta de Edge, etc. son parte Veamos qué puede hacer para reparar Microsoft Edge cuando no se abre en Windows 10.
Advertencia: Si aún no ha sincronizado sus datos de navegación, como contraseñas y datos de autocompletar, con una cuenta de Microsoft, algunas de las correcciones a continuación pueden borrarlos de forma permanente.
Terminar el proceso de Microsoft Edge
Microsoft Edge a veces puede fallar al iniciar y no cargar su interfaz gráfica de usuario (GUI). Como el navegador ya está activo en segundo plano, los repetidos intentos de abrirlo fallarán. Sin embargo, detener manualmente los procesos relacionados con Edge usando el Administrador de tareas puede ayudar.
Paso 1: Haga clic derecho en la barra de tareas y seleccione Administrador de tareas.
Lee También Cómo Crear Un Código QR En 7 Sencillos Pasos
Cómo Crear Un Código QR En 7 Sencillos Pasos2do paso: Haga clic en Más detalles.
Paso 3: En la pestaña Procesos, seleccione Microsoft Edge en la sección Aplicaciones y haga clic en Finalizar tarea. Repita para todos los procesos relacionados con Edge que vea en la sección Procesos en segundo plano.
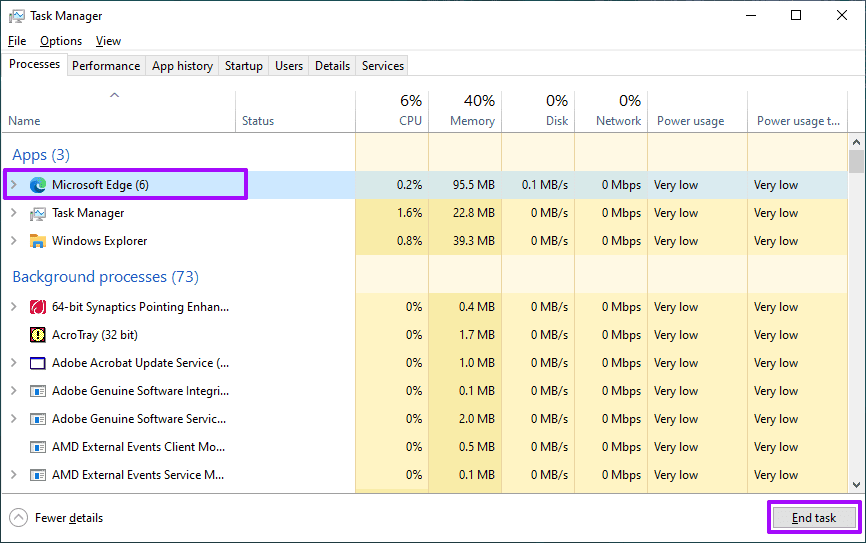
Paso 4: Salga del Administrador de tareas.
Paso 5: Inicie Microsoft Edge.
reinicia la computadora
A pesar de la terminación de todos los procesos relacionados con Microsoft Edge, el navegador puede seguir fallando indefinidamente a menos que reinicie su computadora. Por lo tanto, reinicie su computadora. Después de volver a ingresar al escritorio, intente volver a abrir Microsoft Edge.
caché vacío
Un caché del navegador Microsoft Edge desactualizado puede causar todo tipo de problemas. Eliminar estos datos puede ayudar. Dado que no puede abrir Microsoft Edge para borrar el caché, use la siguiente solución alternativa basada en el Explorador de archivos.
Lee También No Hay Altavoces Ni Auriculares Conectados: Métodos Para Solucionarlo
No Hay Altavoces Ni Auriculares Conectados: Métodos Para SolucionarloPaso 1: Presione Windows + R para abrir el cuadro Ejecutar.
2do paso: Copie y pegue la siguiente ruta y haga clic en Aceptar:
appdata/Local/Microsoft/Edge/User Data/Default/Cache
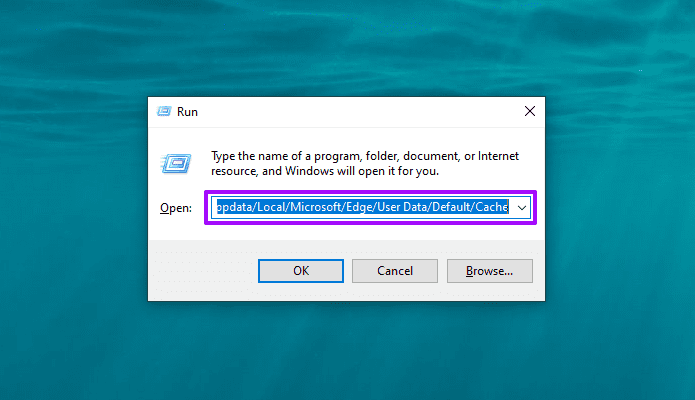
Paso 3: Presione el atajo Ctrl+A para seleccionar todos los archivos y carpetas en la carpeta.
Paso 4: Haga clic con el botón derecho en cualquier archivo o carpeta seleccionado y seleccione Eliminar para eliminar la memoria caché de Microsoft Edge.
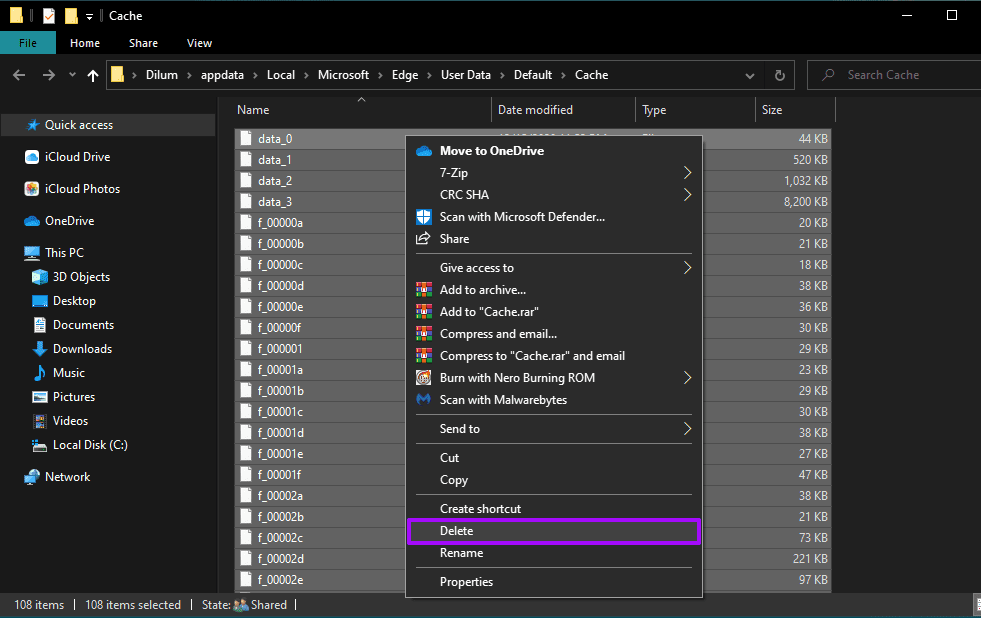
Paso 5: Intenta abrir Microsoft Edge.
Eliminar perfil de usuario predeterminado
Un perfil de usuario dañado es otra razón que puede evitar que Microsoft Edge se abra en su computadora. Prueba a borrar los datos. Si está utilizando una cuenta de Microsoft, debe iniciar sesión en el navegador nuevamente.
Lee También Cómo Recuperar La Contraseña De Windows 10
Cómo Recuperar La Contraseña De Windows 10Advertencia: Perderá permanentemente todos los datos de navegación no sincronizados en Microsoft Edge.
Paso 1: Presione Windows + R para abrir el cuadro Ejecutar.
2do paso: Copie y pegue la siguiente ruta y haga clic en Aceptar:
appdata/Local/Microsoft/Edge/User Data
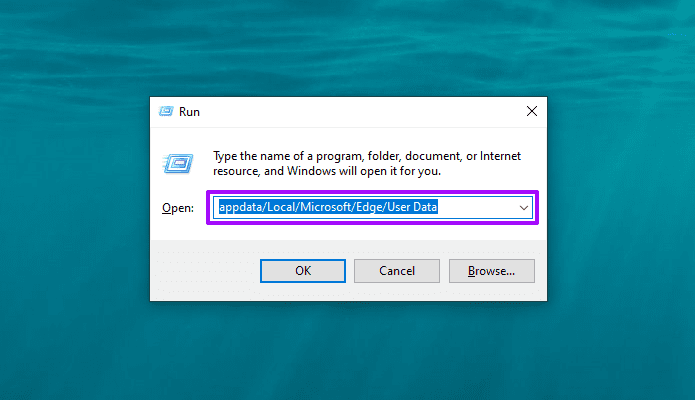
Paso 3: Haga clic derecho en la carpeta titulada Predeterminado.
Paso 4: Seleccione Eliminar.
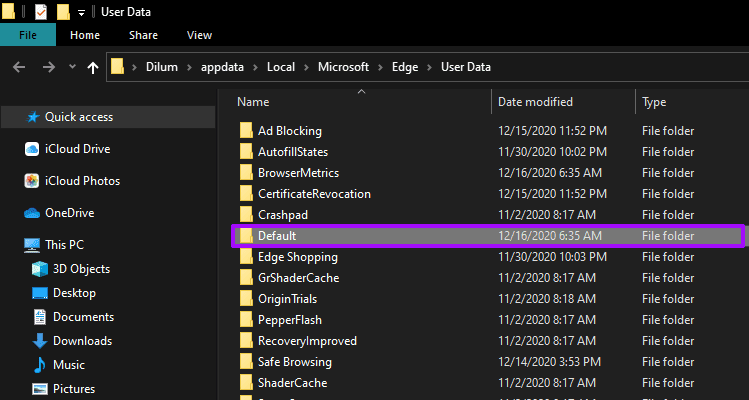
Paso 5: Intente iniciar Microsoft Edge.
Lee También SpyHunter 5. Usabilidad, Efectividad Y Confiabilidad
SpyHunter 5. Usabilidad, Efectividad Y ConfiabilidadActualizacion de Windows
Aunque está integrado en Windows 10, Microsoft Edge no depende de Windows Update para mantenerse actualizado. Sin embargo, debe actualizar Windows 10 periódicamente. Esto le da al navegador una plataforma libre de problemas de tiempo de ejecución. Para actualizar Windows 10, siga estos pasos.
Paso 1: Abra el menú Inicio, seleccione Configuración y haga clic en Actualización y seguridad.
2do paso: Haga clic en Buscar actualizaciones.
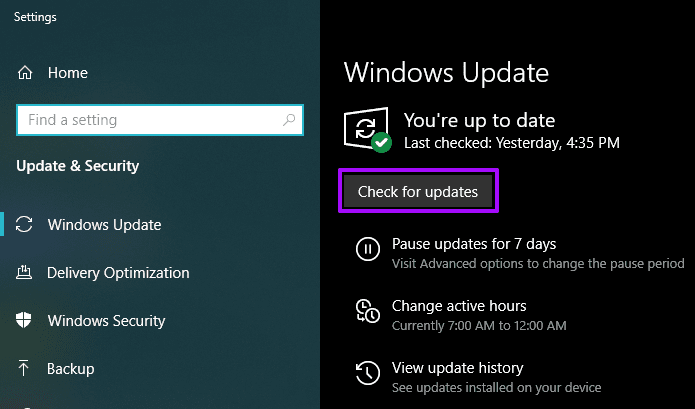
Paso 3: Haga clic en Descargar e instalar para aplicar las últimas actualizaciones de Windows 10.
Ejecutar el Comprobador de archivos del sistema
Si aún tiene problemas para abrir Microsoft Edge, intente ejecutar System File Checker para encontrar y reparar instancias de archivos de sistema dañados en su computadora.
Paso 1: Abra el menú Inicio, escriba símbolo del sistema y seleccione Ejecutar como administrador.
Lee También Los 7 Mejores AntiMalware Para Windows
Los 7 Mejores AntiMalware Para Windows2do paso: Escriba el siguiente comando en la consola del símbolo del sistema elevada y presione Entrar:
sfc /scannow
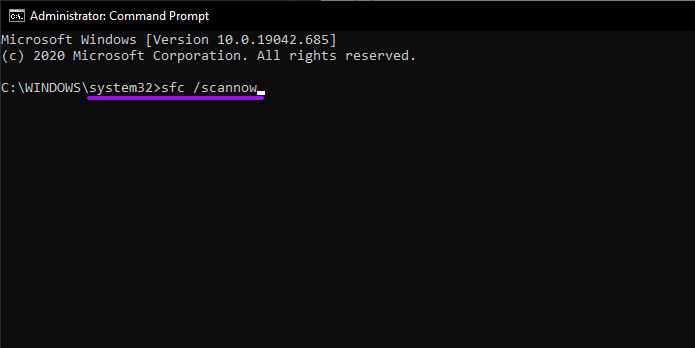
Paso 3: Salga de la consola del símbolo del sistema cuando se complete la comprobación de SFC.
Paso 4: Reinicia tu computadora.
Paso 5: Intente volver a abrir Microsoft Edge.
Reinstalar Microsoft Edge
Puede intentar reinstalar Microsoft Edge como último recurso para solucionar los problemas que impiden que se abra en Windows 10. Dado que el navegador está integrado en el sistema operativo, debe usar un comando de Windows PowerShell para eliminarlo de su computadora. Puede descargarlo nuevamente e instalarlo normalmente usando la versión EdgeHTML de Edge.
Paso 1: Abra el Explorador de archivos y navegue hasta la siguiente ubicación:
Lee También Cómo Activar Windows Defender Directiva De Grupo
Cómo Activar Windows Defender Directiva De GrupoLocal Disk (C:) > Program Files (x86) > Microsoft > Edge > Application > [version number] > Installer.
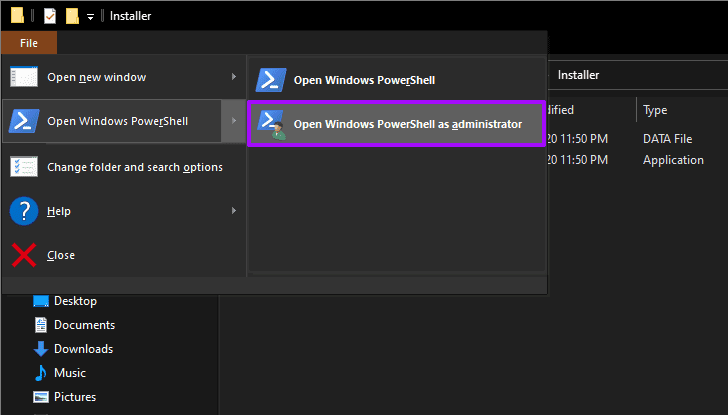
anotar: O [version number] La pestaña en la ruta del archivo anterior muestra la versión actual de Microsoft Edge, por ejemplo, 87.0.664.60.
2do paso: Abra el menú Archivo en el Explorador de archivos, señale Abrir Windows PowerShell y seleccione Abrir Windows PowerShell como administrador.
Paso 3: Copie y pegue el siguiente comando y seleccione Entrar:
.setup.exe -uninstall -system-level -verbose-logging -force-uninstall
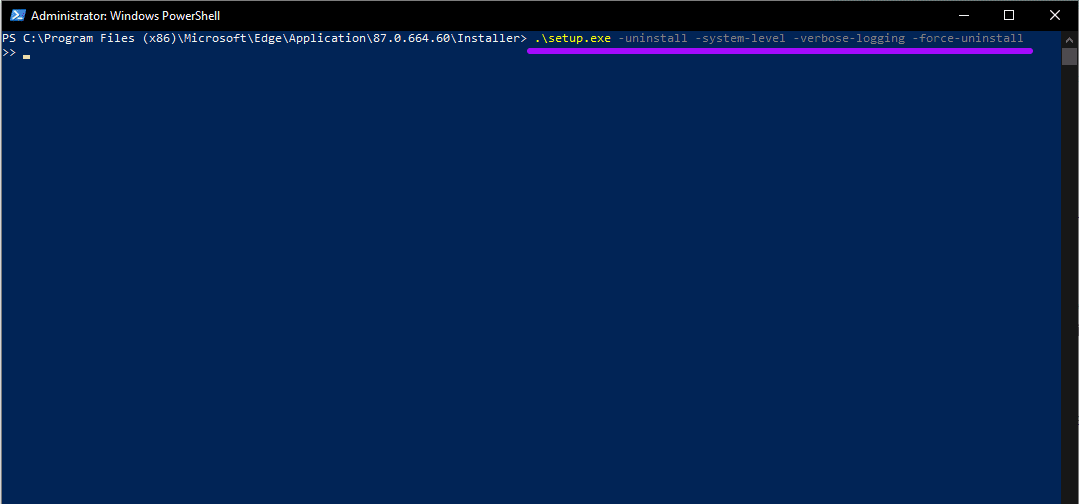
Paso 4: Espere unos minutos y salga de Windows PowerShell. Luego reinicie su computadora.
Paso 5: Abra el menú Inicio, escriba Microsoft Edge y seleccione Abrir para cargar la versión EdgeHTML de Microsoft Edge.
Paso 6: Copie y pegue la siguiente URL en la barra de direcciones de su navegador y presione Entrar:
https://www.microsoft.com/en-us/edge
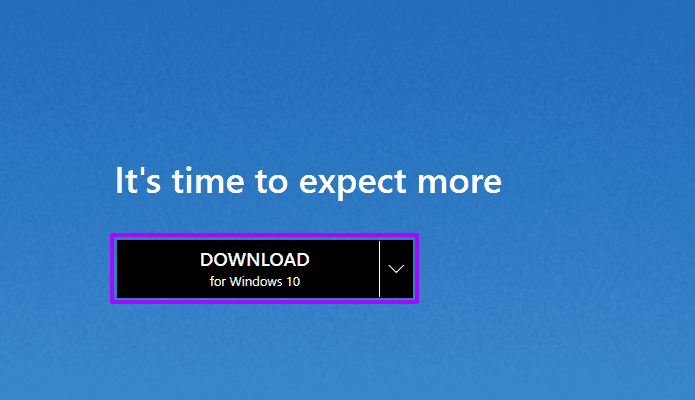
Paso 7: Seleccione el botón Descargar para Windows 10 para descargar y reinstalar la versión Chromium de Microsoft Edge.
de vuelta al borde
Espero que las correcciones anteriores te hayan ayudado y que estés usando Microsoft Edge nuevamente. Si conoce otras correcciones que pueden ayudar a que Microsoft Edge no se abra en Windows 10, compártalas en los comentarios.
Próximo : ¿Microsoft Edge finalmente funciona? Manténgalo actualizado.
Si quieres conocer otros artículos parecidos a Cómo arreglar Microsoft Edge no se abre en Windows 10 puedes visitar la categoría Informática.

TE PUEDE INTERESAR