Las 10 mejores maneras de arreglar la grieta del altavoz de la MacBook
Se considera ampliamente que las computadoras MacBook de Apple tienen algunas de las mejores altavoces para portátiles. Son altos, claros y la posición de disparo frontal significa que no los cubrirá cuando use su MacBook. Es una bendición para cualquiera que vea películas y transmita música en su Mac.
Sin embargo, cualquier dispositivo electrónico está sujeto a problemas y fallas, los altavoces MacBook no son una excepción. Es posible que encuentre problemas como que el volumen sea demasiado bajo o, en este caso, que el altavoz explote al reproducir el audio. No se preocupe, puede solucionar estos problemas con un simple solucionador de problemas. Aquí están las soluciones para arreglar el estallido de los altavoces de MacBook.
- 1. Limpia la superficie del altavoz
- 2. Intenta reproducir sonidos a través de otra aplicación
- 3. Fuerce el reinicio de su Mac
- 4. Baje el nivel de volumen
- 5. Deja que tu Mac se enfríe
- 6. Cambiar la frecuencia de muestreo de audio
- 7. Actualizar a la versión estable de macOS
- 8. Actualizar a la última versión de macOS
- 9. Restablece la PRAM en tu Mac
- 10. Diríjase a un centro de servicio autorizado
- Acelera tu música a toda velocidad
1. Limpia la superficie del altavoz
El uso de una MacBook todos los días durante un período de tiempo continuo puede hacer que la rejilla del altavoz sea susceptible de acumular partículas de polvo y suciedad. Podría romper su altavoz. La mejor solución a este problema es limpiar la superficie exterior del altavoz y eliminar el polvo o los residuos que bloquean los pequeños orificios.
 Cómo Crear Un Código QR En 7 Sencillos Pasos
Cómo Crear Un Código QR En 7 Sencillos PasosUtilice un paño de microfibra suave para eliminar las partículas de polvo de la rejilla del altavoz. Use alcohol isopropílico con el paño de microfibra para eliminar la suciedad adherida a la rejilla y deje que su MacBook se seque al aire.
2. Intenta reproducir sonidos a través de otra aplicación
Podría haber un problema con la aplicación o con una banda sonora específica que estés escuchando. Para excluir esta posibilidad, reproduzca otro archivo de audio o use otra aplicación para reproducir otro archivo de audio. Por ejemplo, si está reproduciendo una canción a través de Spotify y escucha el pop, intente reproducir algo a través de Apple Music para ver si todavía está allí.
 No Hay Altavoces Ni Auriculares Conectados: Métodos Para Solucionarlo
No Hay Altavoces Ni Auriculares Conectados: Métodos Para SolucionarloAlternativamente, puede reproducir audio desde su iPhone a través de los parlantes de su Mac. Si el estallido se detuviera, indicaría un problema con esa aplicación específica o archivo de audio.
3. Fuerce el reinicio de su Mac
Un simple reinicio puede solucionar la mayoría de los problemas molestos en Mac. No hay nada de malo en realizar un restablecimiento completo en tu Mac para ver si repara mágicamente tus altavoces. Mantenga presionado el botón de encendido o el botón Touch ID en el teclado de su MacBook hasta que vea el logotipo de Apple.
Una vez que lo veas, suelta los botones y deja que se inicie.
4. Baje el nivel de volumen
Los parlantes tienden a hacer clic cuando escuchan audio a niveles de volumen extremadamente altos, especialmente desde computadoras portátiles. Si reproduce música al nivel de volumen máximo en su MacBook y la música tiene frecuencias más altas, es posible que a veces escuche crujidos o distorsiones en el sonido.
Lee También Cómo Recuperar La Contraseña De Windows 10
Cómo Recuperar La Contraseña De Windows 10Intente reducir el volumen a alrededor del 70% y vea si el problema persiste.
5. Deja que tu Mac se enfríe
Los altavoces de la MacBook pueden romperse si se calientan demasiado. El uso de aplicaciones o juegos exigentes durante mucho tiempo puede sobrecalentar su Mac y sobrecargar el altavoz para procesar el audio.
Si su MacBook está más caliente de lo normal, apáguelo y déjelo enfriar. Cuando las temperaturas vuelvan a la normalidad, enciéndalo y reproduzca un clip de audio para verificar que los parlantes están haciendo un sonido crepitante.
6. Cambiar la frecuencia de muestreo de audio
MacOS te permite cambiar la frecuencia de muestreo del audio que sale del altavoz de tu MacBook. Si tiene problemas de crepitación, intente cambiar la frecuencia de muestreo para solucionarlo. Vea cómo puede hacer esto.
Paso 1: Abra Spotlight Search presionando Comando + Barra espaciadora simultáneamente.
2do paso: Iniciar sesión Configuración de audio MIDI y haga clic en el primer resultado que aparece.
Lee También SpyHunter 5. Usabilidad, Efectividad Y Confiabilidad
SpyHunter 5. Usabilidad, Efectividad Y ConfiabilidadPaso 3: Cuando se abra la ventana Dispositivos de audio, seleccione los altavoces MacBook Pro en el panel izquierdo.
Paso 4: A la derecha, haz clic en el cuadro junto a Formato para abrir un menú desplegable.
Lee También Los 7 Mejores AntiMalware Para Windows
Los 7 Mejores AntiMalware Para WindowsPaso 5: Seleccione una frecuencia distinta a la predeterminada.
Paso 6: Mientras lo hace, asegúrese de que los controles deslizantes Balance y Primary estén configurados en 0.5.
Lee También Cómo Activar Windows Defender Directiva De Grupo
Cómo Activar Windows Defender Directiva De GrupoCierre la aplicación de configuración de Audio MIDI y reproduzca el archivo de audio deseado.
7. Actualizar a la versión estable de macOS
MacOS beta aún es un software sin terminar y sin pulir. Es propenso a errores y fallas, por lo que si está ejecutando una versión beta de macOS en su MacBook, es posible que haya encontrado al culpable. Si está utilizando una versión beta de macOS, es una buena idea cambiar a la versión estable. Tendrá que sacrificar las nuevas funciones y volver a la versión estable de macOS, ya que esto podría solucionar el problema de los altavoces. Puede seguir la guía de Apple para actualizar de macOS beta a estable en tu MacBook.
8. Actualizar a la última versión de macOS
Si ha retrasado las actualizaciones de macOS, es posible que la versión anterior tenga errores que hagan que el altavoz haga clic. La actualización a la última versión de macOS puede traer un montón de nuevas funciones y también solucionar los problemas subyacentes. Te mostramos cómo actualizar macOS a su última versión.
Paso 1: Haga clic en el logotipo de Apple en la parte superior izquierda de la pantalla.
2do paso: Seleccione la opción Acerca de esta Mac.
Paso 3: Ahora verá una ventana emergente con los detalles de su Mac. Haga clic en Actualización de software.
Paso 4: Espere a que la Mac busque la última actualización. Si hay una actualización disponible, se mostrará.
Paso 5: Haga clic en Actualizar ahora y espere a que se complete el proceso.
Espera a que se instale la actualización y tu Mac se reinicie.
9. Restablece la PRAM en tu Mac
PRAM (RAM de parámetros) almacena datos importantes en su Mac, como valores predeterminados para el disco de inicio, la memoria virtual e incluso algunos componentes de hardware. Restablecer la PRAM puede ayudar a que los ventiladores vuelvan a su estado predeterminado si ninguna de las soluciones anteriores funciona. Consulte nuestra guía sobre cómo restablecer la PRAM en su MacBook.
Tenga en cuenta que nuestra guía solo funciona en MacBooks basados en Intel, no en los modelos modernos de MacBook M1. Eso es porque las Mac M1 modernas funcionan de manera diferente.
10. Diríjase a un centro de servicio autorizado
Si ninguna de las soluciones mencionadas anteriormente parece funcionar para usted, la dura verdad es que su Mac podría estar sufriendo una falla de hardware que hace que los parlantes crujen. Lo mejor es visitar su Apple Store local o el Centro de servicio autorizado de Apple para solucionar el problema.
Acelera tu música a toda velocidad
Un parlante crepitante puede arruinar la diversión mientras quieres disfrutar de tu Netflix favorito o quieres usarlo para una fiesta en casa. Utilice estas soluciones para resolver el problema y aproveche al máximo los excelentes parlantes de su MacBook para disfrutar de su sonido.
Si quieres conocer otros artículos parecidos a Las 10 mejores maneras de arreglar la grieta del altavoz de la MacBook puedes visitar la categoría Informática.

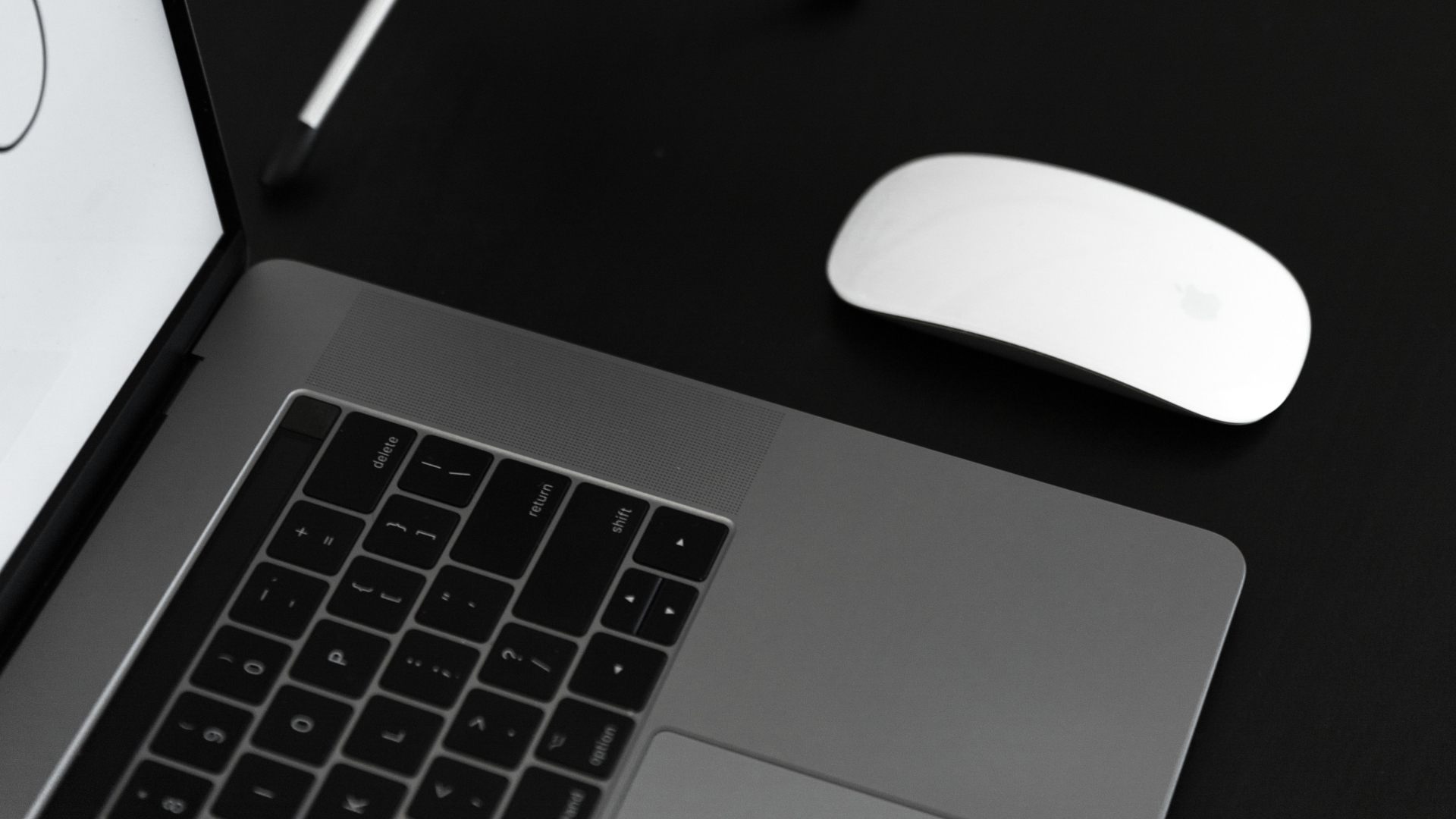



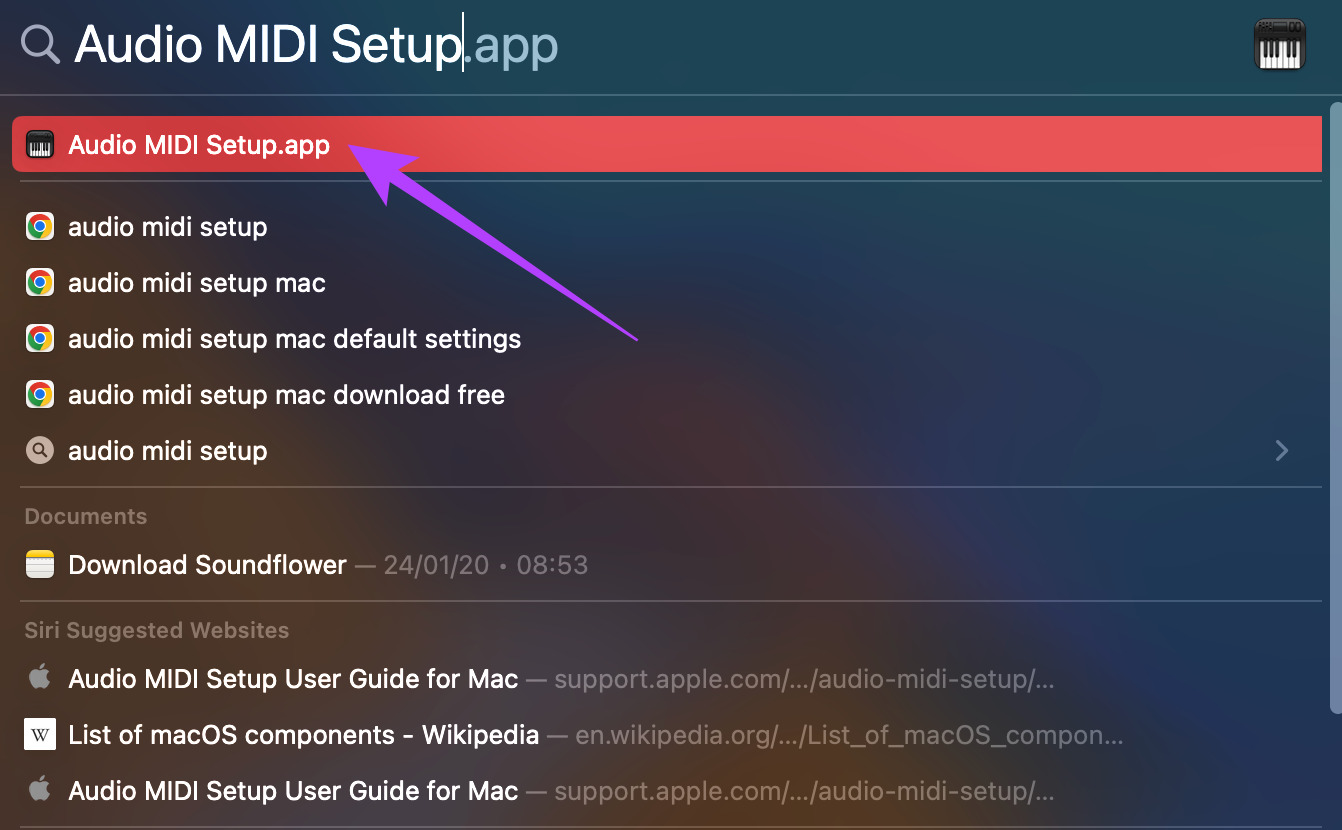
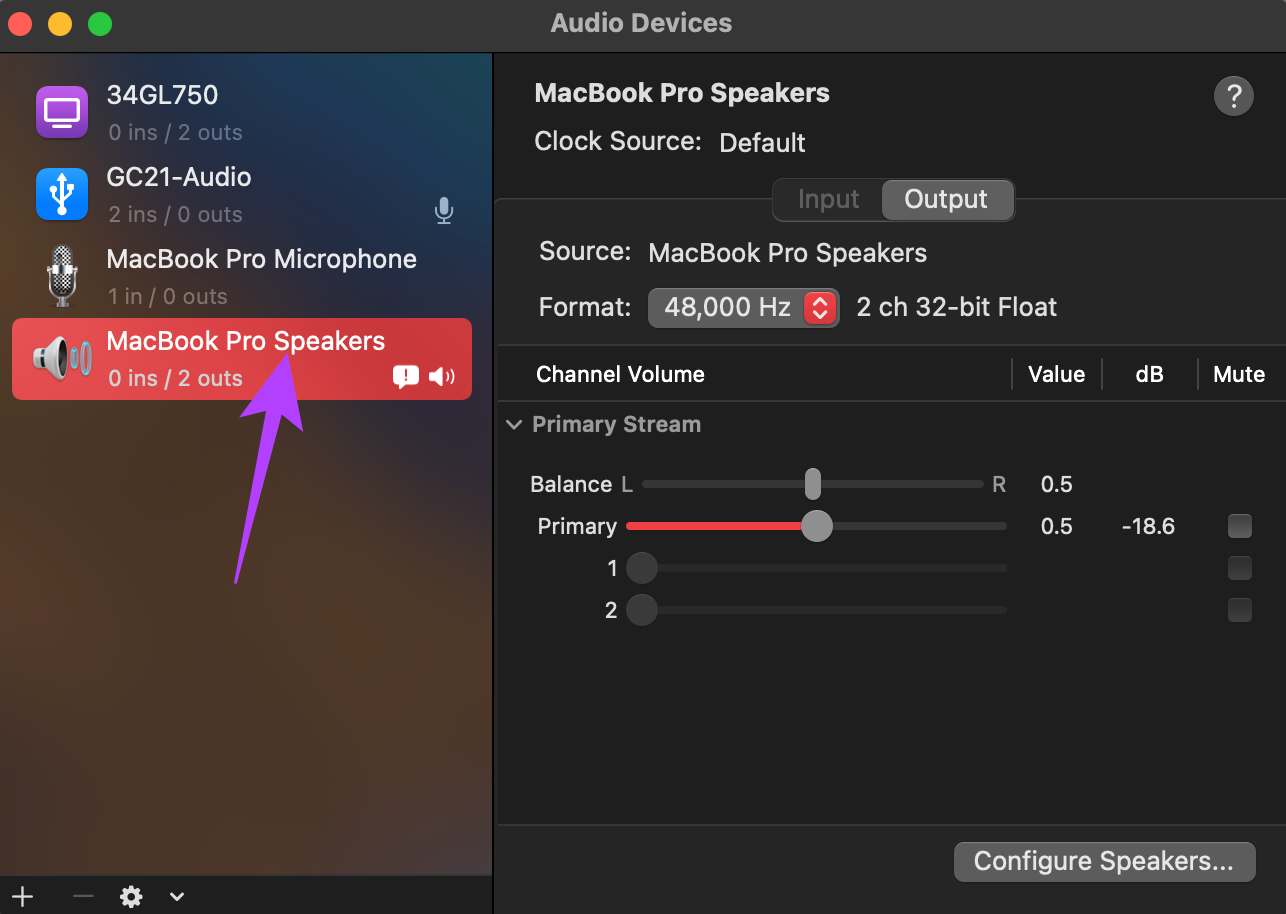
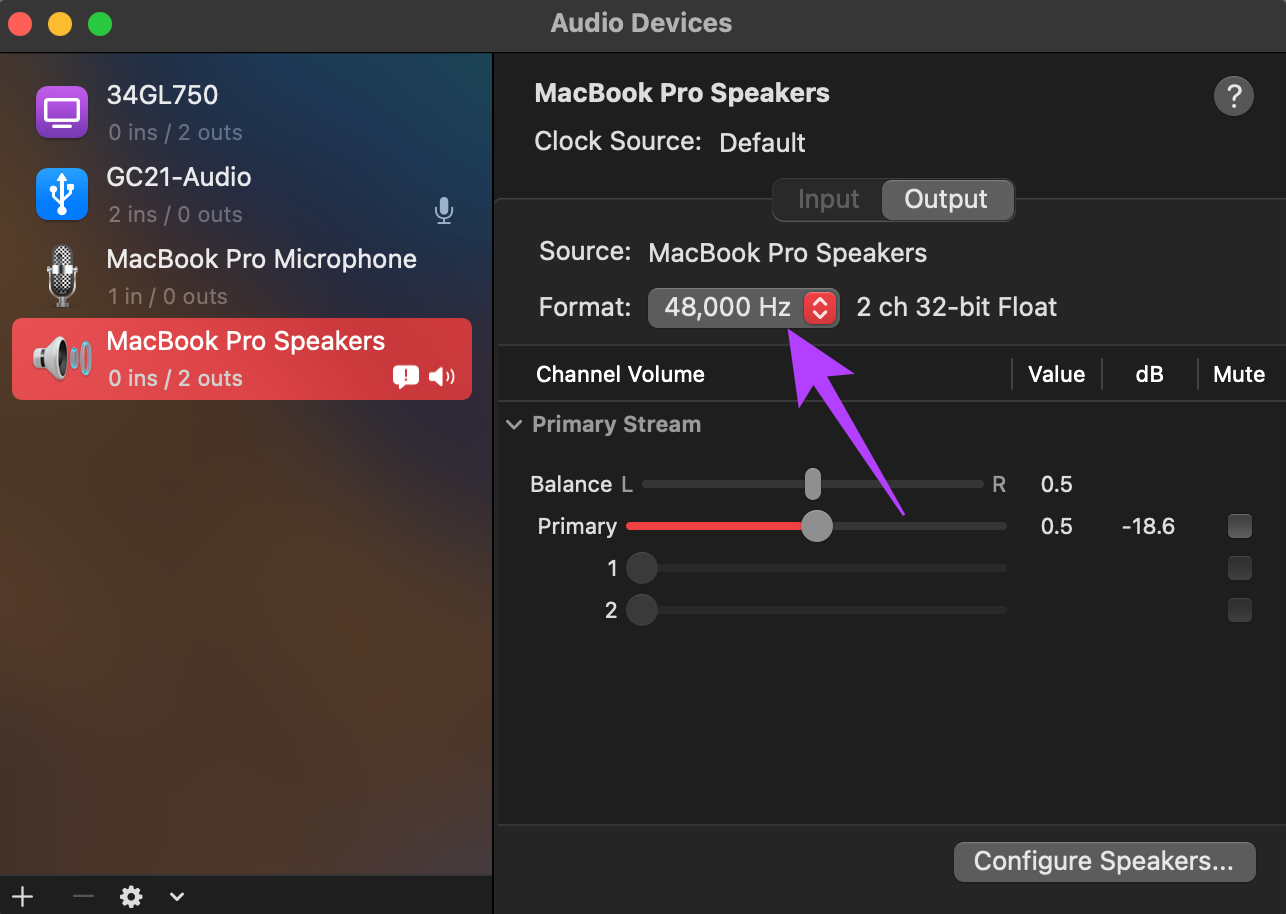

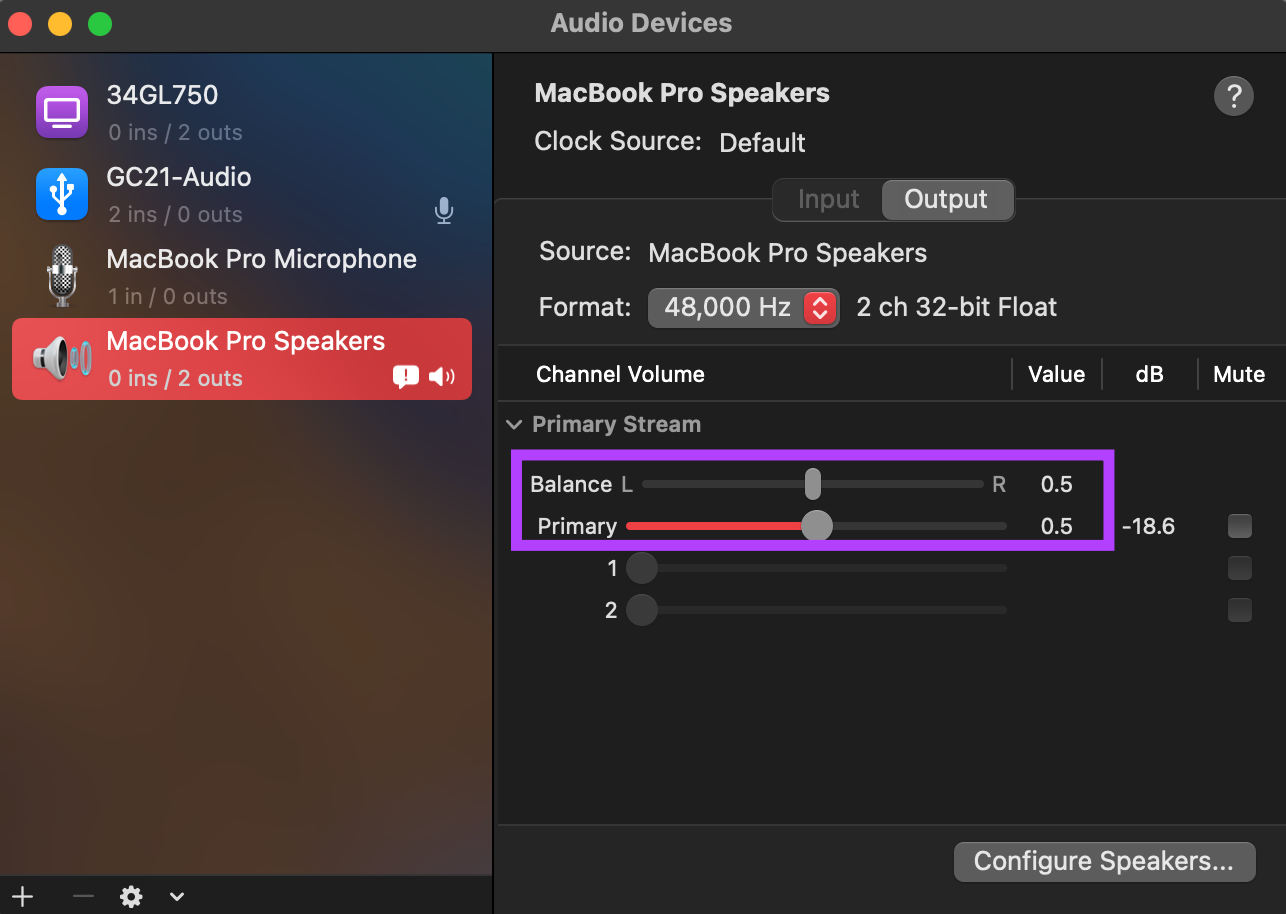
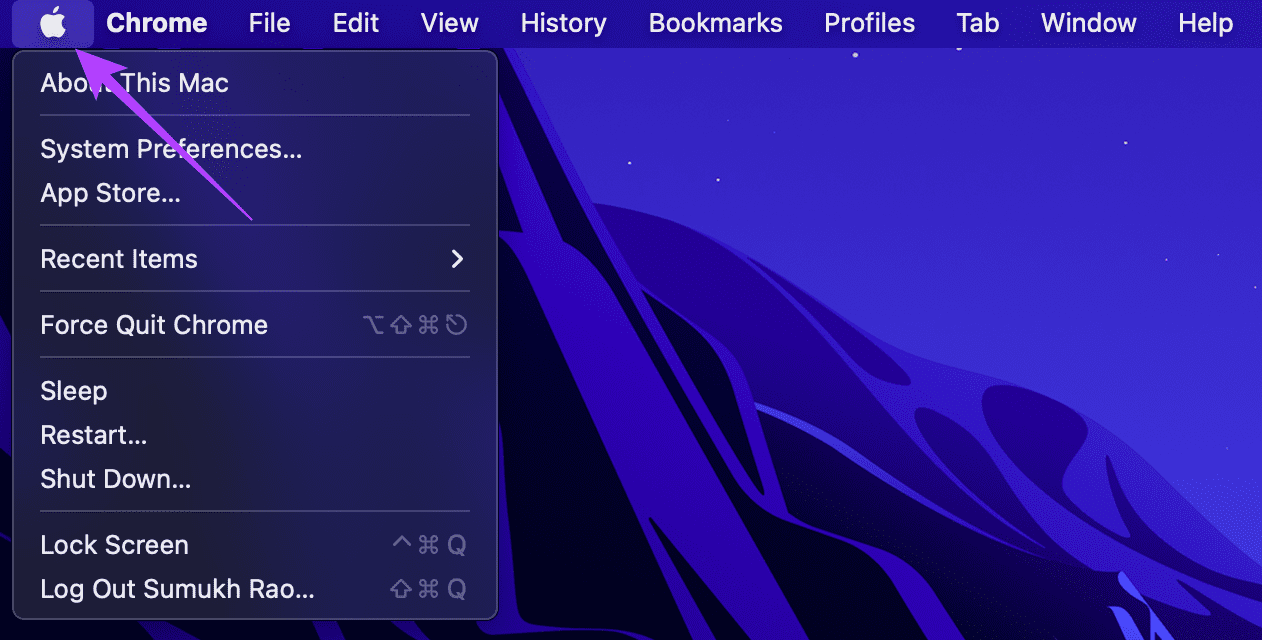
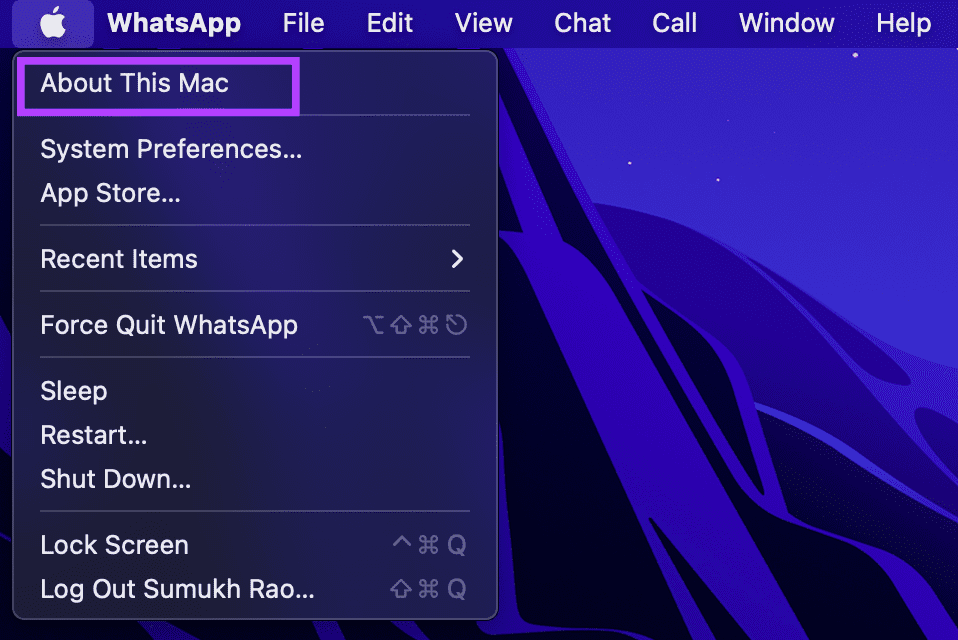
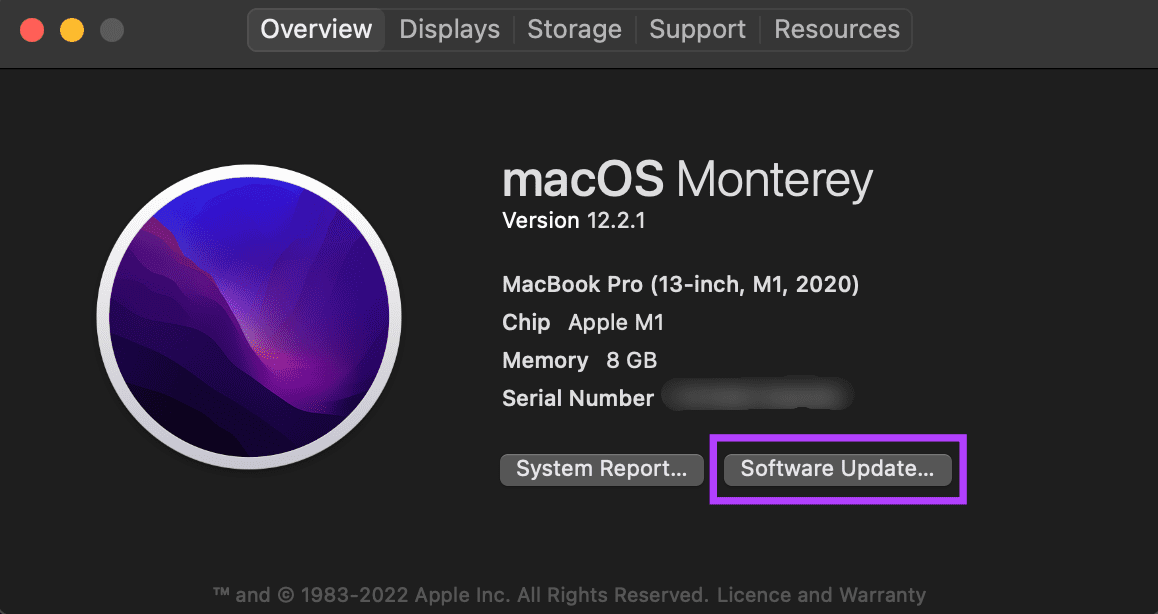
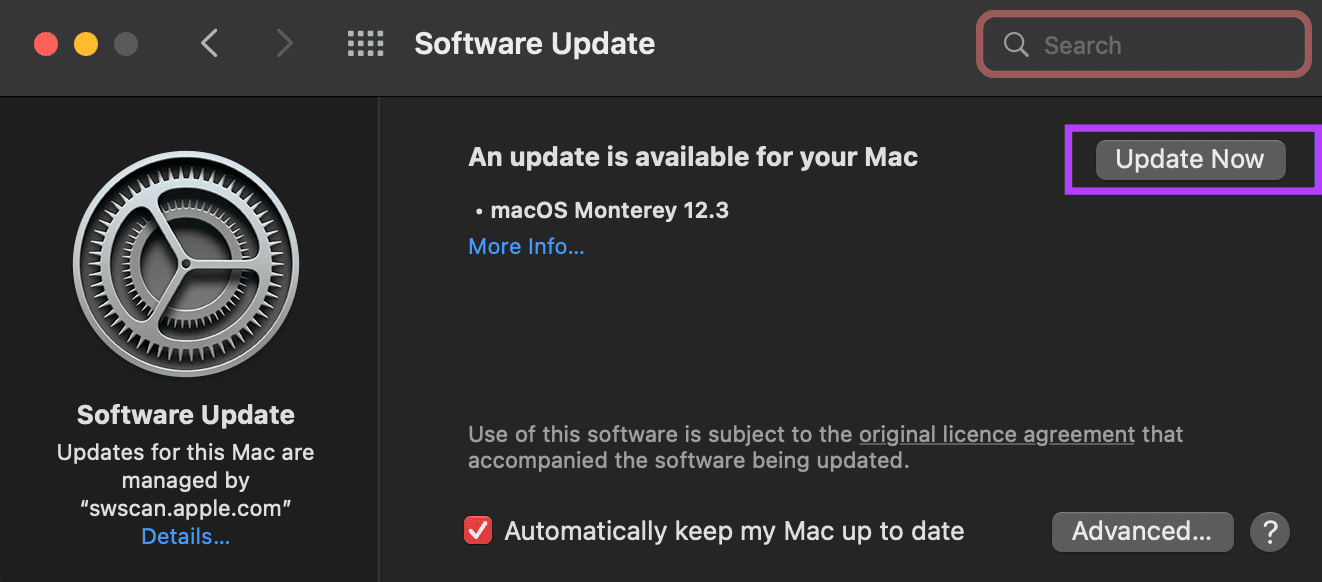
TE PUEDE INTERESAR