Las 10 mejores maneras de reparar la tarjeta SD que no aparece en Mac
Una tarjeta SD es una excelente forma portátil de almacenar y transferir datos. Puede transferir fácilmente archivos como fotos, videos o documentos desde la tarjeta SD a su Mac o viceversa. Si su Mac solo viene con puertos tipo C, puede usar un concentrador USB-C con un lector de tarjetas SD para permitir la transferencia de datos y agregar más puertos para mejorar la funcionalidad.
Pero algunos usuarios pueden enfrentar un problema en el que la tarjeta SD sigue apareciendo en Mac. Este artículo proporcionará una lista de soluciones para reparar las tarjetas SD que no aparecen en Mac.
- 1. Compruebe si la tarjeta SD está bloqueada
- 2. Compruebe el puerto del lector de tarjetas SD
- 3. Reinicia tu Mac
- 4. Comprueba las preferencias de la barra lateral del Finder
- 5. Verifique la lista de tarjetas SD en la Utilidad de Discos
- 6. Repara la tarjeta SD usando primeros auxilios
- 7. Verifique la lista de lectores de tarjetas SD en el informe del sistema
- 8. Restablecer NVRAM (solo Intel Mac)
- 9. Reinicie el demonio USB desde la terminal
- 10. Visita tu Apple Store más cercana
- Usa la tarjeta SD para tu Mac
1. Compruebe si la tarjeta SD está bloqueada
Cada tarjeta SD viene con un pequeño interruptor deslizante en el costado que se puede usar para bloquear la tarjeta SD. Esto evitará la modificación o eliminación de datos en la tarjeta SD. Aunque puede acceder a los datos incluso si el interruptor está en la posición de bloqueo, le sugerimos que lo desbloquee una vez para ver si aparece en su Mac.
 Cómo Crear Un Código QR En 7 Sencillos Pasos
Cómo Crear Un Código QR En 7 Sencillos Pasos2. Compruebe el puerto del lector de tarjetas SD
Si desbloquear la tarjeta SD no ayuda, puede intentar limpiar el puerto de la tarjeta SD en su Mac. Si está utilizando un lector de tarjetas SD, le sugerimos que lo limpie e intente volver a conectarlo a su Mac. Puede usar un bastoncillo de algodón o un cepillo de hilo dental pequeño para eliminar la suciedad del puerto de la tarjeta SD.
3. Reinicia tu Mac
Otra solución básica que sugerimos es reiniciar tu Mac. Esto le dará a macOS y a todas las aplicaciones de tu Mac un nuevo comienzo. Sigue estos pasos.
Paso 1: Haga clic en el logotipo de Apple.
Lee También No Hay Altavoces Ni Auriculares Conectados: Métodos Para Solucionarlo
No Hay Altavoces Ni Auriculares Conectados: Métodos Para Solucionarlo2do paso: Haga clic en Reiniciar en la lista de opciones.
Paso 3: Después de que su Mac se reinicie, inserte su tarjeta SD y vea si aparece.
Lee También Cómo Recuperar La Contraseña De Windows 10
Cómo Recuperar La Contraseña De Windows 104. Comprueba las preferencias de la barra lateral del Finder
Siempre que conecte un dispositivo de almacenamiento externo, como una tarjeta SD, a su Mac, aparecerá en la barra lateral del Finder y en su escritorio. Si su tarjeta SD no se muestra, debe verificar las preferencias de la barra lateral de Finder en su Mac.
Siga estos pasos para mostrar su tarjeta SD en la barra lateral del Finder.
Paso 1: Presiona Comando + Barra espaciadora para abrir Spotlight Search, escribe Investigador, y presione Regresar.
 SpyHunter 5. Usabilidad, Efectividad Y Confiabilidad
SpyHunter 5. Usabilidad, Efectividad Y Confiabilidad2do paso: Haga clic en la pestaña Finder en la esquina superior izquierda.
Paso 3: Seleccione Preferencias de la lista de opciones.
 Los 7 Mejores AntiMalware Para Windows
Los 7 Mejores AntiMalware Para WindowsPaso 4: En la ventana Preferencias del Finder, haga clic en Barra lateral.
Paso 5: Asegúrate de que todos los elementos de Ubicación estén activados.
 Cómo Activar Windows Defender Directiva De Grupo
Cómo Activar Windows Defender Directiva De GrupoSiga estos pasos para mostrar su tarjeta SD en el escritorio.
Paso 1: Haz clic en Investigador.
2do paso: Haga clic en la pestaña Finder en la esquina superior izquierda y seleccione Preferencias.
Paso 3: En la pestaña General, asegúrese de que todos los elementos estén seleccionados.
Paso 4: Conecte su tarjeta SD y vea si aparece.
5. Verifique la lista de tarjetas SD en la Utilidad de Discos
Si su tarjeta SD no aparece en Finder o Desktop, debe verificar si aparece en la Utilidad de disco o no. Conecta la tarjeta SD a tu Mac y sigue estos pasos.
Paso 1: Presiona Comando + Barra espaciadora para abrir Spotlight Search, escribe utilidad de disco, y presione Regresar.
2do paso: Verifique la lista de tarjetas SD en el lado izquierdo de la ventana de la Utilidad de Discos.
Si el nombre de la tarjeta SD aparece atenuado, no está instalada en su Mac. Para resolver este problema, simplemente haga clic en la opción de montaje en la esquina superior derecha.
Su tarjeta SD ahora debería estar visible en Finder o en su escritorio.
6. Repara la tarjeta SD usando primeros auxilios
Si su Mac aún no puede leer la tarjeta SD incluso después de montarla, debe repararla usando la opción Primeros auxilios en la Utilidad de disco. First Aid reconocerá y corregirá cualquier error relacionado con el almacenamiento en su tarjeta SD. Pero este proceso puede conducir a la pérdida de datos. Por lo tanto, le recomendamos que primero recupere sus datos de la tarjeta SD. Luego, para realizar los primeros auxilios, siga estos pasos.
Paso 1: Abre la Utilidad de Discos en tu Mac nuevamente.
2do paso: Haga clic en Primeros auxilios.
Paso 3: Haga clic en Ejecutar para confirmar su acción.
Una vez que se complete el proceso de primeros auxilios, verifique si su tarjeta SD ahora aparece en el Finder o en el escritorio.
7. Verifique la lista de lectores de tarjetas SD en el informe del sistema
Si la tarjeta SD aún no aparece, debe verificar si la ranura para tarjeta SD de su Mac funciona correctamente. Puede verificar lo mismo yendo a Informe del sistema en su Mac. Sigue estos pasos.
Paso 1: Haga clic en el icono de Apple en la esquina superior izquierda.
2do paso: Haz clic en Acerca de esta Mac.
Paso 3: Seleccione Informe del sistema.
Paso 4: En el menú de la izquierda, busca Card Reader.
Paso 5: Seleccione la opción y verifique si puede ver los detalles como la ID del proveedor y la ID del dispositivo. No verás esta información si tu Mac no tiene un lector de tarjetas incorporado.
Si no ve nada después de seleccionar la opción, siga las soluciones que se mencionan a continuación.
8. Restablecer NVRAM (solo Intel Mac)
Si su Mac está ejecutando un procesador Intel, deberá realizar un reinicio de NVRAM. La NVRAM (memoria de acceso aleatorio no volátil) contiene información como la configuración del volumen del sonido, la selección del disco de inicio, la zona horaria, etc. Deberá ajustar esta configuración nuevamente en su Mac. Siga estos pasos.
Paso 1: Haga clic en el logotipo de Apple y seleccione Apagar.
2do paso: Reinicia tu Mac.
Paso 3: Mientras su Mac está encendida, presione Option+Command+P+R durante 20 segundos.
Paso 4: Suelte las cuatro teclas cuando aparezca el logotipo de Apple por segunda vez; indica que se completó el restablecimiento de la NVRAM. Después de eso, tu Mac se reiniciará.
Paso 5: Inserte su tarjeta SD nuevamente para verificar si aparece o no.
9. Reinicie el demonio USB desde la terminal
USB Daemon es un proceso en segundo plano que implica el montaje de dispositivos de almacenamiento externo con su Mac, la gestión de la configuración y la transferencia de datos sin problemas. Si este proceso deja de funcionar correctamente, su Mac no podrá leer ni reconocer un dispositivo de almacenamiento externo, incluida su tarjeta SD. Puede reiniciar USB Daemon usando Terminal en su Mac. Sigue estos pasos.
Paso 1: Presione Comando + Barra espaciadora para iniciar Spotlight Search, escriba Terminal, y presione Regresar.
2do paso: Cuando la Terminal esté abierta en la pantalla, escriba el siguiente comando:
sudo launchctl stop com.apple.usbd; sudo launchctl start com.apple.usbd
Paso 3: Rechazar.
Paso 4: Una vez que se complete el proceso, cierre Terminal e inserte su tarjeta SD para ver si su Mac lo está leyendo o no.
10. Visita tu Apple Store más cercana
Si ninguno de los pasos mencionados anteriormente te funcionó, te recomendamos que visites tu Apple Store más cercana. Puede haber un problema con el puerto de la tarjeta SD. Si está utilizando un lector de tarjetas SD compatible con USB-C para su Mac, le sugerimos que compre uno nuevo.
Usa la tarjeta SD para tu Mac
Esperamos que esta lista de soluciones lo ayude a resolver el problema y use su tarjeta SD para transferir archivos desde su Mac. Si no está buscando un concentrador USB-C, puede usar un lector de tarjetas SD USB-C para su Mac.
Si quieres conocer otros artículos parecidos a Las 10 mejores maneras de reparar la tarjeta SD que no aparece en Mac puedes visitar la categoría Informática.




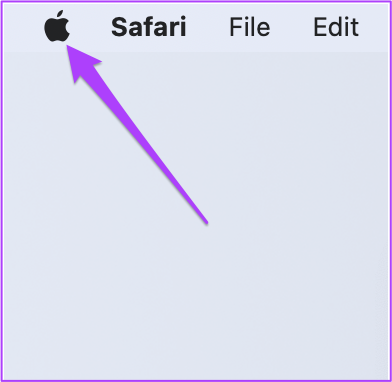
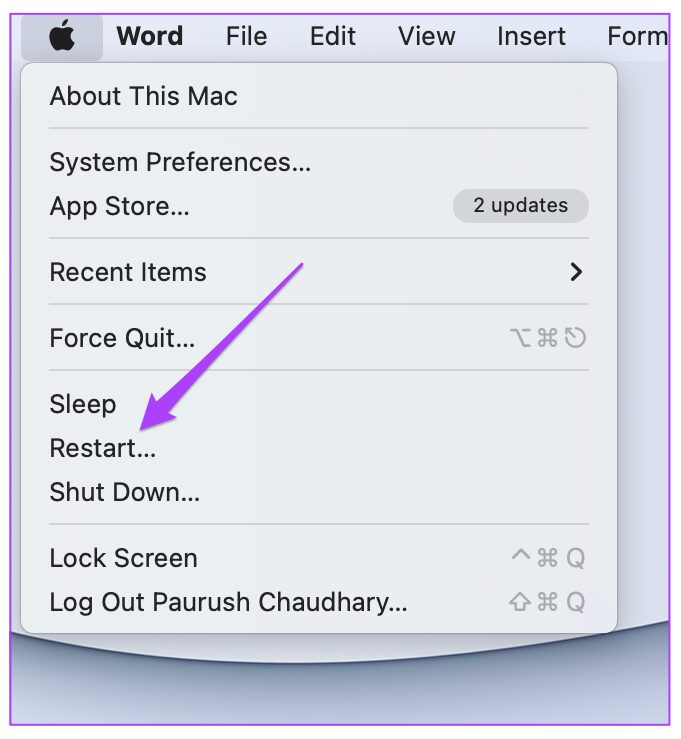
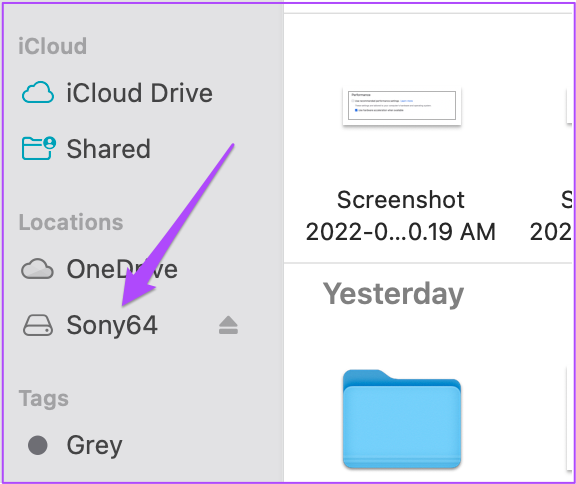
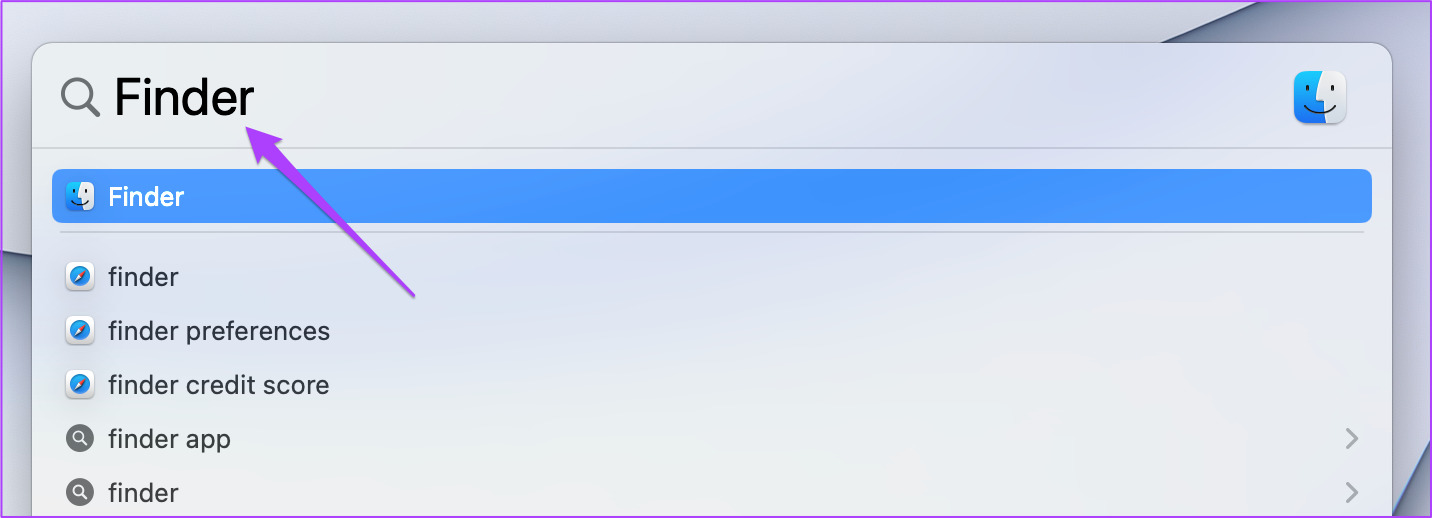
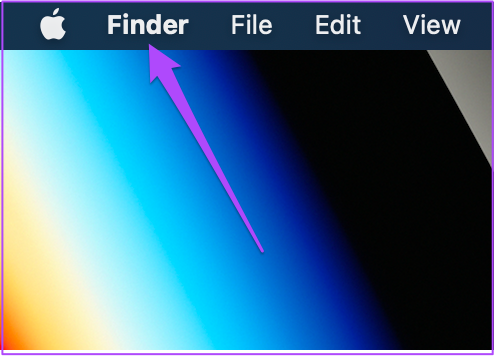
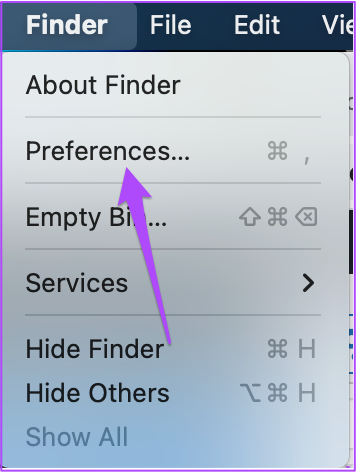
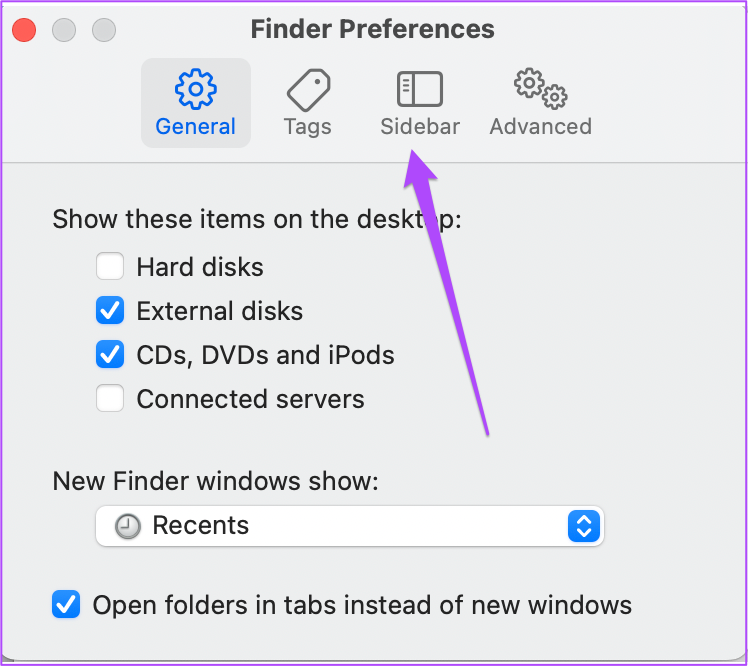
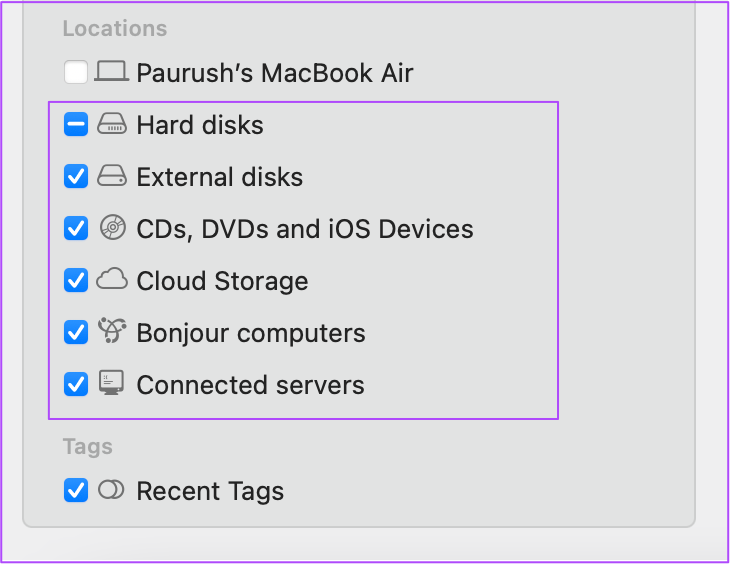
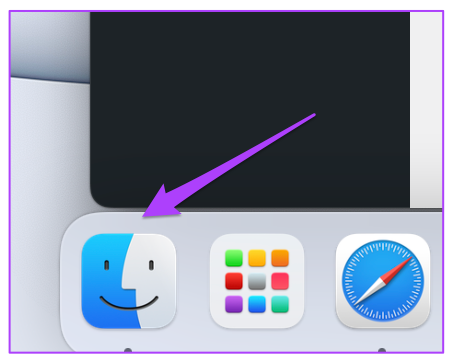
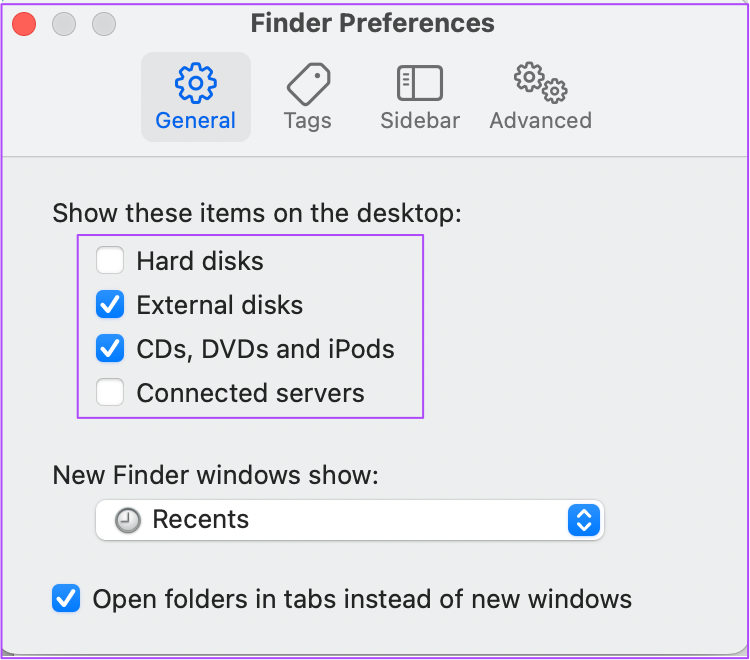
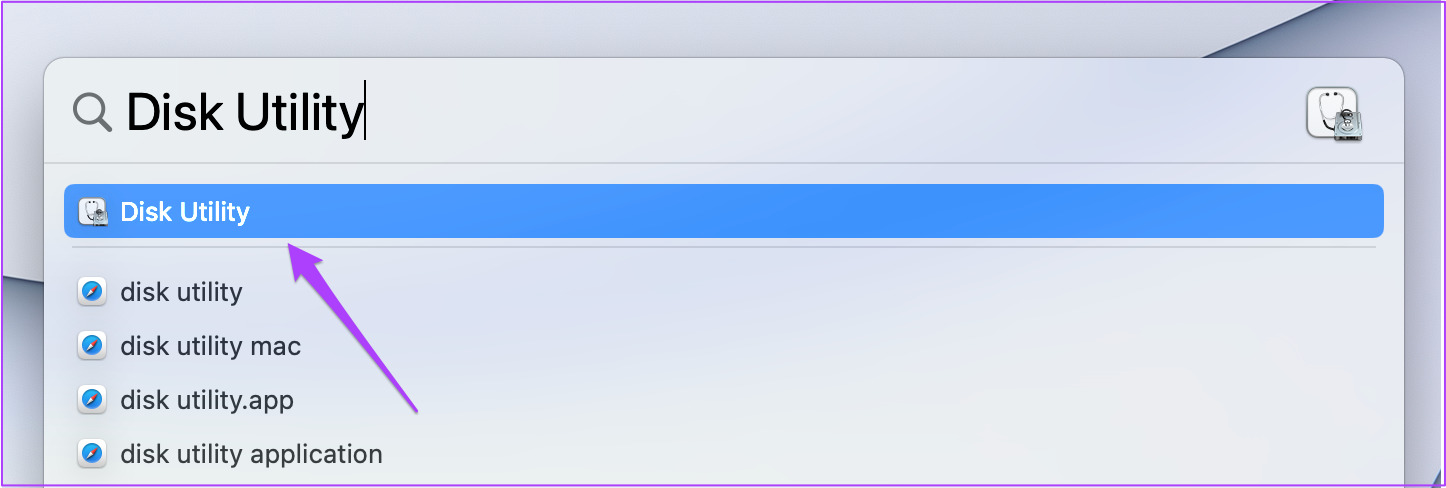
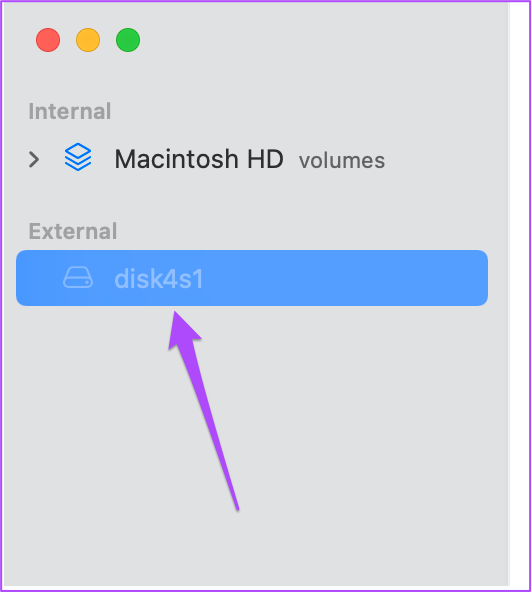
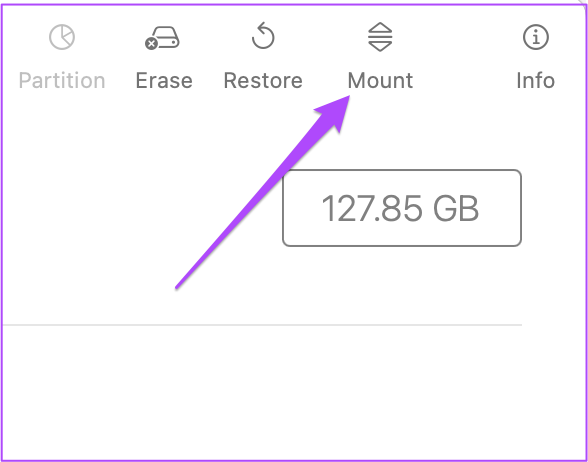
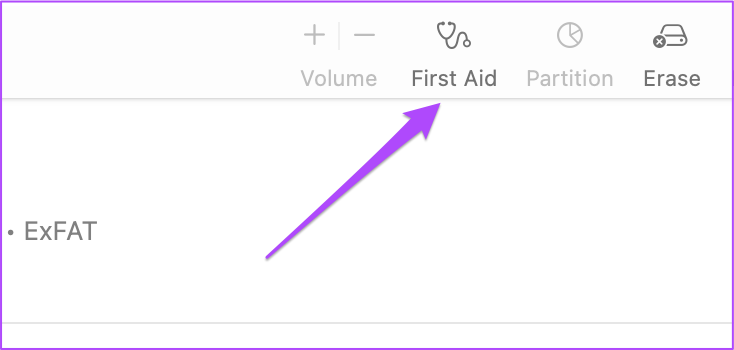
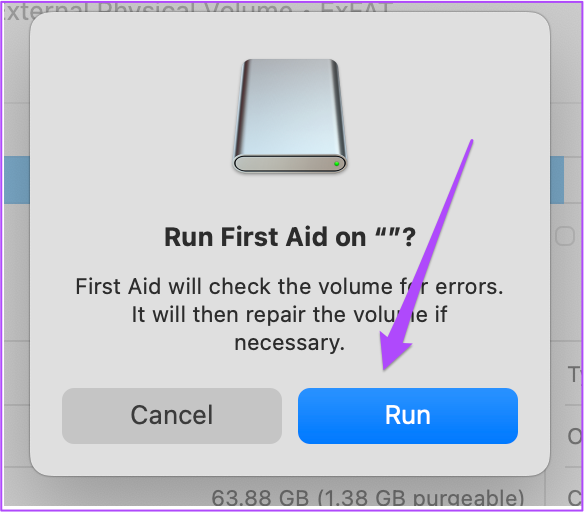
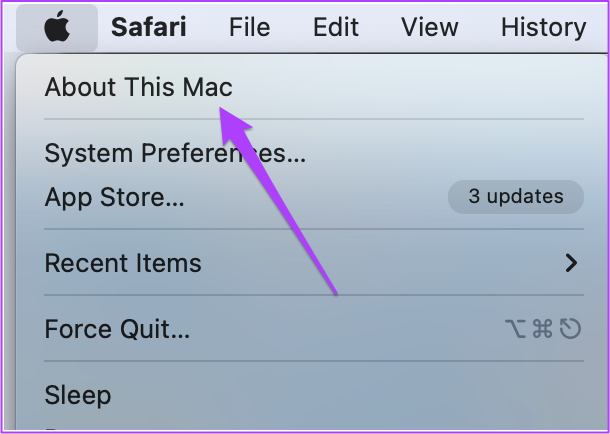
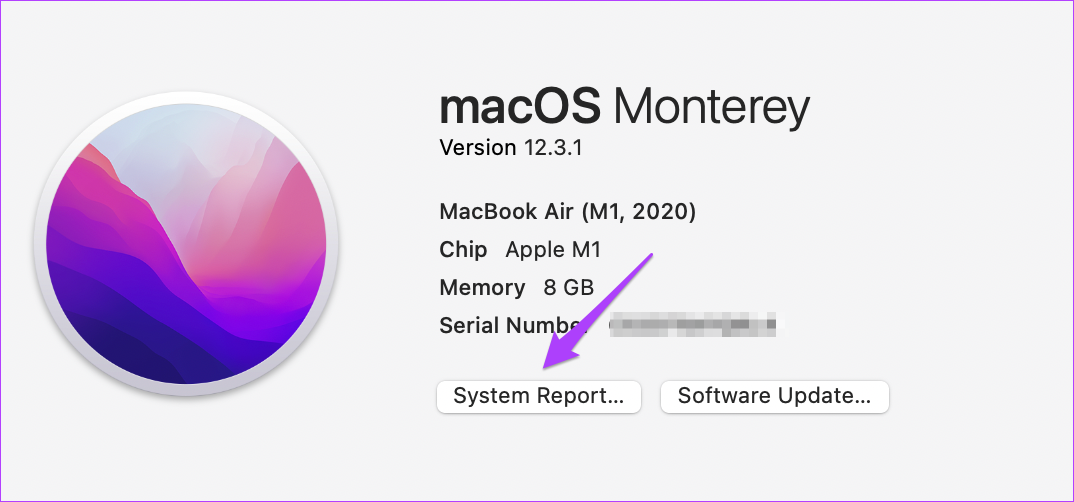
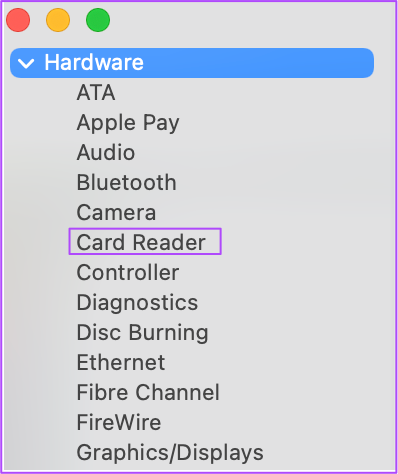
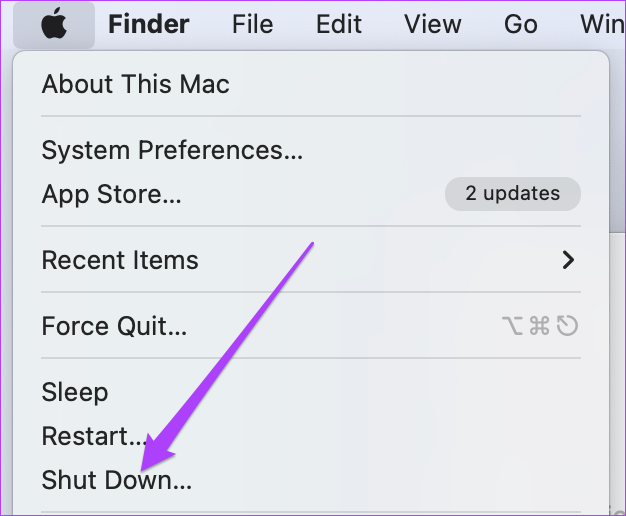
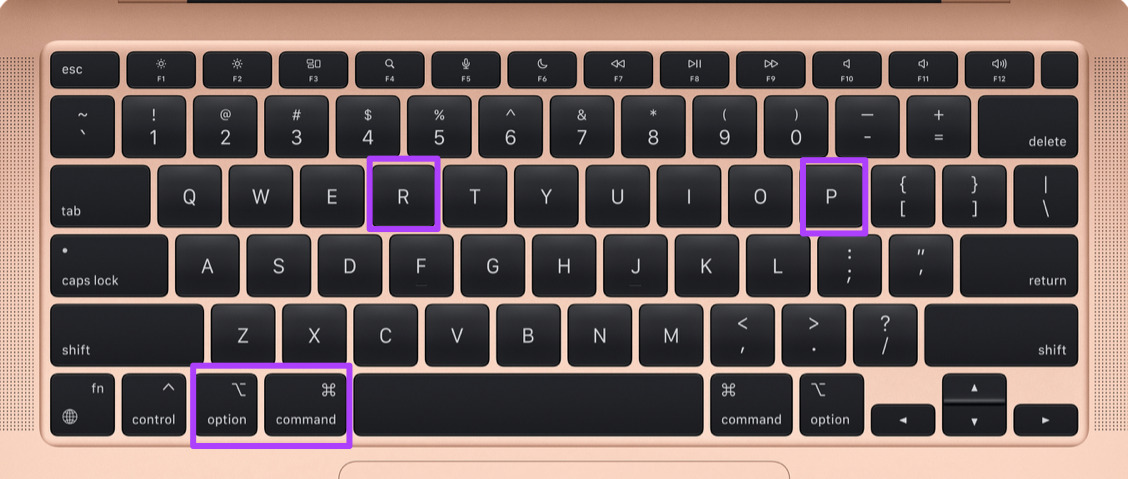
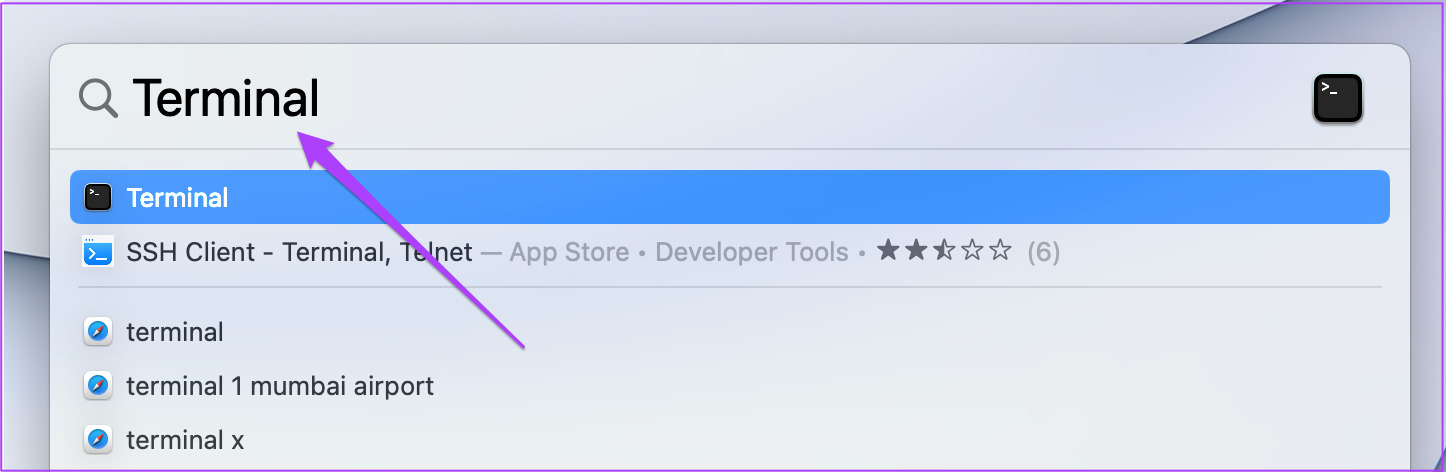
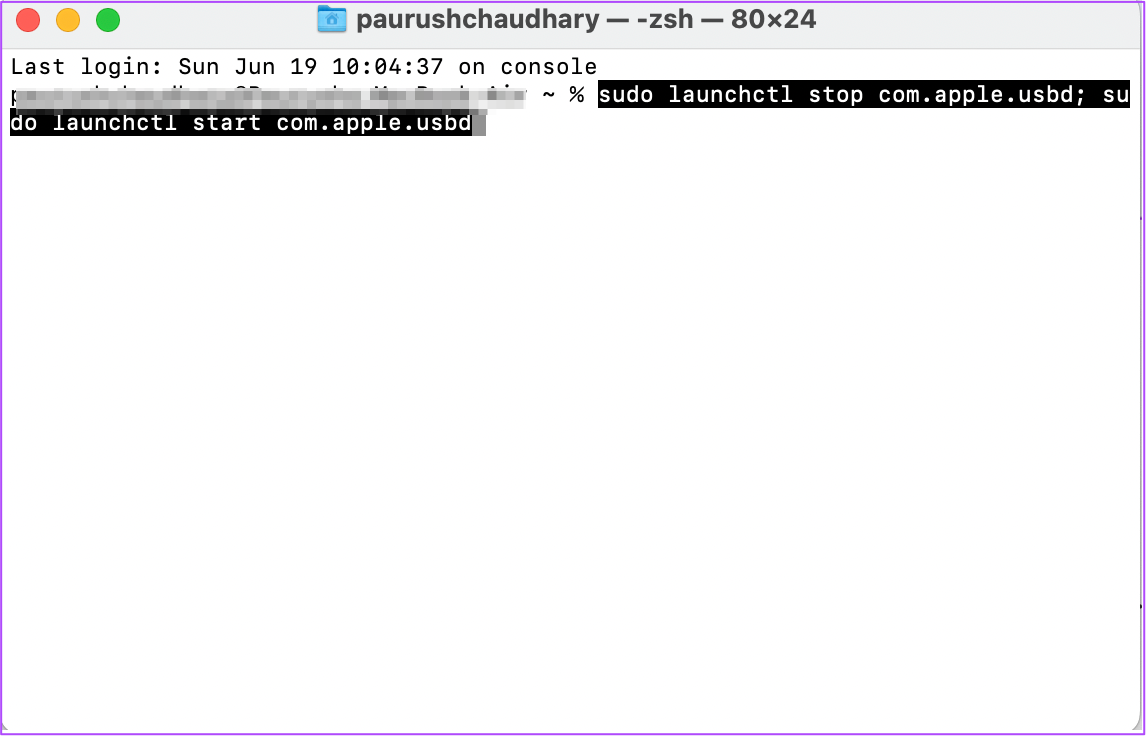
TE PUEDE INTERESAR