Las 3 formas principales de eliminar archivos antiguos de Windows Update de Windows 10 y Windows 11
Las actualizaciones de Windows traen nuevas funciones, mejoras de seguridad y correcciones de errores a su PC. Sin embargo, estas actualizaciones dejan archivos de instalación antiguos, que pueden ocupar una cantidad significativa de espacio de almacenamiento en su PC. Por lo tanto, puede recuperar espacio de almacenamiento una vez que sepa cómo deshacerse de los archivos de actualización de Windows antiguos.
Windows 10 y Windows 11 tienen carpetas dedicadas para guardar las actualizaciones que no se pudieron instalar. Hasta que instale las actualizaciones, la gran cantidad de archivos permanece en el almacenamiento de su computadora. Afortunadamente, hay varias formas de eliminar los archivos de actualización de Windows antiguos. Compartiremos estas soluciones para ayudarlo a obtener más espacio de almacenamiento en su disco duro o partición principal. Así que, sin más preámbulos, vamos.
- Por qué y cuándo eliminar archivos antiguos de actualización de Windows
- 1. Elimine los archivos antiguos de Windows Update a través de la aplicación de configuración
- 2. Elimine archivos antiguos de Windows Update con la herramienta Liberador de espacio en disco
- 3. Elimine los archivos antiguos de Windows Update de la carpeta SoftwareDistribution
- Libere espacio de almacenamiento en Windows
Por qué y cuándo eliminar archivos antiguos de actualización de Windows
Uno de los mayores beneficios de eliminar archivos antiguos de Windows Update es liberar espacio de almacenamiento. Especialmente si está utilizando un SSD pequeño, la eliminación de archivos de actualización antiguos liberará algunos GB en su disco.
 Cómo solucionar problemas de letras repetidas o espacios dobles en MacBook
Cómo solucionar problemas de letras repetidas o espacios dobles en MacBookSin embargo, nunca debe eliminar estos archivos después de instalar una actualización de Windows, ya que esto eliminará la opción de volver a la versión anterior. Por lo tanto, es mejor eliminar los archivos de actualización de Windows antiguos solo si su computadora funciona sin problemas y no tiene intención de volver a la versión anterior.
Con eso fuera del camino, veamos tres formas sencillas de eliminar archivos antiguos de actualización de Windows de su PC. Si bien usamos una PC con Windows 11 para capturar capturas de pantalla para este artículo, también puede usar todos estos métodos en Windows 10.
1. Elimine los archivos antiguos de Windows Update a través de la aplicación de configuración
La sección Almacenamiento de la aplicación Configuración proporciona un desglose detallado de todos los archivos temporales en su PC, incluidos los archivos antiguos de Windows Update. Así es como puede acceder a él para eliminar las copias antiguas de las actualizaciones de Windows.
Paso 1: Haga clic con el botón derecho en el icono del menú Inicio y seleccione Configuración de la lista. También puede presionar la tecla de Windows + I para iniciar rápidamente la aplicación Configuración.
 Las 6 mejores formas de arreglar la aplicación Apple TV que no funciona en Mac
Las 6 mejores formas de arreglar la aplicación Apple TV que no funciona en Mac2do paso: En la pestaña Sistema, vaya a Almacenamiento en el panel derecho.
Paso 3: Haga clic en Archivos temporales.
 USB Power Delivery vs Qualcomm Quick Charge: ¿Cuál es la diferencia?
USB Power Delivery vs Qualcomm Quick Charge: ¿Cuál es la diferencia?Paso 4: Marque las casillas de "Limpieza de actualización de Windows" y "Archivos de optimización de entrega". Desmarque todo lo demás.
Paso 5: Una vez seleccionado, haga clic en el botón "Eliminar archivos" en la parte superior. Cuando se le solicite, haga clic en Continuar.
 Los 6 mejores marcos de fotos digitales con música que puedes comprar
Los 6 mejores marcos de fotos digitales con música que puedes comprarEspere a que Windows elimine los archivos seleccionados y libere espacio de almacenamiento.
2. Elimine archivos antiguos de Windows Update con la herramienta Liberador de espacio en disco
Disk Cleanup es una herramienta útil de Windows que le permite liberar valioso espacio de almacenamiento en su PC al eliminar archivos innecesarios. También puede usarlo para eliminar archivos de actualización de Windows antiguos. Así es cómo.
Paso 1: Haga clic en el icono Buscar en la barra de tareas, escriba limpieza de discoy seleccione Ejecutar como administrador.
 Cómo ordenar y reproducir videos de YouTube del más antiguo al más nuevo
Cómo ordenar y reproducir videos de YouTube del más antiguo al más nuevo2do paso: Utilice el menú desplegable para seleccionar su unidad principal y haga clic en Aceptar.
Paso 3: Marque las casillas "Limpieza de Windows Update" y "Archivos de optimización de entrega". Luego haga clic en Aceptar.
 Los 5 mejores monitores económicos para una configuración de monitor dual
Los 5 mejores monitores económicos para una configuración de monitor dualPaso 4: Elija Eliminar archivos para confirmar.
3. Elimine los archivos antiguos de Windows Update de la carpeta SoftwareDistribution
Windows almacena todos los archivos de actualización descargados en la carpeta SoftwareDistribution. A veces, estos archivos descargados existen cuando las descargas de Windows Update se atascan o no se descargan por completo. Después de que Windows instale estas actualizaciones, puede eliminar archivos de la carpeta SoftwareDistribution para liberar espacio de almacenamiento. Para hacer esto, primero debe detener el servicio de actualización de Windows siguiendo los pasos a continuación.
Paso 1: Presione la tecla de Windows + S para acceder al menú de búsqueda. Modelo servicios en el cuadro y seleccione el primer resultado que aparece.
2do paso: En la ventana Servicios, encontrará todos los servicios enumerados en orden alfabético. Desplácese hacia abajo para ubicar el servicio de actualización de Windows, haga clic con el botón derecho y seleccione Detener.
Después de detener el servicio de actualización de Windows, puede seguir los pasos a continuación para eliminar los archivos de actualización de Windows antiguos de la carpeta SoftwareDistribution.
Paso 1: Haga clic con el botón derecho en el menú Inicio y seleccione Ejecutar en el menú resultante.
2do paso: Modelo C:WindowsDistribución de software en el campo Abrir y presione Entrar.
Paso 3: Seleccione todos los archivos en la carpeta SoftwareDistribution y haga clic en el ícono de la papelera en la parte superior para eliminarlos.
Después de eliminar la carpeta, abra la ventana Servicios nuevamente (consulte los pasos anteriores) e inicie el servicio de actualización de Windows.
Libere espacio de almacenamiento en Windows
Eliminar archivos antiguos de Windows Update es una forma práctica de liberar espacio de almacenamiento sin comprometer sus datos personales. Además, es completamente seguro hacerlo. Puede usar cualquiera de los métodos anteriores para eliminar los archivos de actualización de Windows antiguos con solo unos pocos clics.
¿Todavía te estás quedando sin espacio de almacenamiento? Aprenda a habilitar y usar la función Storage Sense para configurar Windows para que elimine automáticamente los archivos basura.
Si quieres conocer otros artículos parecidos a Las 3 formas principales de eliminar archivos antiguos de Windows Update de Windows 10 y Windows 11 puedes visitar la categoría Informática.

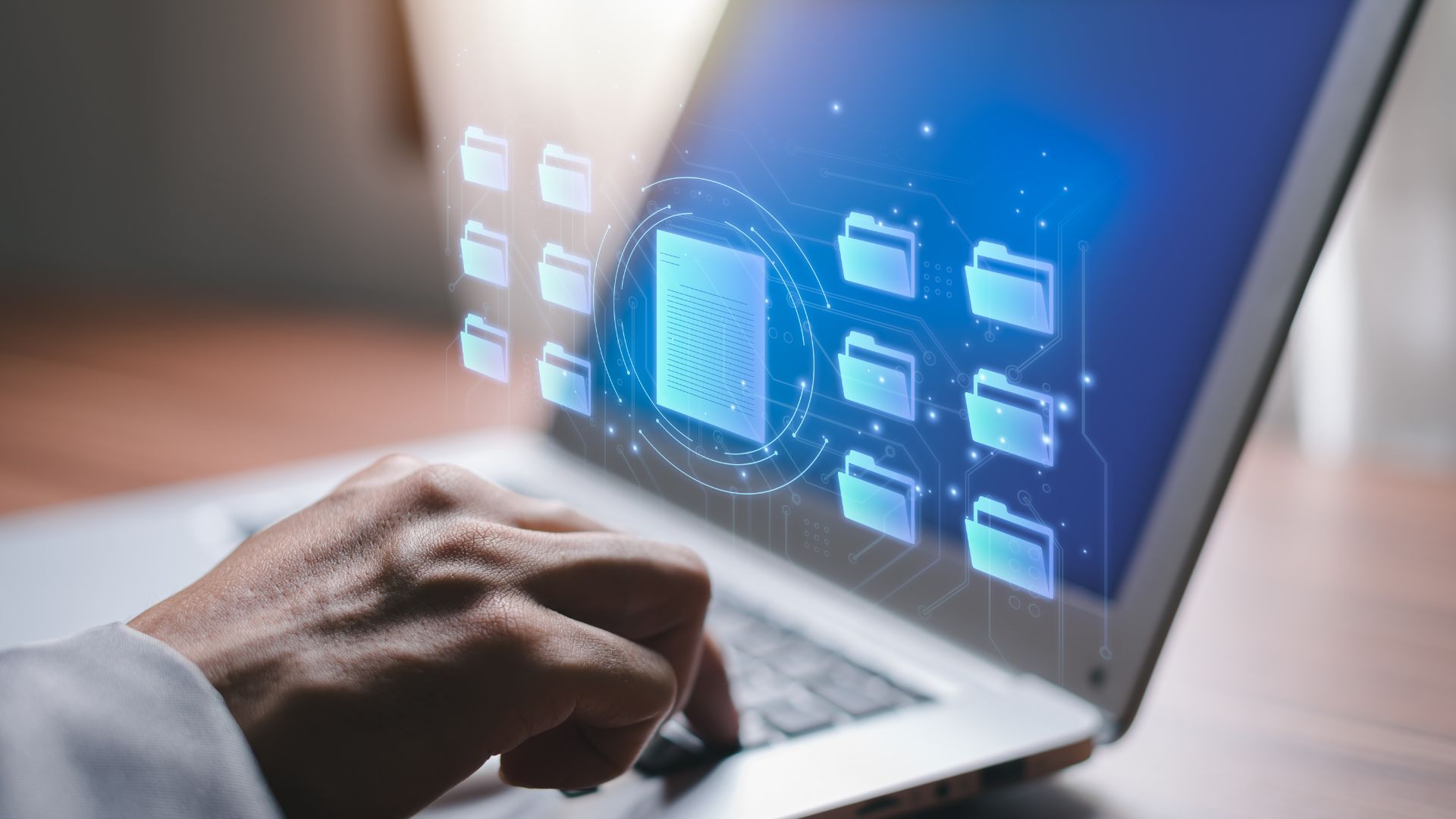

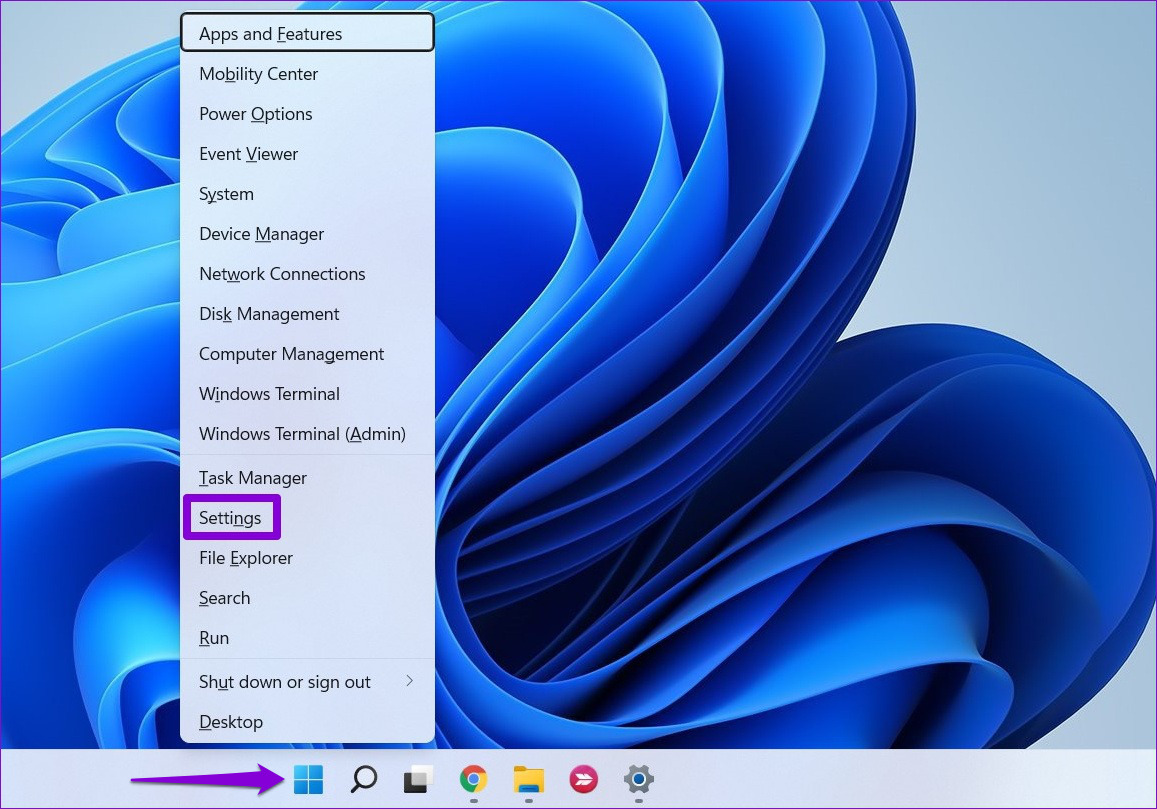
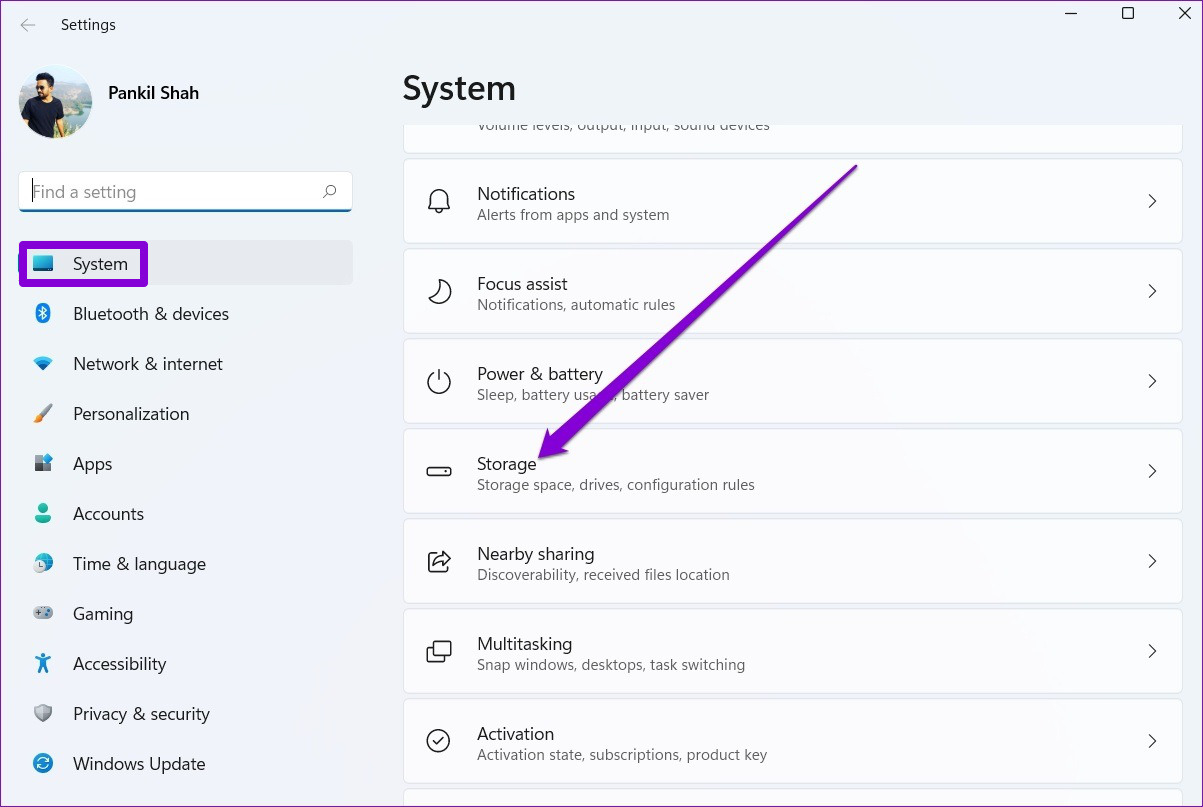
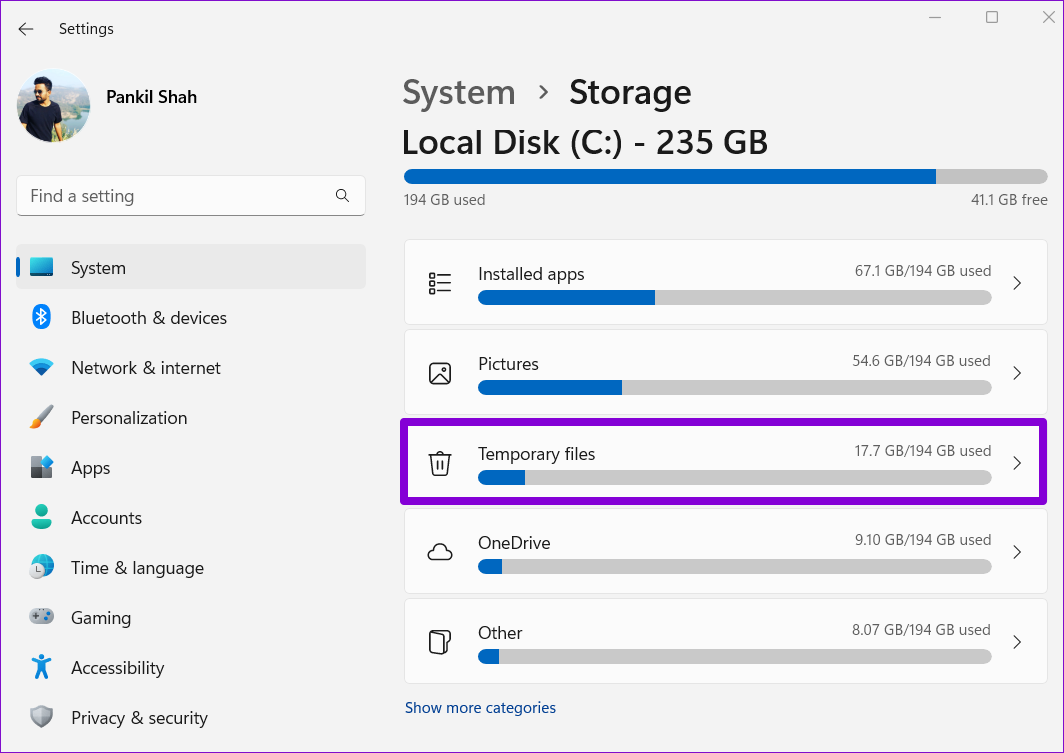
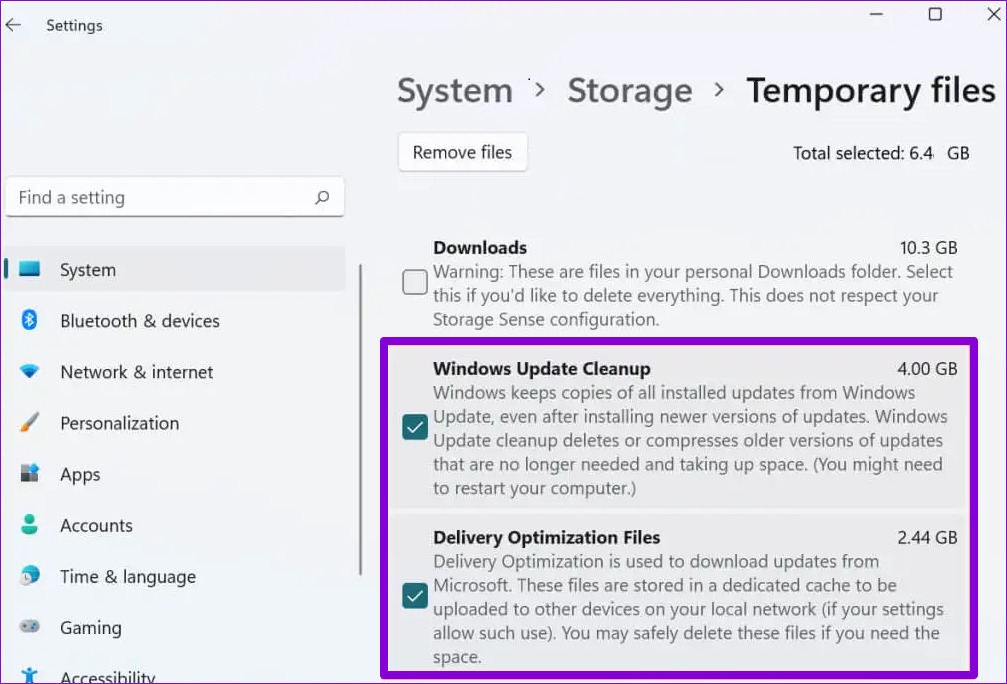
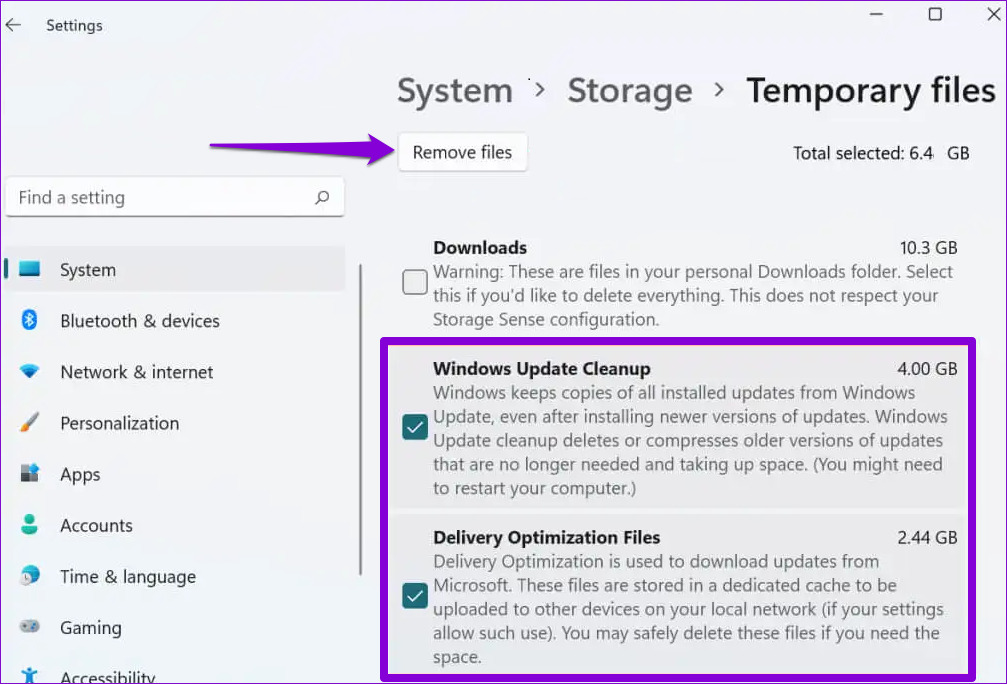
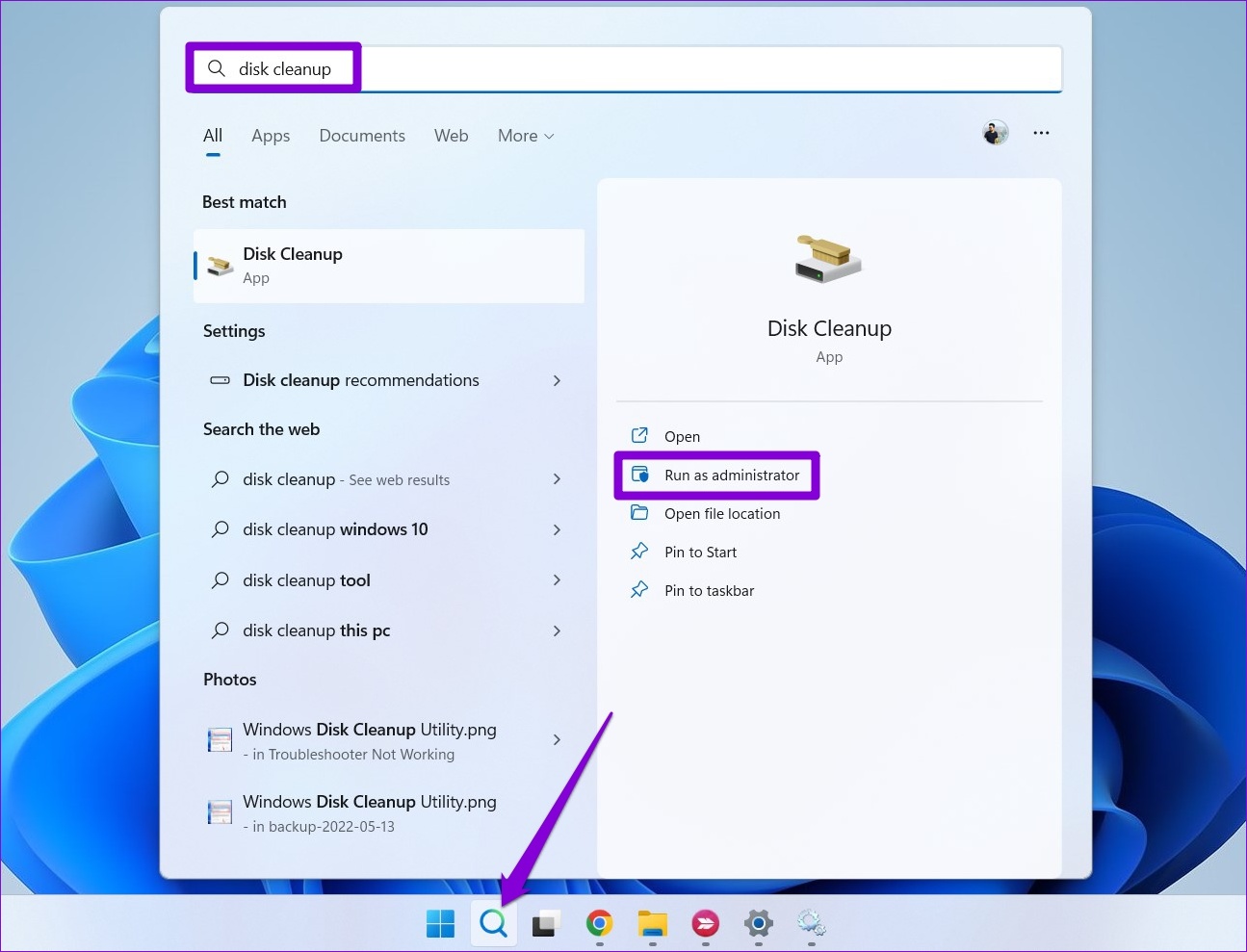
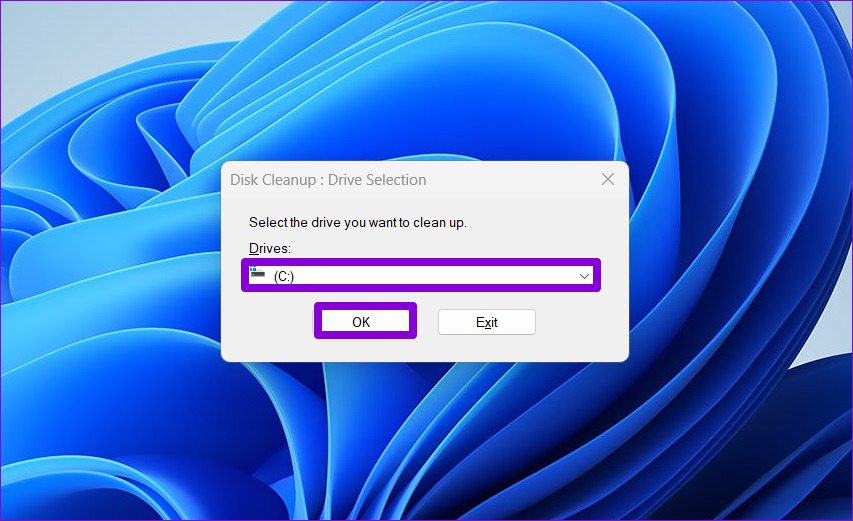
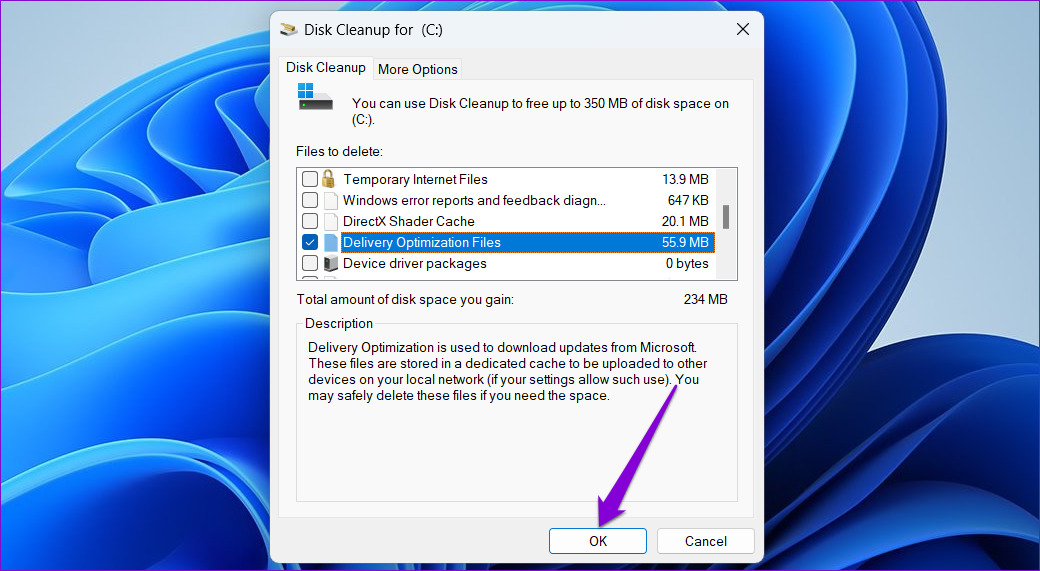
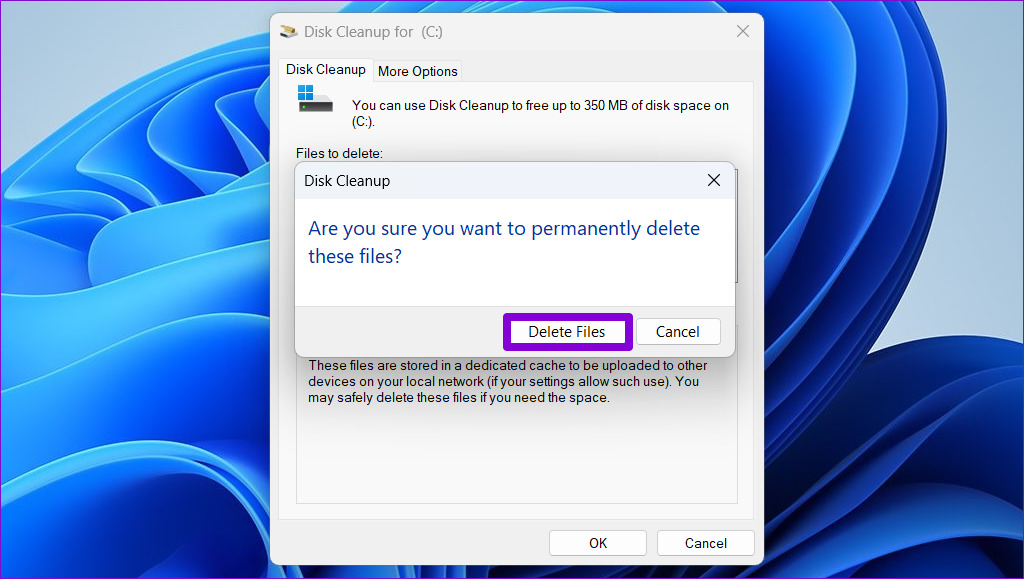
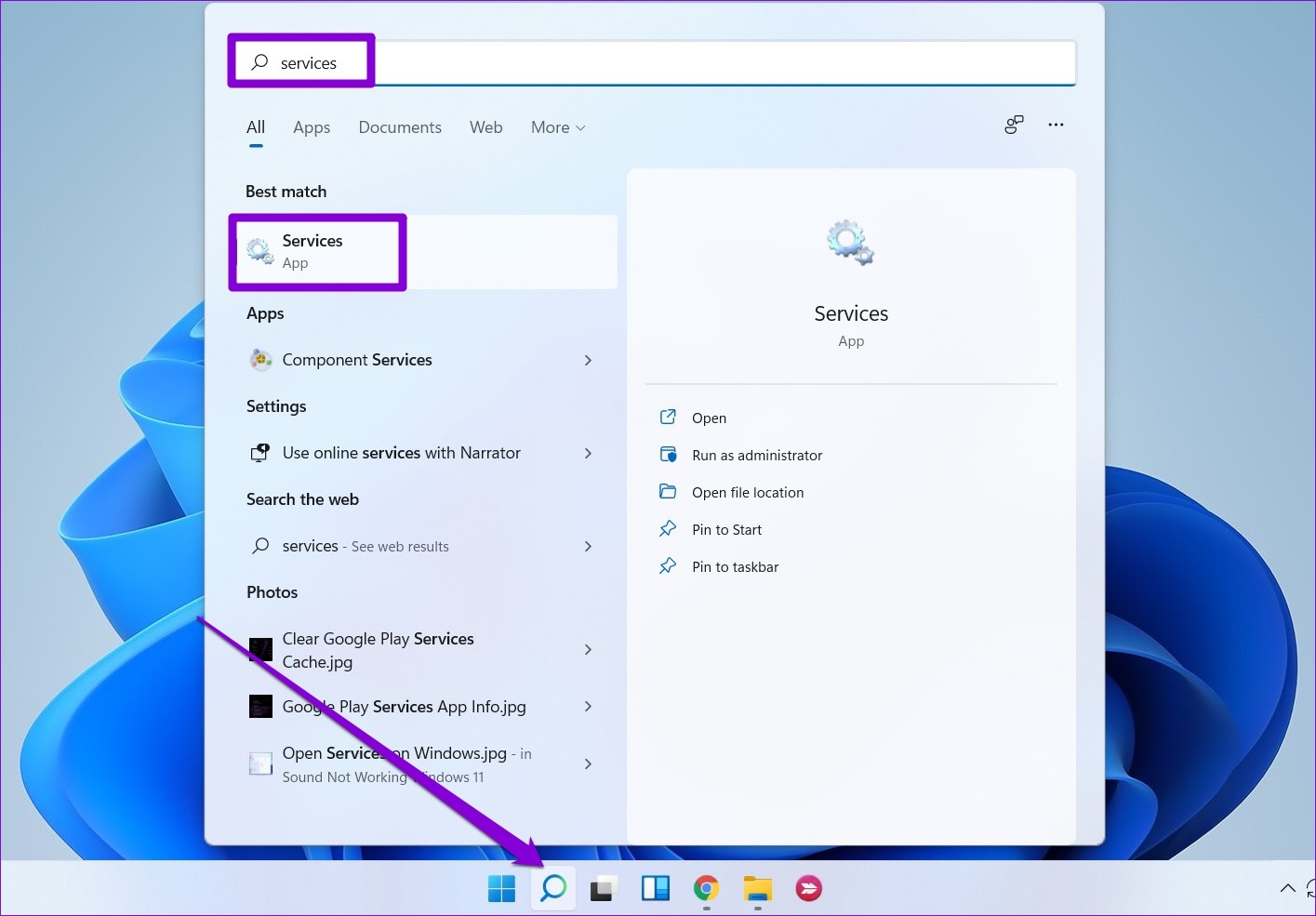
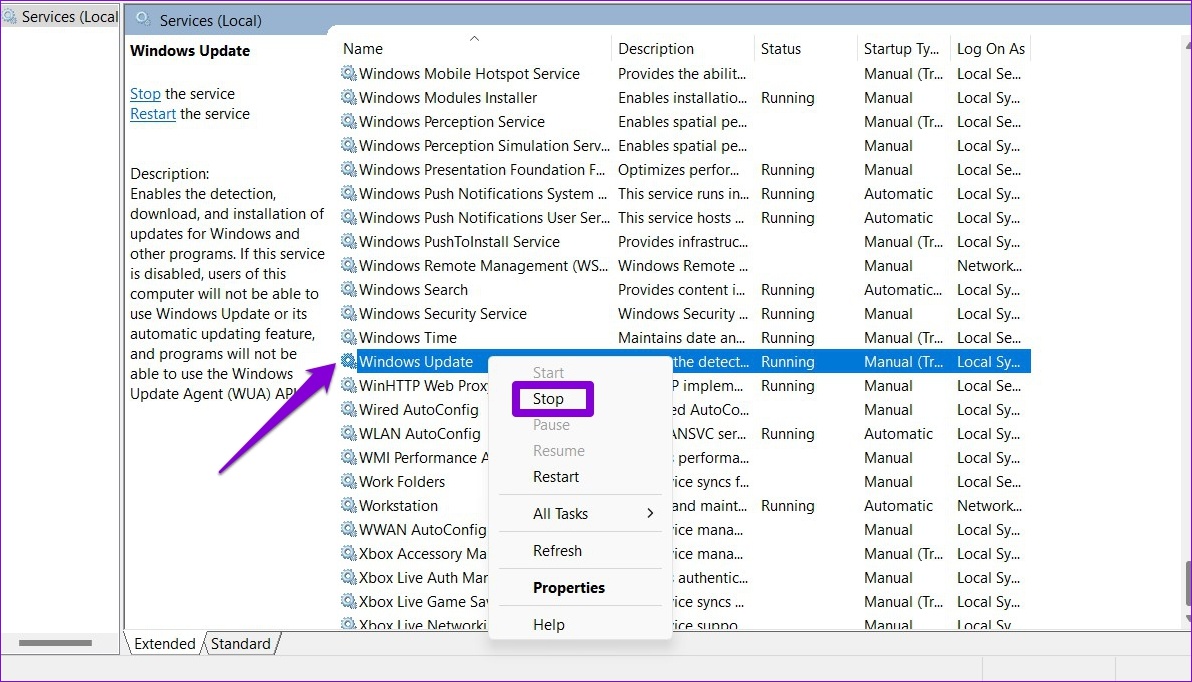
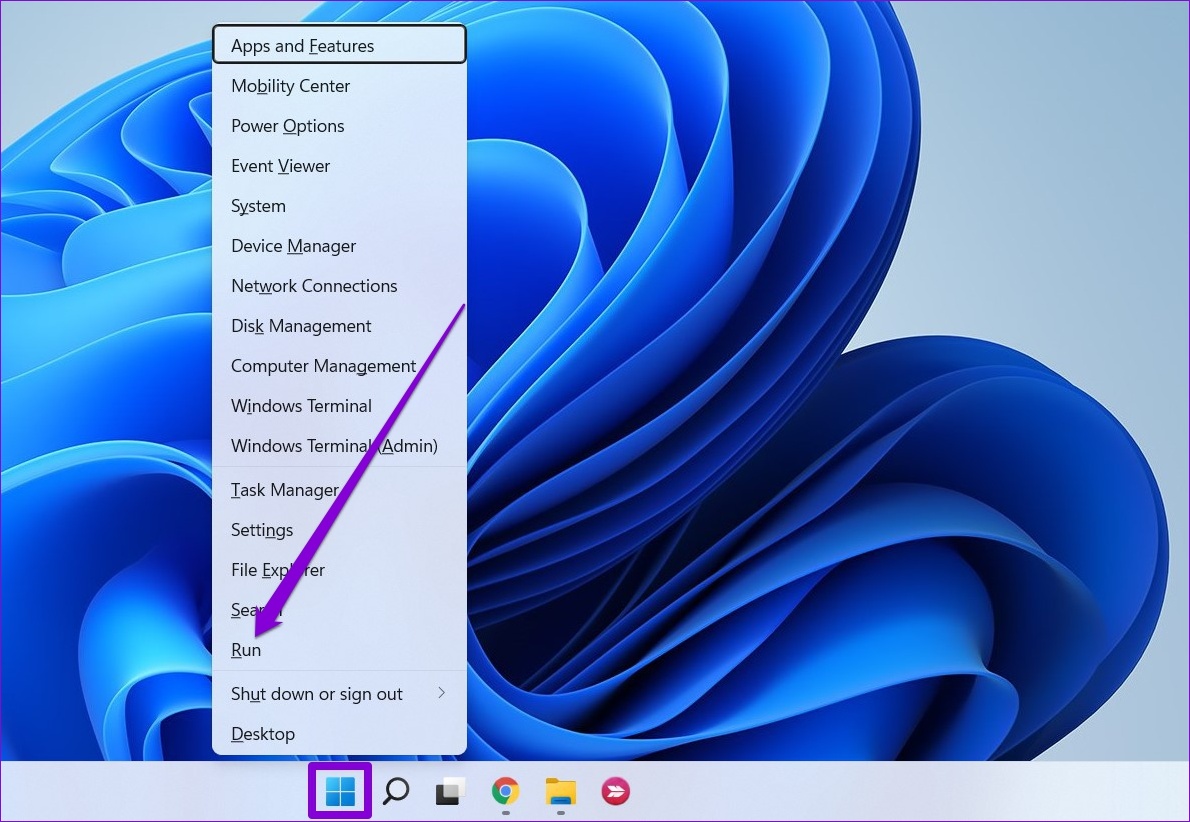
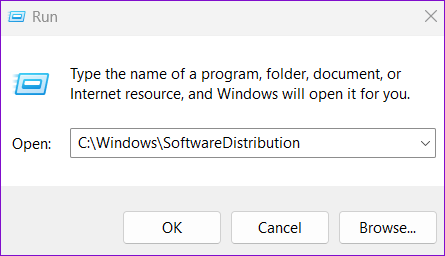

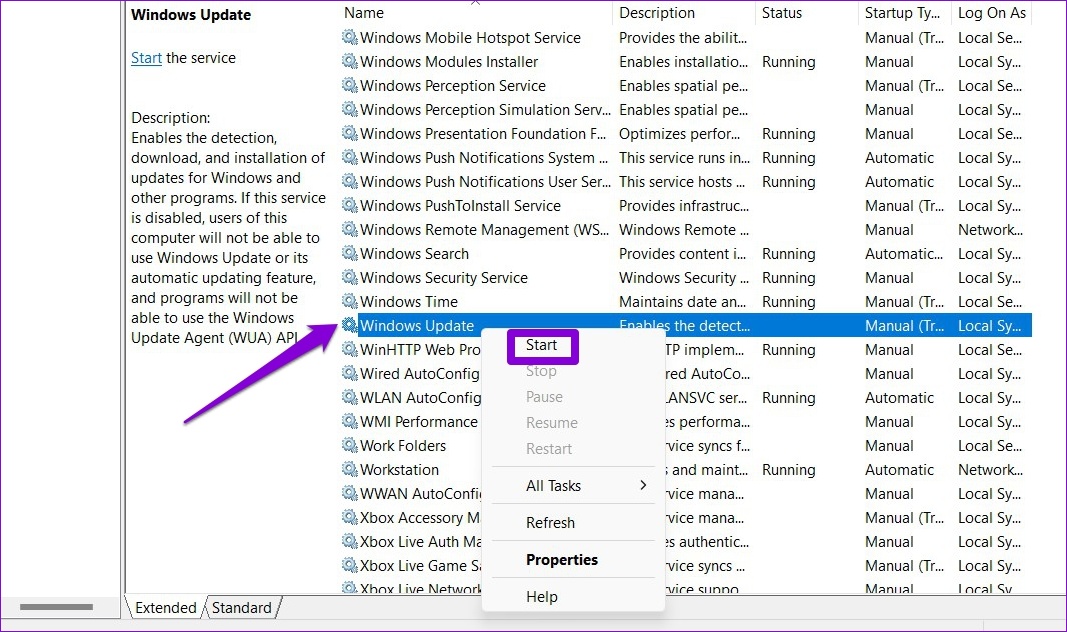
TE PUEDE INTERESAR