Las 6 mejores formas de arreglar la aplicación Apple TV que no funciona en Mac
Con el lanzamiento de macOS Catalina en 2019, la nueva aplicación Apple TV se puso oficialmente a disposición de todos los usuarios de Mac. Puede acceder a toda la biblioteca de contenido de Apple TV+ directamente desde su Mac. Pero algunos usuarios de Mac enfrentan problemas al usar la aplicación.
Hemos reunido una lista de soluciones viables para reparar la aplicación Apple TV que no funciona en Mac. Estas soluciones te ayudarán a seguir disfrutando de tus programas y películas favoritos en Apple TV+.
- 1. Compruebe si el período de prueba gratuito ha terminado
- 2. Consulta tus datos de facturación
- 3. Compruebe si se ha excedido el límite del dispositivo
- 4. Forzar la salida y reiniciar Apple TV
- 5. Verifique la actualización de macOS
- 6. Consulte la página de estado del sistema de Apple
- Arreglar Apple TV que no funciona en Mac
1. Compruebe si el período de prueba gratuito ha terminado
Apple ofrece un Período de prueba gratuito de 3 meses cuando compras un nuevo dispositivo. Puede beneficiarse de él después de iniciar sesión con su ID de Apple en su nuevo iPhone, iPad o Mac.
Aquí se explica cómo verificar lo mismo.
Lee También USB Power Delivery vs Qualcomm Quick Charge: ¿Cuál es la diferencia?
USB Power Delivery vs Qualcomm Quick Charge: ¿Cuál es la diferencia?Paso 1: Abra la aplicación Apple TV en su Mac. Puede usar la búsqueda de Spotlight si no la tiene en el banquillo.
2do paso: Cuando se abra la aplicación Apple TV, haga clic en la opción Cuenta en la barra de menú.
 Los 6 mejores marcos de fotos digitales con música que puedes comprar
Los 6 mejores marcos de fotos digitales con música que puedes comprarPaso 3: Seleccione Configuración de la cuenta en el menú que se abre.
Paso 4: Cuando se abre una ventana blanca en la parte superior de la aplicación, haga clic en Administrar dispositivos junto a Descargas y compras.
 Cómo ordenar y reproducir videos de YouTube del más antiguo al más nuevo
Cómo ordenar y reproducir videos de YouTube del más antiguo al más nuevoVerá una lista de dispositivos asociados con el servicio junto a la fecha y detalles de los días restantes.
2. Consulta tus datos de facturación
Si desea continuar utilizando el servicio Apple TV+, deberá configurar un método de pago para el servicio. Esto facilitará la suscripción a otros canales de Apple TV, como AMC+, en la aplicación. Entonces, cuando su aplicación Apple TV no funciona, debe verificar los detalles de pago de la aplicación. Esto también se aplica a los usuarios de Apple One. Sigue estos pasos.
Paso 1: Abra la tienda de aplicaciones en su Mac.
 Los 5 mejores monitores económicos para una configuración de monitor dual
Los 5 mejores monitores económicos para una configuración de monitor dual2do paso: Haga clic en el icono de su perfil en la esquina inferior izquierda.
Paso 3: Haga clic en Configuración de la cuenta.
 Cómo agregar Google Drive al Explorador de archivos en Windows 10
Cómo agregar Google Drive al Explorador de archivos en Windows 10MacOS le pedirá que confirme su ID de Apple y vuelva a ingresar su contraseña.
Paso 4: En la página Información de la cuenta, haga clic en Administrar pagos.
Verá su información de pago guardada.
Lee También Los 6 mejores cargadores de coche para Apple Macbook Air
Los 6 mejores cargadores de coche para Apple Macbook AirPaso 5: Para editar el método de pago seleccionado, haga clic en Editar.
Es posible que su billetera de ID de Apple tenga un saldo bajo. Puede volver a cargarlo haciendo clic en el botón Agregar fondos. O puede probar con otra tarjeta después de hacer clic en el botón Agregar pago.
3. Compruebe si se ha excedido el límite del dispositivo
Puede disfrutar de una sola suscripción a Apple TV+ en hasta seis dispositivos simultáneamente. Por lo tanto, es fácil llegar al límite si su familia o amigos usan su Apple TV al mismo tiempo. Si esto le molesta, puede eliminar el acceso a uno o más dispositivos de su suscripción. Vea cómo puede hacer esto.
Paso 1: Haga clic en el ícono de Configuración en el Dock para abrirlo en su Mac.
2do paso: Haga clic en el icono de ID de Apple.
Paso 3: Desplácese hacia abajo para encontrar la lista de todos los dispositivos conectados.
Paso 4: Seleccione el dispositivo que desea eliminar de su cuenta.
Paso 5: Haga clic en la opción Eliminar de la cuenta.
Paso 6: Haga clic en Eliminar nuevamente para confirmar su acción.
Repita los pasos anteriores para eliminar varios dispositivos.
4. Forzar la salida y reiniciar Apple TV
A veces, un pequeño empujón también puede ayudar. Por lo tanto, debe intentar forzar el cierre y reiniciar la aplicación Apple TV. Sigue estos pasos.
Paso 1: Haga clic en el logotipo de Apple en la esquina superior izquierda.
2do paso: Seleccione la opción Forzar salida.
Paso 3: Seleccione la aplicación Apple TV de la lista y haga clic en el botón Forzar salida.
Inicie la aplicación Apple TV nuevamente para verificar que funciona correctamente.
5. Verifique la actualización de macOS
La aplicación Apple TV recibe actualizaciones importantes con cada actualización de macOS para que funcione sin problemas. Es muy posible que esté retrasando la instalación de las últimas actualizaciones disponibles para su Mac, o que no lo haya verificado por completo. A veces, las actualizaciones de macOS también provocan incoherencias en el uso de algunas aplicaciones nativas. Aquí se explica cómo buscar actualizaciones.
Paso 1: Haga clic en el icono de Apple en la esquina superior izquierda.
2do paso: Haz clic en Acerca de esta Mac.
Paso 3: Haga clic en el botón Actualización de software.
Si hay una actualización disponible para su Mac, descárguela e instálela.
Después de que su Mac se reinicie, reinicie la aplicación Apple TV.
6. Consulte la página de estado del sistema de Apple
Si la aplicación Apple TV aún se niega a reparar, es probable que los servicios estén experimentando una interrupción temporal. Apple proporciona una página de estado del sistema dedicada para verificar esto. Sigue estos pasos.
Paso 1: Inicie su navegador favorito.
2do paso: Modelo apple.com/support/systemstatus en la barra de búsqueda y presiona Retorno.
La página Estado del sistema de Apple se carga en la pestaña y muestra el estado de varios servicios.
Paso 3: Encuentra Apple TV+ en la lista.
El punto verde delante del nombre del servicio indica que es funcional. Pero si hay un punto rojo al lado de Apple TV+, significa que Apple está trabajando para solucionarlo. Por lo tanto, no tiene más remedio que esperar a que este indicador se vuelva verde y consultar la aplicación Apple TV+ más tarde.
Arreglar Apple TV que no funciona en Mac
Apple TV trae muchas películas y programas de TV nuevos cada mes. Puede seguir estos pasos si la aplicación deja de funcionar en su Mac. También puede compartir estas soluciones con alguien que enfrenta el mismo problema.
Si quieres conocer otros artículos parecidos a Las 6 mejores formas de arreglar la aplicación Apple TV que no funciona en Mac puedes visitar la categoría Informática.

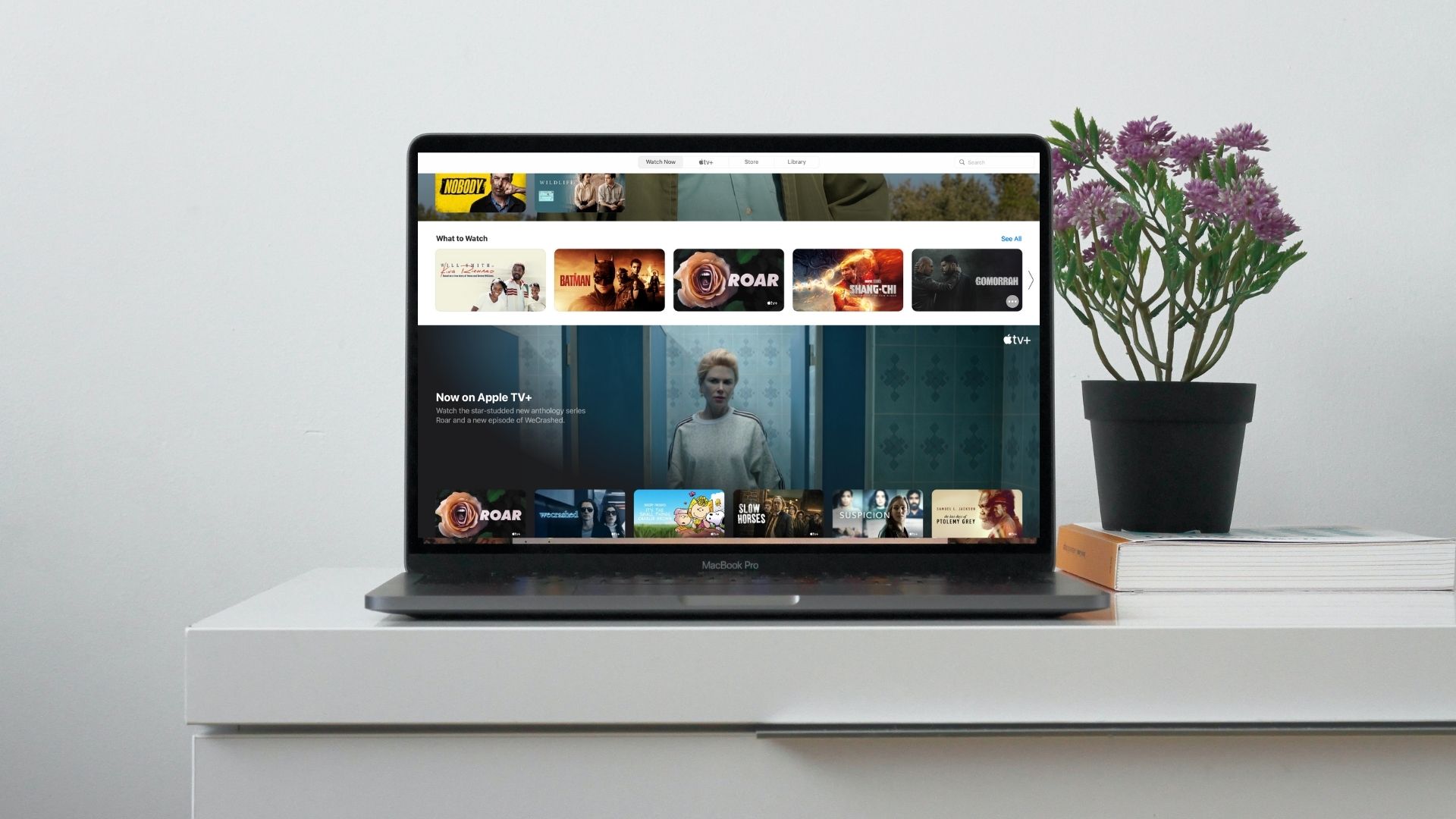
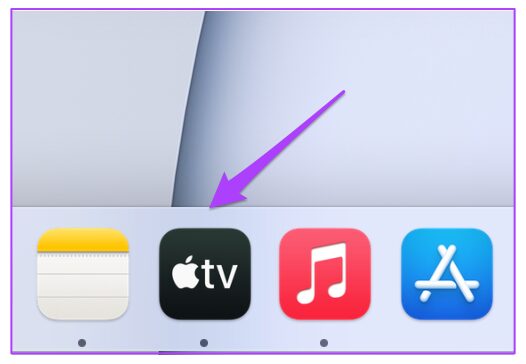
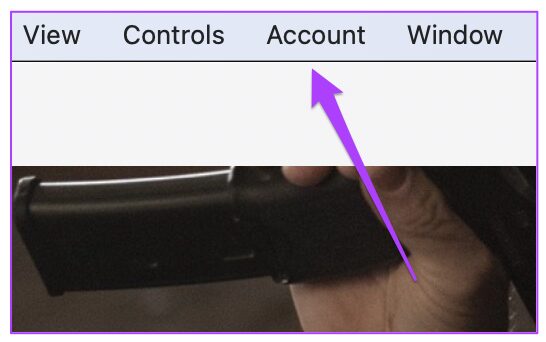
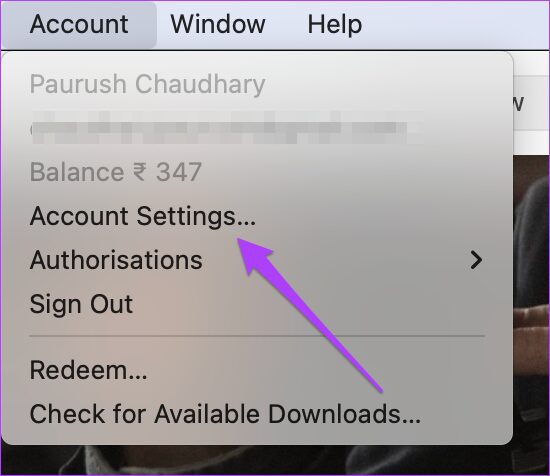
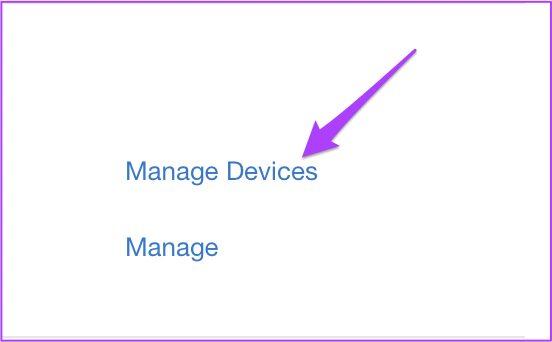
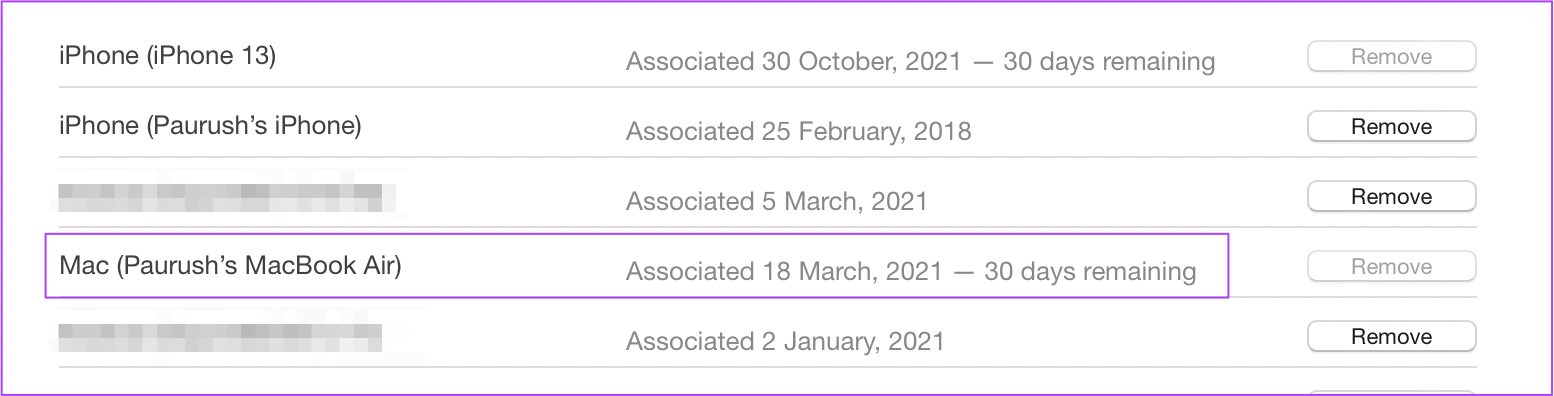
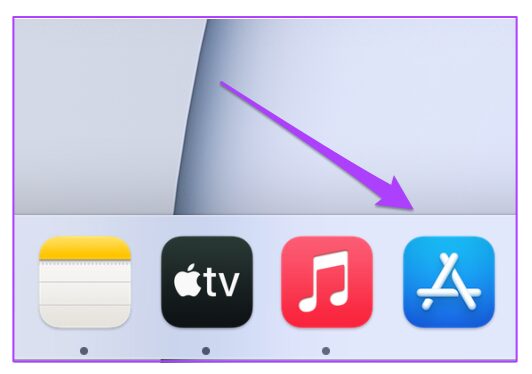
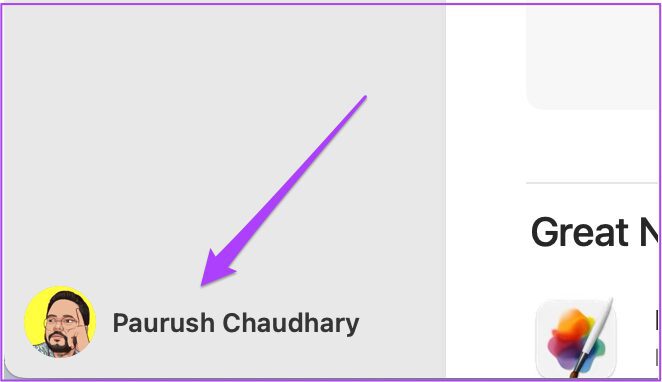
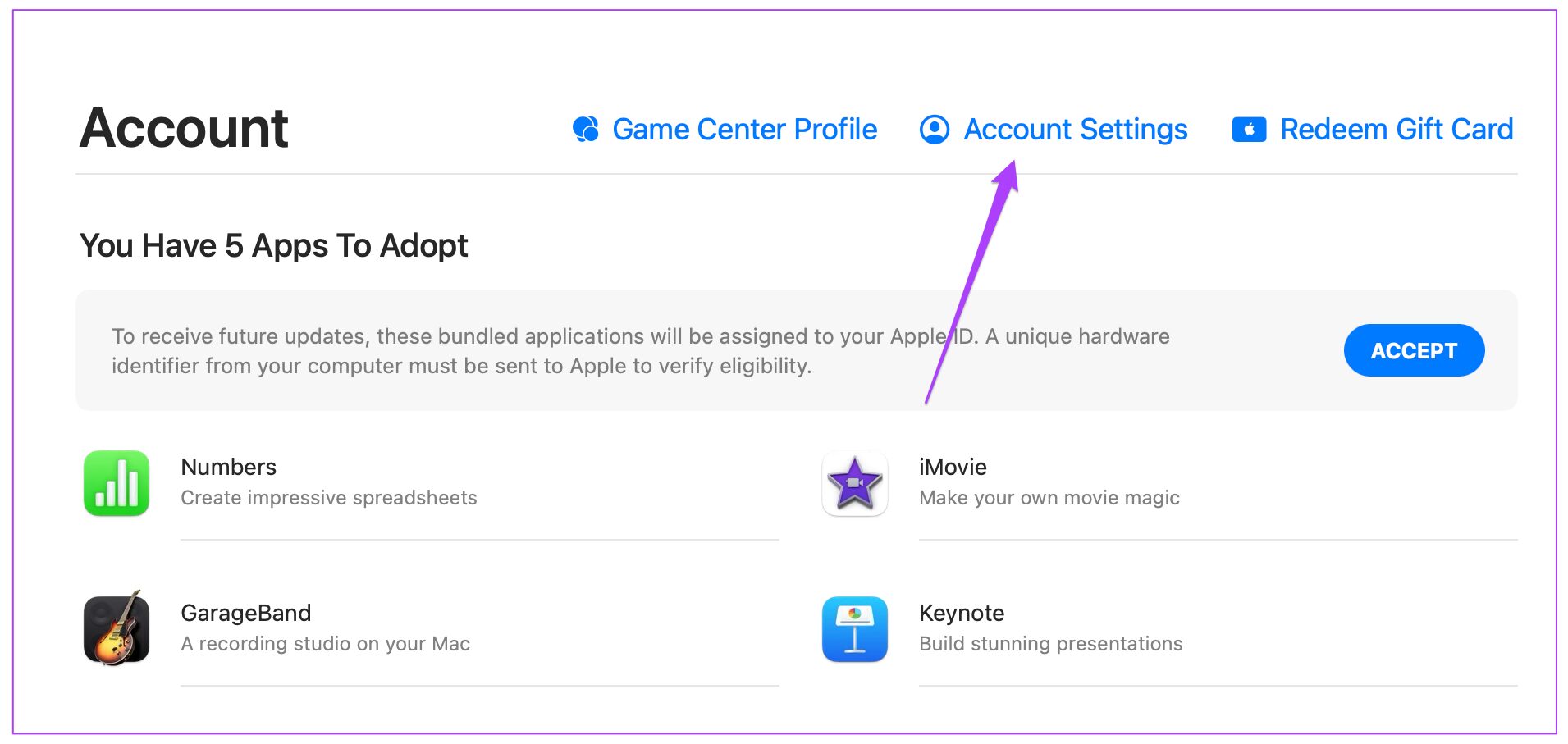
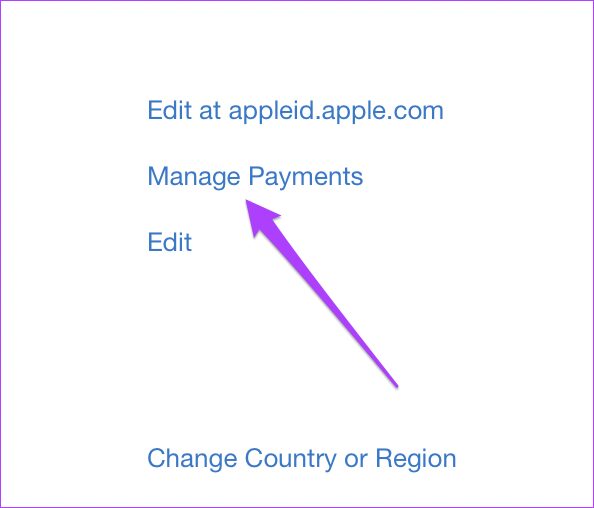
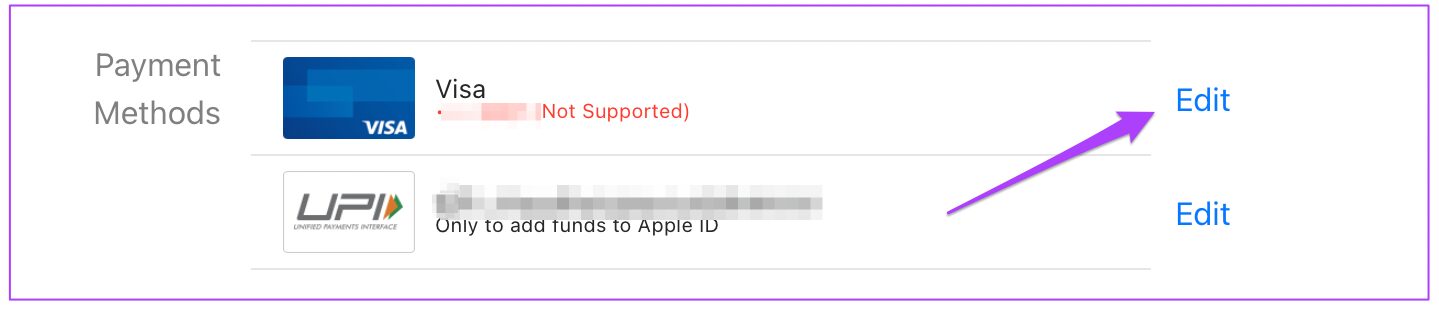
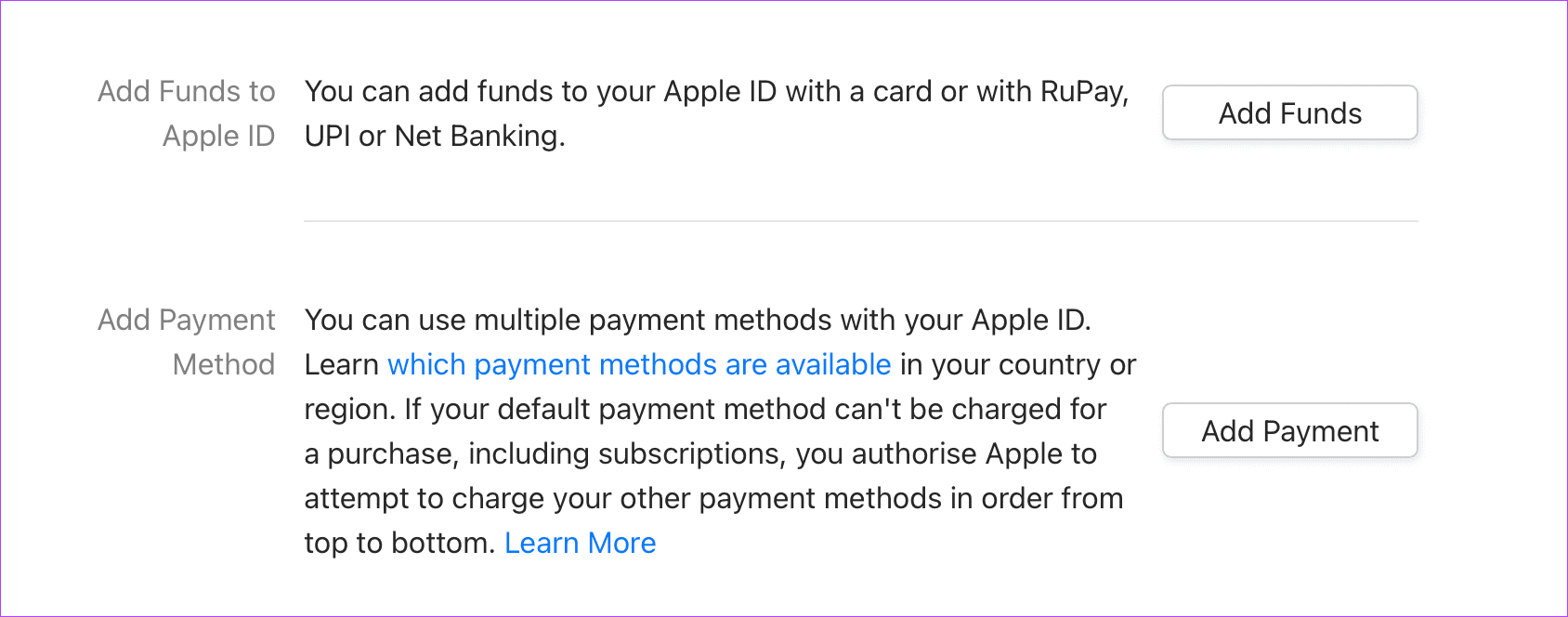
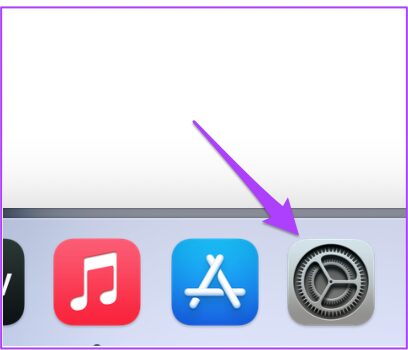
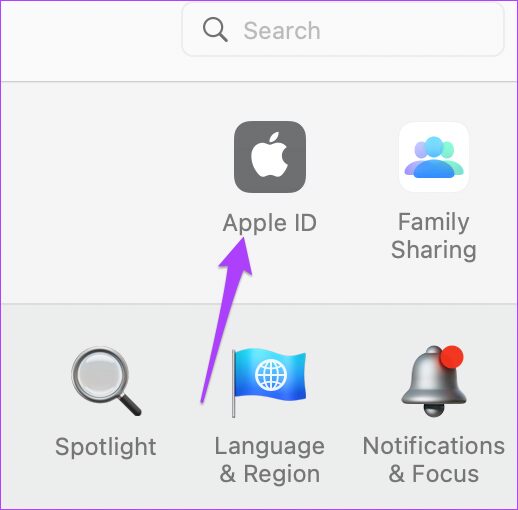
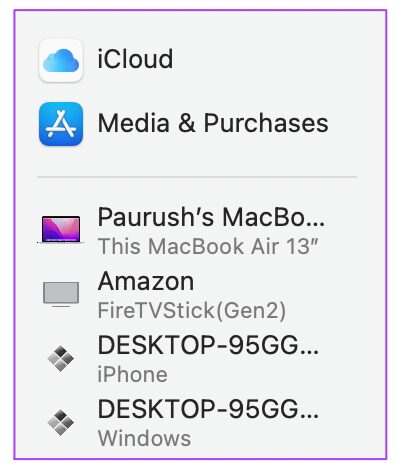
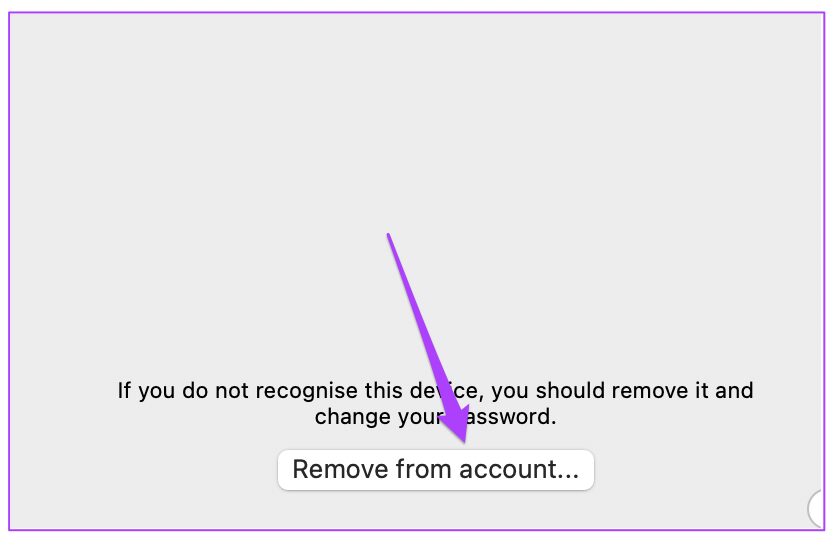
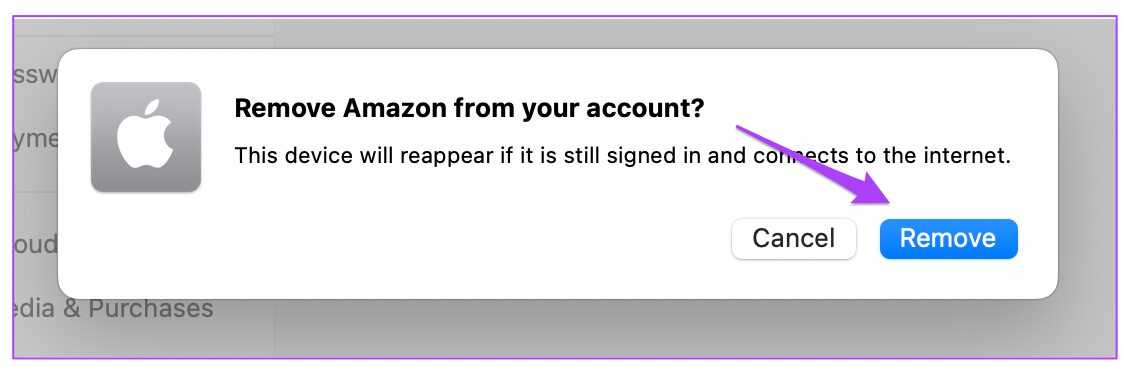
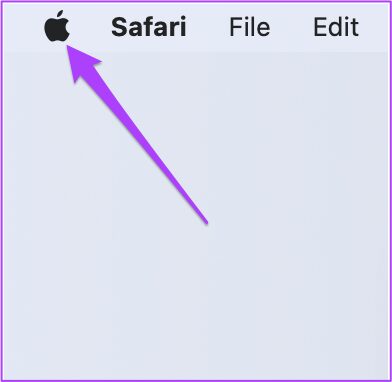

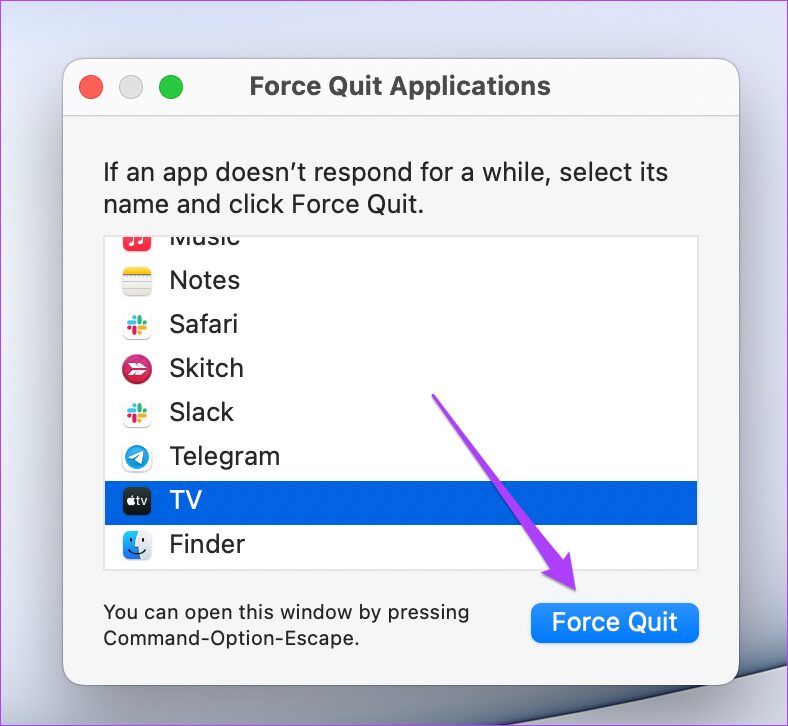
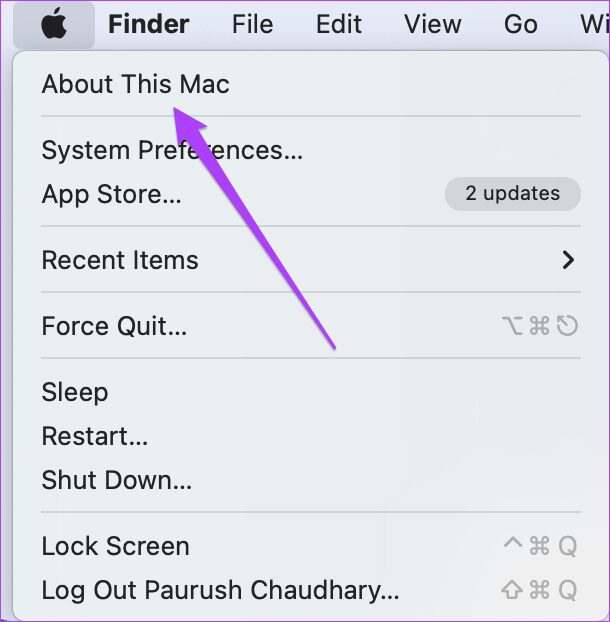
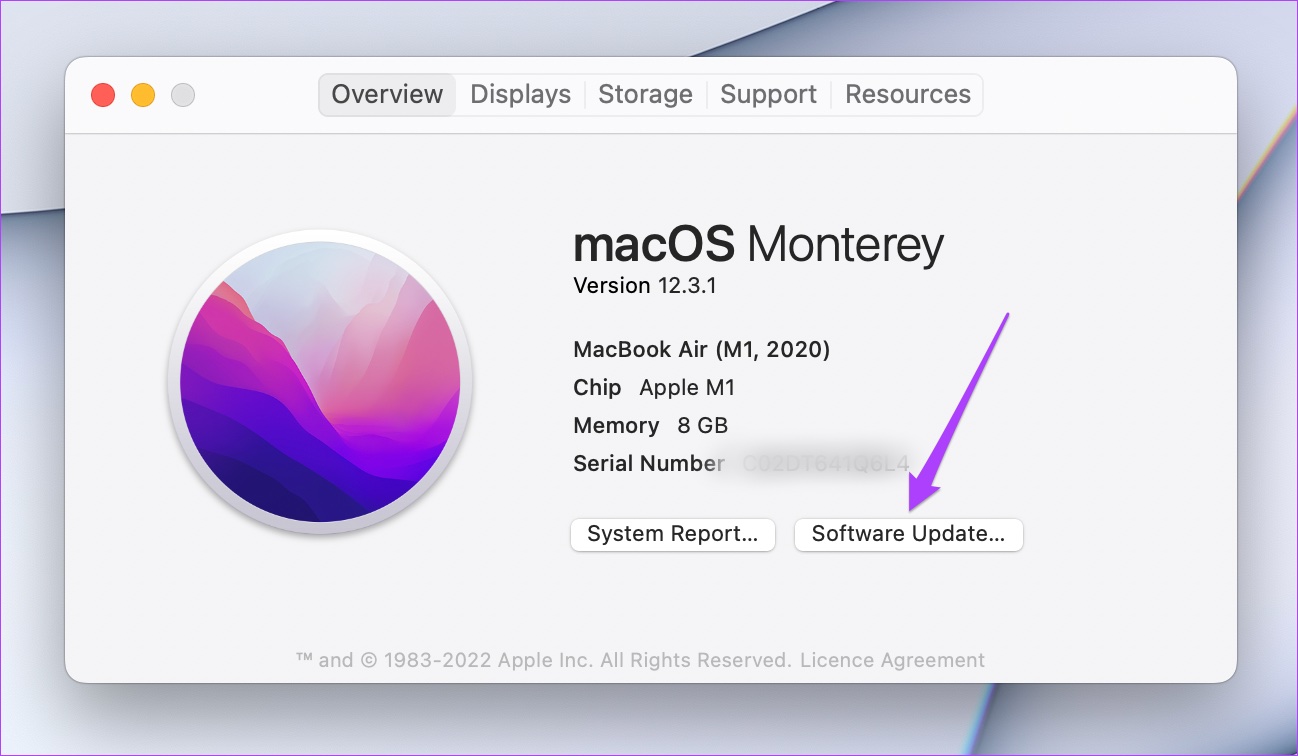
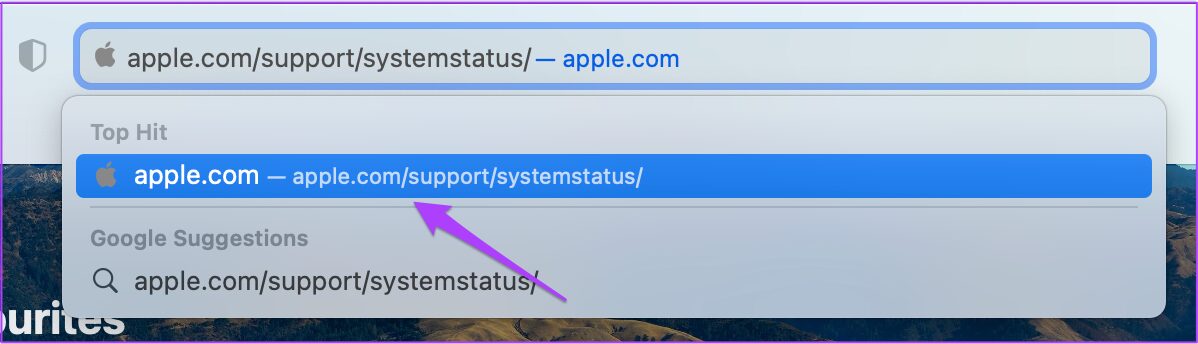
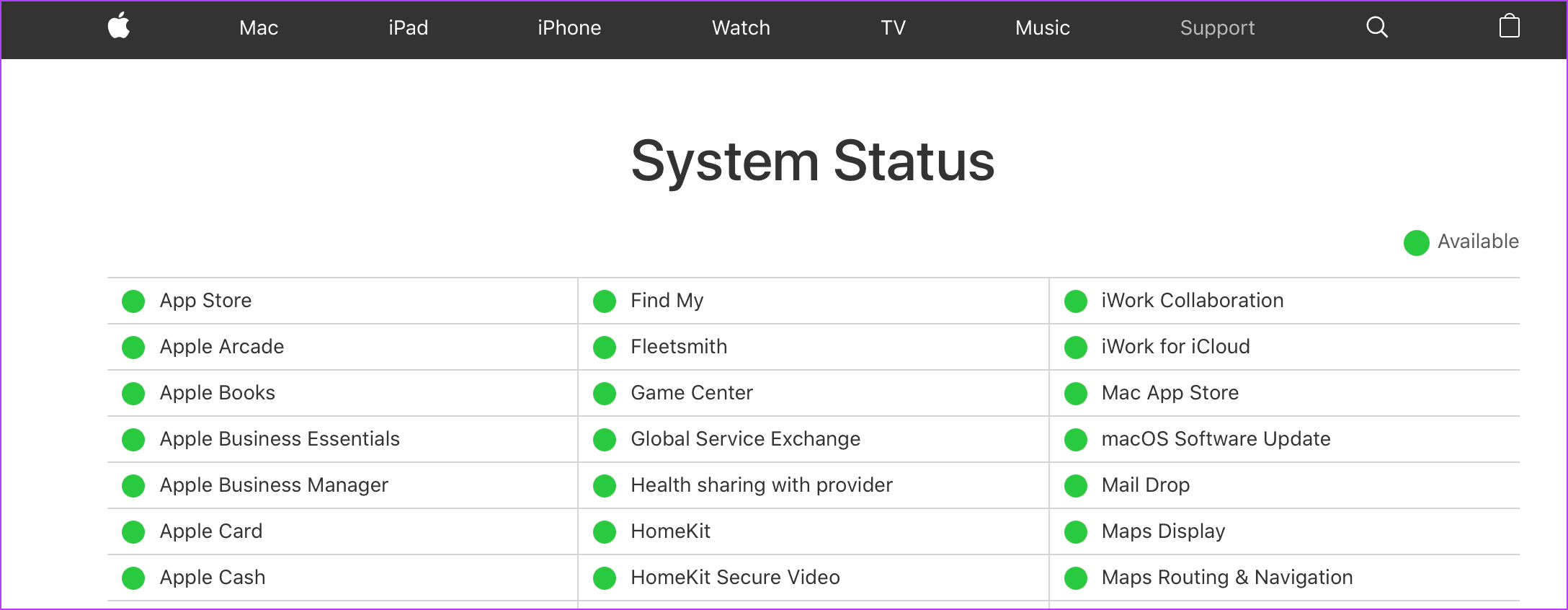

TE PUEDE INTERESAR