Las 5 mejores formas de abrir todos los enlaces en las nuevas pestañas de Chrome
Todo Internet es un laberinto de enlaces: no tienes idea de cómo se pueden abrir hasta que comienzas a hacer clic en ellos. La mayoría de las veces, un conjunto de enlaces se abrirá en la misma pestaña en Chrome o en cualquier otro navegador, mientras que los demás se pueden iniciar en pestañas separadas. Y no hace falta decir que ofrece una experiencia de navegación mixta.
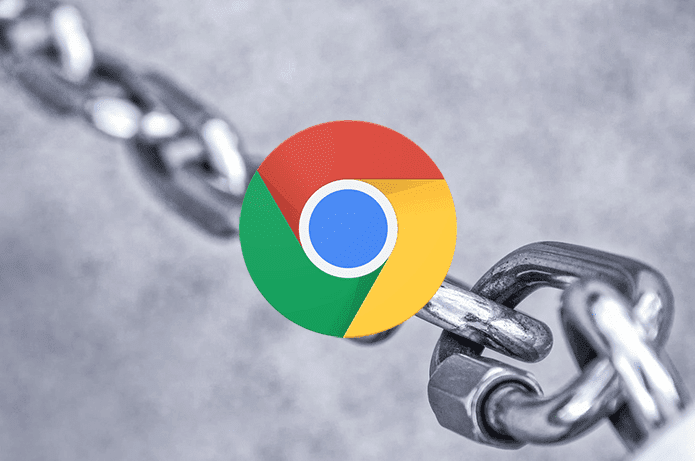
Si eres el tipo de persona a la que le gusta seguir las pestañas para poder volver fácilmente a la página en la que estabas, no tienes que perder el tiempo abriendo enlaces manualmente en nuevas pestañas.
En su lugar, veamos algunas extensiones de Chrome que puede usar para automatizar el proceso. Además, si odias instalar complementos, también deberías encontrar otras formas de lograr el mismo efecto con un mouse o un teclado.
1. Haga clic en la pestaña
Click to Tab ofrece un enfoque simple y sencillo para abrir enlaces en nuevas pestañas, independientemente de cómo funcionen de forma predeterminada. Solo instálalo y listo.
 Cómo Crear Un Código QR En 7 Sencillos Pasos
Cómo Crear Un Código QR En 7 Sencillos PasosHaga clic en un enlace como lo haría normalmente e instantáneamente verá que la página se abre en una nueva pestaña de inmediato. Agradable.
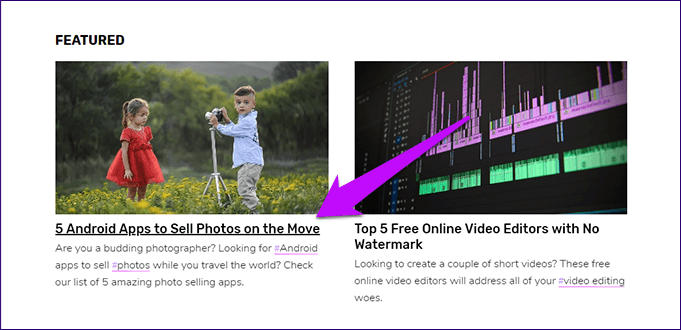
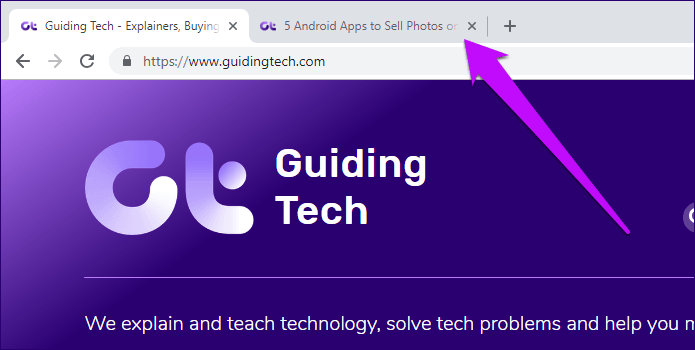
De forma predeterminada, la extensión abre pestañas en segundo plano. Sin embargo, puede configurarlo para que los inicie en primer plano; esto le ahorra tiempo ya que se enfoca automáticamente en una nueva pestaña.
Para hacer esto, haga clic en el ícono Click to Tab al lado de la barra de URL y seleccione Opciones.

En la pestaña Opciones, desmarque la casilla junto a Abrir en segundo plano y haga clic en Cerrar.
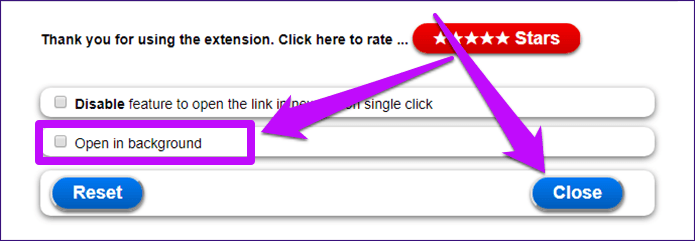
Esto debería hacer que la extensión abra todos los enlaces en primer plano a partir de ahora.
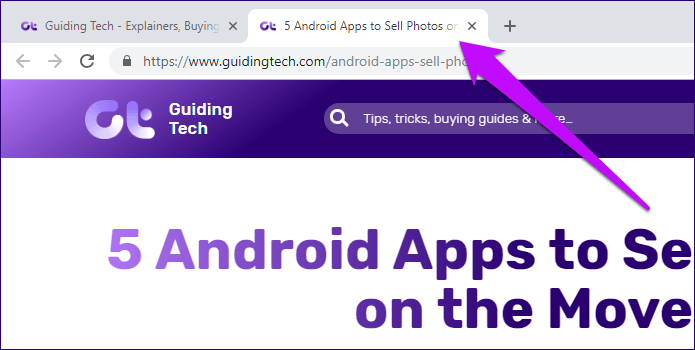
Simple y funciona como un encanto.
Lee También No Hay Altavoces Ni Auriculares Conectados: Métodos Para Solucionarlo
No Hay Altavoces Ni Auriculares Conectados: Métodos Para Solucionarlo2. Mantenga presionada Nueva pestaña
¿Te gustaría tener cierto control cuando quieres que los enlaces se abran en sus respectivas pestañas sin hacer nada demasiado diferente? Bueno, ahí es donde entra en juego la extensión Long Press New Tab.
Una vez instalado, haga clic y mantenga presionado un enlace durante medio segundo; esto debería llevarlo a una nueva pestaña de Chrome. Bastante útil ya que aún puede hacer clic normalmente y abrir enlaces como deberían de forma predeterminada.
Todo lo que tiene que hacer es hacer clic y mantener presionado un enlace durante medio segundo
La extensión también ofrece algunas opciones de personalización serias. Para acceder a él, haga clic en el icono Nueva pestaña presionado durante mucho tiempo junto a la barra de URL de Chrome y seleccione Opciones.
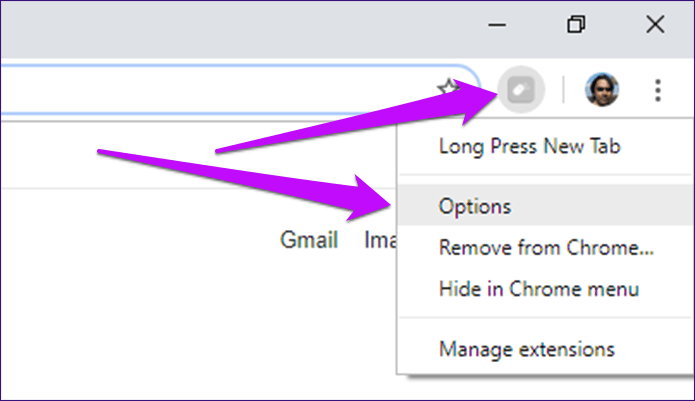
La parte superior de la pantalla de personalización contiene una sección llamada Pulsación prolongada. Debajo de eso, debería ver un ingenioso control deslizante que le permite cambiar el tiempo que lleva mantener presionado el botón izquierdo del mouse para abrir enlaces en nuevas pestañas; puede reducirlo a un mínimo de 100 ms o aumentar la duración a tres segundos completos.
Lee También Cómo Recuperar La Contraseña De Windows 10
Cómo Recuperar La Contraseña De Windows 10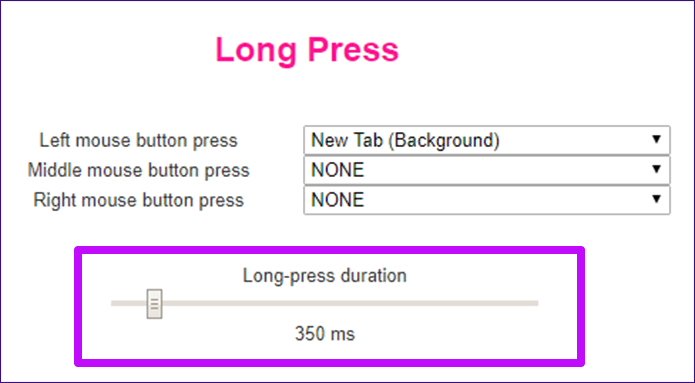
Además, hay un conjunto de opciones para vincular diferentes acciones a los botones del mouse. Si bien solo el botón izquierdo del mouse está vinculado de manera predeterminada, también puede configurar la extensión para que funcione con los botones central y derecho del mouse.
Otras acciones implican la capacidad de abrir enlaces en segundo plano o en primer plano, copiarlos en el portapapeles, guardar enlaces localmente y más.
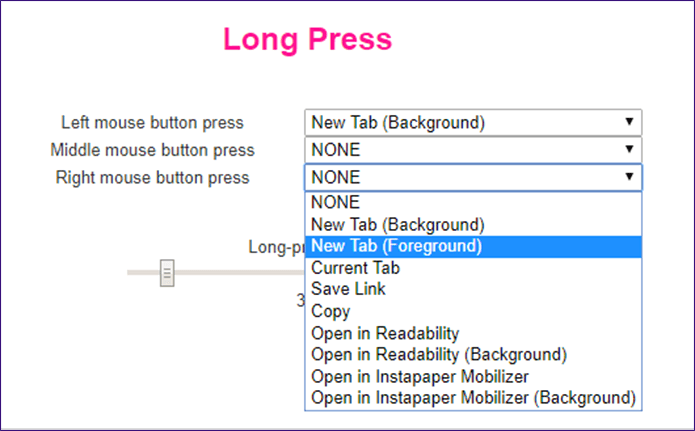
La siguiente es la sección Arrastrar enlace, que contiene otro conjunto de acciones útiles. Marque la casilla junto a Arrastrar enlace y podrá personalizar cómo se abren los enlaces después de hacer clic y arrastrar un enlace en cualquier dirección: arriba, abajo, izquierda o derecha. También puede cambiar el tiempo de detección antes de que los movimientos activen acciones relacionadas.

Finalmente, también puede agregar excepciones si desea evitar que la extensión funcione en ciertos sitios web.
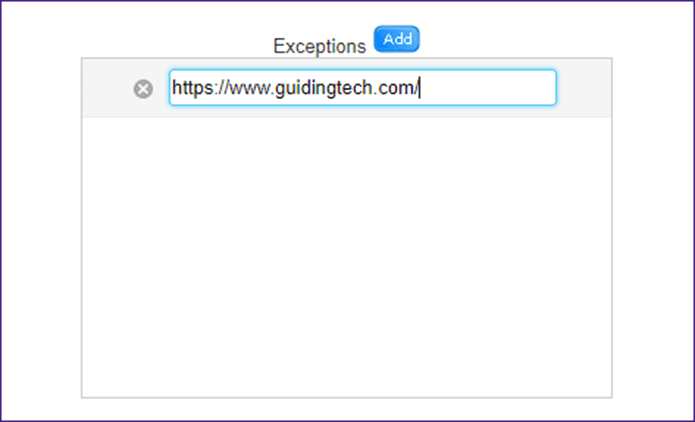
Simplemente inserte la URL de la página de inicio de un sitio web en la lista de excepciones y listo.
3.Grupo de enlaces
LinkClump es una extensión de Chrome increíblemente útil que no abre enlaces directamente en pestañas nuevas, pero te obliga a seleccionar activamente varios enlaces, que se cargan a la vez.
Lee También SpyHunter 5. Usabilidad, Efectividad Y Confiabilidad
SpyHunter 5. Usabilidad, Efectividad Y ConfiabilidadDespués de la instalación, simplemente mantenga presionada la tecla Z, haga clic y arrastre sobre un área de una página web que contiene enlaces, como la página de resultados de búsqueda de Google.
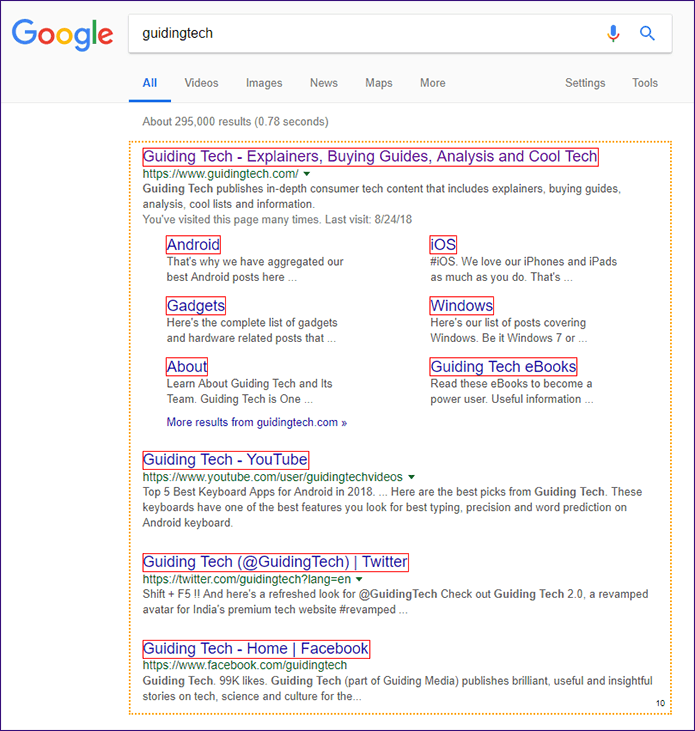
Después de soltar el botón del mouse, espere a que todos los enlaces seleccionados se abran inmediatamente en nuevas pestañas. Considere usar la extensión con Click to Tab o Long Press New Tab para una mejor experiencia.
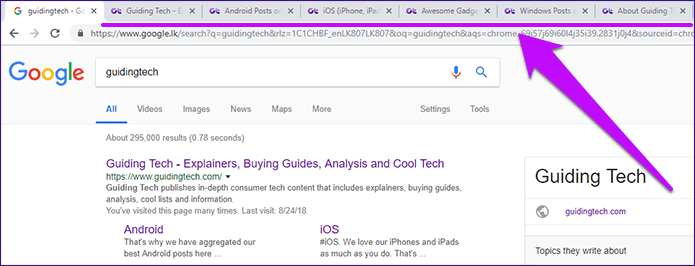
LinkClump también le permite personalizar cómo funciona e incluso proporciona una forma de vincular nuevas acciones a otros botones del mouse. Vaya a la pantalla Opciones de LinkClump (haga clic en el icono de la extensión junto a la barra de URL, haga clic en Opciones) y haga clic en Editar para editar la acción actual o Agregar acción para crear una noticia desde cero.
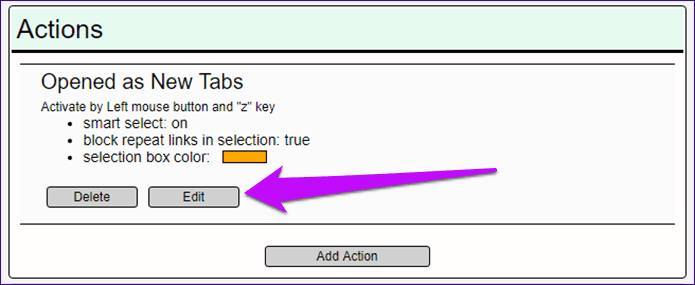
Luego se le presentará una variedad de opciones que facilitan el cambio de la tecla predeterminada que presiona, el botón del mouse que usa o el color del área de selección. Además, también puede cambiar la forma en que se abren los enlaces, como pestañas o nuevas ventanas, o incluso elegir otras acciones que marcan los enlaces seleccionados o los copian en el portapapeles.
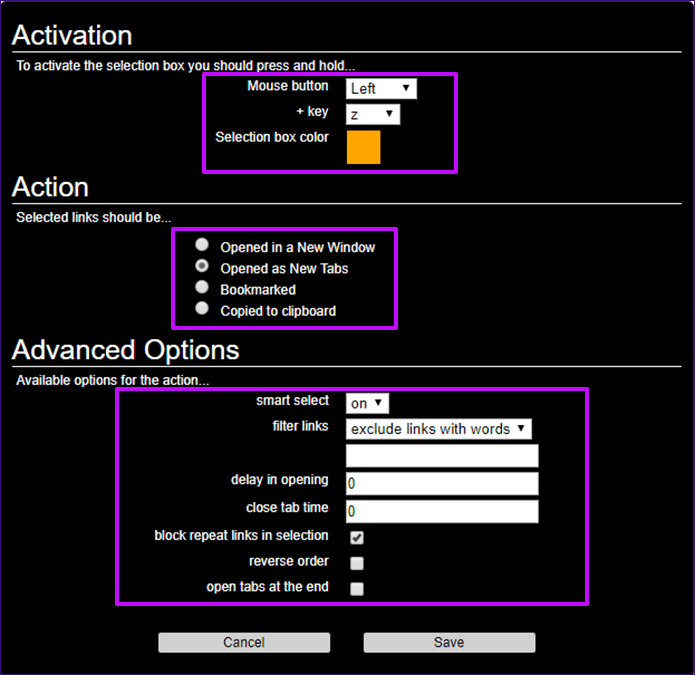
La sección Opciones avanzadas también le permite determinar cómo debería funcionar la extensión, cómo filtrar enlaces utilizando criterios definidos, detener la carga de duplicados, etc.
Lee También Los 7 Mejores AntiMalware Para Windows
Los 7 Mejores AntiMalware Para Windows4. Rueda de desplazamiento/botón central del ratón
Puede renunciar a las extensiones por completo si no le importa presionar el confiable botón izquierdo del mouse. En su lugar, simplemente presione la rueda de desplazamiento o el botón central del mouse para abrir enlaces en pestañas separadas en un instante.
Lleva un tiempo acostumbrarse y puede ser un poco incómodo, pero la función no requiere ninguna configuración y funciona no solo con Chrome sino también con otros navegadores.

Si está utilizando un panel táctil, considere realizar una acción que simule un clic central del mouse; por lo general, se trata de un clic o un toque con tres dedos.
En algunos dispositivos, es posible que deba habilitar esta acción o incluso vincularla a otra. Para hacer esto, abra el Panel de control (encuéntrelo en el menú Inicio), haga clic en Hardware y sonido y haga clic en Ratón.
anotar: Algunos paneles táctiles de precisión pueden bloquear el toque con tres dedos para abrir Cortana
5. Ratón y teclado
Si le resulta incómodo hacer clic en la rueda de desplazamiento, hay otra forma de cargar enlaces en las nuevas pestañas de Chrome que involucra el mouse y el teclado. Simplemente mantenga presionada la tecla Ctrl mientras hace clic en un enlace normalmente y debería abrirse en segundo plano.
Lee También Cómo Activar Windows Defender Directiva De Grupo
Cómo Activar Windows Defender Directiva De Grupo
Si desea que la pestaña se abra en primer plano, mantenga presionada la tecla Mayús mientras hace clic. Pruébelo durante algunas sesiones, y todo debería sentirse natural en poco tiempo.
Después
Bueno, así es como puedes abrir enlaces en nuevas pestañas en Chrome. Tener control sobre cómo se abren los enlaces siempre mejora cualquier sesión de navegación. Además, ayuda a deshacerse de cualquier pensamiento confuso acerca de "perder" el resto de una página cada vez que hace clic en un enlace.
Entonces, ¿hay alguna otra gran extensión o sugerencia que conozcas? La sección de comentarios está justo debajo.
Si quieres conocer otros artículos parecidos a Las 5 mejores formas de abrir todos los enlaces en las nuevas pestañas de Chrome puedes visitar la categoría Informática.

TE PUEDE INTERESAR