Las 5 mejores formas de solucionar el error No se pueden abrir archivos en OneDrive en Windows
La gente usa OneDrive para almacenar y guardar archivos en todos los formatos. Microsoft ofrece la integración de OneDrive para guardar también su Word, Excel y otros paquetes de aplicaciones de Office. Por eso es importante trabajar con OneDrive si desea acceder a estos archivos siempre que sea posible. Sin embargo, algunos los usuarios descubrieron que no podían abrir archivos guardados en OneDrive y quería saber qué estaba mal. Lo desglosaremos por ti.
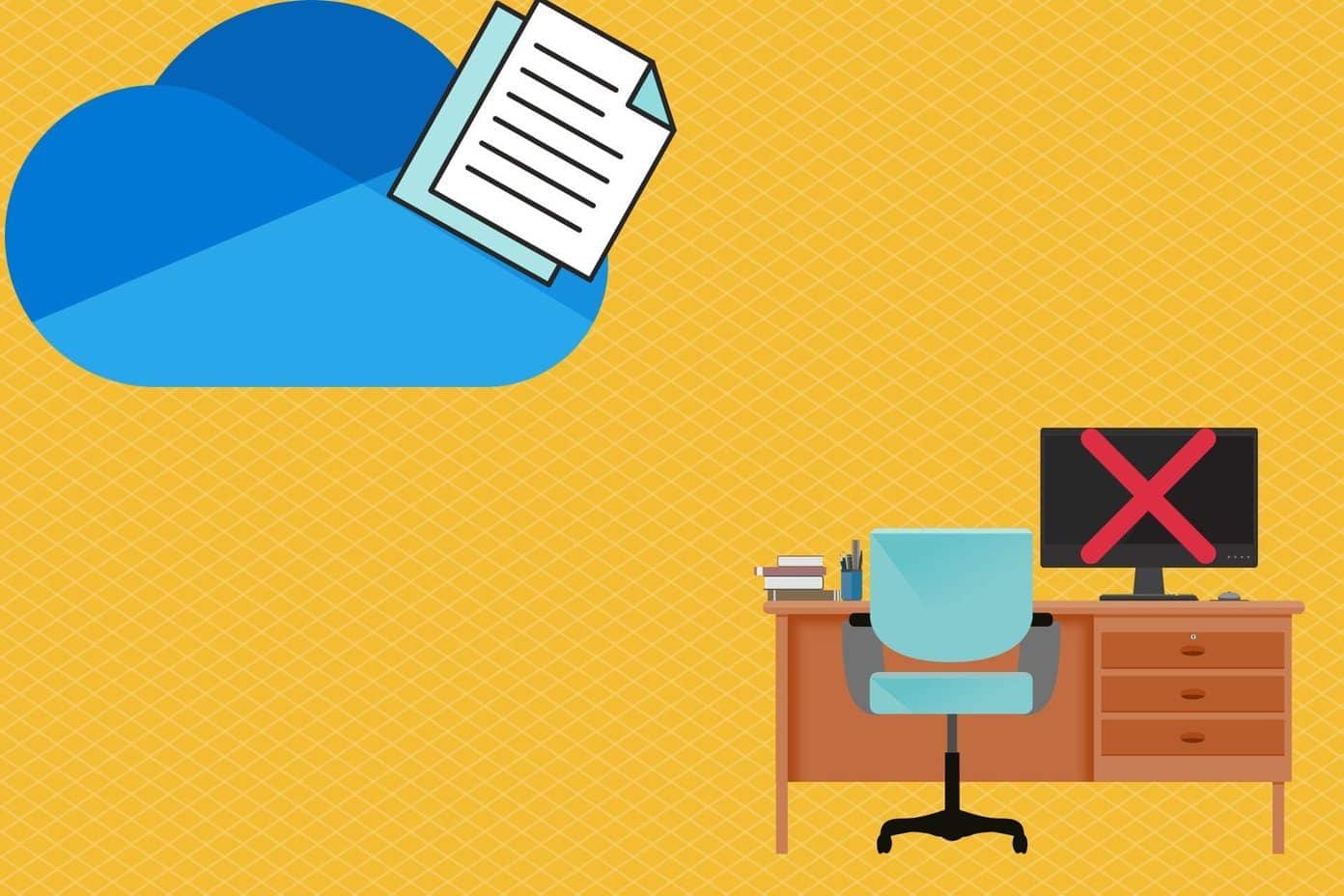
Mucho dependerá de dónde use la aplicación OneDrive, ya que es compatible con todas las plataformas móviles y de escritorio populares. Primero, debe solucionar los problemas de conectividad a Internet para asegurarse de que la red esté en orden. Vamos a empezar.
1. Archivos bajo demanda
O Archivos de OneDrive bajo demanda La función ahorra espacio de almacenamiento en su dispositivo, ya sea de escritorio o móvil. Los archivos aparecerán en su computadora o teléfono móvil, pero no se descargarán hasta que los abra. El problema con este enfoque es que necesita una conexión a Internet activa para funcionar, que puede tener o no cuando necesite abrir el archivo. La solución es hacer que los archivos/carpetas importantes estén disponibles sin conexión todo el tiempo.
¿Cómo se nota la diferencia? El archivo está "disponible localmente" en su disco duro si ve una marca de verificación verde sobre un fondo blanco junto a él, no si ve un icono de nube junto a él.
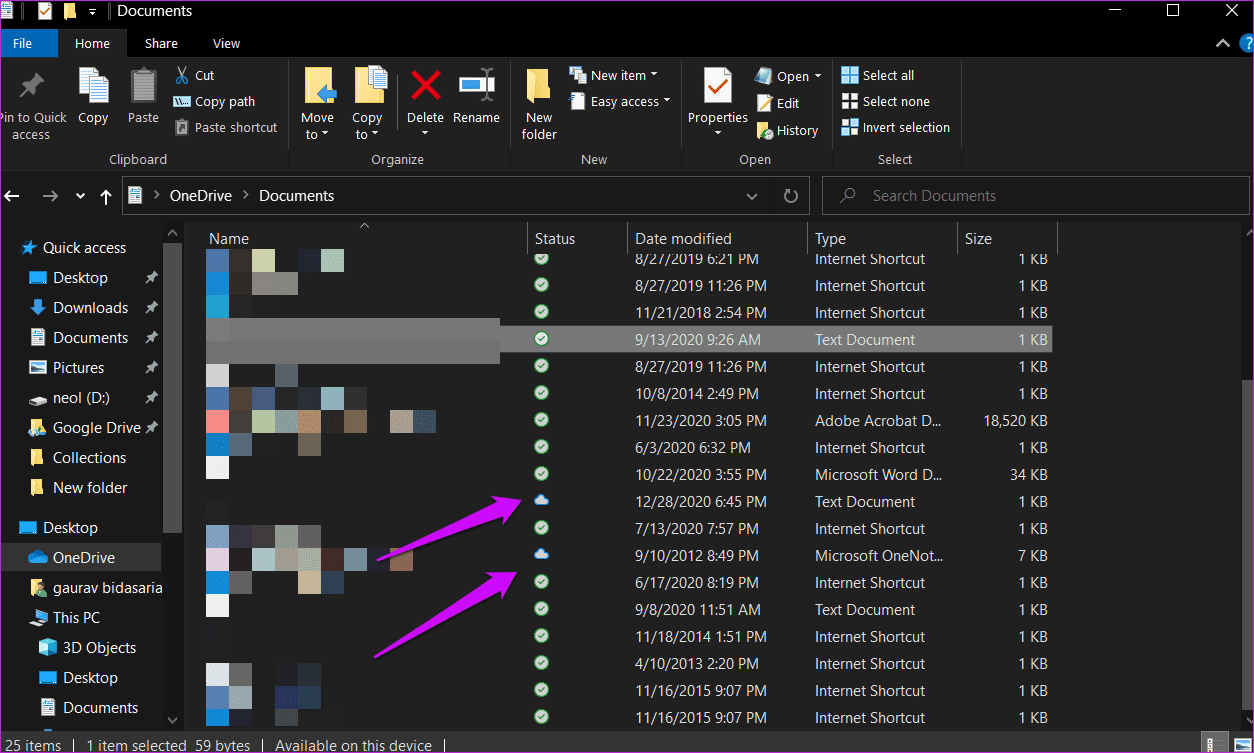
Simplemente haga clic con el botón derecho en el archivo que desea que esté disponible sin conexión o descárguelo y seleccione la opción "Mantener siempre en este dispositivo". Ahora verá el círculo verde con una marca de verificación blanca en el archivo.
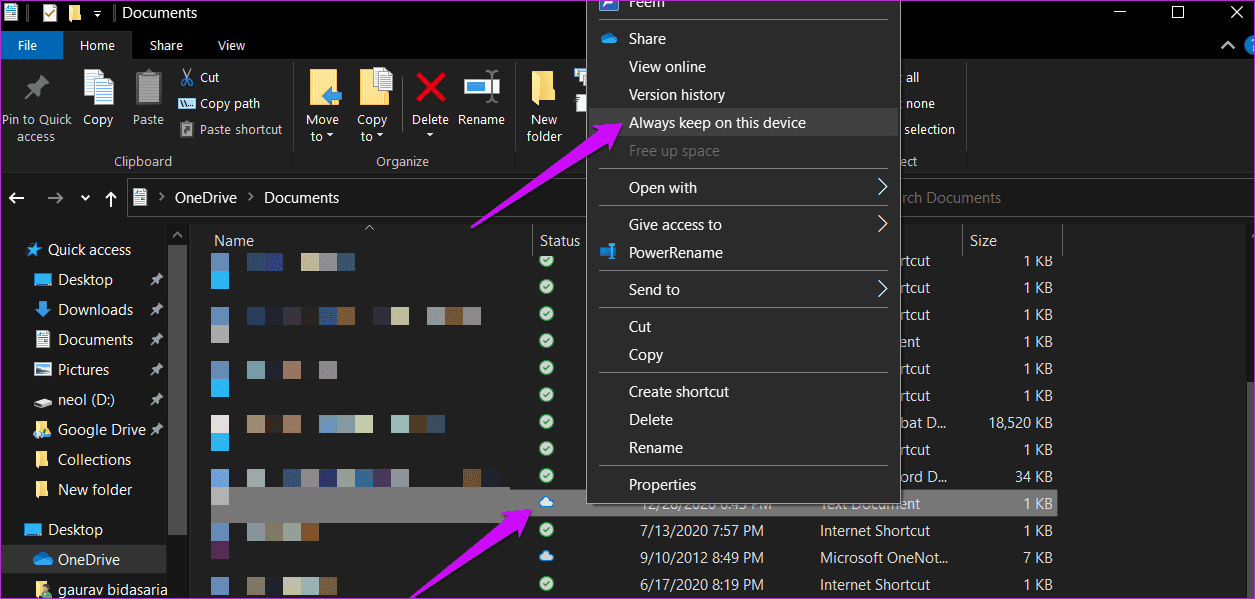
Puede eliminar el archivo de su disco duro seleccionando la opción "Liberar espacio" en el menú contextual.
Lee También Cómo Crear Un Código QR En 7 Sencillos Pasos
Cómo Crear Un Código QR En 7 Sencillos Pasos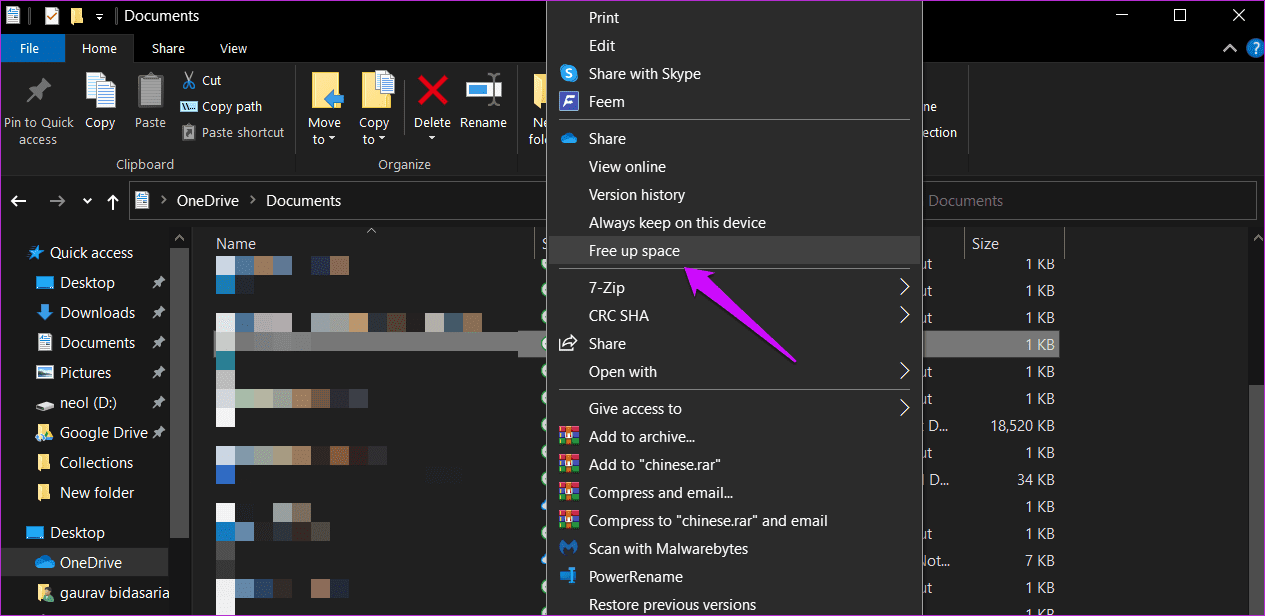
El tiempo que lleva descargar el archivo dependerá de su conexión a Internet y del tamaño del archivo en sí.
2. Dirección de almacenamiento
Esta es una función de Windows. El objetivo, sin embargo, sigue siendo el mismo. Microsoft quiere ahorrar espacio de almacenamiento en su computadora usando una característica llamada Sentido de almacenamiento de Windows. Aquí es donde las cosas se vuelven un poco confusas para algunas personas. Así es como lo expresa Microsoft:
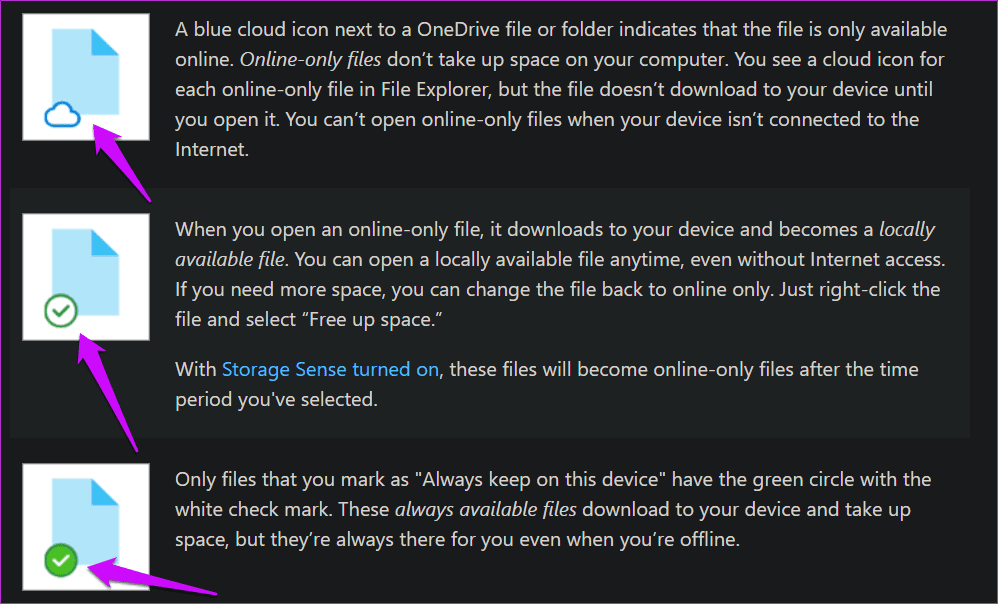
Así que hay dos garrapatas. Uno es verde y el otro es blanco. Desea blanco porque Storage Sense eliminará automáticamente los archivos con una marca verde después de un tiempo para ahorrar espacio. Nuevamente, haga clic con el botón derecho en el archivo y seleccione la opción "Mantener siempre en este dispositivo" para guardarlo sin conexión.
¿Confundido? Apague Storage Sense y administre el espacio usted mismo. Puede hacerlo en Configuración > Sistema > Almacenamiento.
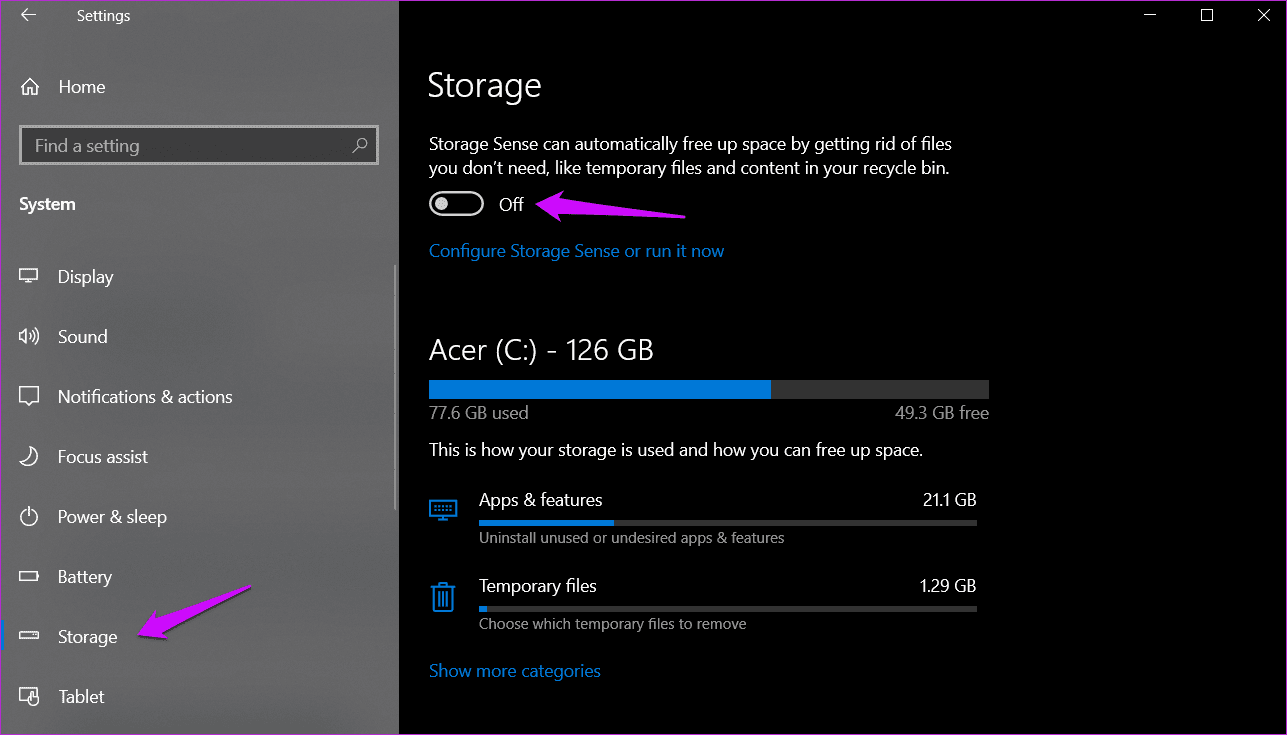
Storage Sense se ejecuta periódicamente y cuando la computadora se queda sin espacio de almacenamiento. Lo que es más importante, OneDrive configurará una vista solo en línea para todos los archivos a los que no haya accedido en los últimos 30 días y la configurará solo en línea hasta que tenga suficiente espacio.
3. Borrar caché y datos
Los usuarios de las plataformas Windows y Android deben tener en cuenta cualquier problema de caché y los archivos de datos antiguos pueden resultar. Lo mismo ocurre con Chrome/Chromium u otros navegadores. Ya hemos explicado cómo borrar caché y datos de Chrome, Windows y Android en GT. No solemos hablar de borrar archivos de caché en iOS porque no hay forma de hacerlo, y los dispositivos Apple son eficientes gracias a su sistema de gestión de aplicaciones. Sin embargo, OneDrive decidió ofrecer un caché limpio dentro de la aplicación, lo cual es bastante bueno.
Lee También No Hay Altavoces Ni Auriculares Conectados: Métodos Para Solucionarlo
No Hay Altavoces Ni Auriculares Conectados: Métodos Para Solucionarlo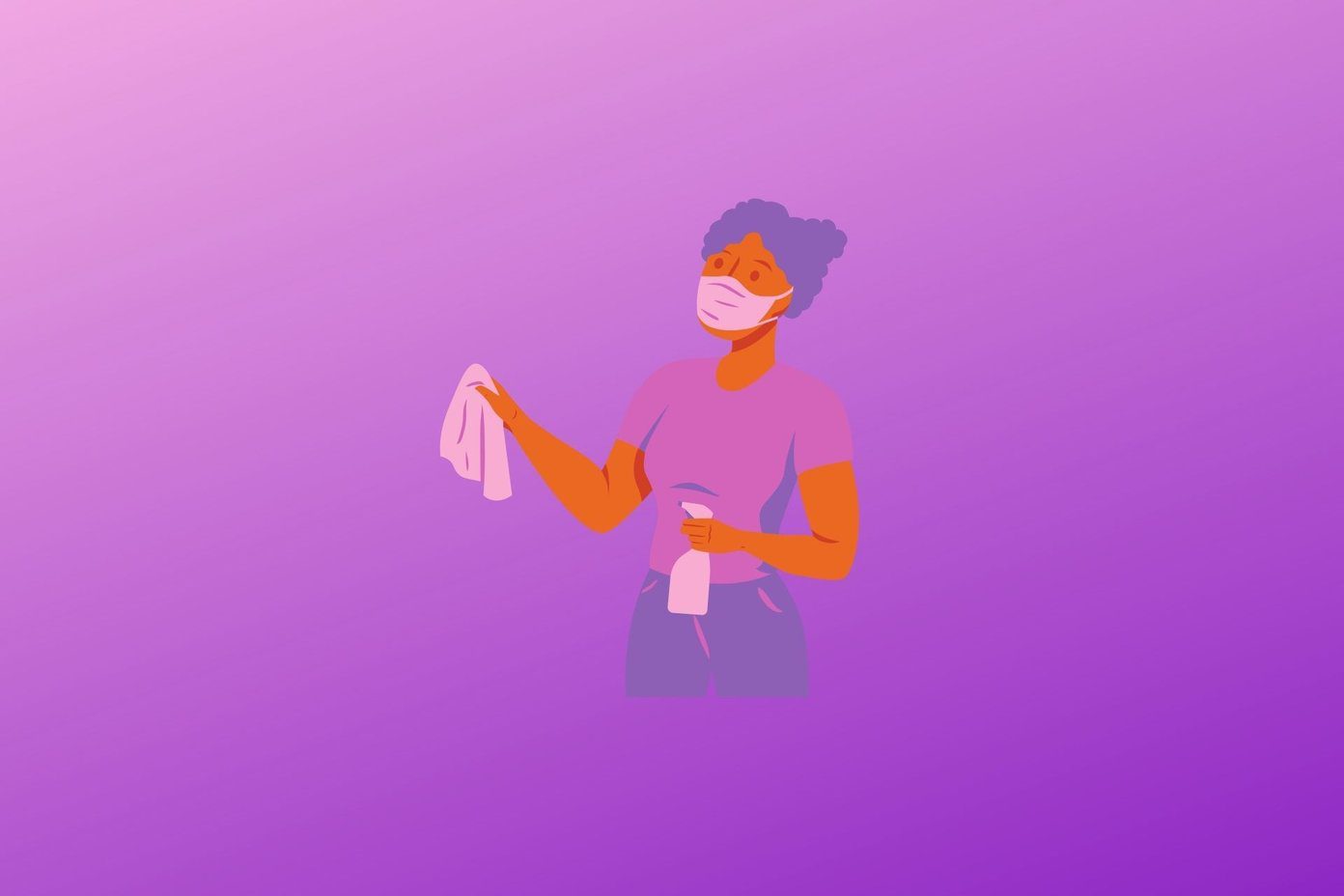
No tomará más de unos minutos, pero cerrará la sesión de su cuenta de OneDrive. Asegúrese de tener la información de inicio de sesión antes de continuar.
4. Autorización revocada
¿Tienes acceso al archivo? Es posible que el creador haya revocado el acceso al archivo, pero aún aparece en las carpetas de OneDrive y causa este problema. Envía un mensaje al propietario para confirmar. Consulte el punto anterior para borrar el caché y otros datos responsables de mostrar el archivo revocado en su carpeta.
5. Restablecer OneDrive en Windows
Esto no eliminará ningún archivo guardado o compartido en su OneDrive. Solucionará algunos errores comunes de OneDrive, incluido uno en el que no puede abrir los archivos guardados allí.
Paso 1: Presione la tecla de Windows + R para abrir el comando Ejecutar y escriba el comando a continuación.
%localappdata%MicrosoftOneDriveonedrive.exe /reset
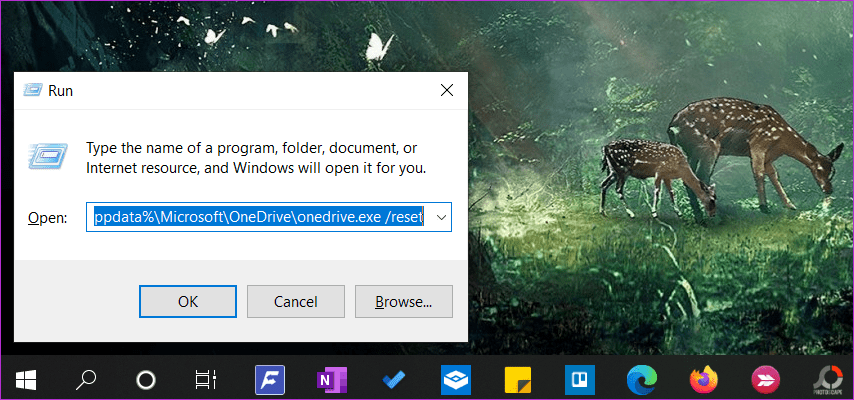
Esto llevará unos momentos, pero tenga en cuenta que deberá volver a iniciar sesión en su cuenta de OneDrive después del reinicio. El icono de la nube de OneDrive desaparecerá momentáneamente de la bandeja del sistema, pero volverá a aparecer una vez que se ejecute el comando.
Puede ejecutar OneDrive manualmente desde el menú Inicio si el icono no vuelve a aparecer. Un simple reinicio debería solucionar este problema.
Lee También Cómo Recuperar La Contraseña De Windows 10
Cómo Recuperar La Contraseña De Windows 10Una vida, un amor, un registro
Microsoft realmente quiere que los usuarios de Windows cambien a OneDrive, que es una de las razones por las que es tan difícil, si no imposible, desinstalar la aplicación. Los usuarios de Office desde hace mucho tiempo se sentirán como en casa, y me gusta mucho la función Bóveda personal.
Algunas de las cosas más importantes que me interesan están almacenadas en OneDrive y Google Drive. Del mismo modo, también puede dividir o hacer una copia de seguridad de sus archivos en varios servicios de almacenamiento en la nube.
Próximo : ¿OneDrive todavía te molesta? ¿Crees que es un problema de sincronización? Haga clic en el enlace a continuación para encontrar todas las formas de corregir todos los errores relacionados con la sincronización de OneDrive.
Si quieres conocer otros artículos parecidos a Las 5 mejores formas de solucionar el error No se pueden abrir archivos en OneDrive en Windows puedes visitar la categoría Informática.

TE PUEDE INTERESAR