Las 5 mejores formas de solucionar el problema de resolución de pantalla atenuada en Windows 10
Ya sea que haya conectado un monitor nuevo o esté tratando de mejorar el rendimiento del video, ajustar la resolución de su pantalla a la configuración correcta es fundamental para una mejor experiencia de visualización. Sin embargo, si no puede cambiar la resolución de su pantalla, no está solo. Varios usuarios denunciaron la la opción de resolución de pantalla está atenuada después de una actualización de Windows o de instalar una nueva tarjeta gráfica.

Para problemas de resolución de pantalla, la causa puede variar desde un problema de hardware hasta problemas menores de configuración. Si encontró el problema solo después de instalar una aplicación, juego o software, intente cambiar la resolución después de realizar primero un inicio limpio.
Sin embargo, si no es así, consulte las 5 formas principales de solucionar problemas de resolución de pantalla en Windows 10.
1. Actualizar el sistema operativo Windows
Antes de sumergirse en la configuración de pantalla, debe asegurarse de que su PC con Windows 10 esté actualizada. Así es cómo.
Paso 1: Presione la tecla de Windows + I para abrir Configuración y seleccione Actualización y seguridad. Ahora haga clic en "Buscar actualizaciones" para ver si hay nuevas actualizaciones.
Lee También Cómo Crear Un Código QR En 7 Sencillos Pasos
Cómo Crear Un Código QR En 7 Sencillos Pasos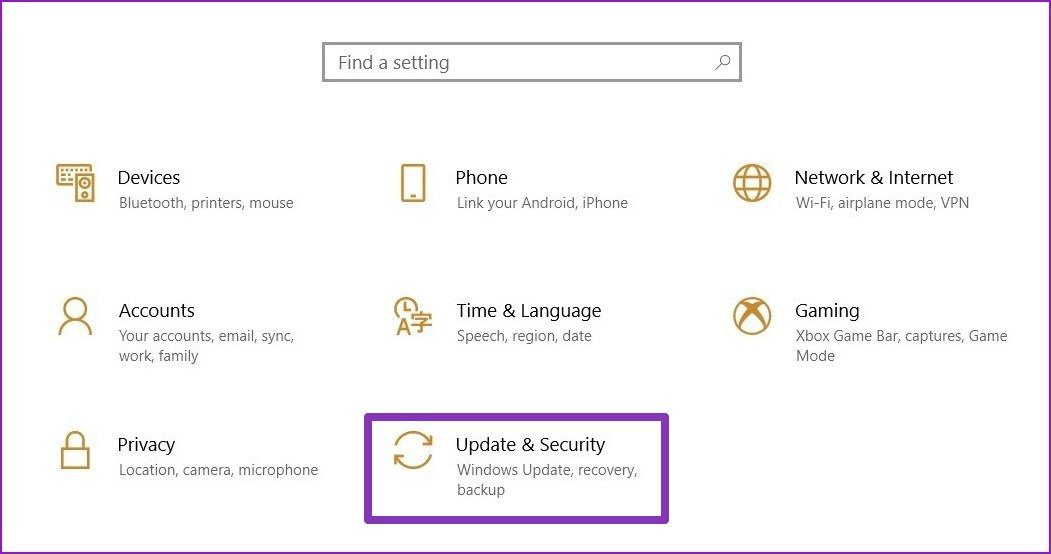
2do paso: Si hay una actualización, descárguela primero e instálela reiniciando su PC.
En la mayoría de los casos, actualizar su PC solucionará el problema de resolución de pantalla que está experimentando. De lo contrario, es probable que tenga algo que ver con los controladores de video instalados en su PC.
2. Actualice el controlador de video
Si la actualización de Windows no funciona, intente actualizar los controladores de video en su PC, ya que pueden estar dañados o ya no son compatibles. Veamos cómo.
Paso 1: Presione la tecla de Windows + X y seleccione Administrador de dispositivos de la lista. Ahora expanda "Adaptadores de pantalla" en la lista. Luego haga clic derecho en el nombre de la tarjeta gráfica y seleccione "Actualizar controlador".
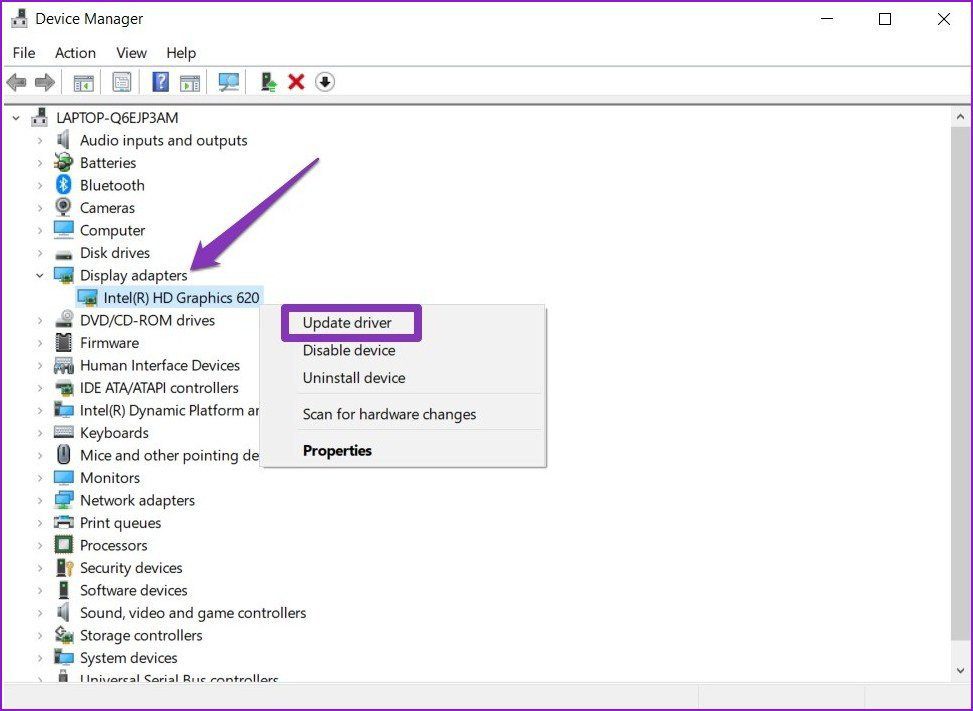
2do paso: Seleccione "Buscar controladores automáticamente" y espere a que se complete el proceso.
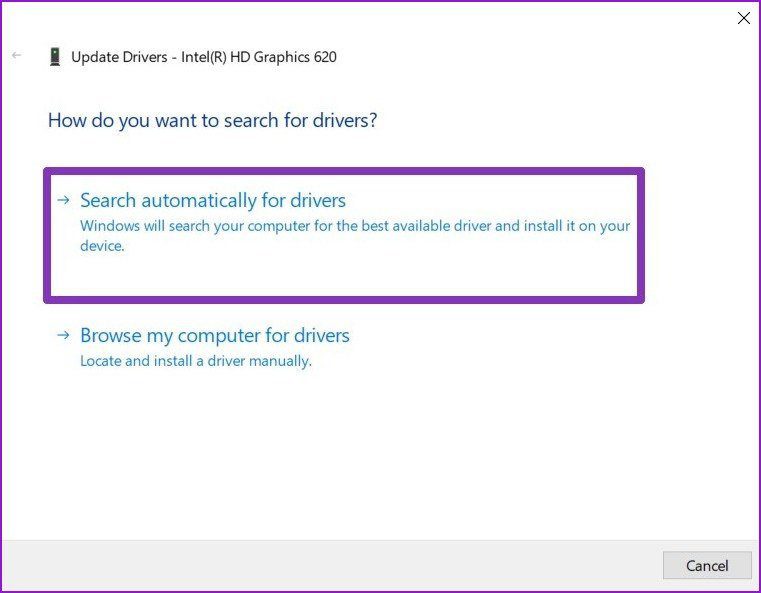
Ahora reinicie su PC para ver si el problema está resuelto. De lo contrario, puede intentar instalar el controlador de video manualmente.
Lee También No Hay Altavoces Ni Auriculares Conectados: Métodos Para Solucionarlo
No Hay Altavoces Ni Auriculares Conectados: Métodos Para Solucionarlo3. Instale los controladores de video manualmente
Otra forma de actualizar los controladores es descargar e instalar manualmente el controlador de gráficos desde el sitio web del fabricante.
Paso 1: Primero, necesita saber qué hardware de gráficos tiene actualmente. Para hacer esto, presione la tecla de Windows + R para abrir el cuadro de diálogo Ejecutar. Modelo dxdiag y presione Entrar.
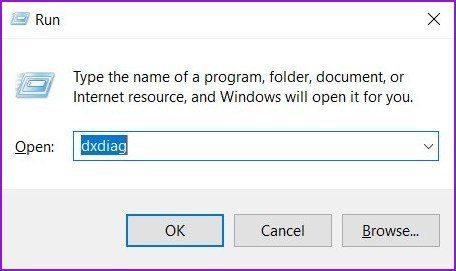
2do paso: Vaya a la pestaña Pantalla y anote el nombre del controlador utilizado para su pantalla.
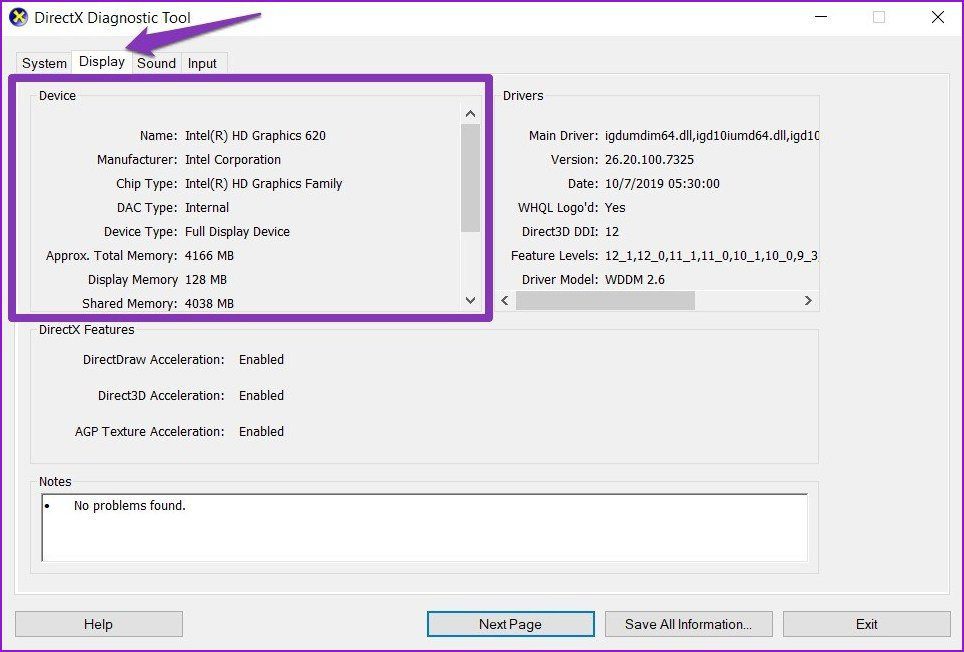
Paso 3: Ahora vaya al sitio web del fabricante y complete el OEM, el número de modelo, etc. para descargar e instalar el último controlador de video compatible para su PC.
Lee También Cómo Recuperar La Contraseña De Windows 10
Cómo Recuperar La Contraseña De Windows 104. Instalar controladores en modo de compatibilidad
Si falla el método anterior de instalación manual del controlador, puede haber un problema de compatibilidad entre el controlador y el sistema operativo. Esto suele suceder si está utilizando una computadora más antigua. Aquí se explica cómo resolverlo.
Paso 1: Haga clic derecho en el archivo de instalación del controlador que acaba de descargar y haga clic en Propiedades. Ahora cambie a la pestaña Compatibilidad y marque la casilla "Ejecutar este programa en modo de compatibilidad para" y seleccione Windows 7 u 8 de la lista desplegable.
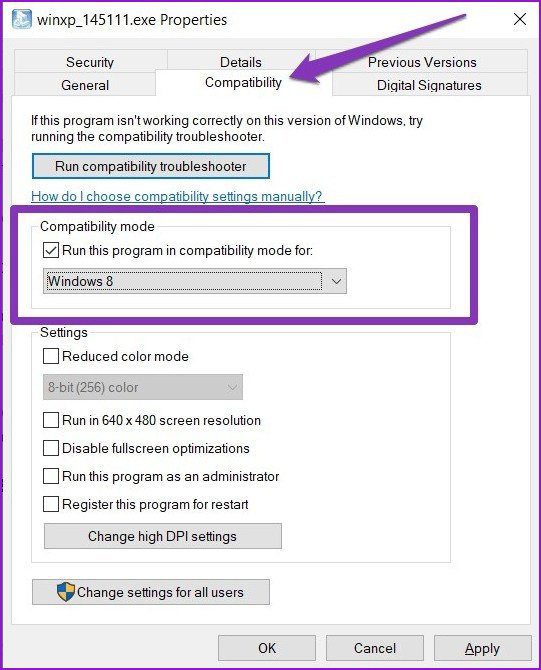
2do paso: Haga clic en Aplicar y luego en Aceptar. Ahora haga clic con el botón derecho en el archivo del instalador nuevamente y seleccione "Ejecutar como administrador" para iniciar la instalación. Cuando se complete la instalación, reinicie su PC.
Ahora continúe y verifique si puede cambiar la resolución yendo a Configuración> Sistema> Pantalla> Resolución de pantalla.
5. Instale el controlador de video de Microsoft
Si aún no puede cambiar la resolución en su PC, intente cambiar al controlador de video de Microsoft siguiendo los pasos que se mencionan a continuación.
Paso 1: Presione la tecla Windows + X o haga clic con el botón derecho en el botón Inicio y seleccione Administrador de dispositivos de la lista. Ahora expanda "Adaptadores de pantalla" de la lista y haga clic derecho en el nombre de la tarjeta gráfica para seleccionar Actualizar controlador.
Lee También SpyHunter 5. Usabilidad, Efectividad Y Confiabilidad
SpyHunter 5. Usabilidad, Efectividad Y Confiabilidad2do paso: Seleccione la opción "Buscar controladores en mi computadora" y haga clic en la opción "Permitirme elegir de una lista de controladores disponibles en mi computadora".
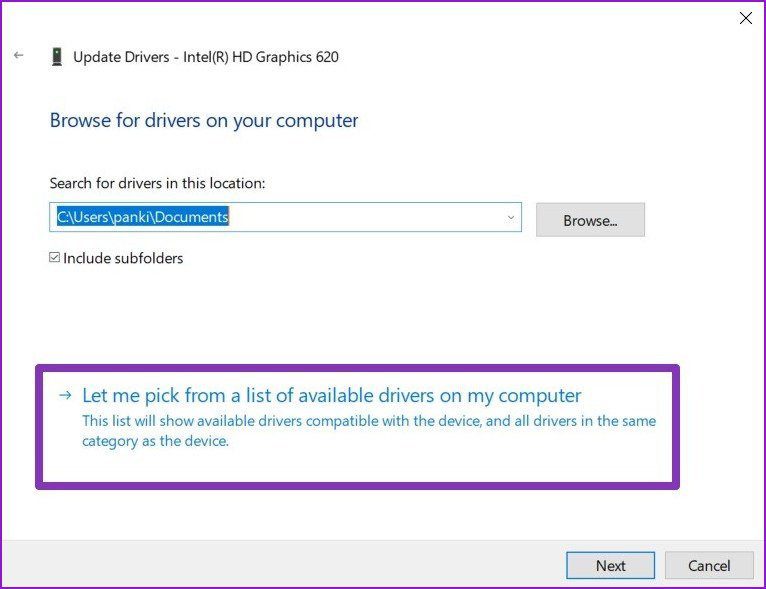
Paso 3: Ahora seleccione Microsoft Display Driver de la lista y haga clic en Siguiente.
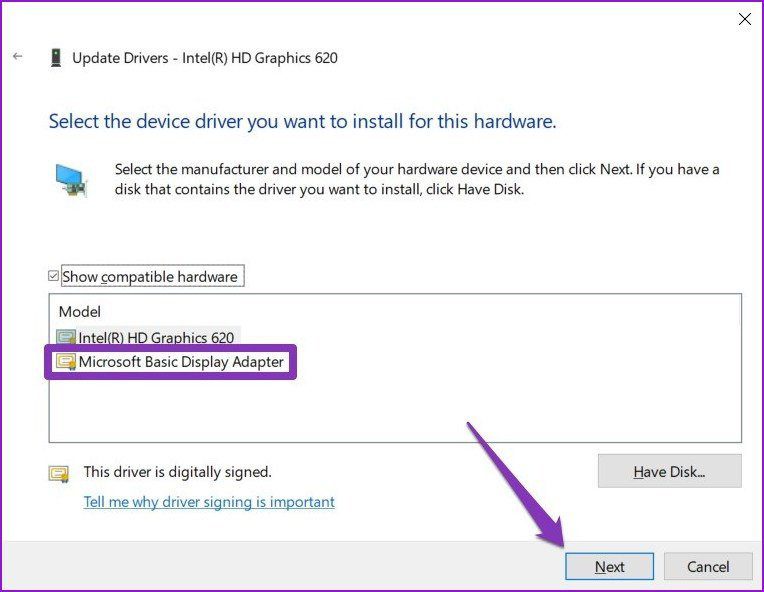
Espere a que Windows instale los controladores y reinicie la PC para ver si se resuelve el problema.
un nuevo punto de vista
Debes hacerlo. En la mayoría de los casos, la actualización de los controladores de Windows o de video resolverá el problema. Si no, también puede probar los otros métodos enumerados anteriormente. Sin embargo, si todos los métodos fallan, es probable que el problema esté relacionado con el hardware y es mejor consultar a un especialista para esto.
Ahora que el problema está resuelto, ¿qué tal aumentar su productividad usando la pantalla dividida en Windows 10?
 Los 7 Mejores AntiMalware Para Windows
Los 7 Mejores AntiMalware Para WindowsSi quieres conocer otros artículos parecidos a Las 5 mejores formas de solucionar el problema de resolución de pantalla atenuada en Windows 10 puedes visitar la categoría Informática.

TE PUEDE INTERESAR