Las 6 mejores formas de arreglar FaceTime que no funciona en iPhone
No puede comunicarse con sus amigos y familiares porque face time no funciona en tu iPhone? ¿Qué está mal y dónde está exactamente el problema? ¿La aplicación es defectuosa? ¿O tu dispositivo? No se preocupe. Hemos reunido seis soluciones comprobadas que harán que FaceTime vuelva a funcionar en su iPhone.

Si no puede realizar una llamada FaceTime a una persona específica, asegúrese de que la información de contacto de la persona (número de teléfono, correo electrónico o ambos) esté guardada correctamente en su dispositivo. Compruebe si faltan dígitos o si el código de país es incorrecto. También es posible que la persona no tenga configurado FaceTime en su dispositivo. Le sugerimos que se comunique con ellos a través de otro medio/plataforma de comunicación si puede.
Por otro lado, si no puede hacer o recibir llamadas de FaceTime a/desde todos sus contactos, al menos la solución de esta guía debería solucionar el problema.
1. Vuelva a habilitar FaceTime
A menos que FaceTime esté habilitado y activado en su iPhone, no podrá realizar ni recibir llamadas FaceTime. Si tiene problemas para usar FaceTime, primero asegúrese de que el servicio esté habilitado para su uso en su dispositivo.
Paso 1: Inicie el menú Configuración y seleccione FaceTime.
Lee También Cómo Crear Un Código QR En 7 Sencillos Pasos
Cómo Crear Un Código QR En 7 Sencillos Pasos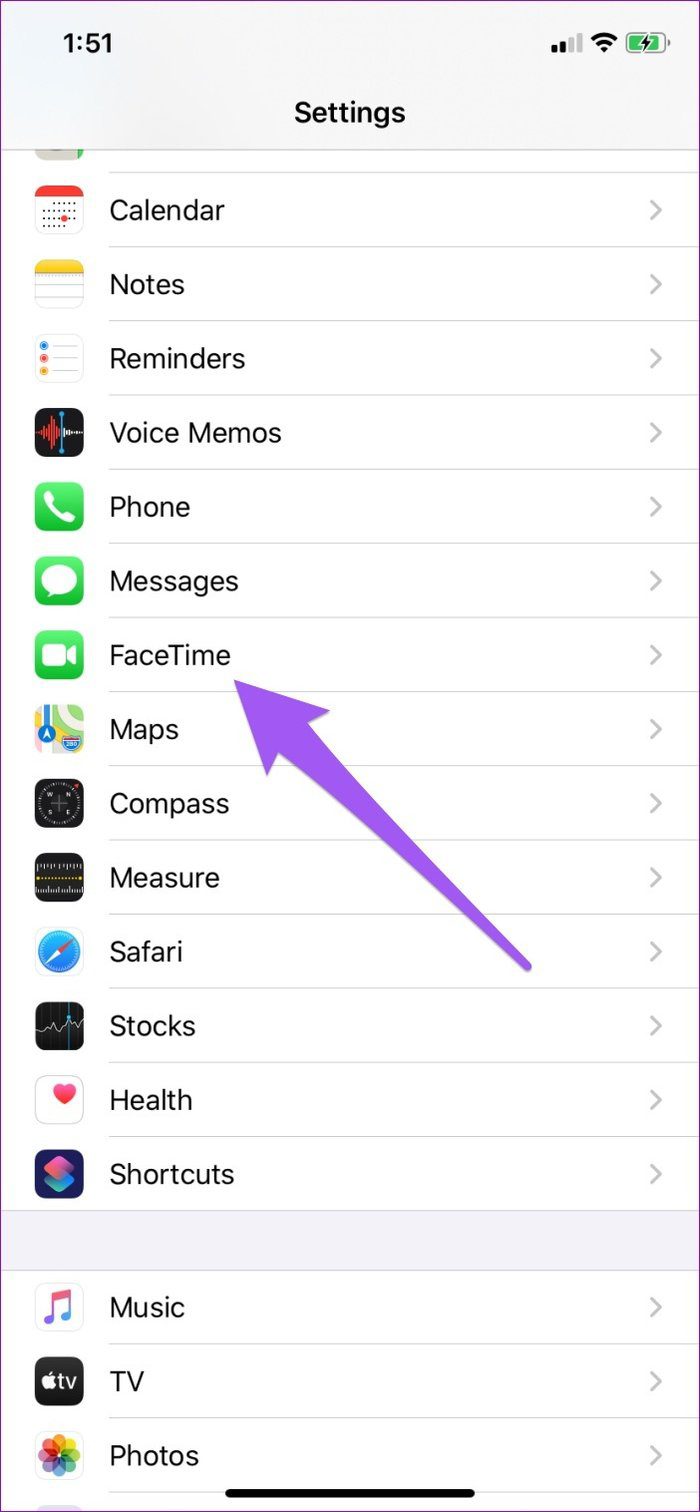
2do paso: Asegúrate de que FaceTime esté activado.
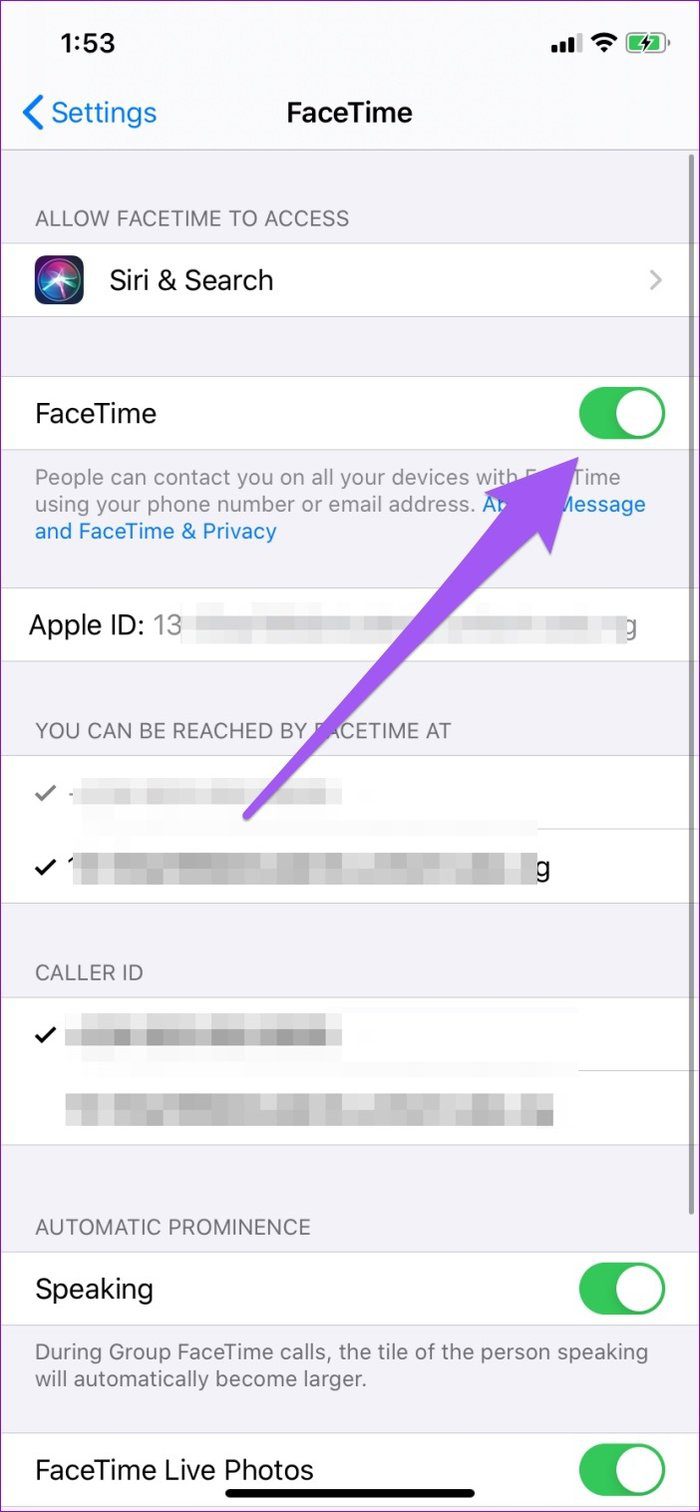
Si ya está activado, pero FaceTime sigue sin funcionar, apágalo y vuelve a encenderlo.
2. Ejecute verificaciones de solución de problemas de red
Las llamadas de audio y video de FaceTime requieren una conexión a Internet activa. Reinicie el enrutador si está conectado a una red Wi-Fi. Para datos móviles, asegúrese de tener un plan de datos/internet activo con su operador de red.
Si otras aplicaciones y servicios funcionan con su conexión a Internet, pero FaceTime no confirma que la aplicación tenga acceso a los datos móviles de su dispositivo. Vaya a Configuración > Datos móviles y asegúrese de que FaceTime esté activado.
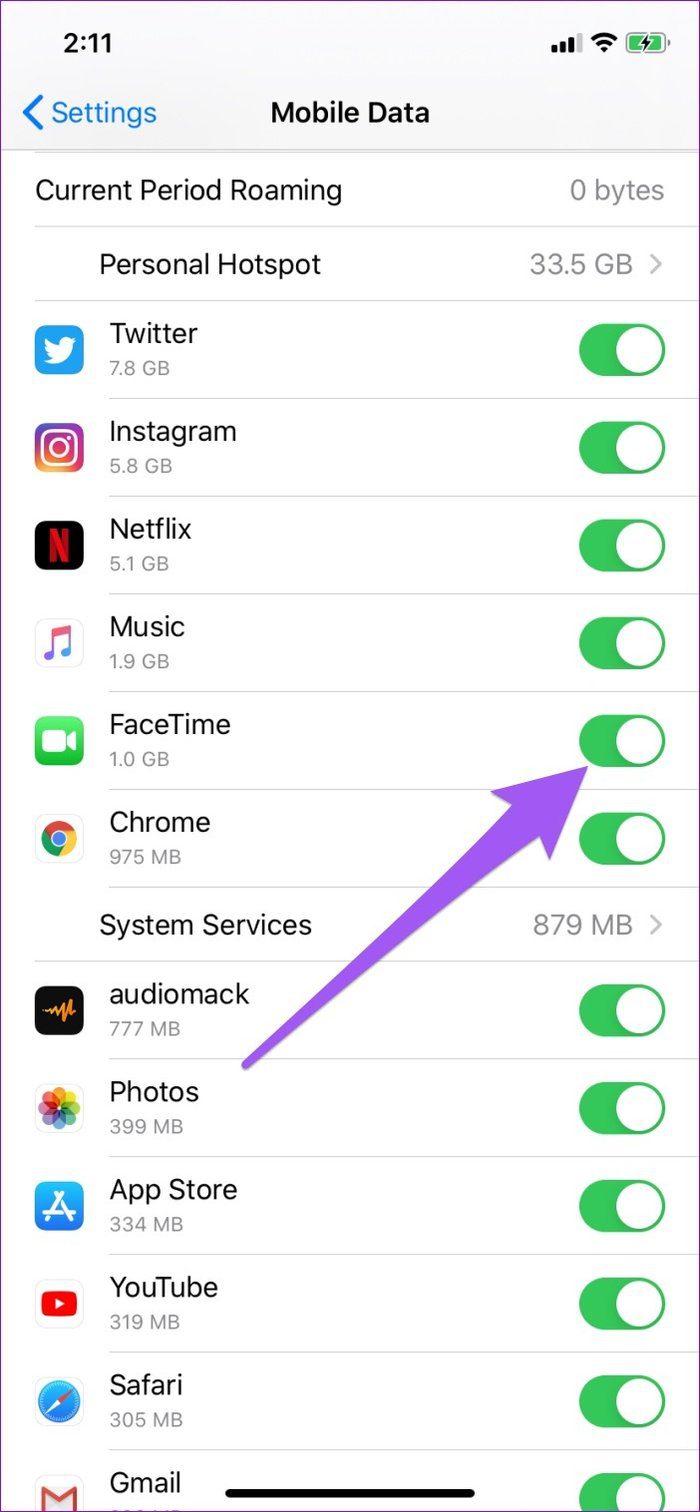
Los problemas de conectividad son bastante diversos y tienen varias soluciones. A continuación se muestra un depósito de guías útiles para solucionar problemas de conectividad del iPhone. Revisalos.
- Cómo arreglar un iPhone conectado a Wi-Fi pero Internet no funciona
- Una guía completa para reparar el iPhone que no se conecta a Wi-Fi
- Las 8 mejores formas de arreglar los datos móviles que no funcionan en el iPhone
- Cómo obtener iOS Like Wi-Fi Assist en Android usando Speedify
- Cómo arreglar aplicaciones que solo funcionan en Wi-Fi (iPhone y Android)
3. Verificar ID de Apple
Al igual que iMessage, FaceTime no funcionará en su dispositivo si cierra sesión en el ID de Apple o tiene un problema con su cuenta. Asegúrese de que la ID de Apple correcta esté conectada a su FaceTime. Puede intentar cerrar sesión y volver a conectar la cuenta a su dispositivo.
Lee También No Hay Altavoces Ni Auriculares Conectados: Métodos Para Solucionarlo
No Hay Altavoces Ni Auriculares Conectados: Métodos Para SolucionarloPaso 1: Vaya a Configuración y seleccione FaceTime.
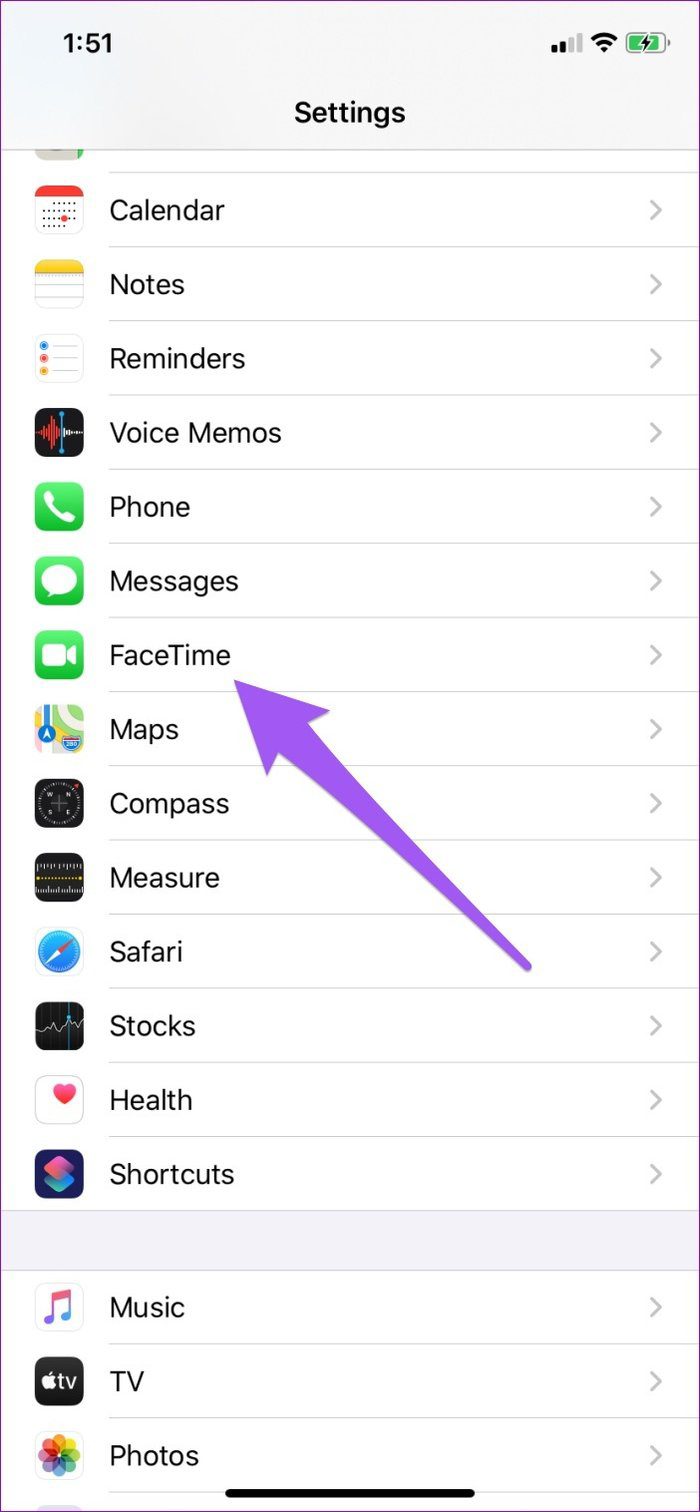
2do paso: Toque el correo electrónico de ID de Apple y toque Cerrar sesión.
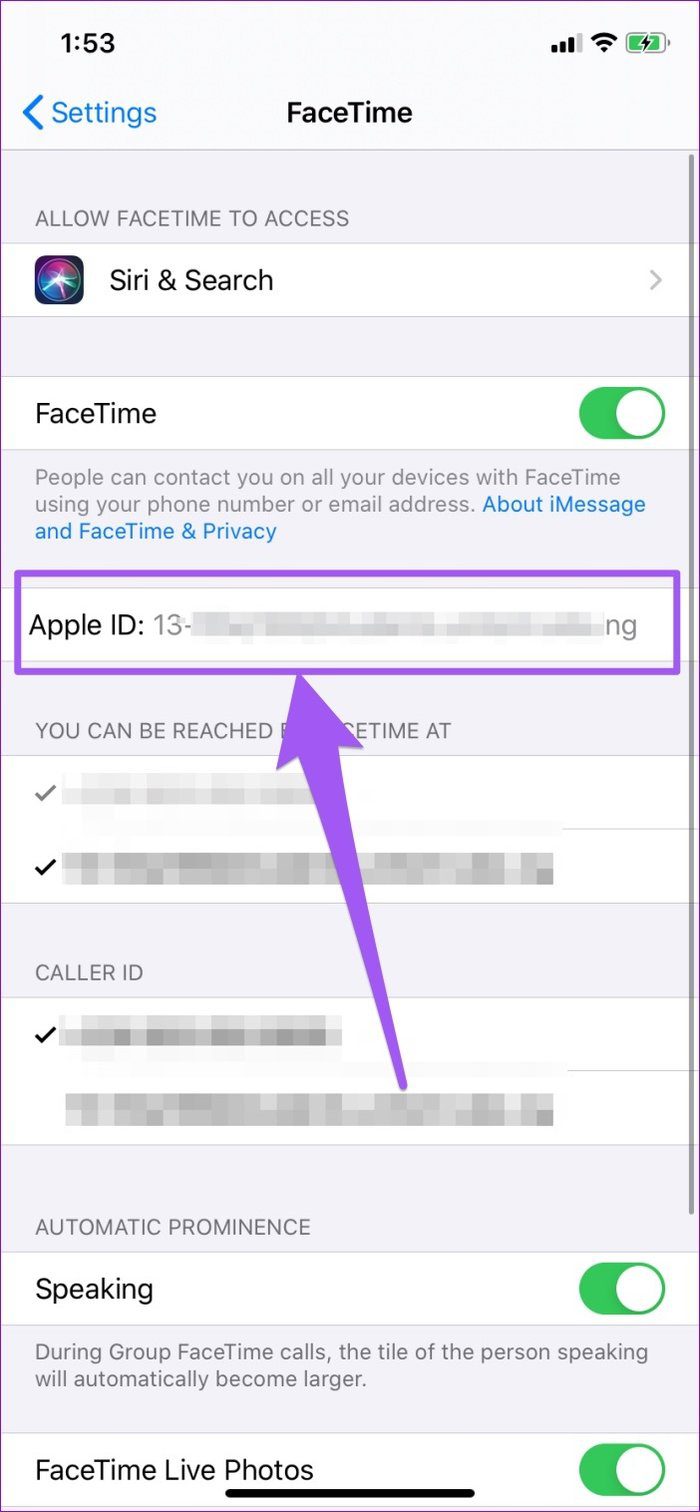

Esto desconectará su cuenta de ID de Apple de FaceTime. Espere unos segundos y vuelva a conectar la ID de Apple a FaceTime.
Paso 3: Toque "Usar su ID de Apple para FaceTime".
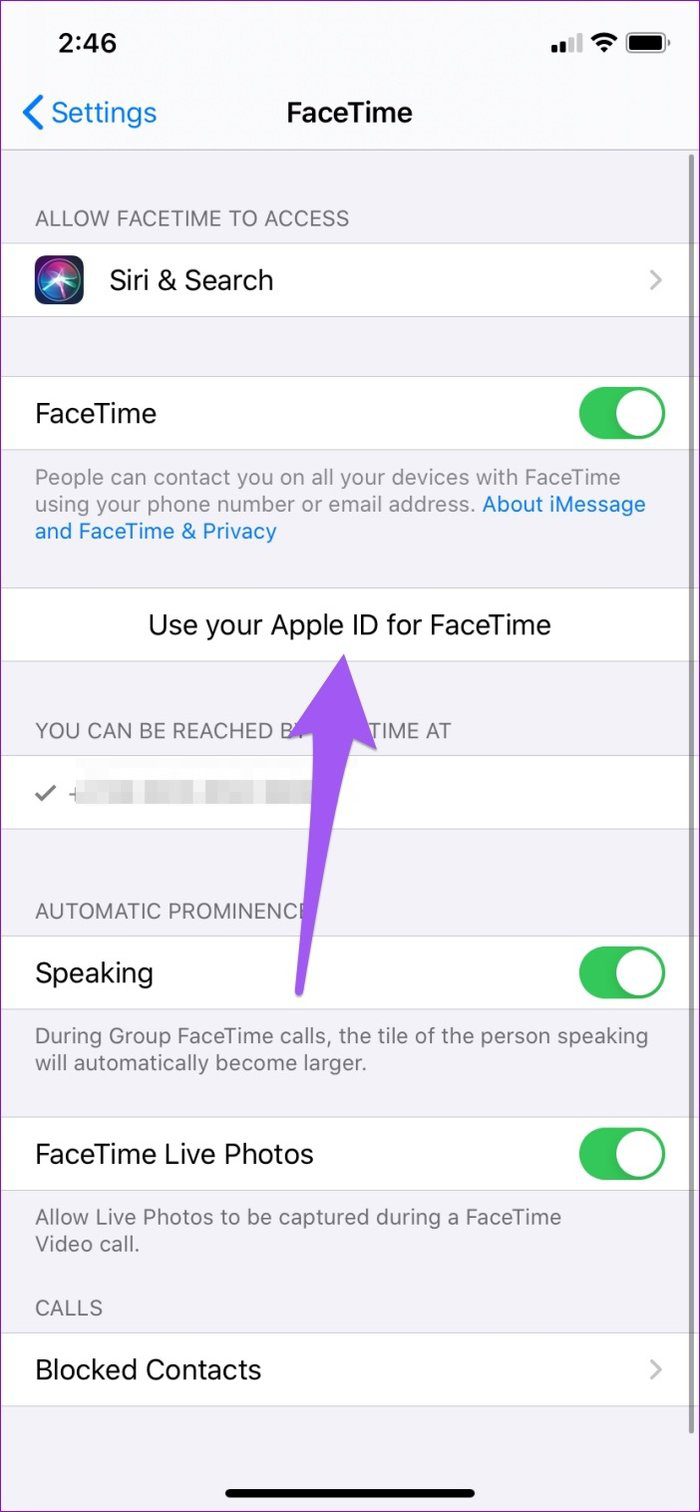
Paso 4: Seleccione Iniciar sesión si desea usar la ID de Apple existente de su iPhone para FaceTime. De lo contrario, seleccione "Usar una ID de Apple diferente" para iniciar sesión con una nueva cuenta.
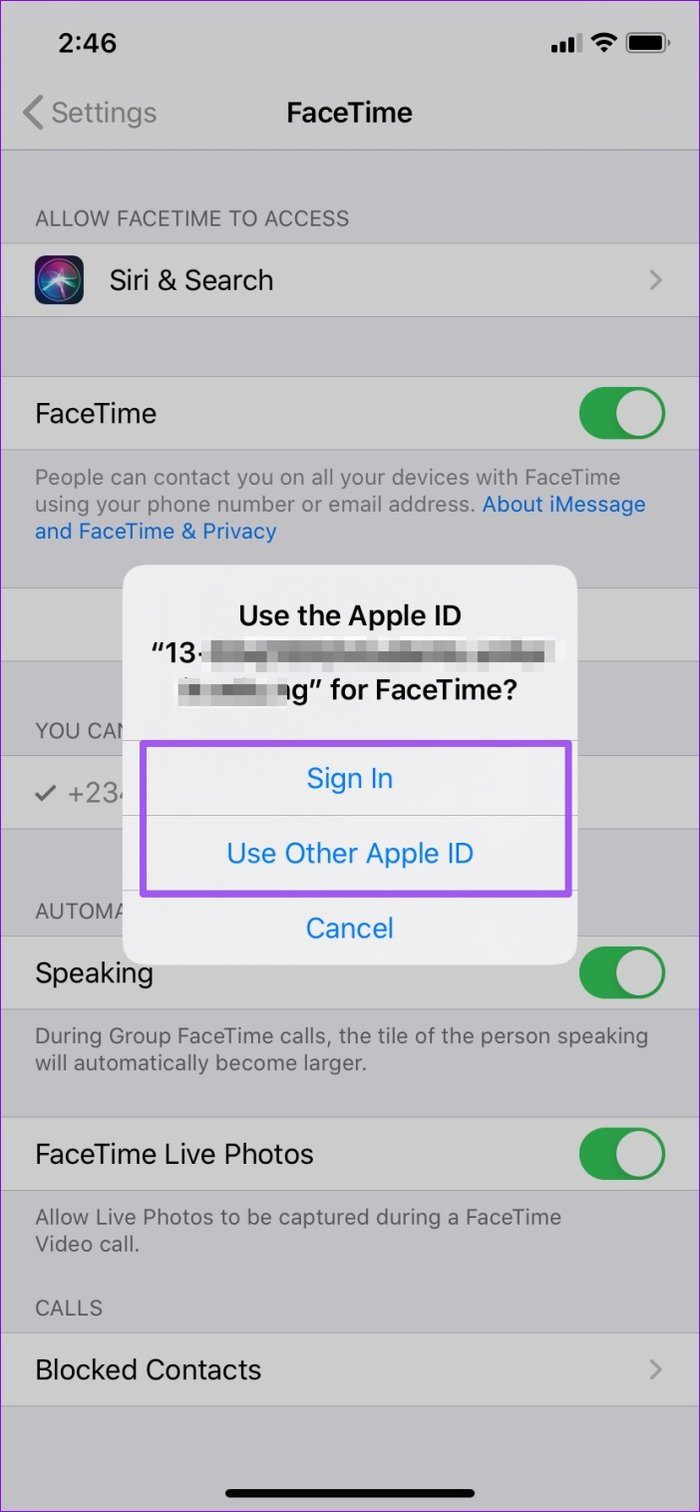
Apple puede tardar hasta un minuto (o menos) en sincronizar su ID de Apple y su cuenta de FaceTime. Luego tendrás que esperar a que vuelva a aparecer la cuenta en el menú de configuración de FaceTime.
Lee También Cómo Recuperar La Contraseña De Windows 10
Cómo Recuperar La Contraseña De Windows 104. Cambiar la ubicación de FaceTime
Es posible que FaceTime no funcione en su iPhone si la ubicación de la aplicación está configurada en la región incorrecta, especialmente en países donde FaceTime está bloqueado/restringido: Omán, Emiratos Árabes Unidos, Qatar, etc. Te mostramos cómo verificar y cambiar tu ubicación de FaceTime en tu iPhone.
Paso 1: Inicie Configuración y seleccione FaceTime.
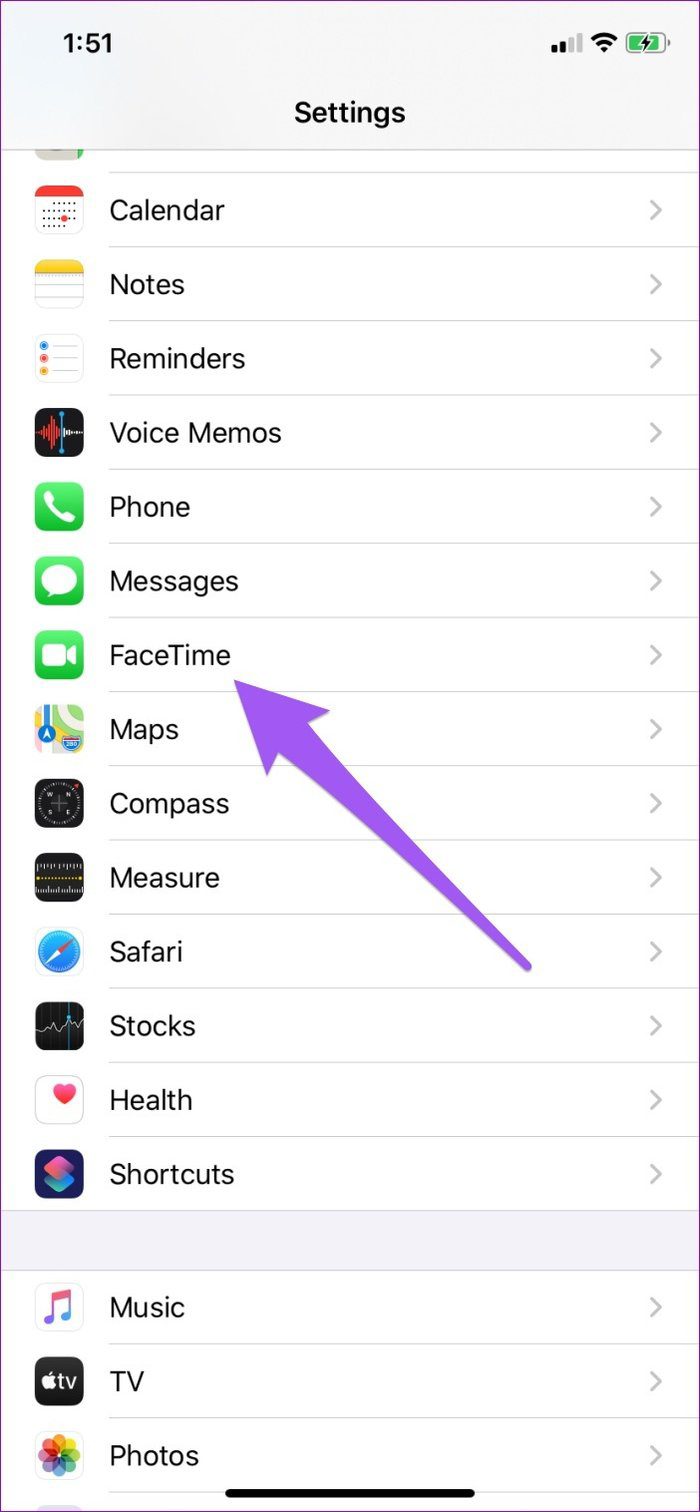
2do paso: Toque la dirección de ID de Apple y seleccione Cambiar ubicación.
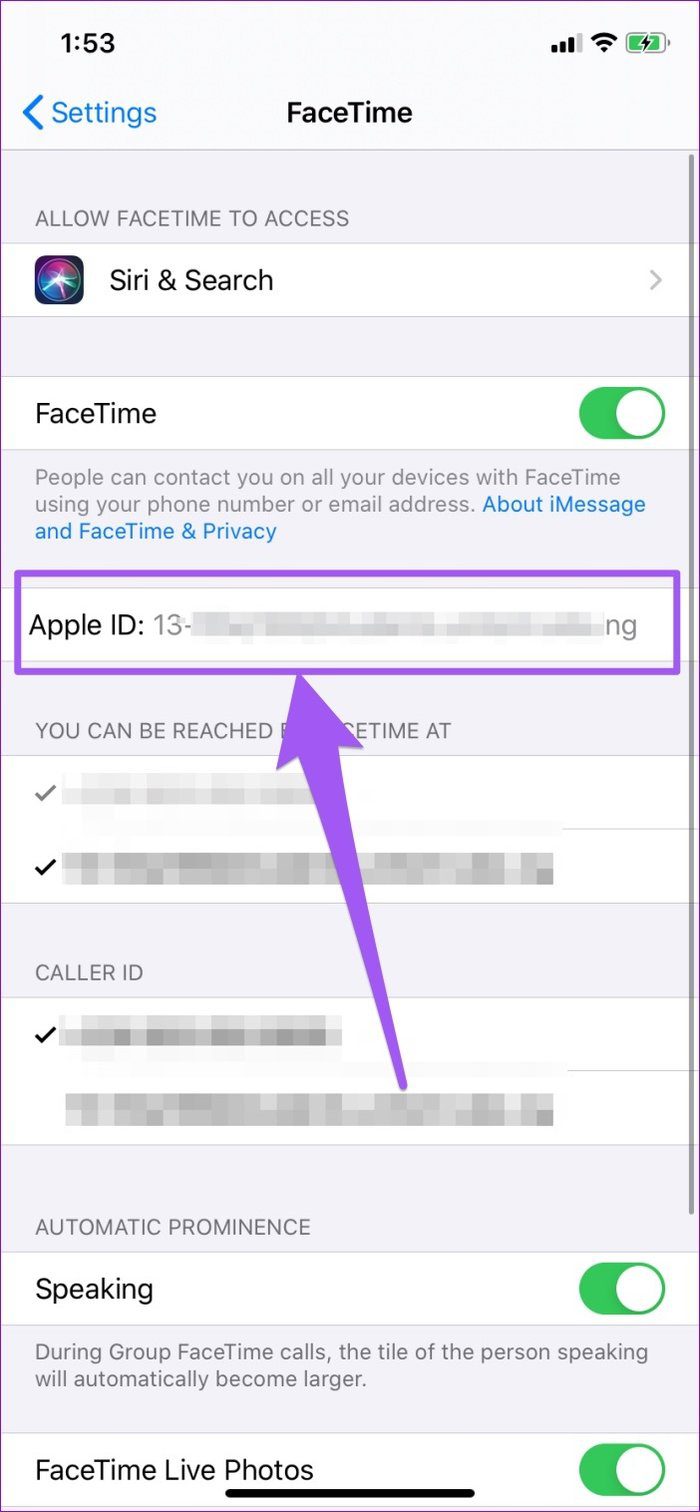
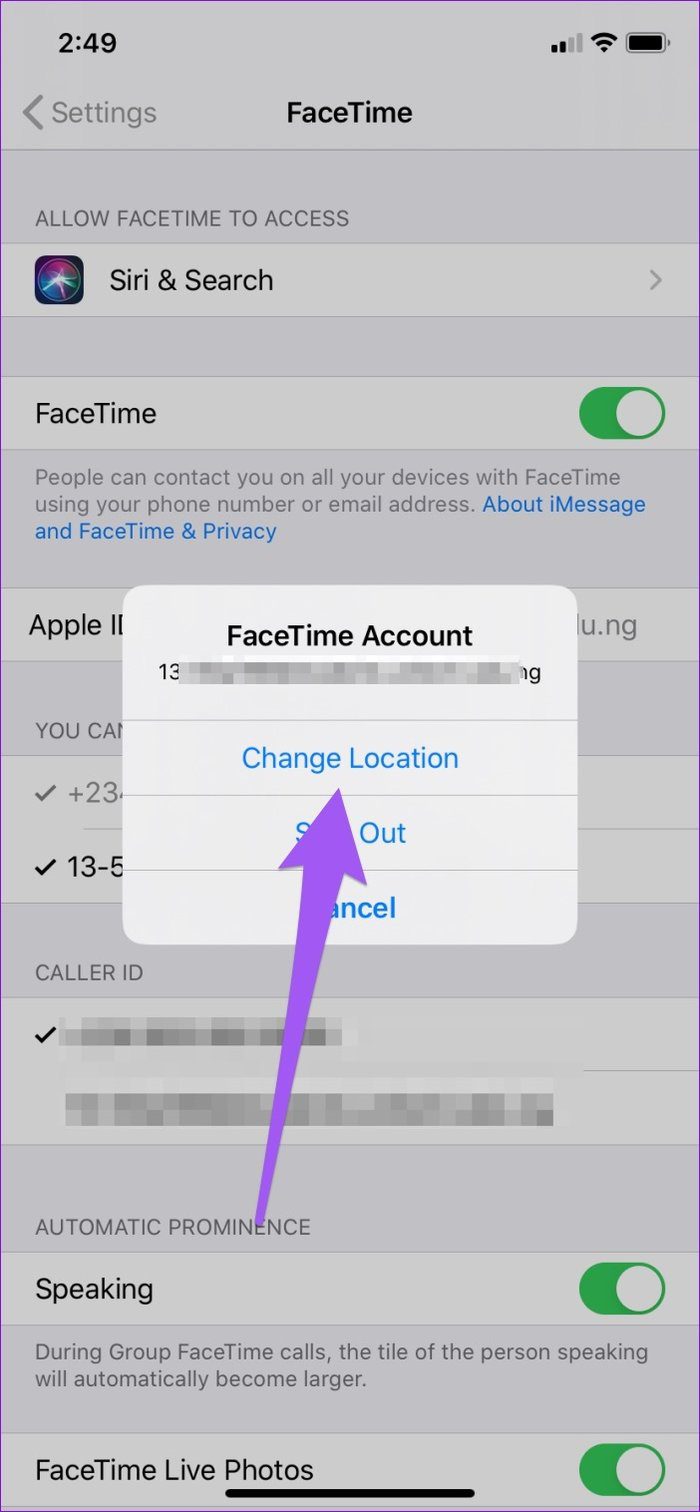
Paso 3: Presiona Región.
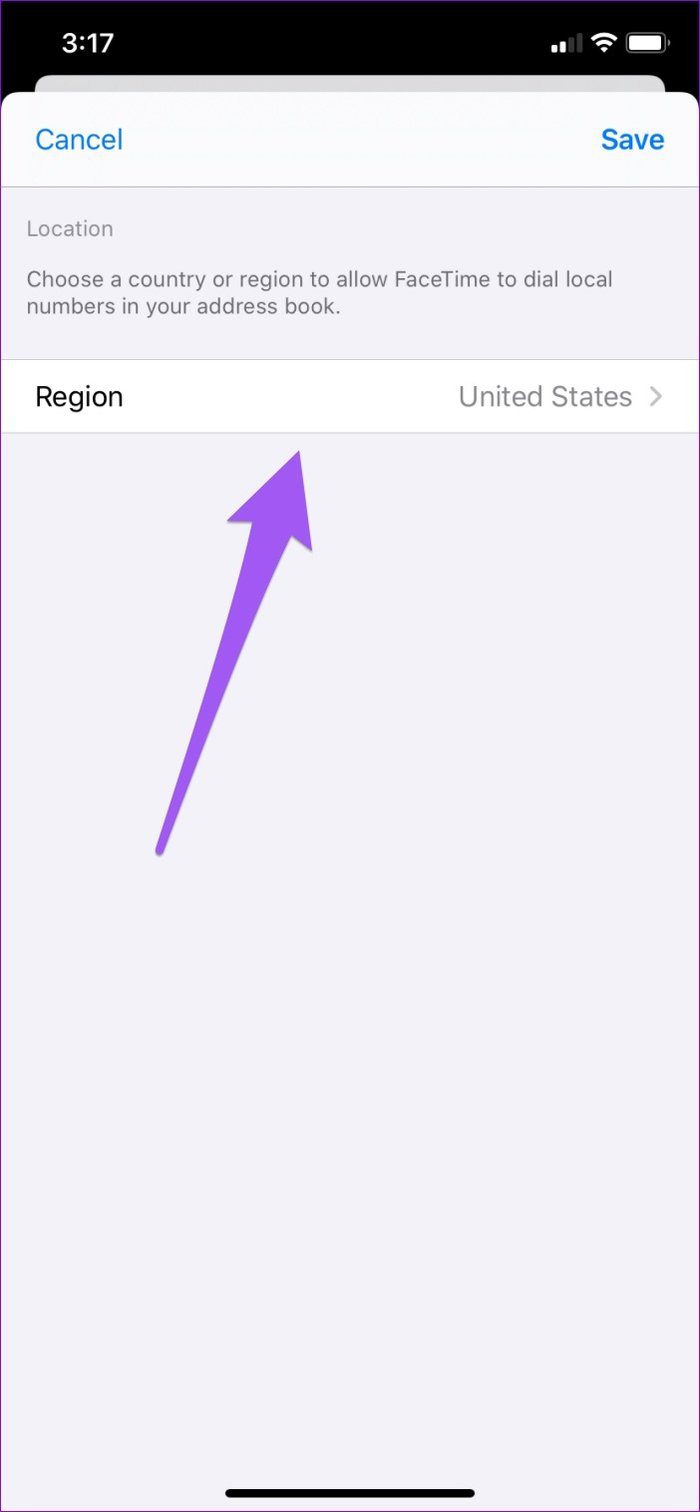
Paso 5: Seleccione un país de la lista y presione Guardar.
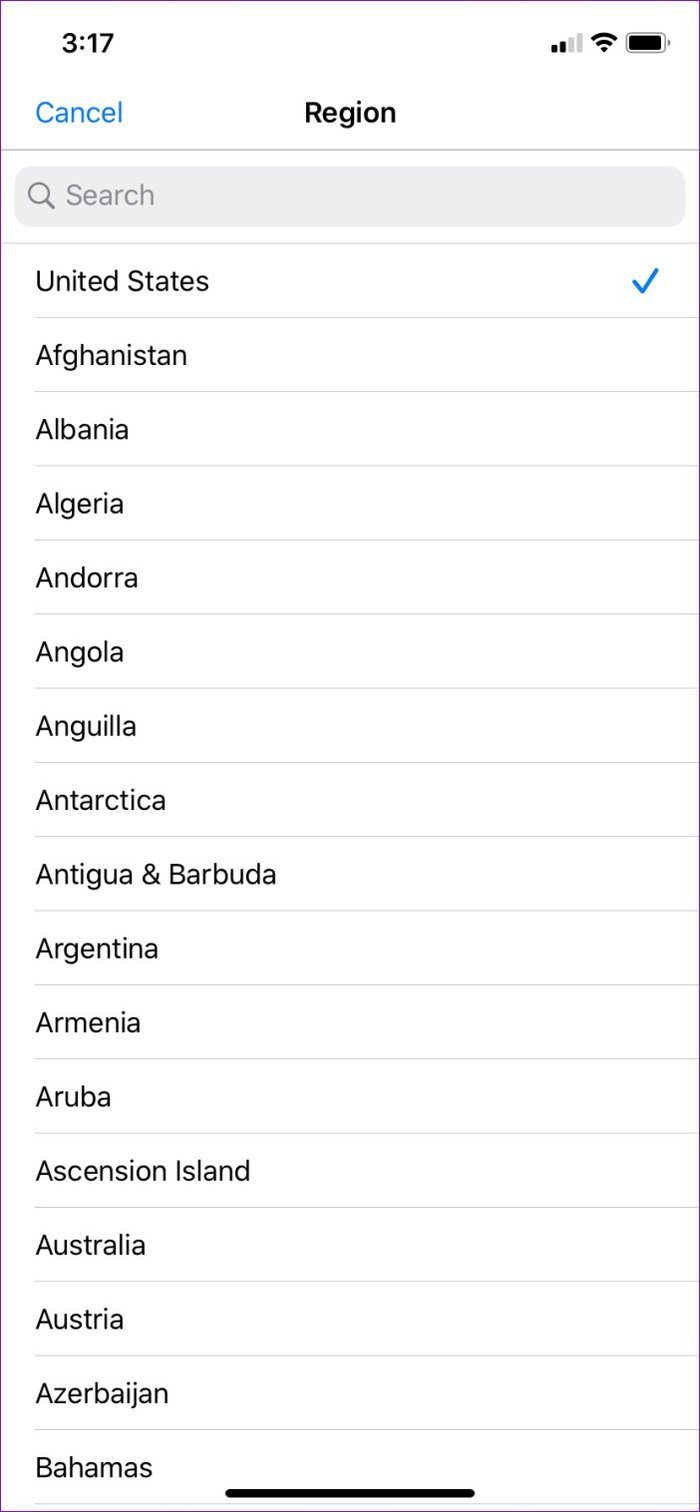
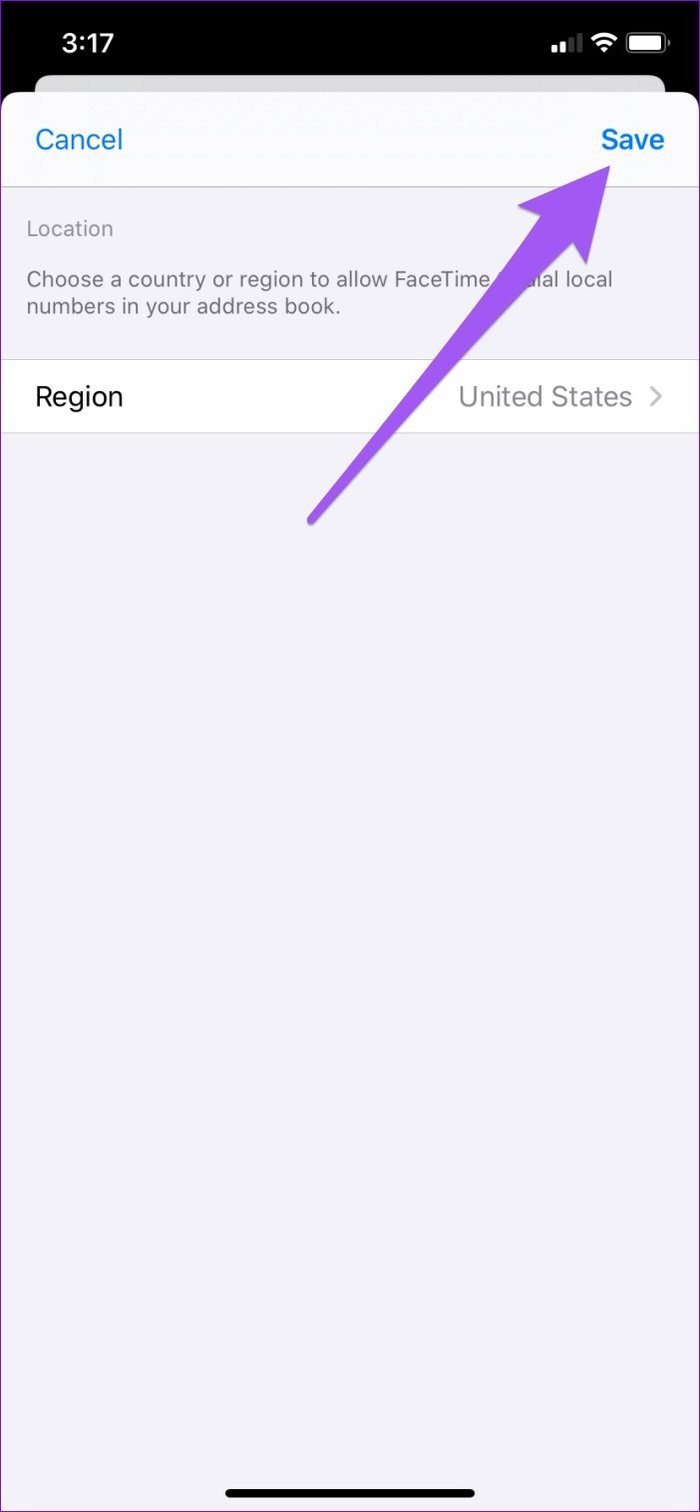
Apple verificará su selección y realizará el cambio.
Lee También SpyHunter 5. Usabilidad, Efectividad Y Confiabilidad
SpyHunter 5. Usabilidad, Efectividad Y Confiabilidad5. Consulta la fecha y la hora
Muchas funciones y aplicaciones del dispositivo (como FaceTime y App Store) no funcionarán correctamente si la configuración de fecha y hora de su iPhone es incorrecta. Y no solo en iPhone, esto también se aplica a FaceTime en Mac y iPad. Asegúrese de que su dispositivo esté configurado para actualizar automáticamente la información de fecha y hora. Vaya a Configuración > General > Fecha y hora y asegúrese de que "Establecer automáticamente" esté habilitado.
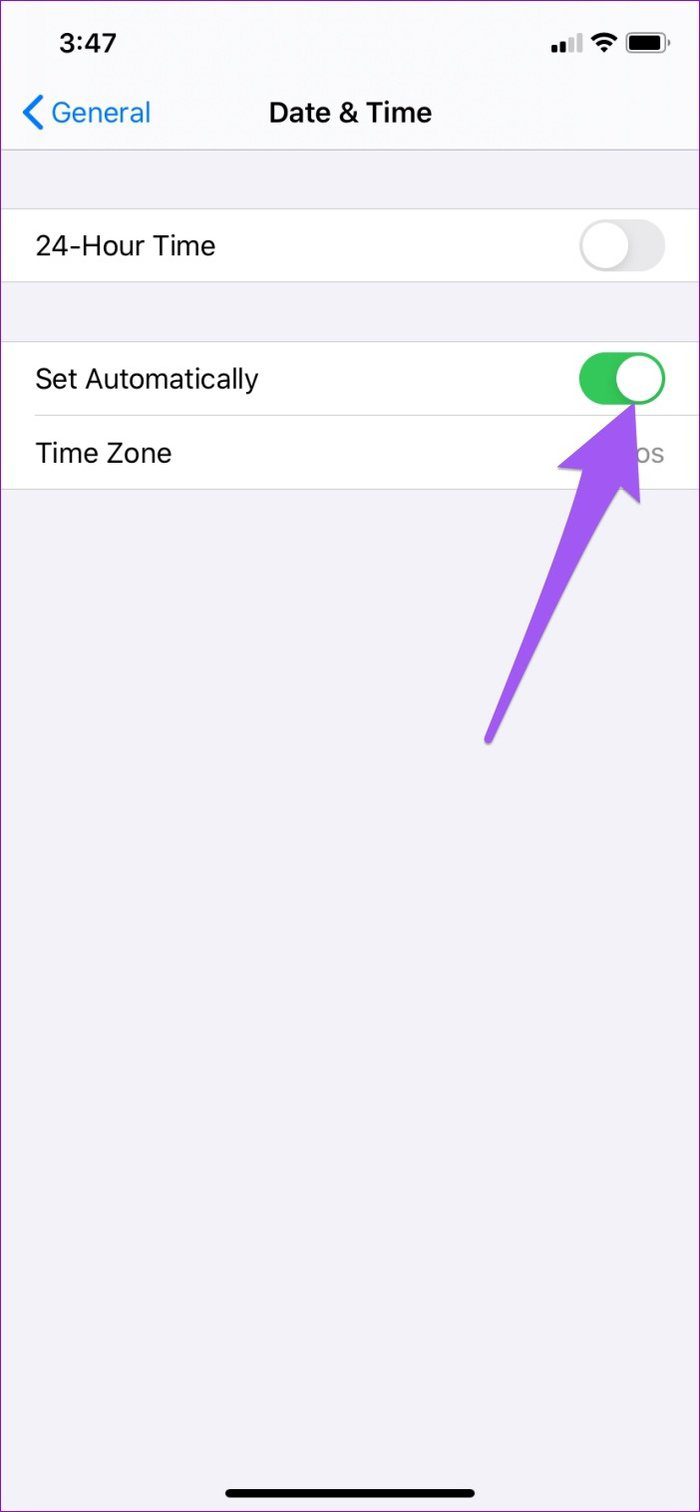
6. Actualizar iOS
Errores y otros problemas de software a veces hacer FaceTime inutilizable, especialmente en dispositivos que ejecutan versiones anteriores de iOS. Asegúrese de que su iPhone esté actualizado y actualizado regularmente. Vaya a Configuración> General> Actualización de software> "Descargar e instalar" la última actualización de iOS disponible en la página.
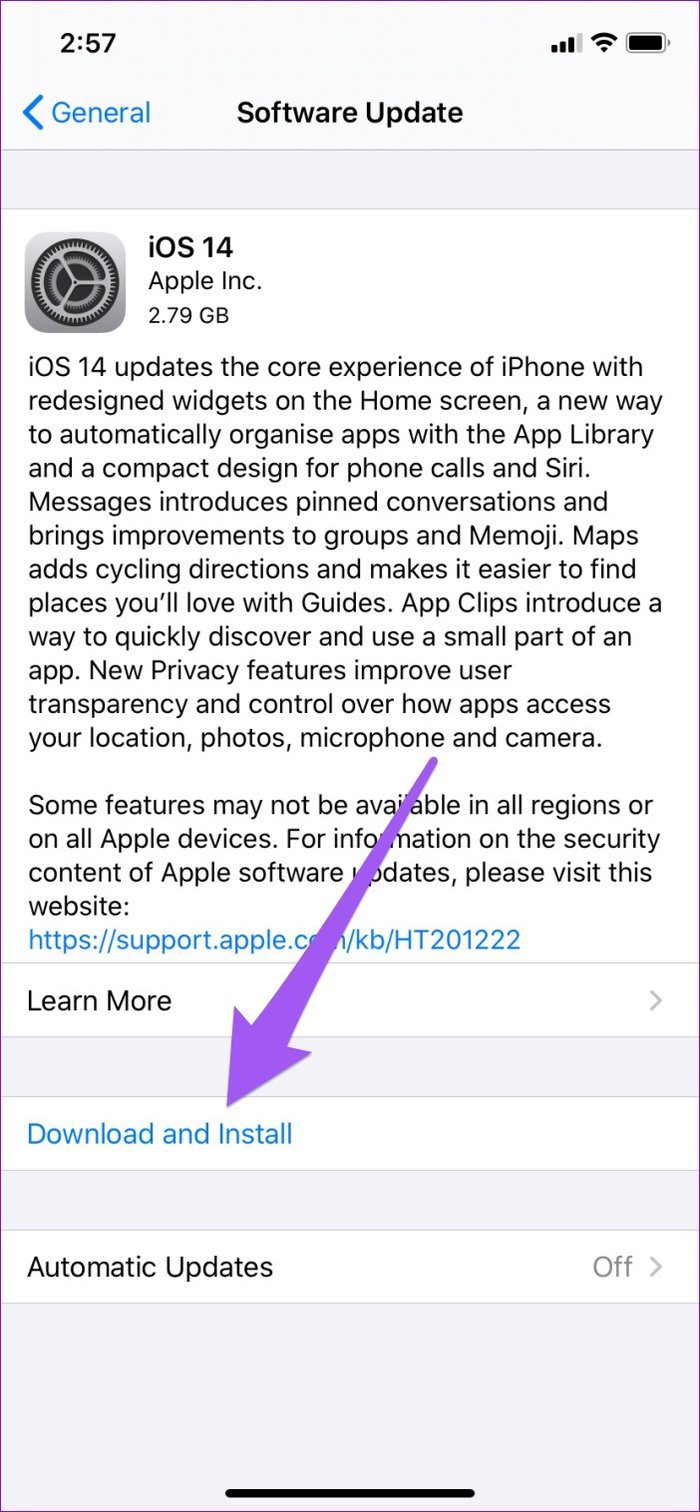
FaceTime las 24 horas del día
Además de las soluciones mencionadas anteriormente, también puede intentar reiniciar su iPhone. Esto actualizaría su dispositivo y podría ayudar a eliminar los problemas que causan el mal funcionamiento de FaceTime. También deberías visitar Apple Página de estado del sistema para verificarlo, el servidor FaceTime está en línea y disponible. Finalmente, restablezca la configuración de red de su dispositivo a los valores predeterminados. Y si FaceTime aún no funciona, consulte esta guía paso a paso para restablecer la configuración de fábrica de su iPhone.
Próximo : ¿No puedes tomar o guardar FaceTime Live Photos en iPhone, iPad o Mac? Lea la guía a continuación para arreglar FaceTime Live Photos y hacer que vuelvan a aparecer.
 Los 7 Mejores AntiMalware Para Windows
Los 7 Mejores AntiMalware Para WindowsSi quieres conocer otros artículos parecidos a Las 6 mejores formas de arreglar FaceTime que no funciona en iPhone puedes visitar la categoría Informática.

TE PUEDE INTERESAR