Las 6 mejores formas de arreglar la barra de tareas de Windows 11 que no funciona
Cuando instala la última versión de Windows, la barra de tareas es lo primero que notará en el nuevo sistema operativo. Microsoft ha rediseñado completamente la barra de tareas y ha colocado iconos de aplicaciones y el menú Inicio en el centro. ¿Cuál es el propósito de la barra de tareas actualizada cuando deja de funcionar por primera vez? Arreglemos el problema de que la barra de tareas de Windows 11 no funciona.

Muchos usuarios han informado que la barra de tareas de Windows 11 se atasca o se inactiva cuando se hace clic. Es confuso porque la barra de tareas es la parte central del sistema operativo Windows 11 y desea que funcione como se espera en un solo intento.
Este artículo enumera las soluciones que le permiten restaurar la funcionalidad de la barra de tareas en Windows 11. Sin más preámbulos, comencemos.
1. Reinicia tu computadora
Lo primero que puedes hacer es reiniciar tu PC. Esta es la forma más común de solucionar problemas comunes de Windows 11 sin pasar por soluciones avanzadas.
Como la barra de tareas de Windows no funciona, no podrá acceder al nuevo menú Inicio para reiniciar su PC con Windows 11. En su lugar, puede usar las teclas Alt+F4 y Reiniciar computadora para desplazarse por el menú.
Lee También Aquí están los 50 subreddits principales en Reddit desglosados por interés.
Aquí están los 50 subreddits principales en Reddit desglosados por interés.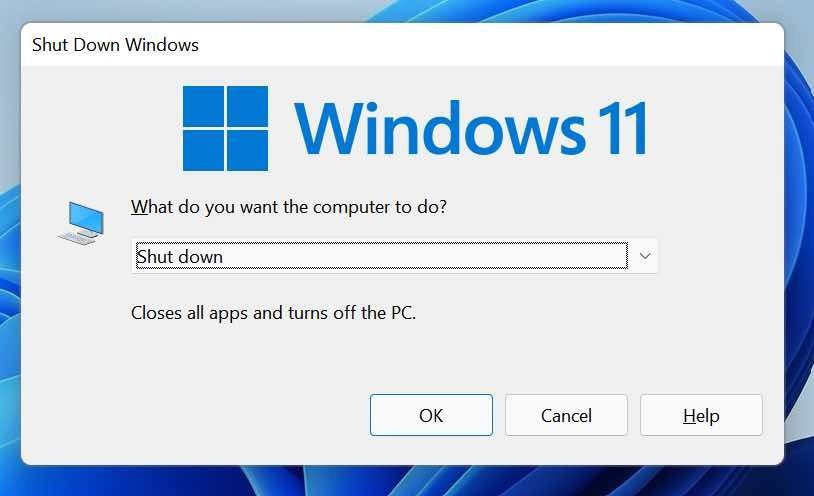
Al reiniciar, verifique la barra de tareas de Windows 11. Si aún no funciona, pase a la siguiente solución.
2. Reinicie los servicios de la barra de tareas
La barra de tareas de Windows 11 es parte de los servicios del Explorador de Windows en el sistema operativo. Puede reiniciar el servicio usando el Administrador de tareas e intentar acceder a la barra de tareas nuevamente.
Paso 1: Use las teclas Ctrl+Shift+Esc para abrir el Administrador de tareas en Windows 11 (dado que la tecla de Windows no funcionará con una barra de tareas deshabilitada, debe usar métodos abreviados de teclado para acceder a estas aplicaciones en Windows 11).
2do paso: Vaya a la pestaña Procesos.
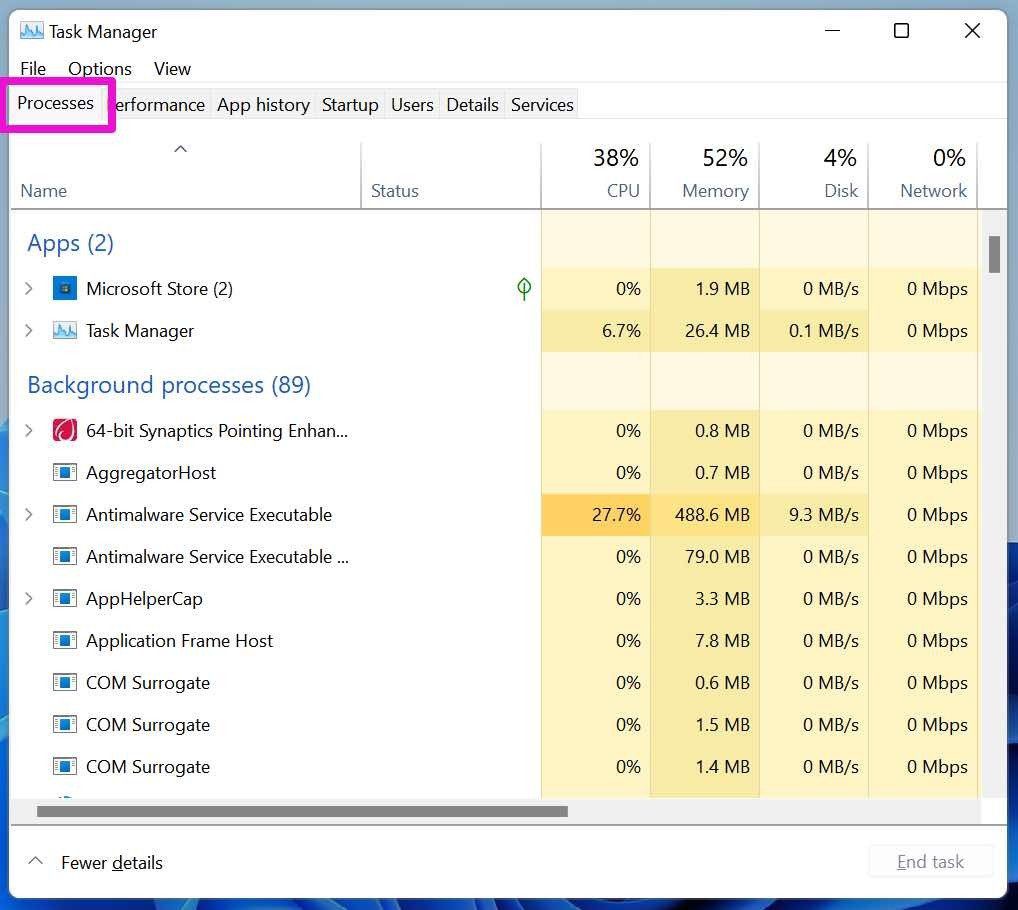
Paso 3: Desplácese hacia abajo hasta Procesos de Windows.
Paso 4: Busque el Explorador de Windows en la lista.
Lee También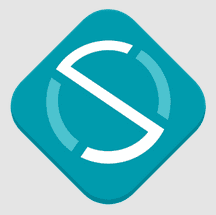 Lanzamiento para Android: una aplicación de pantalla de bloqueo personalizada para Android
Lanzamiento para Android: una aplicación de pantalla de bloqueo personalizada para AndroidPaso 5: Haga clic derecho sobre él y seleccione Reiniciar.
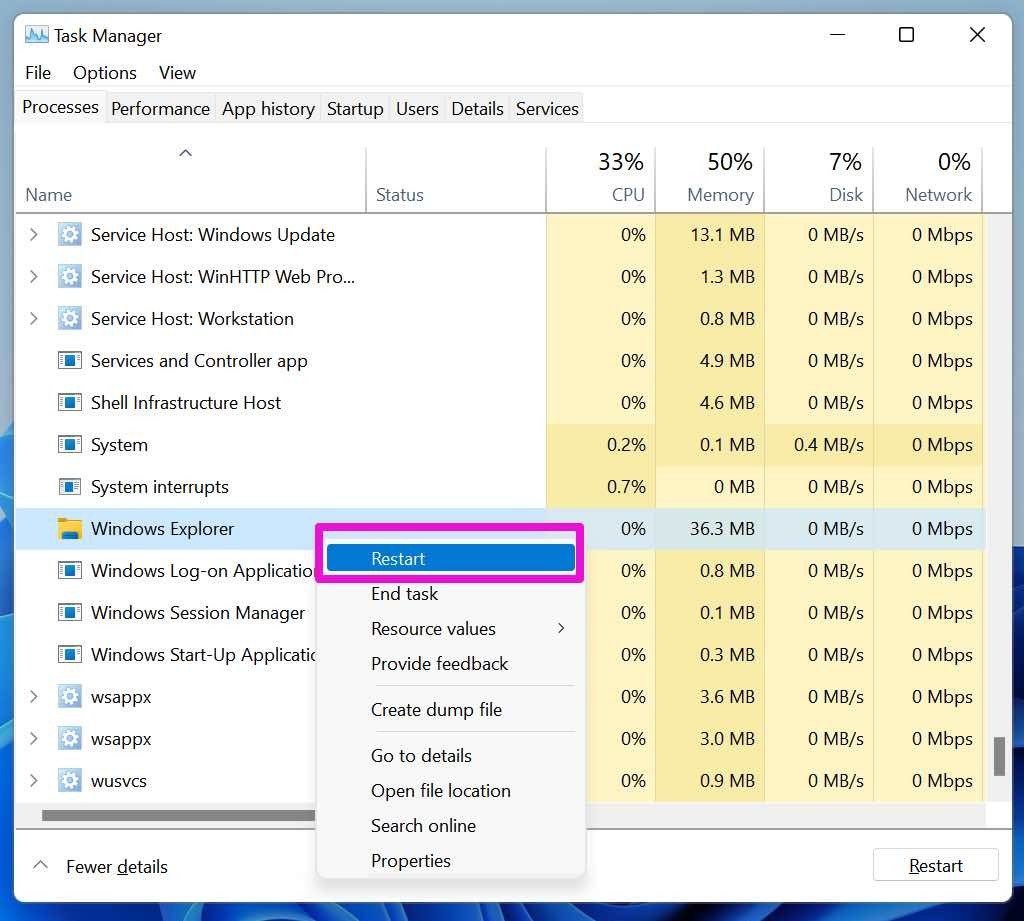
Reinicie la PC nuevamente y la barra de tareas debería comenzar a funcionar ahora.
3. Tarea final para archivos del sistema
Si la barra de tareas de Windows 11 aún no funciona, debe cerrar algunos archivos del sistema en su PC. Así es cómo.
Paso 1: Presione las teclas Ctrl + Shift + Esc para acceder al Administrador de tareas en Windows 11.
2do paso: Vaya a la pestaña Detalles en la barra de menú.
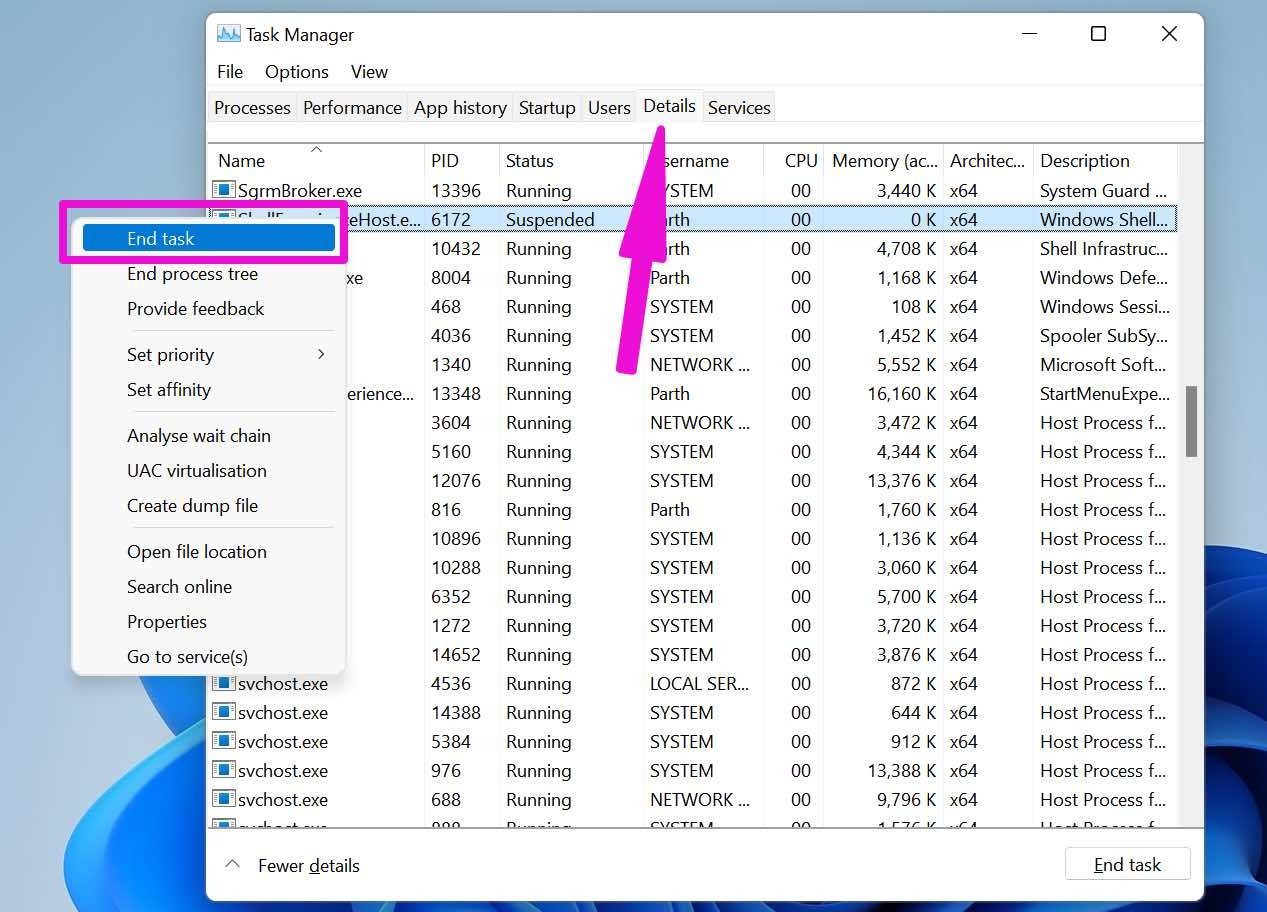
Paso 3: Haga clic derecho en cada servicio y complete la tarea para ellos.
Lee También Como entrar al metaverso
Como entrar al metaverso- ShellExperienceHost.exe
- SearchIndexer.exe
- SearchHost.exe
- runtimebroker.exe
4. Reparar archivos del sistema
A continuación, usaremos el terminal de línea de comandos para reparar los archivos del sistema en Windows 11. Algunos archivos del sistema dañados interfieren con la barra de tareas de Windows 11. Siga los pasos a continuación.
Paso 1: Use las teclas Windows + R y abra el cuadro de diálogo Ejecutar.
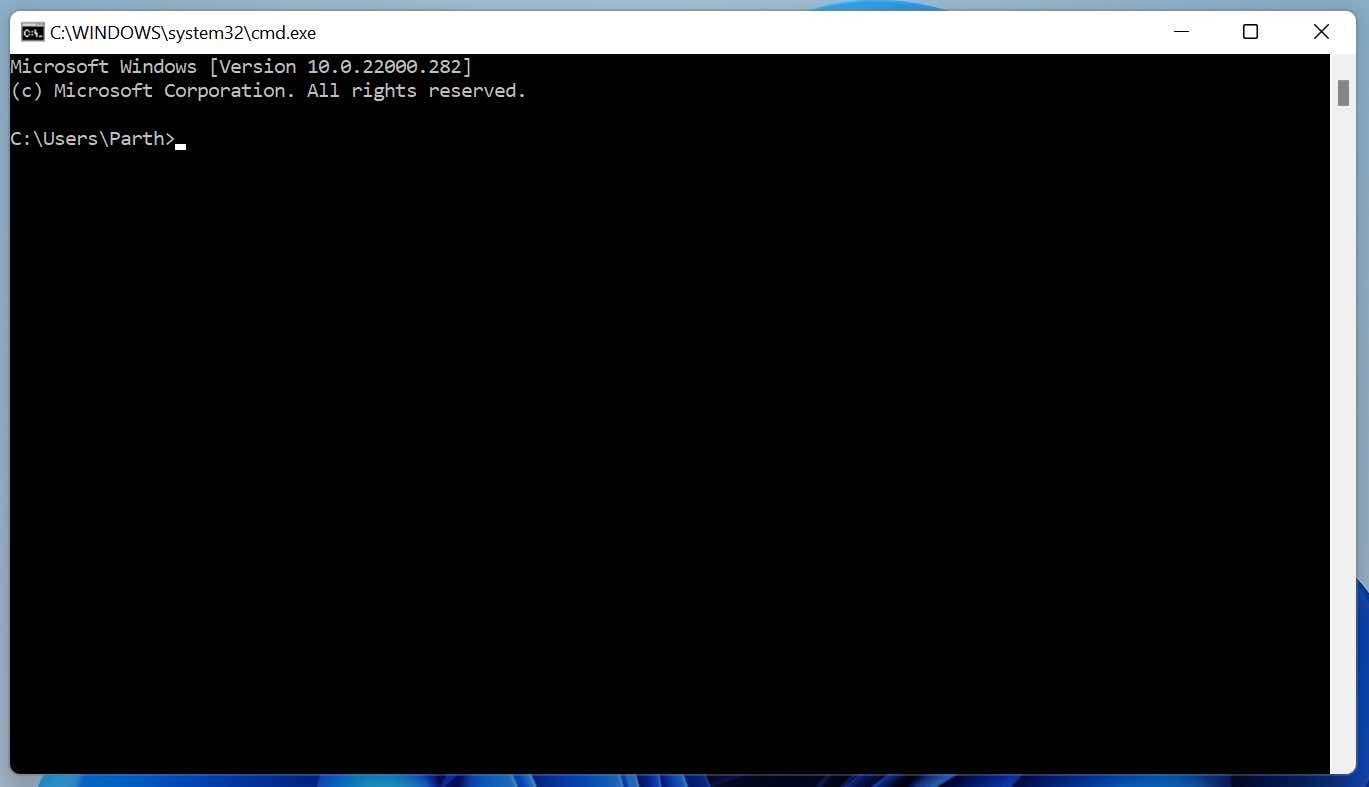
2do paso: Escriba cmd y abra la terminal de comandos.
Escriba los siguientes comandos y presione Entrar después de cada uno.
Dism /Online /Cleanup-Image /ScanHealth
Dism /Online /Cleanup-Image /RestoreHealth
sfc /scannow
Windows 11 ejecutará estos comandos y reparará los archivos dañados en su computadora. Cierre el menú Comando e intente acceder a la barra de tareas nuevamente.
5. Ejecute el análisis de seguridad de Windows
Si tiene la costumbre de instalar aplicaciones y medios de fuentes no verificadas en la web, es probable que haya infectado su sistema Windows 11 con virus y archivos maliciosos. Estos archivos pueden interferir con las funciones principales de Windows 11, como la barra de tareas, Microsoft Store y el administrador de archivos.
Lee También Las 4 mejores formas de arreglar el problema de que el color de la barra de tareas de Windows 10 no cambia
Las 4 mejores formas de arreglar el problema de que el color de la barra de tareas de Windows 10 no cambiaLa barra de tareas de Windows 11 que no funciona puede deberse a archivos corruptos en su PC. Necesita escanear la PC con un antivirus. No se preocupe. No necesita invertir en software antivirus de terceros. Puede usar la excelente herramienta de seguridad de Windows de Microsoft para eliminar archivos dañinos en la PC. Realice sus cambios en los pasos a continuación.
Paso 1: Use las teclas Windows + I y abra el menú Configuración de Windows.
2do paso: Vaya a Privacidad y seguridad y abra el menú Seguridad de Windows.
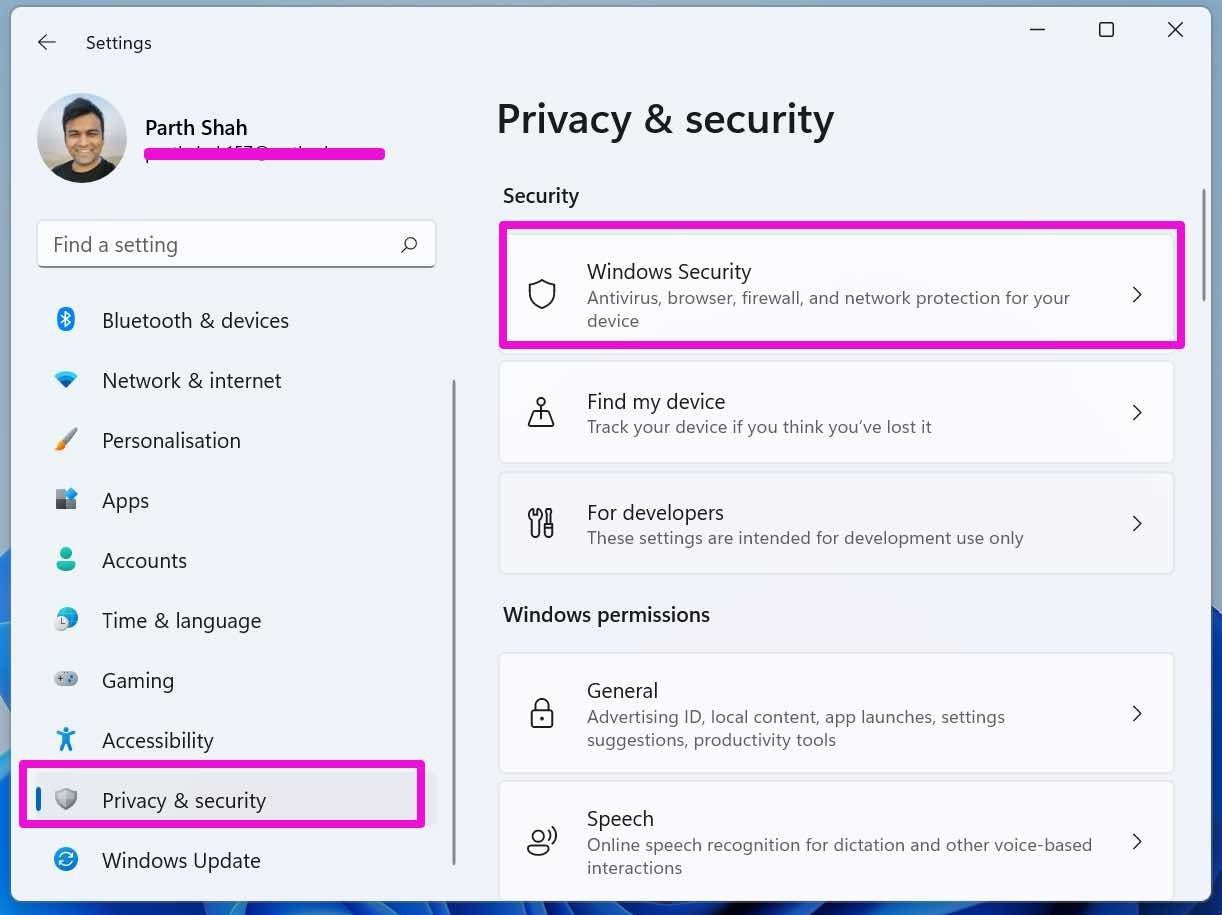
Paso 3: Abra Seguridad de Windows desde el siguiente menú.
Paso 4: Vaya a Protección contra virus y amenazas y ejecute un análisis rápido en su PC.
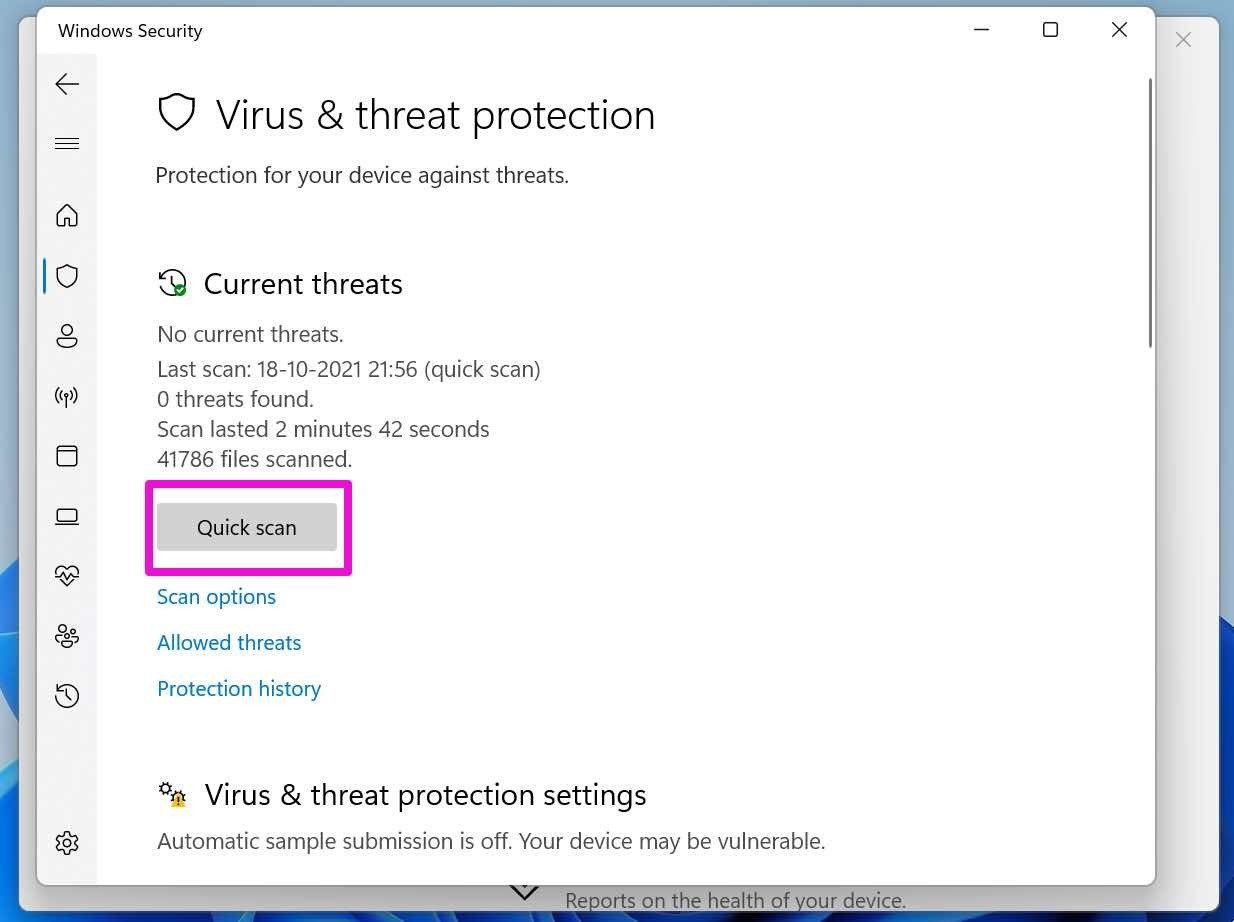
Deje que Microsoft elimine los archivos maliciosos y arregle la barra de tareas de Windows 11 que no funciona.
Lee También 3 formas de apagar una PS4 (controlador, botón y automático)
3 formas de apagar una PS4 (controlador, botón y automático)6. Actualizar el sistema operativo Windows
Una versión desactualizada de Windows 11 puede romper la funcionalidad de la barra de tareas de su computadora. Debe actualizar Windows 11 a la última versión y recuperar la barra de tareas.
Use las teclas Windows + I y abra el menú Configuración de Windows. Vaya al menú Actualizar e instale la última versión en su computadora.
Usar la barra de tareas en Windows 11
La barra de tareas juega un papel importante en la experiencia de Windows 11. La barra de tareas disfuncional puede frustrarlo con el nuevo sistema operativo de Microsoft. Los pasos anteriores deberían ayudar a resolver el problema.
Si quieres conocer otros artículos parecidos a Las 6 mejores formas de arreglar la barra de tareas de Windows 11 que no funciona puedes visitar la categoría Informática.

TE PUEDE INTERESAR