Las 4 mejores formas de arreglar el problema de que el color de la barra de tareas de Windows 10 no cambia
¿A quién no le encanta personalizar su escritorio de Windows? Afortunadamente, Windows 10 tiene una configuración dedicada para personalizar su PC. Desde cambiar el tema general hasta modificar colores selectivos, Windows 10 lo tiene todo. Incluso te permite cambiar el color de la barra de tareas. Sin embargo, algunos usuarios no pueden cambiar el color de la barra de tareas. Para ellos, la configuración de color de la barra de tareas aparece en gris.
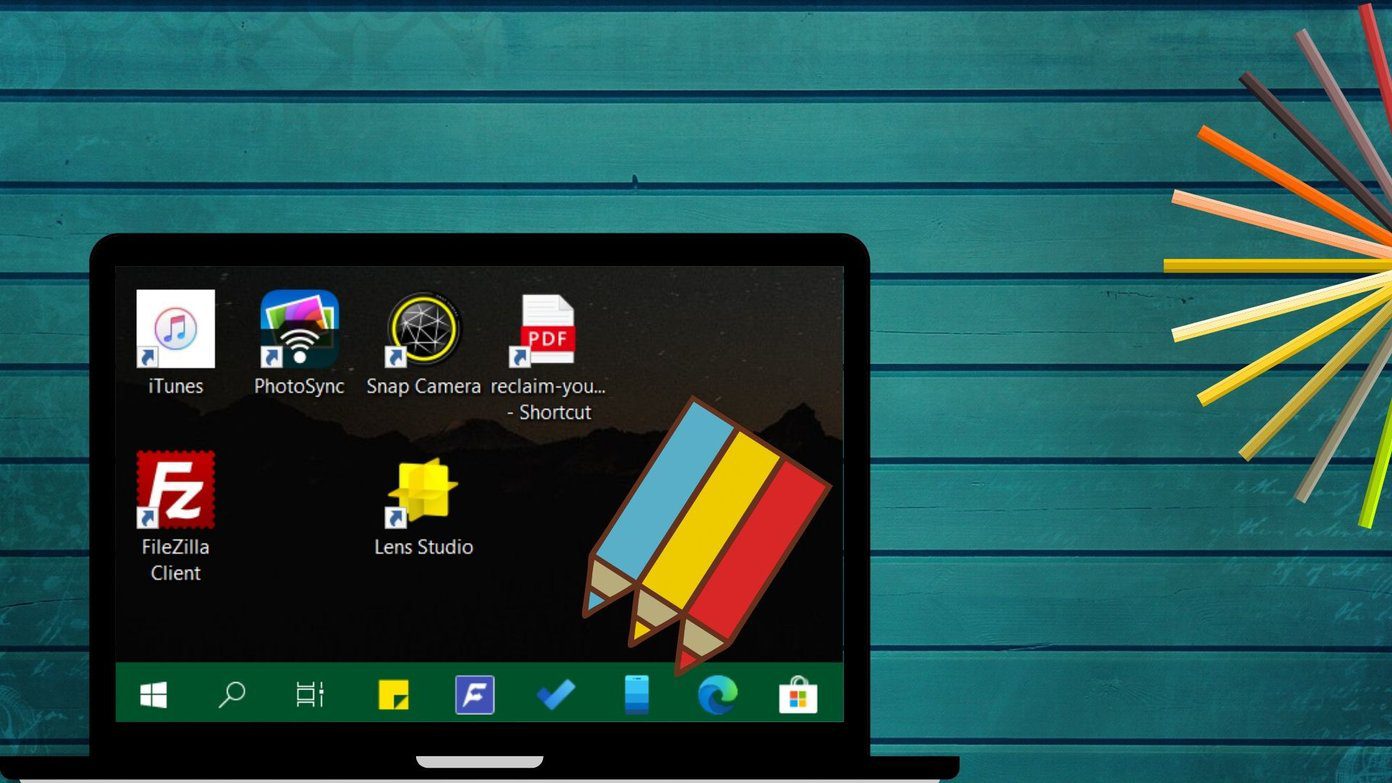
La barra de tareas es un componente importante de nuestra PC que consultamos regularmente. Es visible casi siempre que hacemos algo en nuestra PC. Tiene sentido personalizarlo de la forma en que nos gustaría verlo. Pero, ¿y si tu PC deja de personalizarlo?
Bueno, estamos aquí para ayudar. Veamos cuatro formas de solucionar el problema de que el color de la barra de tareas de Windows 10 no cambia.
1. Cambiar la configuración de color
Microsoft ofrece tres formas de personalizar los colores en su PC con Windows 10. Puede configurarlo para usar el tema claro u oscuro predefinido donde se cambia el tema de los elementos de Windows (menú Inicio, barra de tareas, etc.) y las aplicaciones. Alternativamente, la tercera opción le permite personalizar completamente los colores a su gusto. Puede configurar el modo de Windows para usar el modo oscuro y las aplicaciones pueden estar en un tema claro o viceversa.
Extrañamente, si selecciona Luz en la opción Color, no puede cambiar el color de la barra de tareas, aparecerá gris. Entonces, debe usar la opción Oscura o ir a Personalizado. Incluso en el modo personalizado, debe seleccionar el modo predeterminado de Windows como oscuro y no claro.
Lee También Cómo Crear Un Código QR En 7 Sencillos Pasos
Cómo Crear Un Código QR En 7 Sencillos Pasos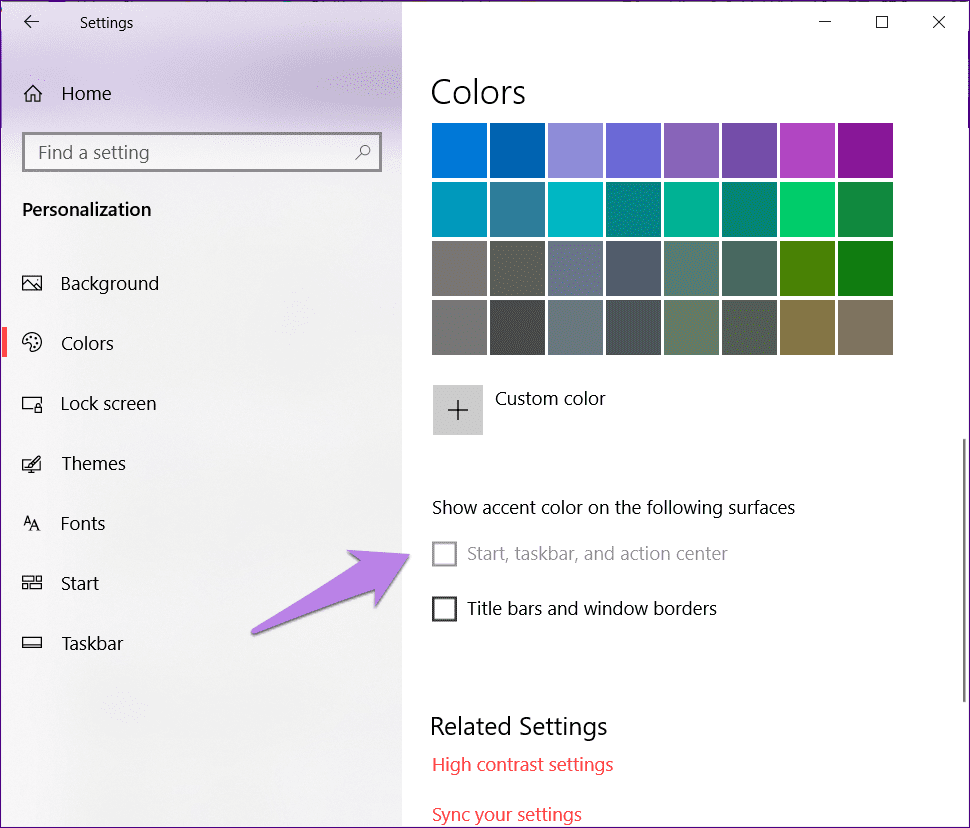
No se preocupe ! Aquí están los pasos en detalle.
Paso 1: Abra Configuración en su PC con Windows 10 usando el icono del menú Inicio. También puede usar el método abreviado de teclado Tecla de Windows + I para abrir Configuración.
2do paso: Vaya a Personalización.
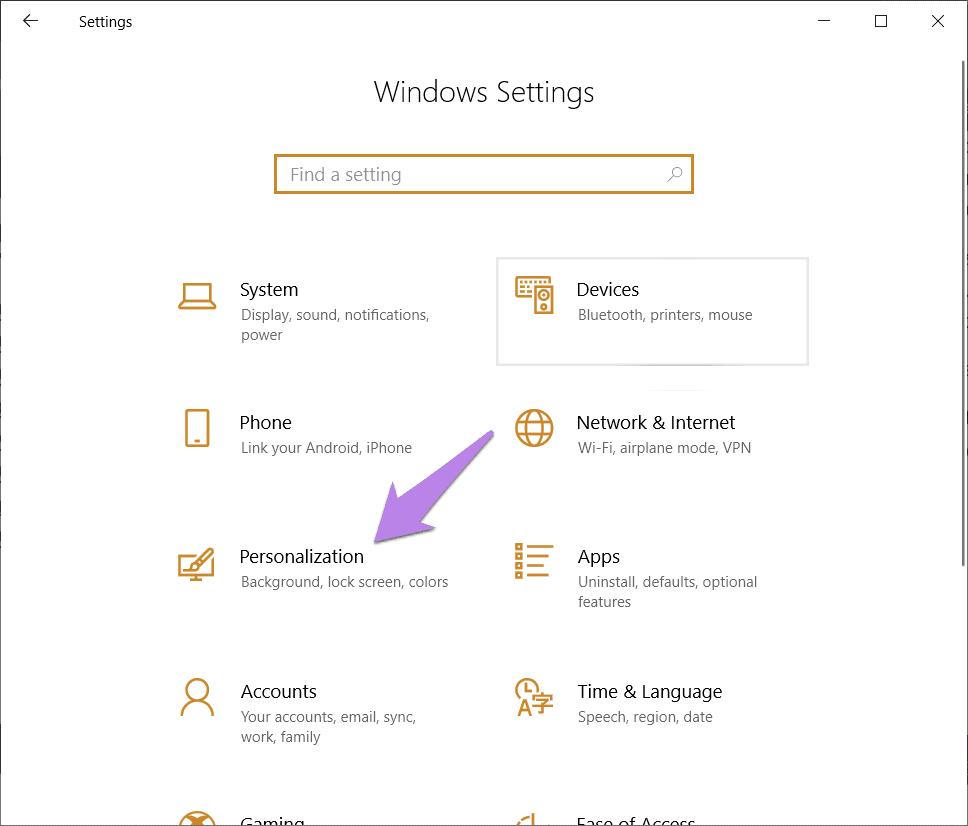
Paso 3: Haz clic en Colores en la barra lateral izquierda.
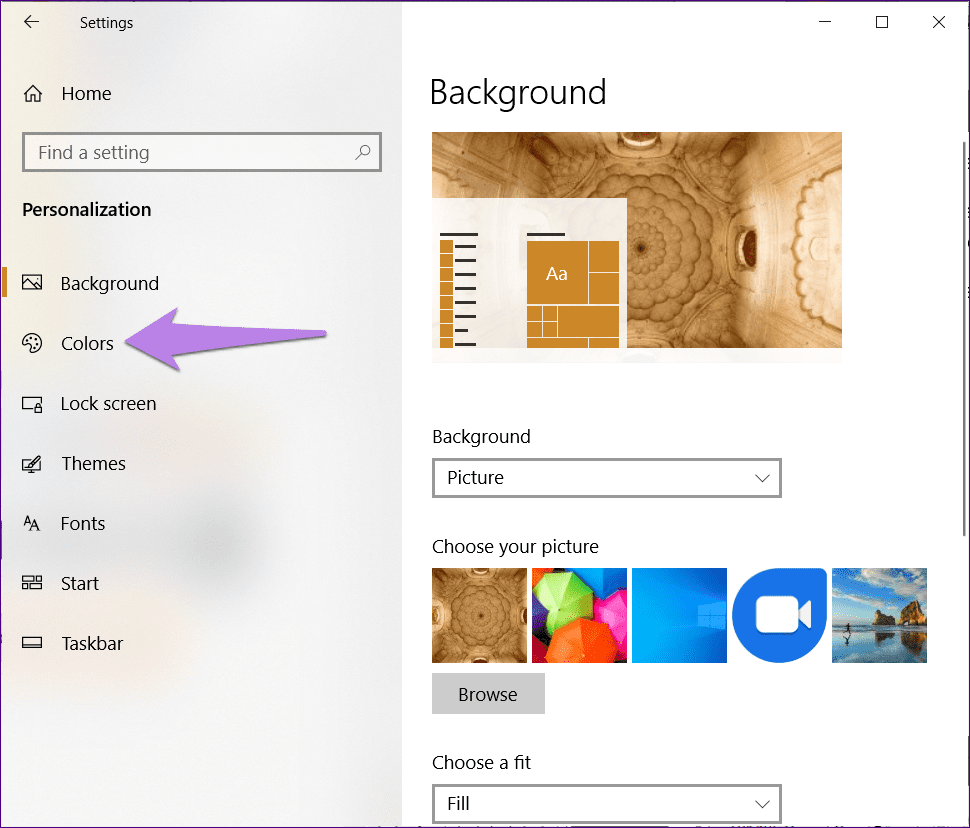
paso 4: Ahora, en Elija su color, seleccione Oscuro o Personalizado.
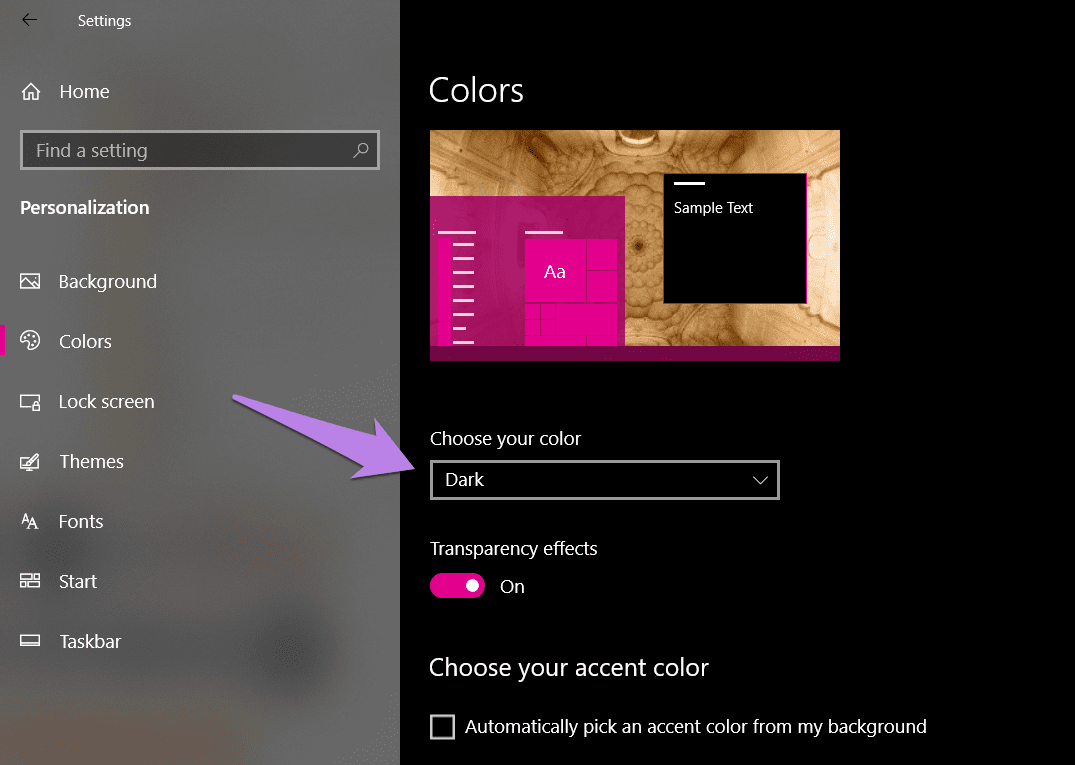
Si selecciona Oscuro, vaya al siguiente paso. Si elige Personalizado, tiene dos opciones. En "Elija su modo predeterminado de Windows", seleccione Oscuro. Puede mantener el Modo de aplicación en Oscuro o Claro.
Lee También No Hay Altavoces Ni Auriculares Conectados: Métodos Para Solucionarlo
No Hay Altavoces Ni Auriculares Conectados: Métodos Para Solucionarlo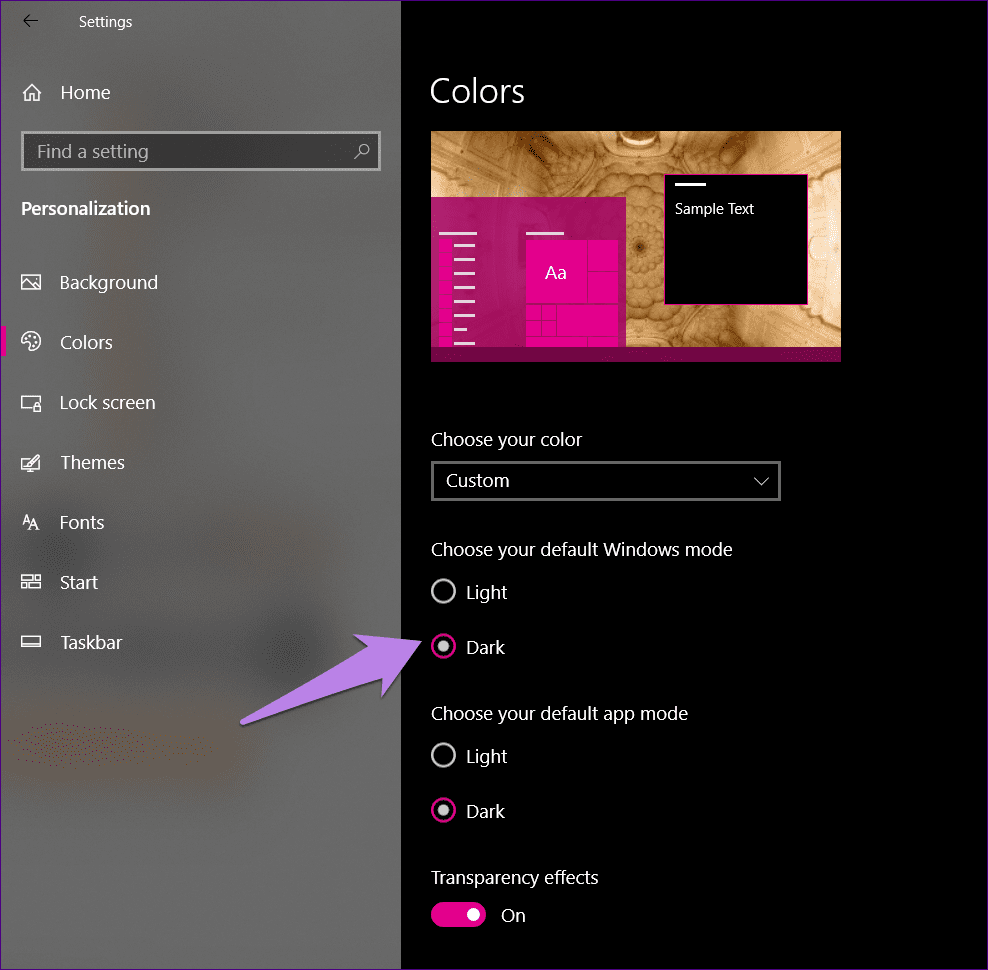
Paso 5: Desplácese hacia abajo en la misma configuración y la opción "Inicio, barra de tareas y centro de acción" ahora estará disponible. Marque la casilla junto a él. A continuación, seleccione el color de la paleta de colores de arriba.
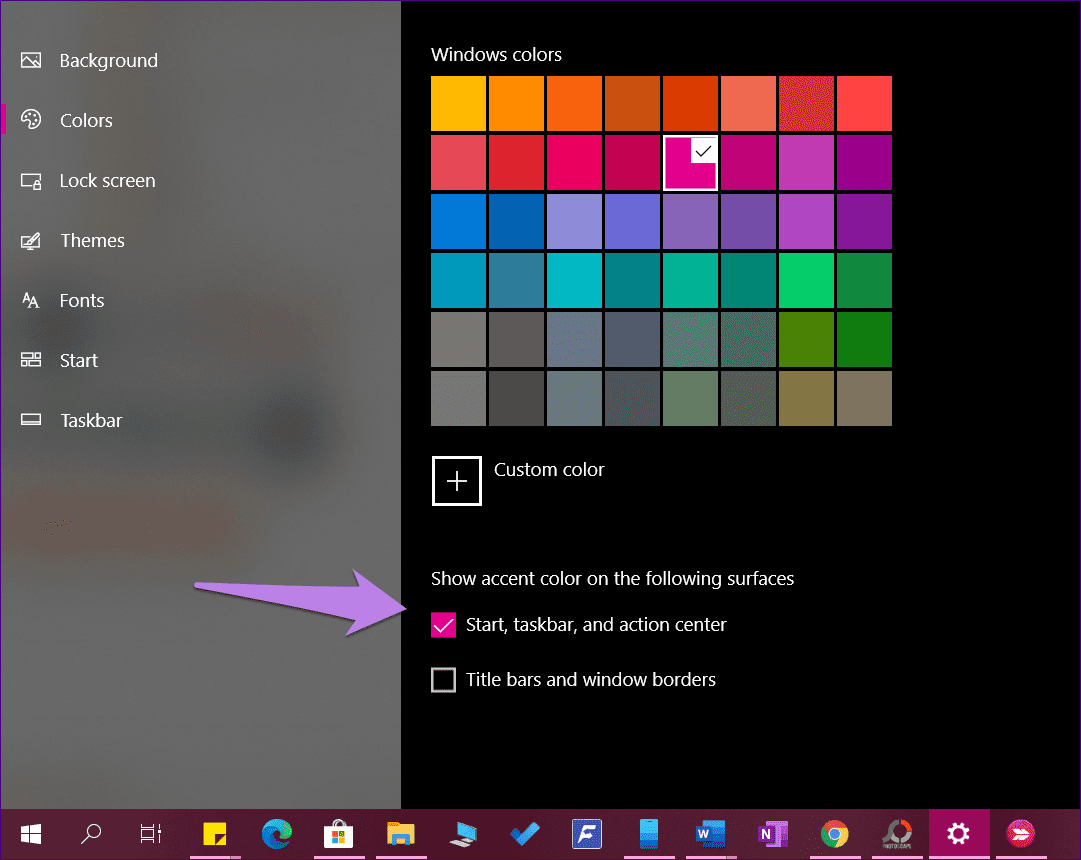
Paso 6: Reinicie su PC.
2. Cambiar tema
Si está utilizando un tema de terceros, es probable que interfiera con la configuración de color responsable de la barra de tareas. Entonces necesitas cambiar el tema predeterminado.
Para hacer esto, siga estos pasos:
Paso 1: Presione la tecla de Windows + acceso directo I para abrir Configuración en su computadora con Windows 10.
2do paso: Vaya a Personalización seguido de Temas.
Lee También Cómo Recuperar La Contraseña De Windows 10
Cómo Recuperar La Contraseña De Windows 10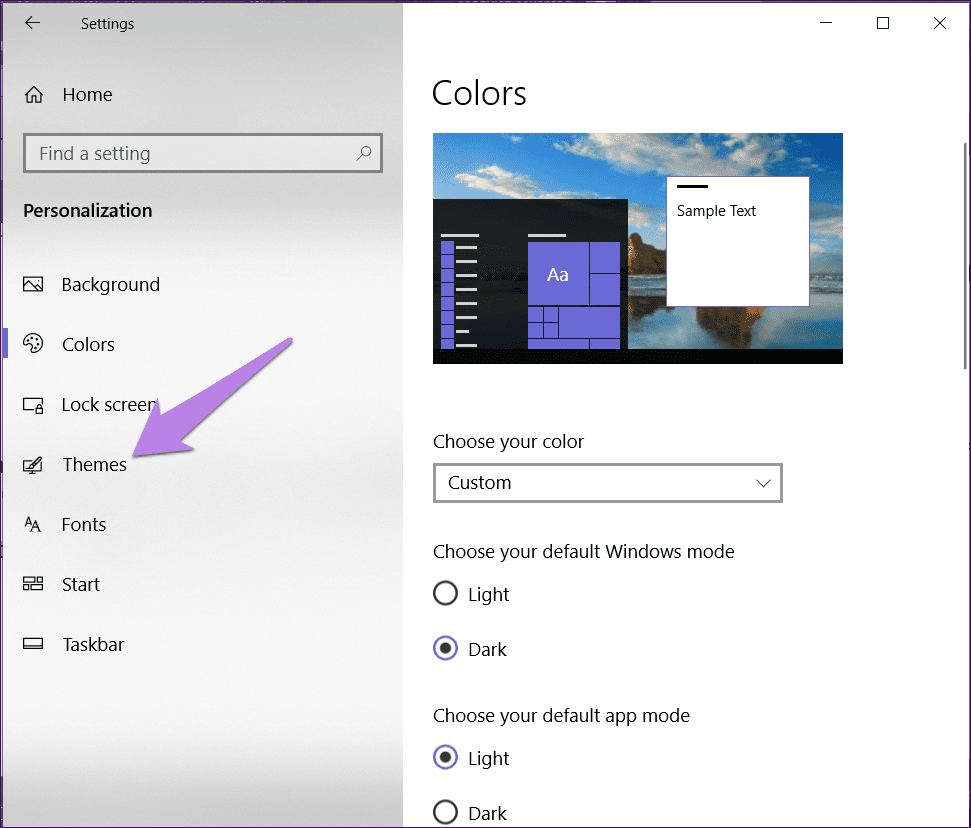
paso 3: Desplácese hacia abajo y haga clic en Tema de Windows para aplicar.
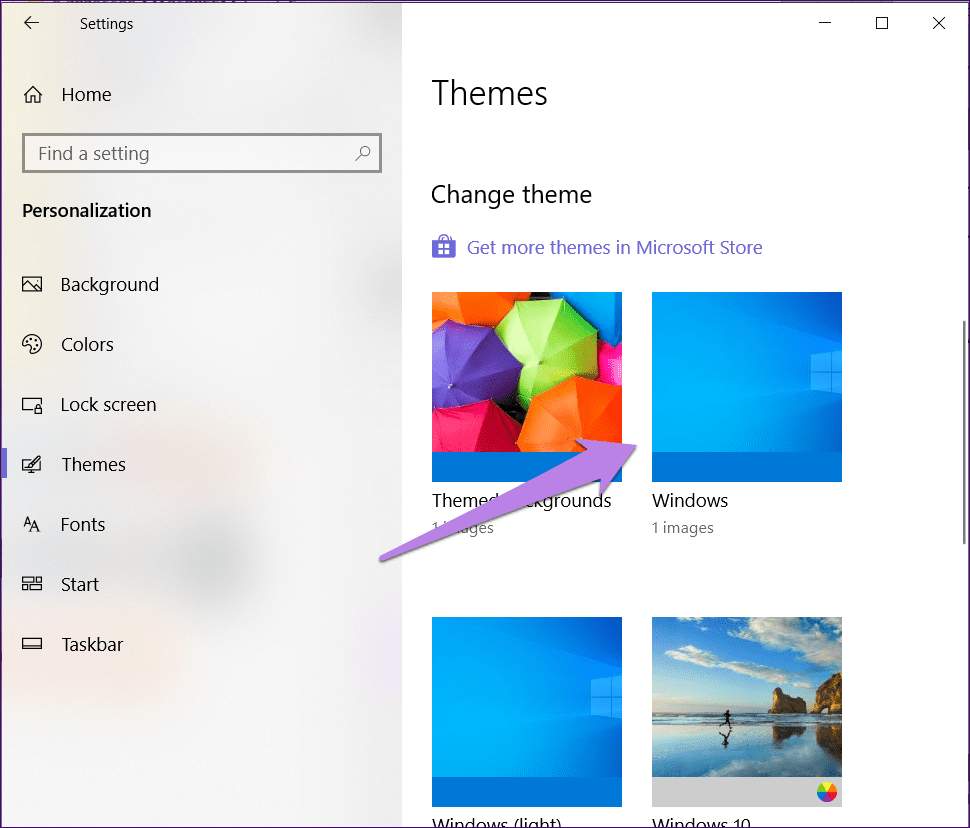
paso 4: Reinicie su PC. Si el problema persiste, vaya a Colores en Configuración > Personalización. Marque la casilla junto a la opción "Inicio, barra de tareas y centro de acción". A continuación, seleccione el color que desea utilizar. Incluso puede repetir el método anterior para cambiar el color de la barra de tareas.
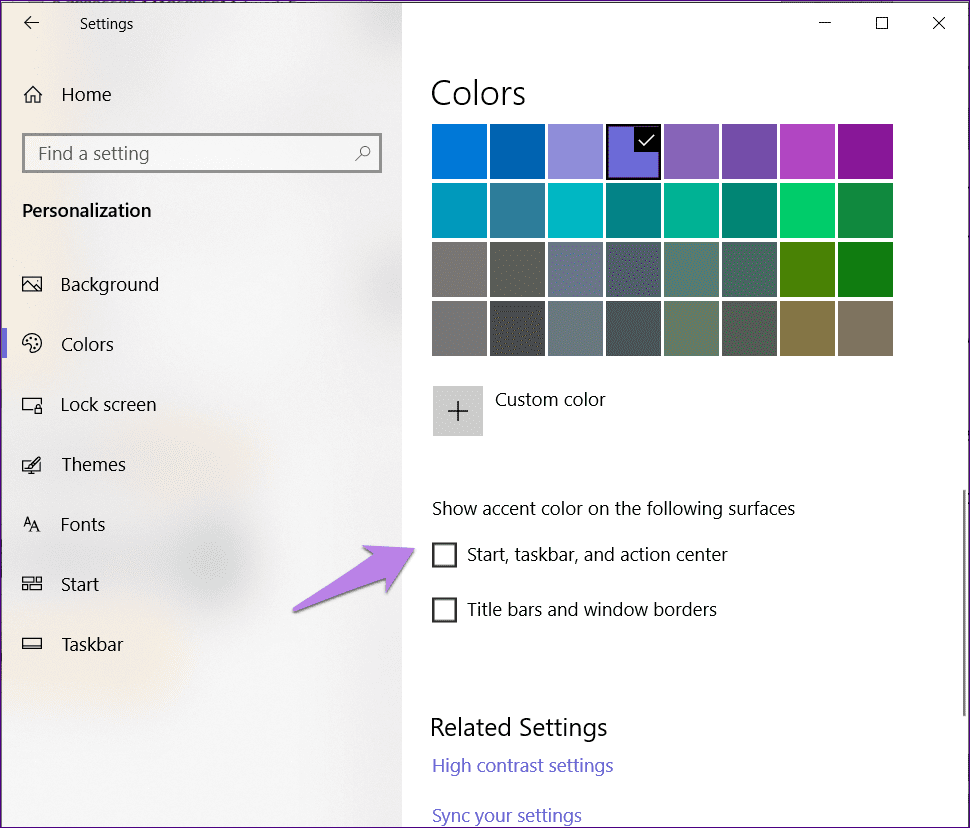
3. Desactivar la selección automática de color de realce
Si Windows aplica color automáticamente a su barra de tareas, deberá deshabilitar una opción en la configuración de Colores.
Para hacer esto, vaya a Configuración> Personalización> Colores como se muestra arriba. Luego, en Elija su color de acento, desmarque la casilla junto a "Seleccionar automáticamente un color de acento de mi fondo".
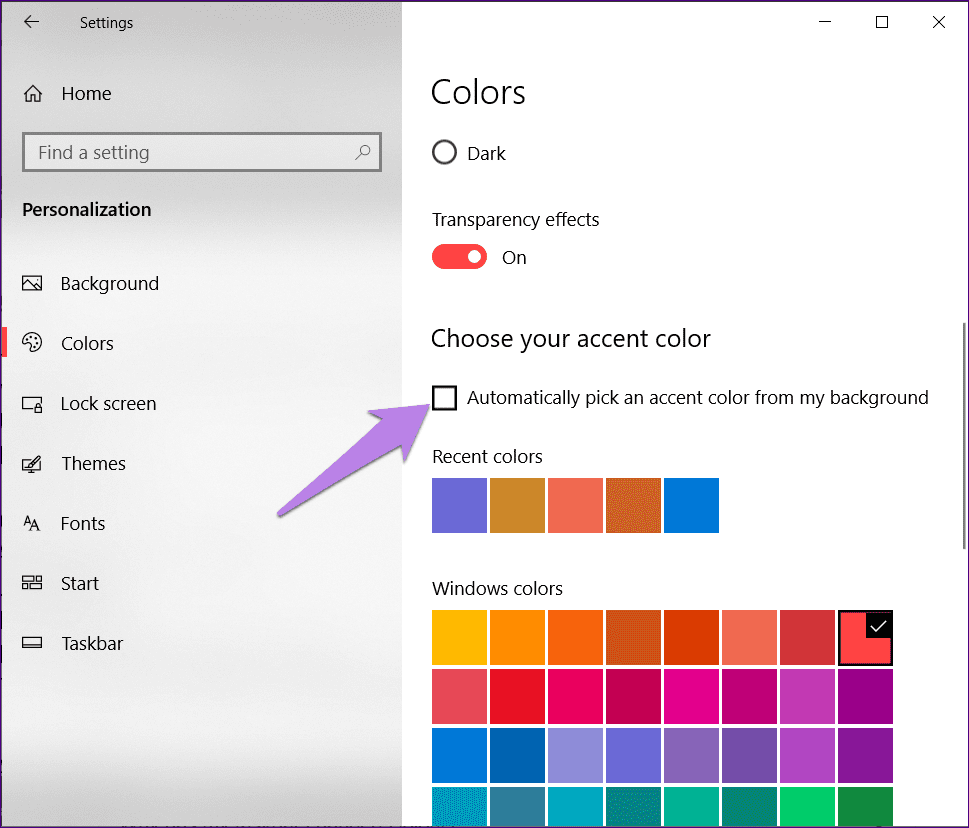
Punto: Aprenda cómo reparar la barra de tareas de Windows 10 que no está oculta en el modo de pantalla completa.
4. Desactivar el filtro de color
También puede intentar deshabilitar la configuración del filtro de color en su PC. Para hacer esto, siga estos pasos:
Lee También SpyHunter 5. Usabilidad, Efectividad Y Confiabilidad
SpyHunter 5. Usabilidad, Efectividad Y ConfiabilidadPaso 1: Abra Configuración en su computadora. Acceso Facilidad de acceso.
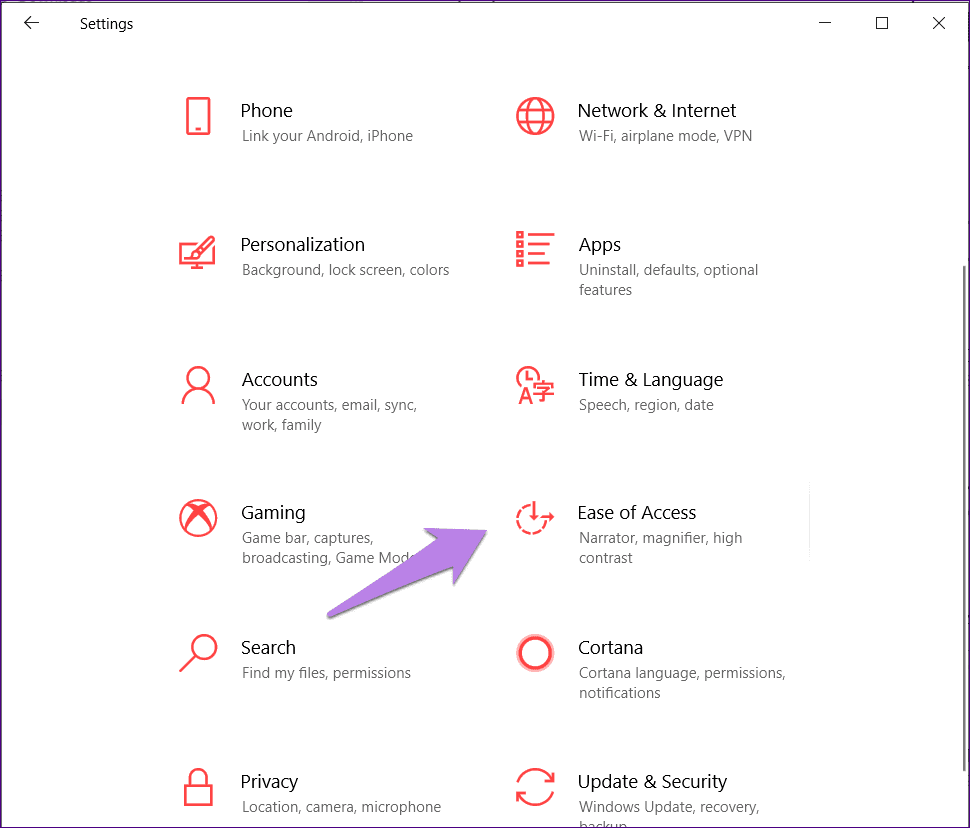
2do paso: Seleccione Filtros de color en la barra lateral izquierda. Luego apague la palanca junto a Habilitar filtros de color.
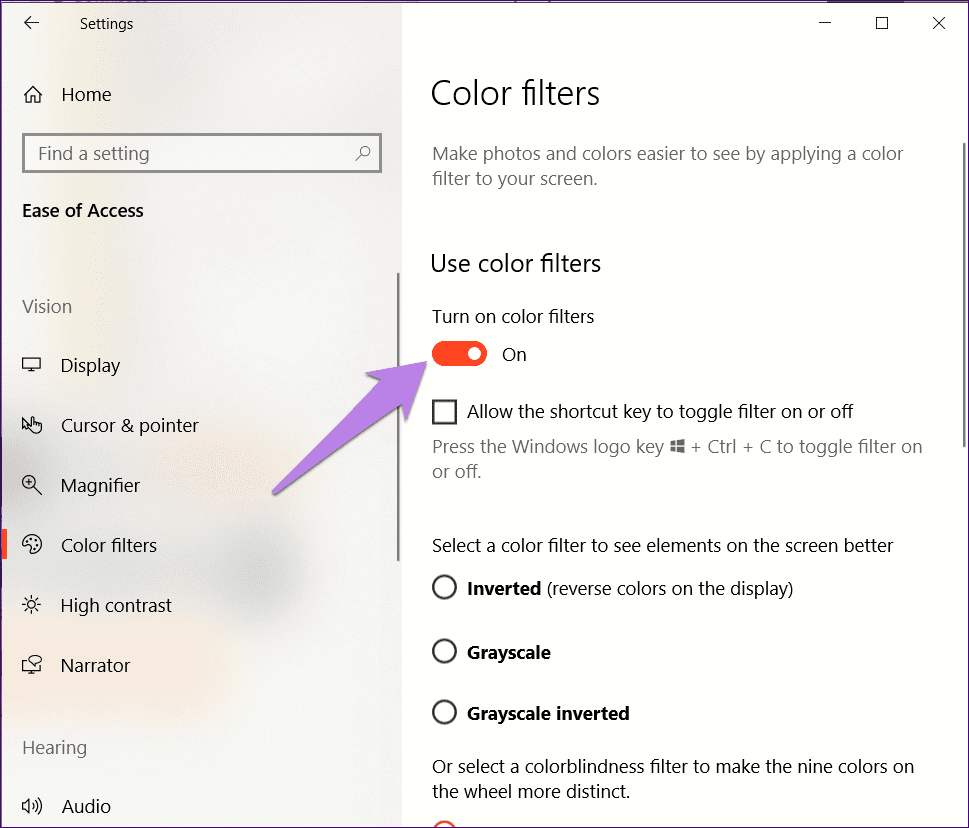
Consejos adicionales para personalizar la barra de tareas
Estos son algunos consejos para ayudarlo a controlar su barra de tareas en un dispositivo con Windows 10.
Deshabilitar efectos de transparencia
Después de configurar el color de resaltado de la barra de tareas, puede notar que se ve un poco aburrido. Para obtener colores vibrantes, debe desactivar la configuración de efectos de transparencia.
Para ello, ve a Ajustes > Personalización > Colores. Desactive la palanca junto a los efectos de transparencia.
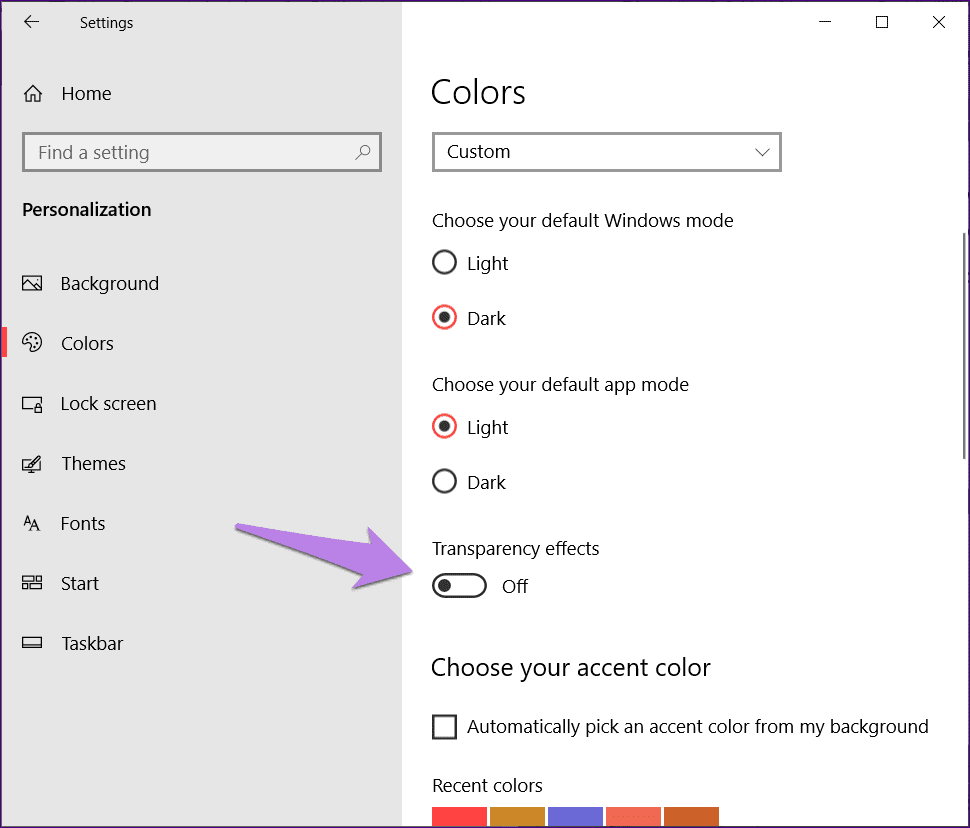
Usar una aplicación de terceros
Si desea personalizar aún más su barra de tareas, debe tomar la ayuda de la aplicación de terceros llamada TranslucentTB. La aplicación le permite personalizar el color de la barra de tareas para el modo normal, el estado de la ventana maximizada, cuando el menú de inicio está abierto, etc.
Lee También Los 7 Mejores AntiMalware Para Windows
Los 7 Mejores AntiMalware Para Windowspersonalizar todo
Afortunadamente, el problema del color de la barra de tareas que no cambia se ha solucionado en su PC con Windows 10 con los métodos anteriores. Tenga en cuenta que cambiar el color de la barra de tareas también cambiará el color del menú Inicio y el Centro de actividades. Sería genial si Microsoft nos permitiera personalizar los tres por separado en futuras versiones de Windows.
Próximo : ¿Quieres saber qué significa bloquear la barra de tareas? Descubra la respuesta en nuestro próximo artículo en el siguiente enlace.
Si quieres conocer otros artículos parecidos a Las 4 mejores formas de arreglar el problema de que el color de la barra de tareas de Windows 10 no cambia puedes visitar la categoría Informática.

TE PUEDE INTERESAR