Las 7 mejores formas de arreglar el teclado escribiendo varias letras en Windows 10
Ya sea que sea estudiante, profesional, desarrollador o creador, una experiencia de escritura impecable es esencial para que cualquiera pueda hacer las cosas. Al escribir palabras, puede notar que su teclado se comporta de manera extraña y escribe letras múltiples o dobles en Windows 10. Si usted es uno de los afectados, lea la publicación para solucionar el problema.

Varios factores afectan la función del teclado en Windows 10. Discutámoslos.
- 1. Limpiar el teclado
- 2. Escanear PC con seguridad de Windows
- 3. Reinicie la computadora
- 4. Actualizar controladores de teclado
- 5. Ajuste el retraso de repetición del teclado
- 6. Ejecute el Solucionador de problemas del teclado
- 7. Verifique la configuración del idioma del teclado
- Arreglar el teclado escribiendo varias letras en Windows 10
1. Limpiar el teclado
Este funciona para aquellos que viven en ambientes polvorientos. Con el tiempo, su teclado puede haber acumulado pequeñas partículas de polvo debajo de las teclas.
Si eres un fanático de los teclados y usas un teclado mecánico, puedes usar el extractor de teclas, sacar cada tecla y luego limpiar el teclado.

Para aquellos que usan Windows 10 en una computadora portátil o un teclado normal, pueden usar un soplador o aire comprimido para limpiar el polvo dentro del teclado.
Lee También Cuáles son los mensajes que desaparecen en WhatsApp y cómo activarlo
Cuáles son los mensajes que desaparecen en WhatsApp y cómo activarloCuando limpie un teclado, asegúrese de girar el teclado 75 grados para garantizar que no queden partículas crepusculares en el interior.
2. Escanear PC con seguridad de Windows
Atrás quedaron los días de confiar en el software antivirus de terceros en Windows para eliminar archivos dañinos. Algunos archivos maliciosos o corruptos en su máquina con Windows pueden interferir con las funciones del teclado.
Siga los pasos a continuación para escanear su PC con el software de seguridad de Windows.
Paso 1: Abra la aplicación Configuración en su dispositivo Windows (utilice las teclas Windows + I).
2do paso: Vaya a Actualización y seguridad > Seguridad de Windows.
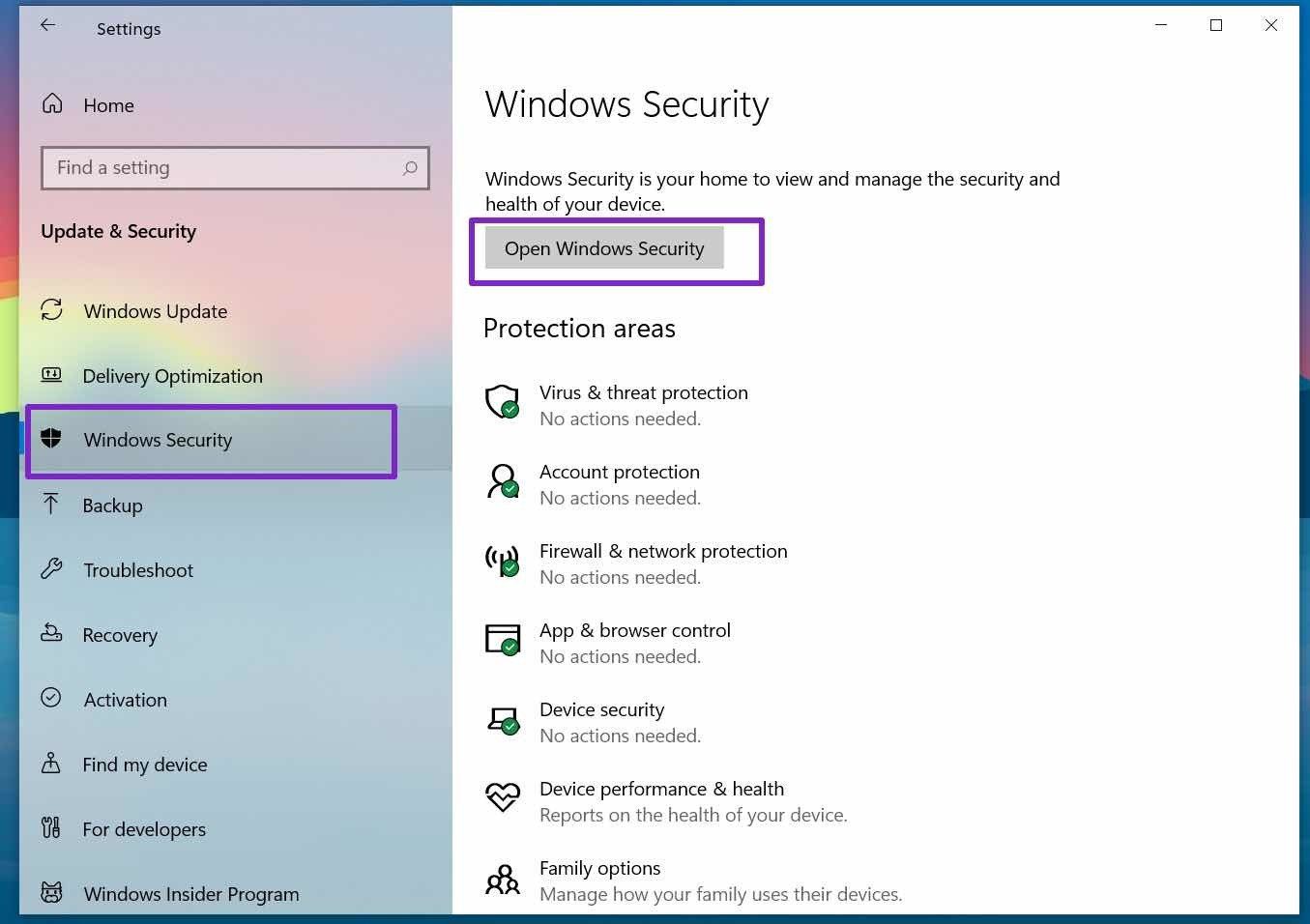
Paso 3: Abra Seguridad de Windows desde el menú lateral.
Lee También Las 7 mejores formas de reparar las fugas de memoria en Google Chrome en Windows y Mac
Las 7 mejores formas de reparar las fugas de memoria en Google Chrome en Windows y MacPaso 4: Vaya a Protección contra virus y amenazas y ejecute un análisis rápido de la PC.
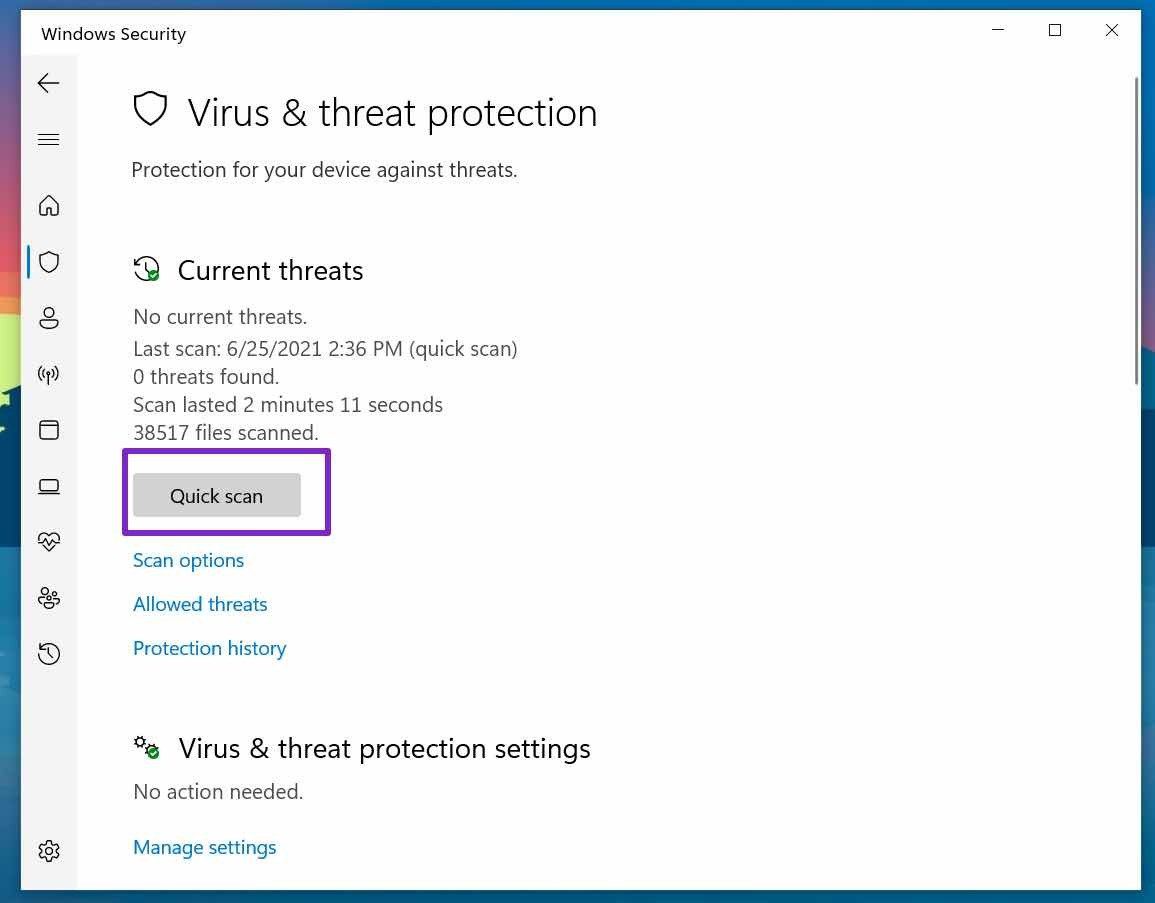
Elimine los archivos dañinos, si los hay. Intente usar el teclado como se esperaba y vea si Seguridad de Windows solucionó el problema.
3. Reinicie la computadora
Debe reiniciar su PC después de los métodos anteriores. Abra el menú Inicio y reinicie su PC. Reiniciar el sistema puede resolver molestias menores de software.
4. Actualizar controladores de teclado
Los controladores de teclado obsoletos en su máquina con Windows pueden afectar el rendimiento de su teclado y, a veces, puede terminar con su teclado escribiendo varias letras en Windows 10.
Debe actualizar los controladores de su teclado a la última versión disponible. Así es cómo.
Paso 1: Presione la tecla de Windows en la barra de tareas.
Lee También ¿La pantalla de tu televisor está borrosa o borrosa? Pruebe estas 10 correcciones
¿La pantalla de tu televisor está borrosa o borrosa? Pruebe estas 10 correcciones2do paso: Busque el Administrador de dispositivos.
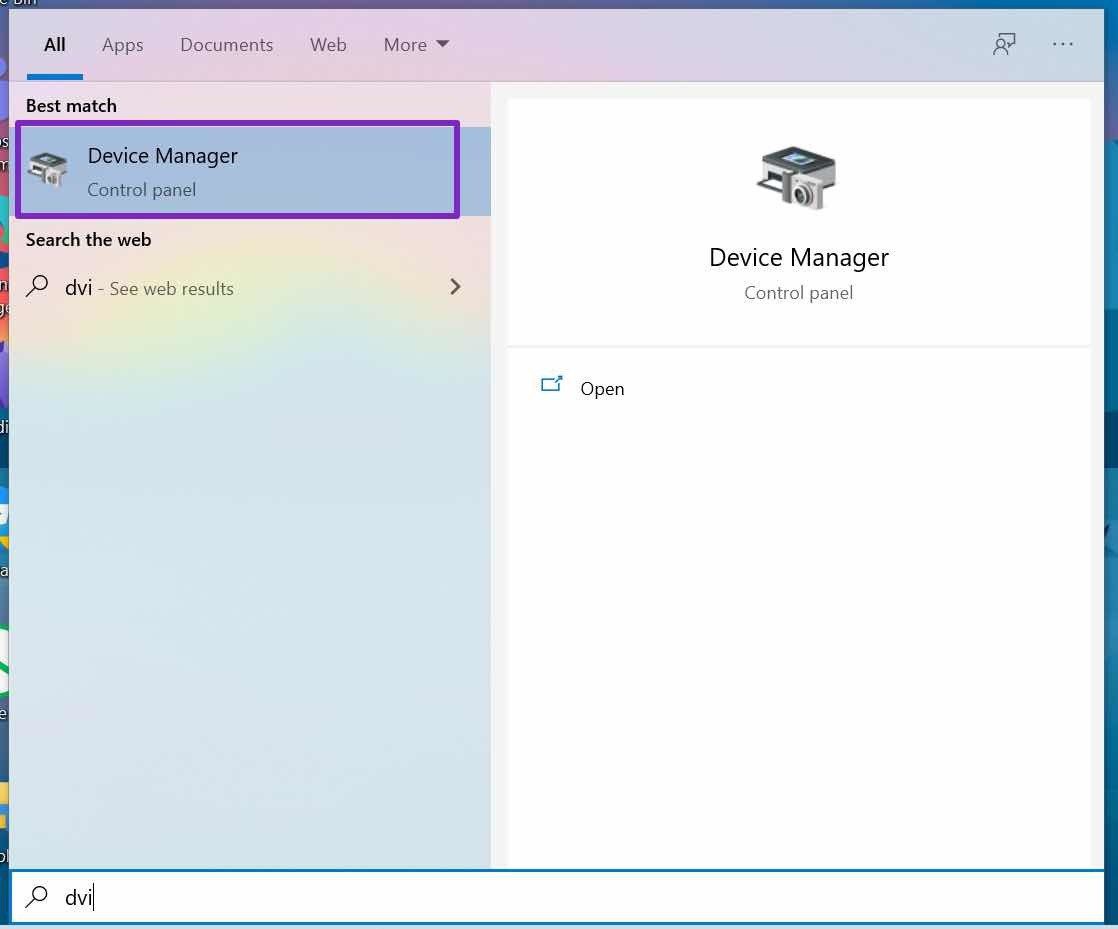
Paso 3: Encontrará todos los dispositivos de red/hardware instalados con una lista de controladores.
Paso 4: Vaya a Teclado y seleccione su teclado.
Paso 5: Haga clic derecho y seleccione la opción Actualizar controlador.
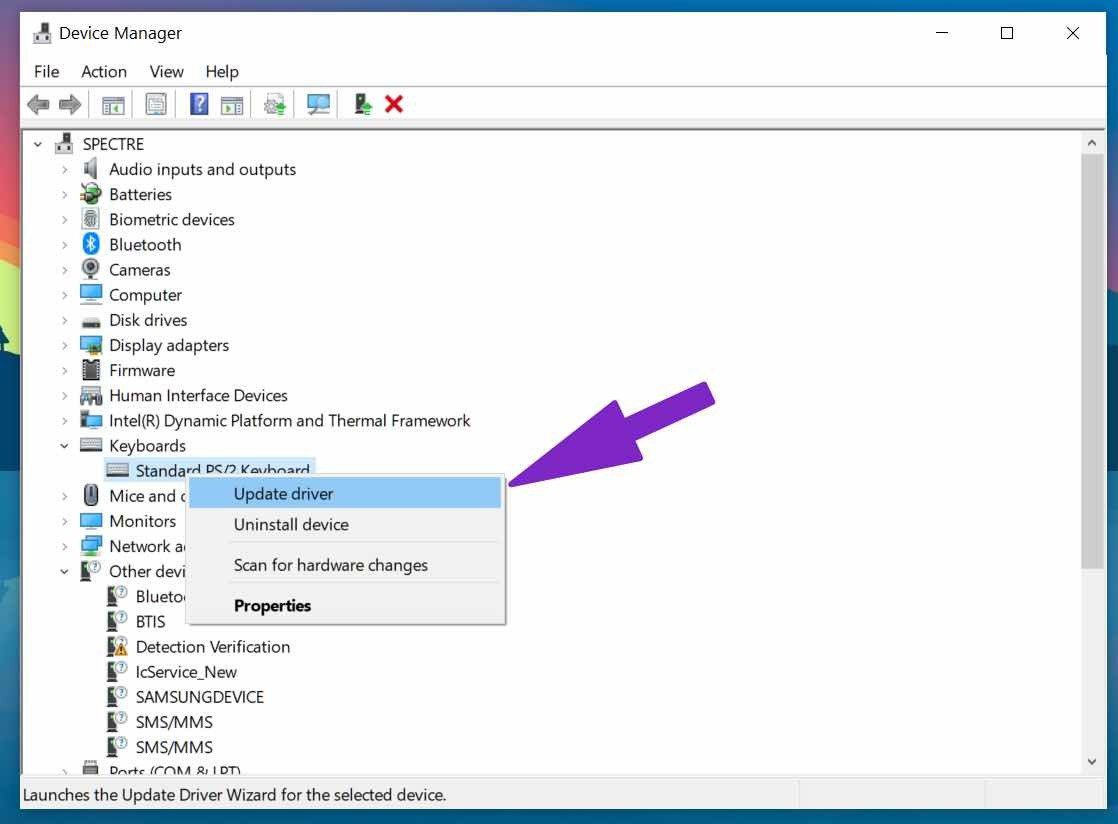
El sistema operativo verificará e instalará los controladores de teclado más recientes de la web.
5. Ajuste el retraso de repetición del teclado
Windows proporciona una forma nativa de personalizar ciertas configuraciones del teclado. Puede cambiar el retraso de repetición de tecla de corto a largo y arreglar el teclado escribiendo varias letras en Windows 10.
Lee También Las 4 formas principales de ver el tamaño de la carpeta en Windows 10
Las 4 formas principales de ver el tamaño de la carpeta en Windows 10Siga los pasos a continuación.
Paso 1: Presione la tecla de Windows en la barra de tareas y busque Teclado.

2do paso: Abra las propiedades del teclado.
Paso 3: En el menú Repetición de caracteres, encontrará la opción Retraso de repetición.

Paso 4: Mueva el control deslizante de Corto a Largo.
Presiona OK en la parte inferior y reinicia tu PC. Aquí esencialmente está retrasando el tiempo entre pulsaciones de teclas repetidas en el sistema operativo. Esto dará como resultado menos escritura de varias letras en Windows 10.
Lee También Las 9 mejores formas de reparar Facebook No reproduzca videos en la web y dispositivos móviles
Las 9 mejores formas de reparar Facebook No reproduzca videos en la web y dispositivos móviles6. Ejecute el Solucionador de problemas del teclado
Windows proporciona un solucionador de problemas integrado para solucionar problemas con funciones de software y dispositivos de hardware. Puede ejecutar el solucionador de problemas del teclado y ver si soluciona el problema.
Paso 1: Abra la aplicación Configuración en Windows (utilice las teclas Windows + I).
2do paso: Vaya al menú Actualización y seguridad > Solucionar problemas.
Paso 3: Seleccione Solucionadores de problemas adicionales.
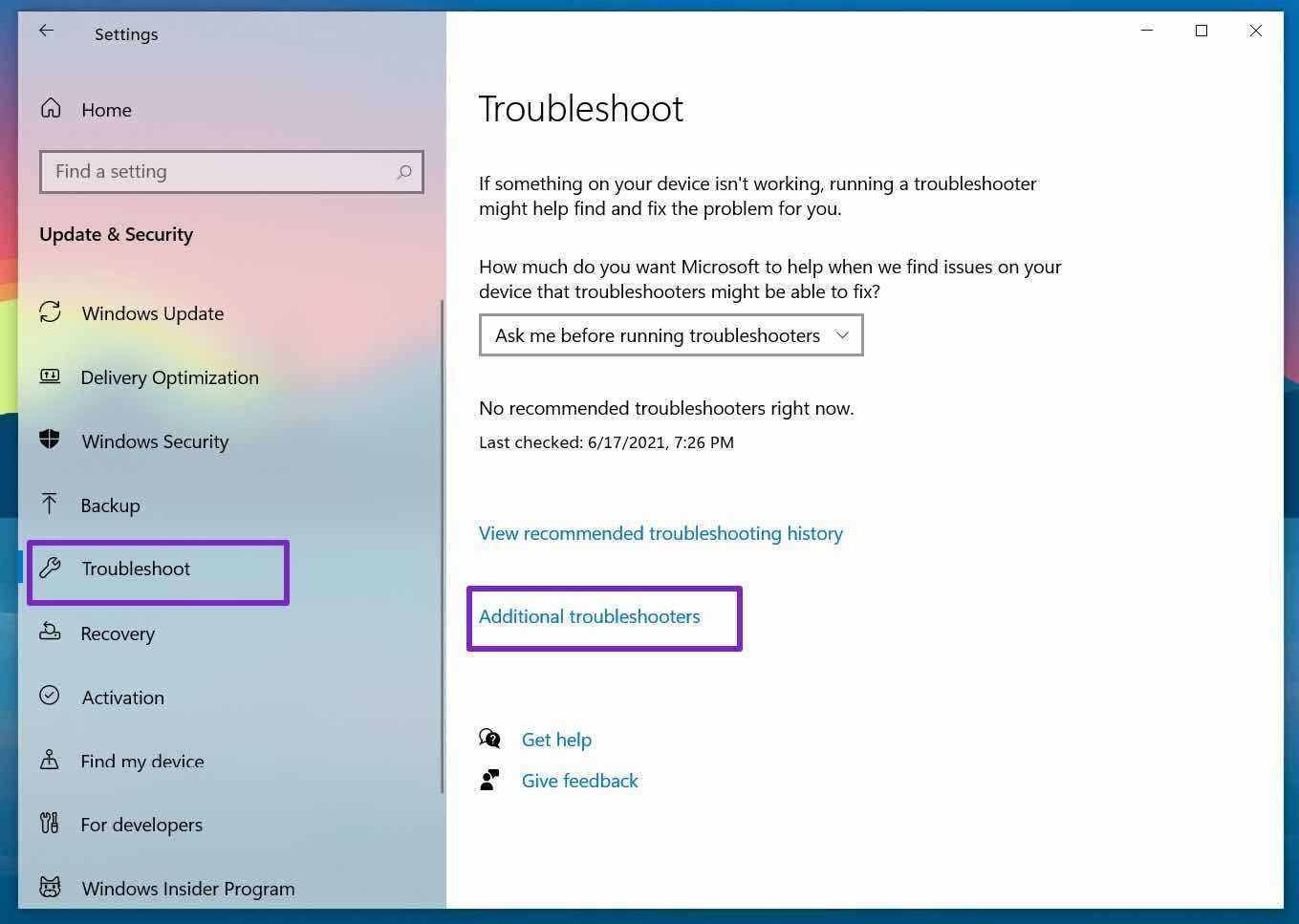
Paso 4: Encuentra el teclado en el siguiente menú.
Paso 5: Ejecute el solucionador de problemas y deje que el sistema operativo solucione el problema si lo encuentra.
Lee También Cómo cambiar las extensiones de archivo por lotes para archivos de Windows
Cómo cambiar las extensiones de archivo por lotes para archivos de Windows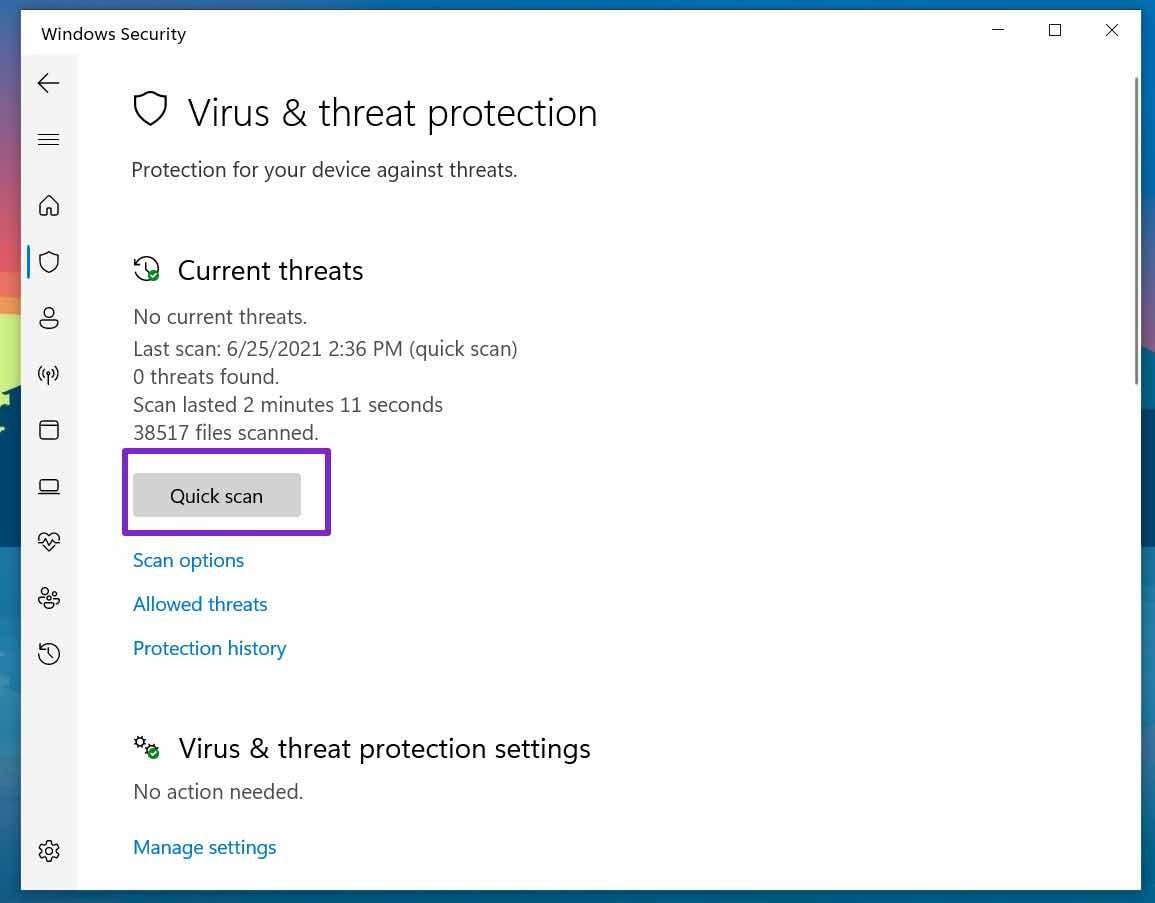
7. Verifique la configuración del idioma del teclado
De forma predeterminada, Windows detecta automáticamente el idioma de entrada predeterminado en el dispositivo. Siempre es recomendable comprobar la configuración del idioma del teclado. Así es cómo.
Paso 1: Abra la aplicación Configuración en Windows 10.
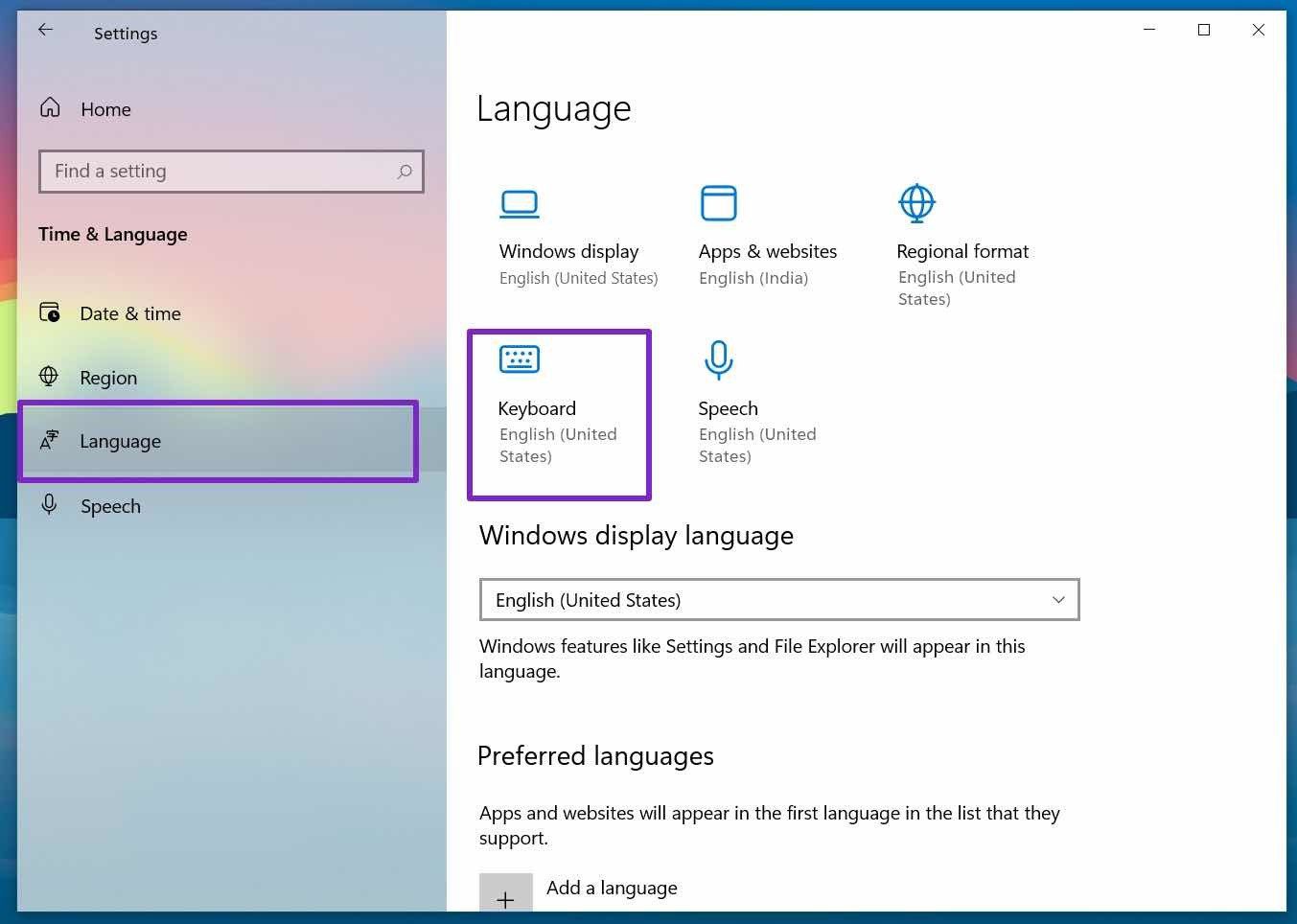
2do paso: Vaya al menú Hora e idioma > Idioma.
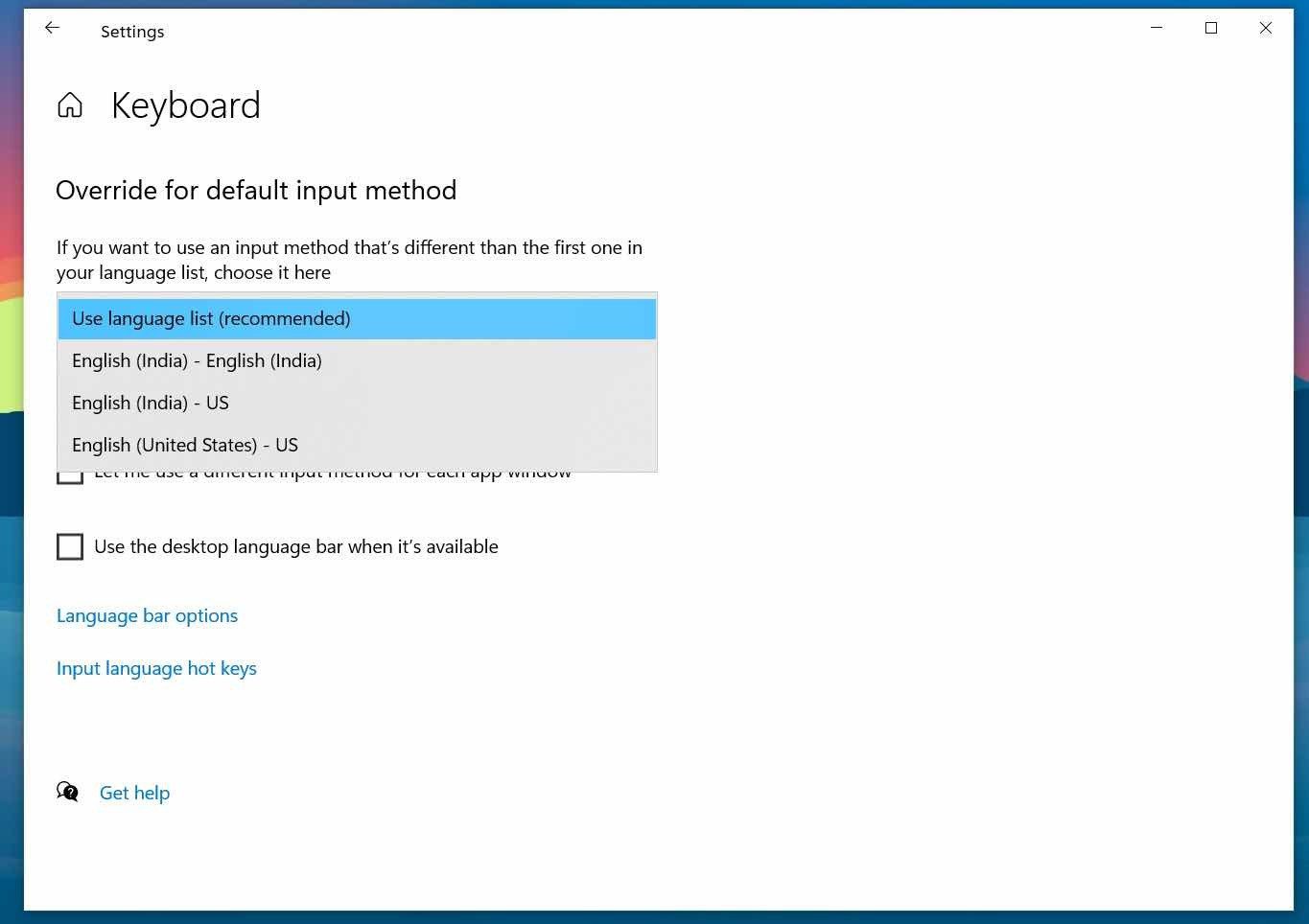
Paso 3: Seleccione Teclado y elija su idioma preferido en el siguiente menú.
Arreglar el teclado escribiendo varias letras en Windows 10
Siga los métodos mencionados anteriormente e intente escribir en su computadora. Si todavía tiene el mismo problema, el problema podría estar en el teclado. Intente conectarlo a otra computadora y vea si el problema persiste.
Cuando el teclado escribe varias letras a pesar de presionar solo una tecla, puede ser molesto cuando está enviando mensajes a alguien o escribiendo un documento.
Próximo : ¿Ve texto borroso en Windows 10? Lea el mensaje a continuación para resolver el problema.
Si quieres conocer otros artículos parecidos a Las 7 mejores formas de arreglar el teclado escribiendo varias letras en Windows 10 puedes visitar la categoría Informática.

TE PUEDE INTERESAR